На завершення цього великого обсягу уроків про вигляди та стилі, я хочу ще раз узагальнити все це в одному розділі для вас і просто поговорити про те, що відбувається в цілому.
Стосовно виглядів та стилів, основна ідея полягає в тому, що, сподіваюсь, ви зрозуміли, як витягти для себе те знання, яке вам необхідно для створення розпізнавального стилю. Це справді є головною метою виглядів та стилів: створити свій власний образ. Створіть його для себе, працюйте над ним, поки не скажете: "В цьому стилі я можу показувати свої портрети, тут можна показати яскраві ключі, показати темні ключі". Все, що вам потрібно, повинно бути можливим за допомогою виглядів та стилів. Тоді ви виймали максимум з цього обсягу уроків для себе.
Для цього я підготував для вас ще один приклад. Це оброблене зображення - з певним кольоровим настроєм, який було грубо адаптовано.
Я дотримувався певних правил обробки зображень. Я вміщав фон (1), я розміщував модель на середньому плані (2), і у мене були передній план (3) з розмитими кущовими травами, які я вмить намалював.

Отже, ось ця пензлик - якщо ви перейдете вгору на налаштування, то побачите цей пензлик для кущів трави. Так просто це може бути… І коли ви дотримуєтеся цих правил обробки для композитів, то вже маєте якісь підстави для композитів.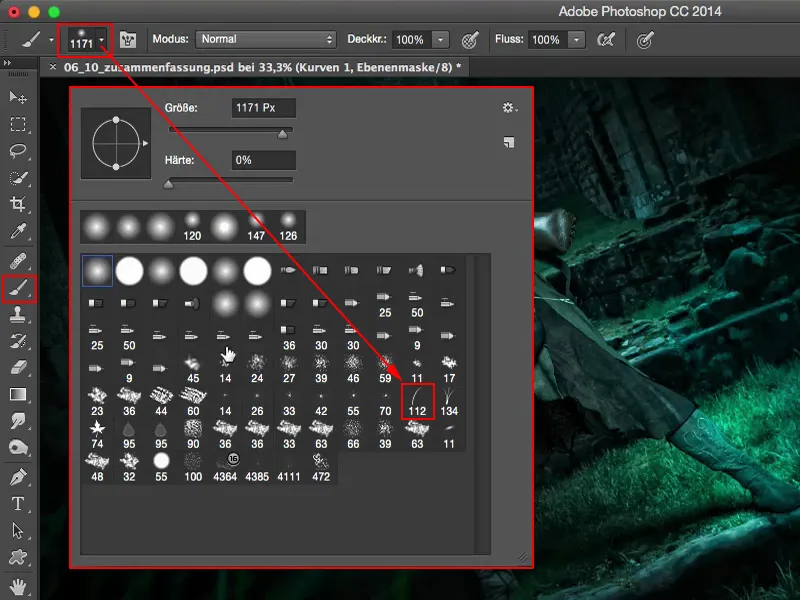
Стосовно виглядів та стилів можна сказати: З виглядом ви ніколи не буваєте повністю впевненими. Я тут вимкнув всі шари. І вигляд завжди є особистим смаком. Не відволікайтесь, якщо люди з усіх кутків кричать на вас і кажуть: "Я б все зробив зовсім по-іншому, це абсолютно не моє". Це взагалі не має значення. Вигляд завжди є вашим особистим стилем, і це те, що ви хочете передати людям: "Люди, ось так у мене виглядають мої картини, і ось я працюю, ось я працюю тут. І хто це любить, той тут у мене точно на місці, але цей вигляд тільки у мене, це мій власний вигляд, я створив його тут для себе". Так? Ось ви повинні йти.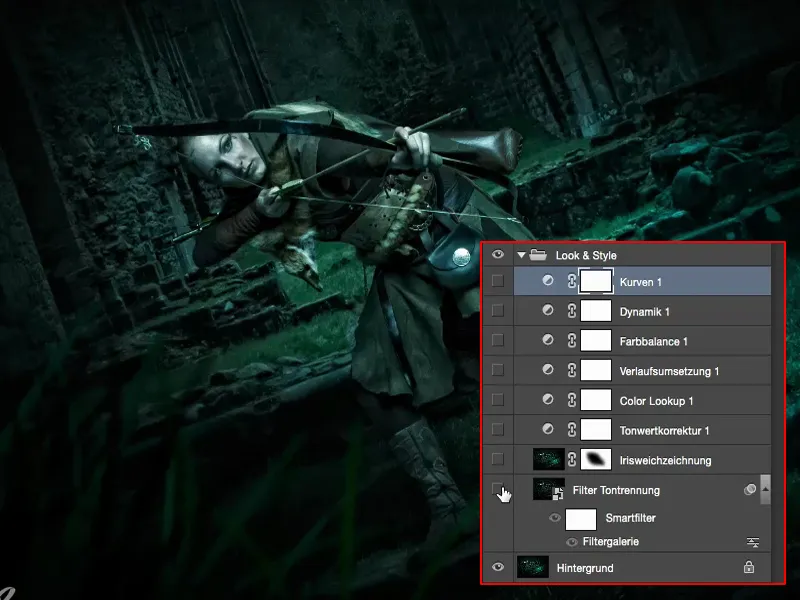
У цьому прикладі я почав думати: "У всіх цих уроках я ще нічого не спробував, а це - галерея фільтрів." Я створив копію (1), яку перетворив на розумний об'єкт (2), щоб мати можливість в будь-який момент повернутися недеструктивно.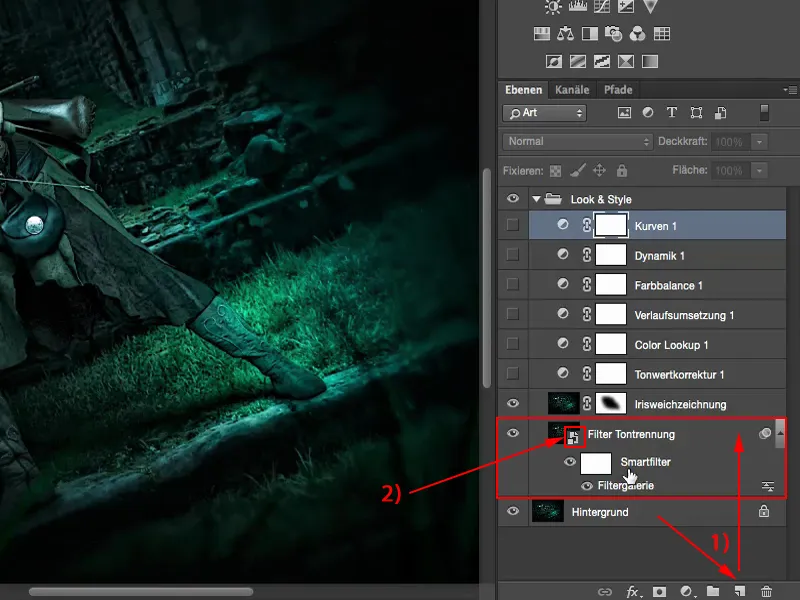
Галерея фільтрів: Розділення відтінків та підкреслення контурів
Я просто швидко прогортав галерею фільтрів і подивився, що тут можна використати. І мені сподобалася функція розділення відтінків та підкреслення контурів (1).
Я встановив тут екстремальні значення (2), 10 для товщини контуру, 0 для прозорості контуру і 5 для розділення відтінків, і виявив, що це надає зображенню якийсь комічний вигляд. Звісно, багато реальних пікселів зіпсовані, оскільки це мистецький фільтр - він дуже драматично втручається в зображення. Але мені це дуже, дуже сподобалося на цьому зображенні.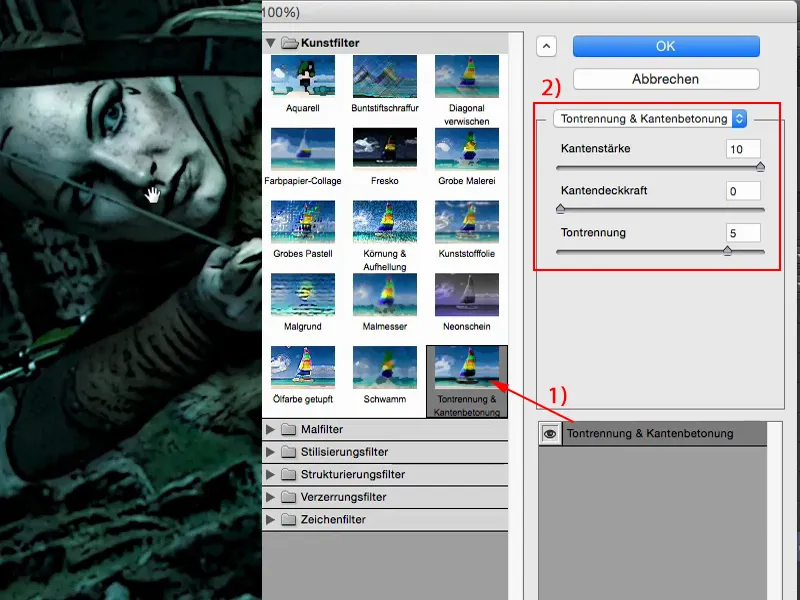
Я збільшую, і тоді ви бачите, що все так само, як і в попередньому перегляді фільтра на моєму зображенні.
І звісно, це інший вигляд, але, ей: Це може бути сцена з "Володаря перснів". Ось легко уявити, як ельфійка стріляє наступного орка. І зображенню може сподобатися коміксовий стиль. Цей художній стиль дуже пасує до цього зображення для мене. Отже, я дійсно відійшов від фотореалізму і створив зовсім інше за допомогою мистецького фільтра.
Розмиття діафрагми
Наступним кроком я натрапив на розмиття діафрагми. Я створив копію шару. Я дурно втратив розумний об'єкт тут на жаль. Тепер я не можу повернутися до налаштувань, але в цьому випадку це не дуже важливо, оскільки там лише створюються шари налаштувань. Можна почекати, мені теж доводиться подібне іноді. Я використовував розмиття діафрагми, бо подумав: "Цю малювання (1) тут назад, воно все одно нікого не цікавить, і кущі трави (2) можуть ще трохи більше зливатися з оточуючим середовищем".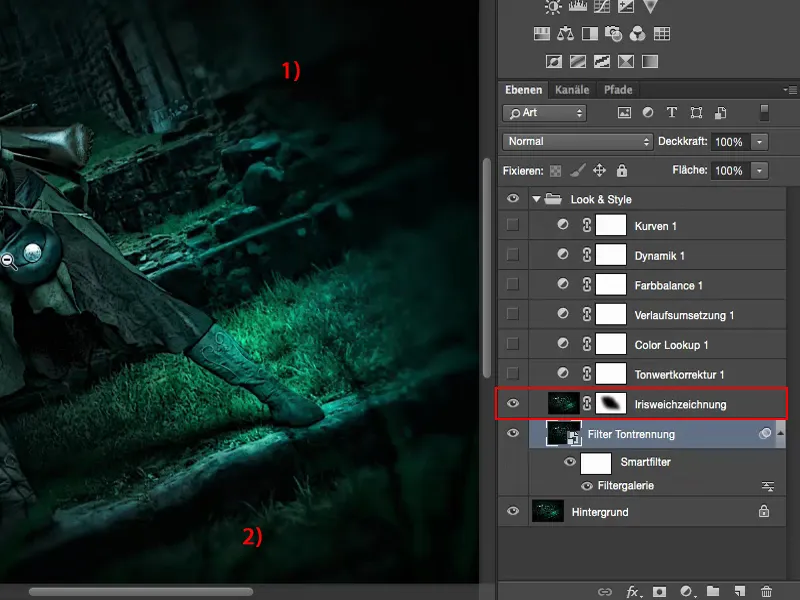
Тож я використовував тут розмиття діафрагми (1) з галереї розмиття (Фільтр>Галерея розмиття>Розмиття діафрагми…) і маскою (2) наніс це все зовні, як я вважав, що виглядає красиво. І вже це все притяглось до нашої лучниці в центр.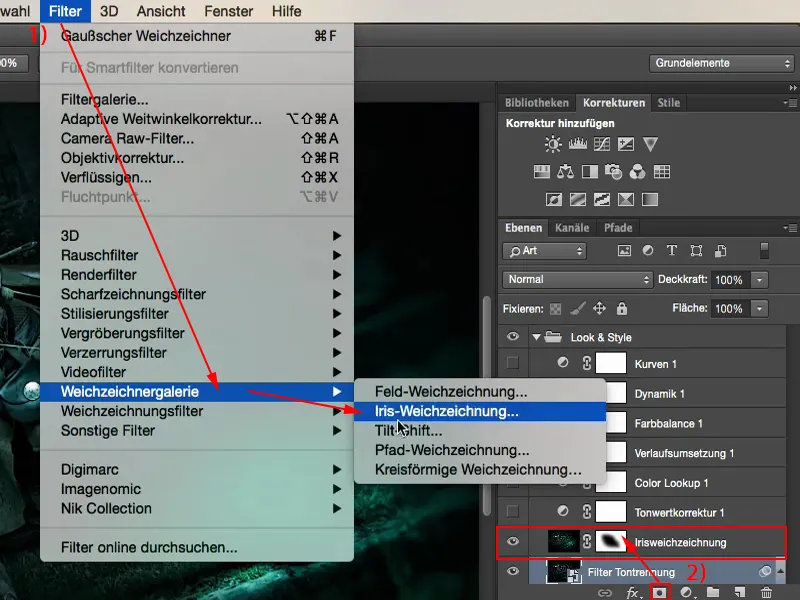
Відтінки
Далі я подумав, що мені треба перевірити відтінки (1): Чи можна ще що-небудь оптимізувати тут? Я помітив, що в режимі Normal: Зображення вже таке, воно вже підготовлене. Але в режимі Множеніє на негатив (2) я можу ще трохи з цим попрацювати.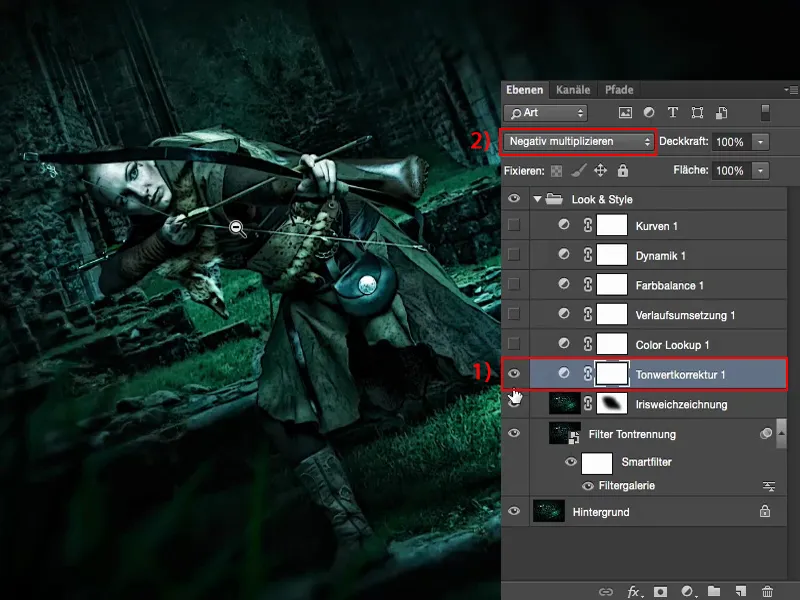
У порівнянні: 0 % та 100 % непрозорість. 100 % для мене забагато, він просто тут засяє, мені це зовсім не подобається, але близько 60-70 %, можливо трохи більше, я вважаю, що я знову дістаю трохи більше з моєї моделі.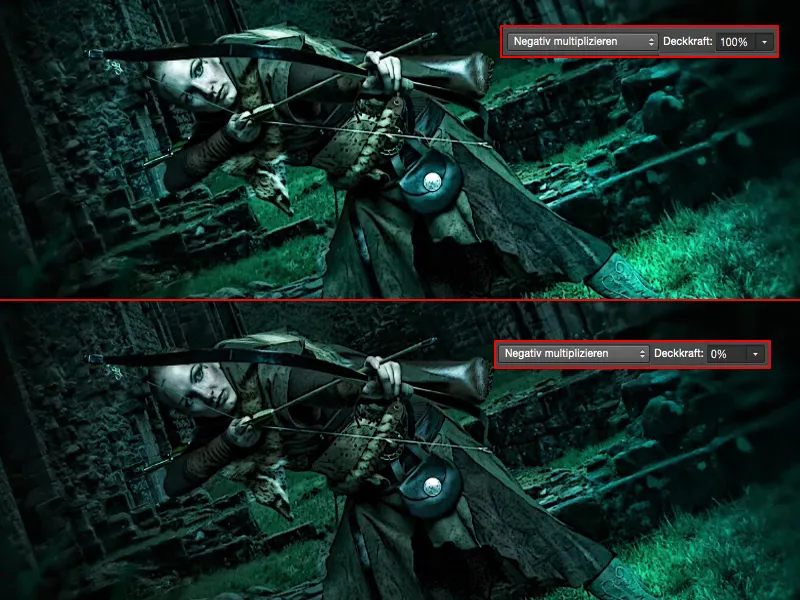
Тому я залишив цих 69 %, оскільки вирішив: "Це виглядає стильно".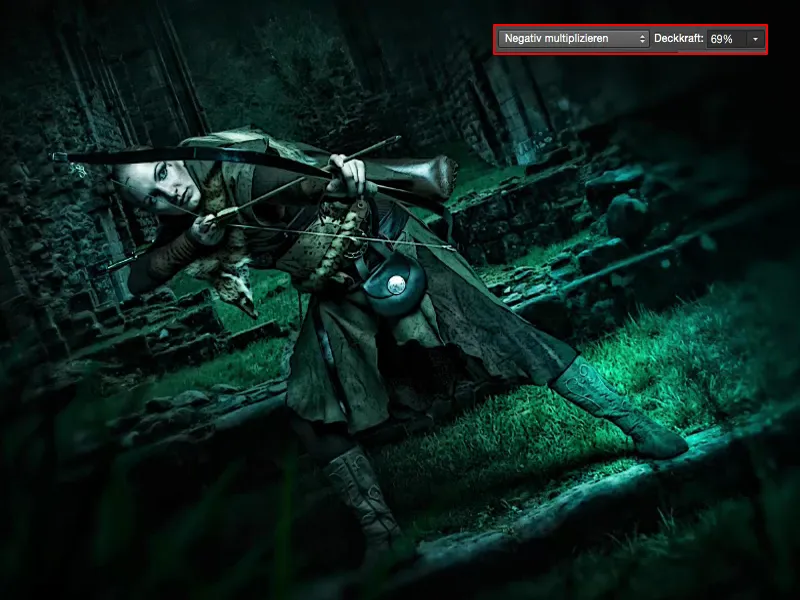
Пошук кольорів
Дуже добре підходять саме ці Пошуки кольорів (1) тут зверху. Я пробував їх і піднімав до 100 % (2). Це безсумнівно EdgyAmber (3).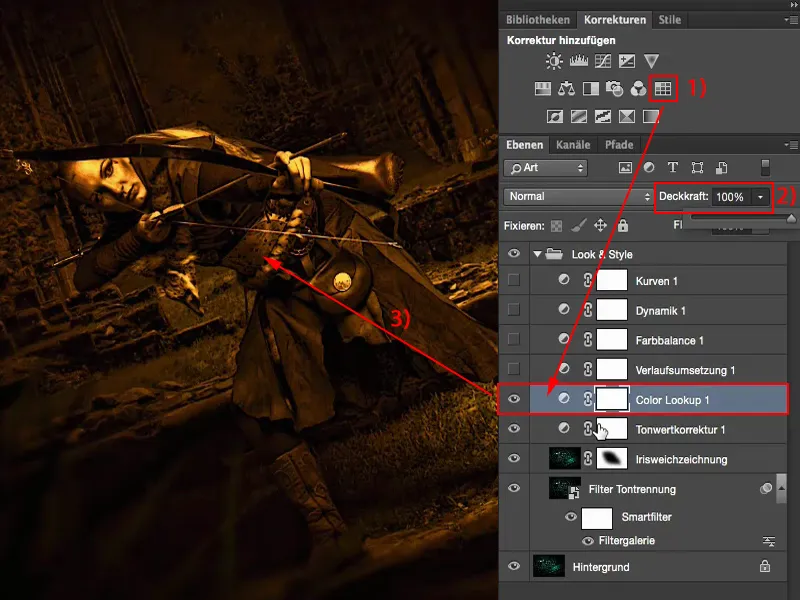
Це для мене справжній хіт серед цих Пошуків кольорів. Я додаю трішки цього на кожен шар, оскільки я вважаю: Звісно, це відразу видно при 100 %, але приблизно на 20-30 % я отримую теплий колірний акцент на холодне зображення, не витягуючи цілковито цю холодність з зображення.
Я можу також це робити через інші рівні налаштувань, якщо я трохи поекспериментую з регуляторами - але чому мені це робити, якщо тут уже є цей красивий рівень налаштування, пошук кольорів із цим EdgyAmber-виглядом? Тому я додав приблизно 20-30 % цього стилю до мого зображення.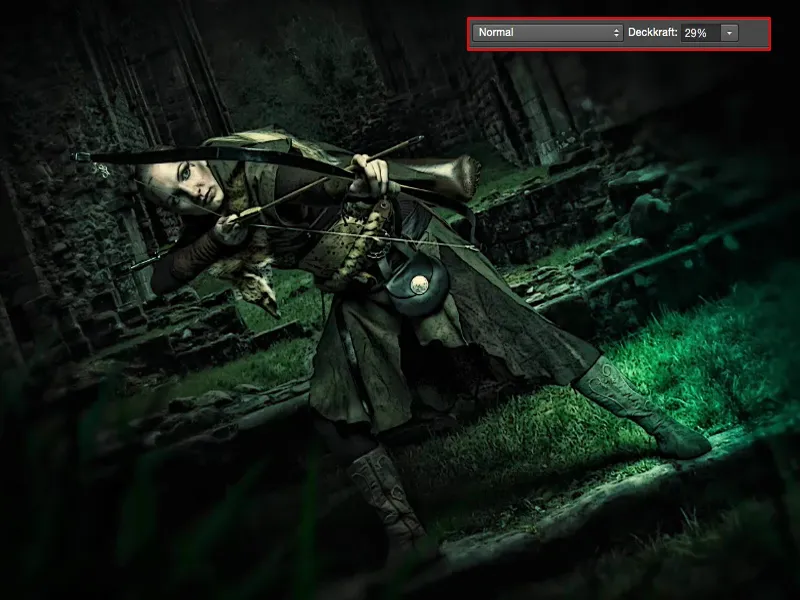
Зміна плавності
Зміна плавності (1) від Світлого до Темного: У цьому випадку було так, що від цього коричневого відтінку йде переход до чорного (2). Це також дещо враховувалося тут. Я закрив це ще раз, щоб зберегти огляд.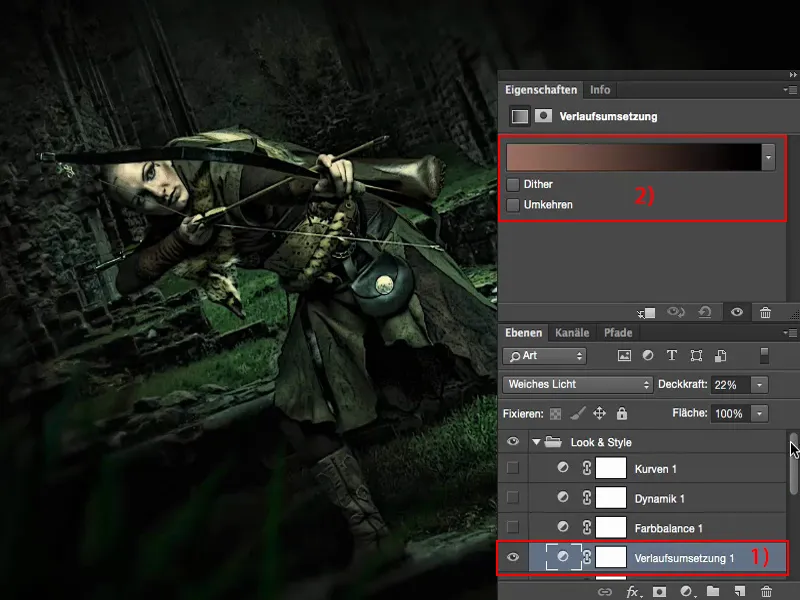
І зміна плавності встановлена на М'яке світло, при 100 %. Тут я отримую дуже, дуже дивні кольори, але приблизно на 10-20 % це знову ущільнює все це.
Це також основна мета, коли я займаюсь "фарбованим градієнтом" зображення в кінці: Я завжди намагаюсь зробити атмосферу у цілому на зображенні більш натхненною, більш конкретною, більш зміцненою і якось цілісною. Я навіть не знаю, як можна інакше це описати. Це такий внутрішній струм: Якщо я бачу ці 20-30 %, то я вже майже починаю відчувати себе голим, коли розглядаю попереднє, тому що в цьому зображенні просто бракувало цього, і я додаю це через Зміну плавності в даному випадку.
Кольоровий баланс
З кольоровим балансом можна налаштувати холодні та теплі кольори. Я вирішив не залишати його на 100 %, оскільки тоді я б міг уникнути всі ці дії з EdgeAmber і так далі. Ні - я додаю сюди знову лише кілька відсотків та отримую назад трішки холоду, але не дуже багато.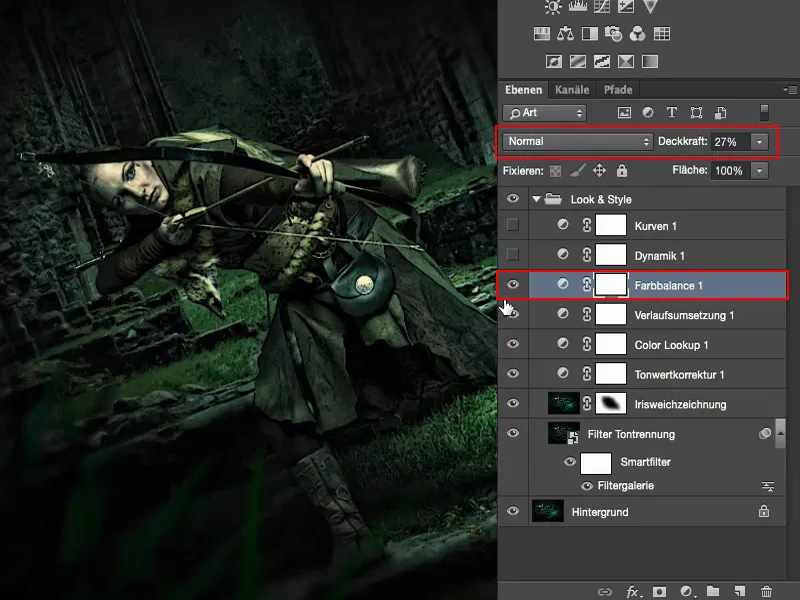
Динаміка
З динамікою я просто погрався і помітив: Нічого дивного не відбувається. Я просто трохи її підняв, на всяк випадок, оскільки я вважаю: посилити слабкі кольори на зображенні - це завжди добре. Ефекту тут майже вже взагалі немає.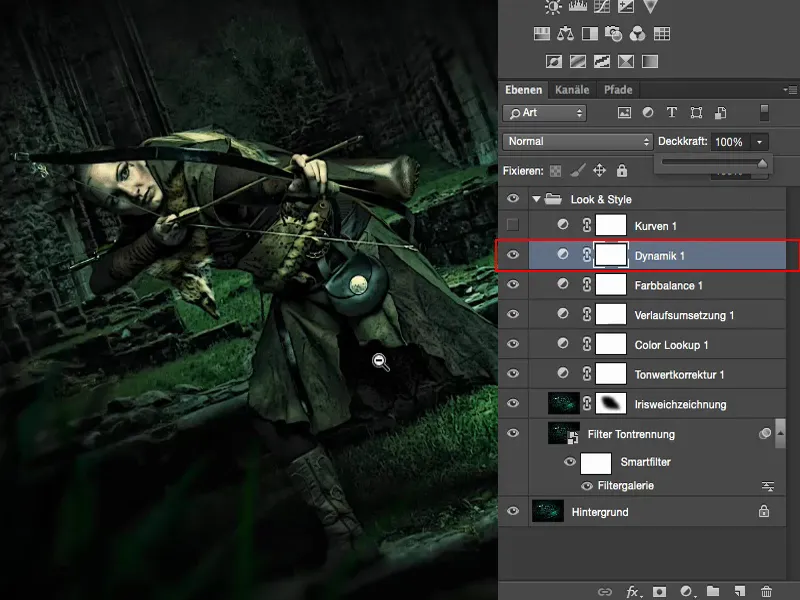
Криві тонування
Потім я подумав: На завершення я можу ще трохи поекспериментувати з кривими (1). Криві тонування (2) для цього відмінно підходять, якщо я хочу створити хрест-вигляд.
Я тепер зайду ще у канал Синій (3). Тут ви бачите дуже невеличке зміщення. Так, я просто трохи підняв тут. Я покажу це трошки зрозуміліше, тоді ви побачите це на зображенні. Отже, я можу забарвити чорні відтінки синьо до кінця (4). Це якось непогано виглядає, але я завжди хочу мати лише невеличкий акцент (5) на моїх зображеннях.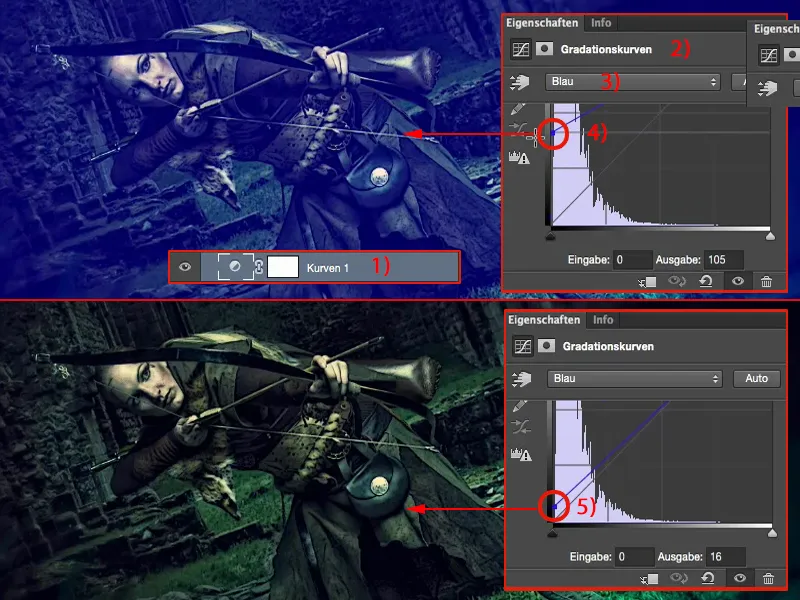
І коли я збільшую світловість у каналі Синьому (1), то я отримую жовтозелені світла. Це забагато, тому я так само займаю лише нюанс вниз.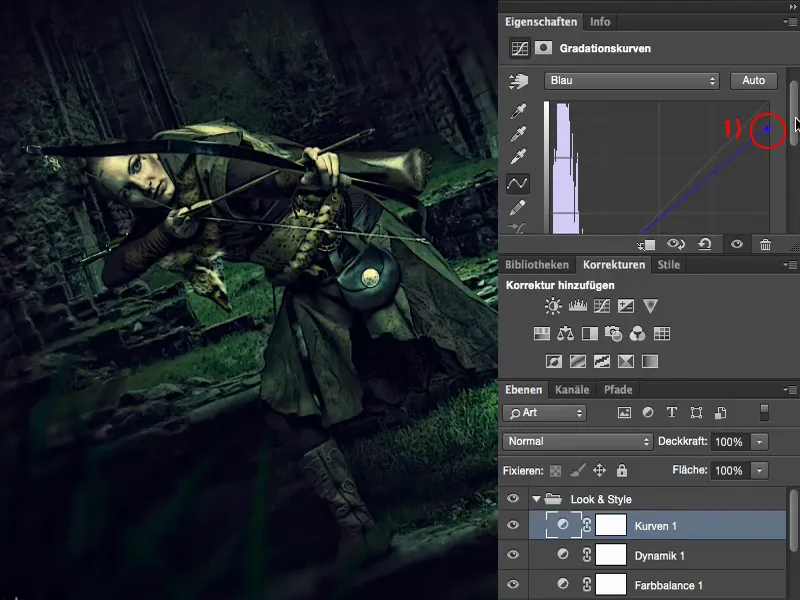
І тоді картинка для мене готова. Ти можеш спробувати витягнути звідси ще більше. Тепер я можу перетворити все це на розумний об'єкт і закрити певні частини зображення з допомогою масок, це також варіант. Або я можу об'єднати все це на звичайному піксельному шарі (1) за допомогою комбінації клавіш Shift + Alt + Ctrl + E і сказати: "В Raw-конвертері у мене дійсно є круті можливості"
Фільтр Camera Raw
З останніх, я думаю, двох версій Adobe Photoshop, тут є вбудований фільтр Camera Raw. І це, звичайно, дуже круто, коли я вже дійшов до кінця і хочу проводити градацію кольору.
Перш за все, я можу подивитися: що буде, якщо я підсвітлю тіні та підсвітлю чорний? Тоді отримаємо знову зовсім інший вигляд, графічний більше, більше в напрямку коміксу. Можна зробити, але не обов'язково. Принаймні я на це подивився – і це без великих маніпуляцій з налаштуваннями та іншим, просто в Raw-конвертері.
Я також можу повністю змінити колірний вигляд. Теплі кольори, холодні кольори, я можу все швидко подивитися, щоб потім вирішити: "Ні, я вже зовсім правильно лежу тут", повертаючи все назад на 0.
Що станеться, якщо я підсилитиму чіткість (1) до максимуму? Вау! Висококонтрастний вигляд, також непогано. Але для мене це занадто. Але можливо моє зображення може прийняти близько 10 або 20% чіткості? Так. Так, приблизно 20%, додамо сюди ще трохи (2). Це працює добре.
Або у мене є такі красиві растрсередовищні інструменти (1). Як це виглядатиме, якщо я поставлю тут теплий холодний перехід? Давайте спробуємо це. Я почну з правого боку з переходом в зображення (2), який повинен йти крізь модель, і тут на боці мають бути дуже теплі кольори (3). І експозицію (4) треба ще трохи налаштувати – додає трохи більше уваги до ноги. Ні, це не моє.
А як щодо холодних кольорів (1)? – Холодно, але це вже дуже круто, бо схоже, що сюди справа якось знову натягується синьо-зелений. І я вирішую: це ми робимо. Майже як кольорова віньєтка, і я знову змінив вигляд. Так просто тут у Raw-конвертері.
В будь-якому випадку я гляну на регулятори HSL / монохром в Raw-конвертері (1). Відтінок, насиченість, яскравість (2) – круто! Які кольори присутні на моєму зображенні? Жовтий, Зелений, Синій – так, це кольори. З Червоним (3) не вийде змінити багато. Якщо я тут побуду вліво і вправо червоного, можливо, десь він і ушкоджений у шкірі, але цього не видно.
З Жовтим (4) – це точно вже тут є, і в основному в колір шкіри та в світлових плямах. Але я не трогаю це, бо якщо я підніму – ні, це не виглядає добре.
Помаранчевого (5) також немає багато, в основному в щоку, там теж нічого не відбувається. Зелений (6), звісно, це зовсім інше. Тут я ще маю багато вільної землі з травою. І я вирішую внести в це трохи світлішого відтінку. Аквамарин (7) також присутній, і тут я ще додаю трохи свого. І Синій (8), який виглядає тут досить гарно. Я трохи піднімаю його світліше.
Щодо насиченості: (1), звичайно, Зелений – можна підняти аж до кінця або знизити. Я навіть вирішую трошки зменшити насиченість Зеленого (2) і трохи підняти Аквамарин (3). Можливо, Синій (4) не можна завдати занадто багато, інакше все стане дуже дивно. Але подивіться, що відбувається, коли я видаляю Синій. Все стає дуже дивним і майже схоже на кольоровий ключ. Це трохи непристойно, але я думаю: мабуть, я трохи забув про Синій.
Тоді я повертаю ціле. Ти живо бачив, як ми практично це "виглядали", як кажуть німці. І ми знову виділили це в редакторі Raw. Ось це стоїть на Normal, 100 % непрозорість. Як завжди правило: зменшуй непрозорість, переходь на 70, 80 %, і це все ще велика зміна. Я б навіть ще трохи зменшив, можливо, тільки на близько 50 % (1). І так зображення стає все більш компактним і компактнішим, і ти наближаєшся до остаточного цілого.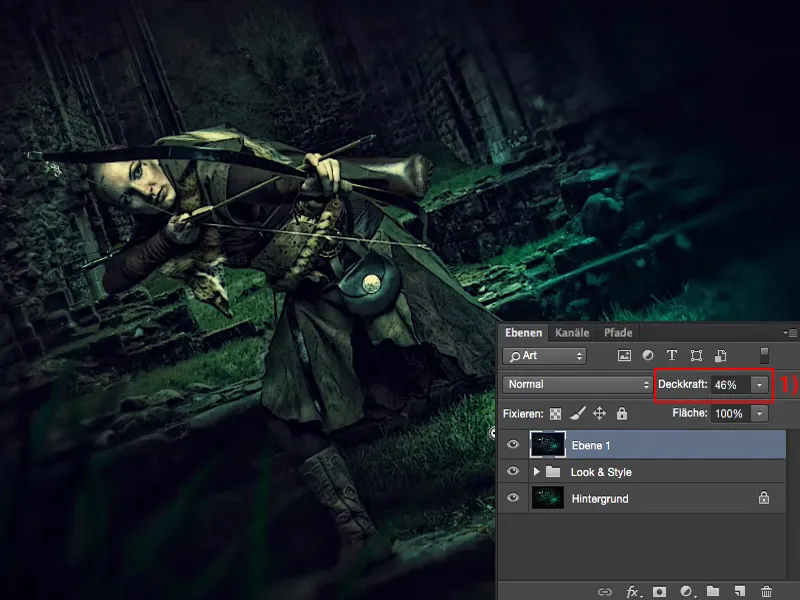
Остаточні слова
Кінець гри тут визначаєш тільки ти і тільки ти один. Я завжди раджу: перш ніж зберегти зображення або (хоча б не) викинути PSD — але можливо, все-таки, заспокойся над цим на ніч. Можливо, заспокойся дві ночі. Якщо це не комерційна історія, і ти хочеш опублікувати це лише у Facebook або у своєму портфоліо: тебе ніхто не змушує відразу ж, через 10 хвилин після завершення, завантажити це. Покажи це друзям, покажи це знайомим, ще не виводь це в мережу! Ти побачиш, що вони виявлять багато і багато інших речей, ніж, наприклад, тобі. Можливо, вони скажуть тобі: "Те, що ти тут зробив, з цим дивним розмиттям, перехід (1) дуже різкий." Або: "Викинь блюз (2), зроби все тут зеленим, і це буде набагато гармонійнішим." Ти випробувати це, ти працював не деструктивно, ти починаєш все заново для себе, не для друзів, але можливо, ти послухаєш поради, які тобі дали. Потім ще раз заспокойся над цим на ніч, і ти виявиш і помітиш, що десь ще трохи не вистачає... І так все це врешті-решт стане дійсно досконалим.
Звісно, в той час як ти ретушуєш все, що робиш на пустіх шарах і використовуєш і режими шарів (1). Все це робить твій процес роботи компактним, структурованим. І якщо ти працюєш з розумними об'єктами, багато працюєш на пустіх шарах, то ти виявиш, що такий не деструктивний робочий процес зовсім не такий складний. Це стає тобі на повсякденність.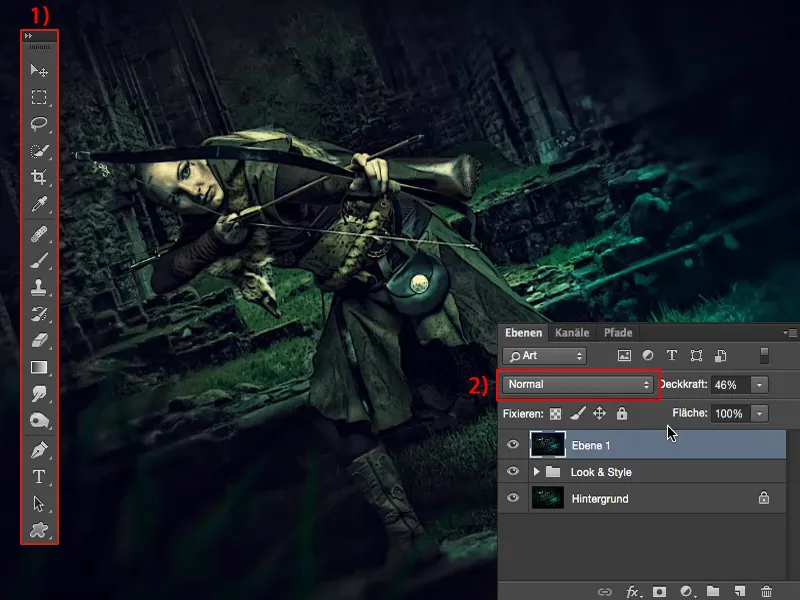
Все це разом тобі потрібне, якщо ти дійсно хочеш знайти свій вигляд, свій стиль. І я сподіваюся, що ці навчальні посібники допомогли тобі на твоєму шляху.


