Ескіз
Моя ідея полягала в тому, щоб сфотографувати обіймаючуся пару, що виповнена почуттів та ніжності. Для цієї сцени поза та вираз обличчя жінки відіграли найважливішу роль. Щоб пізніше в програмі Photoshop дати зображенню інше колірне налаштування, я фотографував на білому тлі. Я завжди віддаю перевагу тому, щоб фотографувати свої об'єкти на білому тлі, оскільки це дає мені більше можливостей для експериментування.

Для зйомки використовувався спалах Aurora Fusion 300 з одним портретним світловодом 170 см, потужність була встановлена на 120, джерело світла трохи приходило зліва. Через це розсіююче світло тіла були ідеально висвітлені без глибоких тіней. Це дає нам можливість в подальшій обробці зображення довільно підкреслювати форми та контури тіла і створювати новий світловий простір. Фотографувалося за допомогою камери Canon EOS 450 D, ISO: 100, Діафрагма F/10, Час витримки 1/125 с.
Крок 1: Підготовка зображення
Відкрийте зображення, скопіюйте тло та назвіть його "Ліквідувати". Відкрийте Фільтр>Ліквідувати. Перейдіть до інструменту Вигин наперед (W; інструмент переміщення у новіших версіях) та виберіть Розмір пензля приблизно 650 пікселів. Намалюйте по волоссям, руках та спині, щоб надати цим елементам форму. Закрийте діалогове вікно Ліквідувати натиснувши Підтвердити.
Перейдіть до інструменту Штамповка та ретушуйте пасма волосся, палець на плечі та джинси.
Створіть три копії шару "Ліквідувати". Зменшіть Непрозорість нижніх двох до 41% та витягніть їх через Зображення>Корекції>Зменшення насиченості. Застосуйте наступні налаштування: 1. Шар: Метод заповнення М'яке світло. 2. Шар: Метод заповнення Множення. 3. Шар: Метод заповнення Негативне множення, Непрозорість 34%.
Для кожного з цих шарів створіть білу Маску шару та витримайте за допомогою м'якого, чорного Пензля з прозорістю та потоком 50% занадто темні або світлі місця.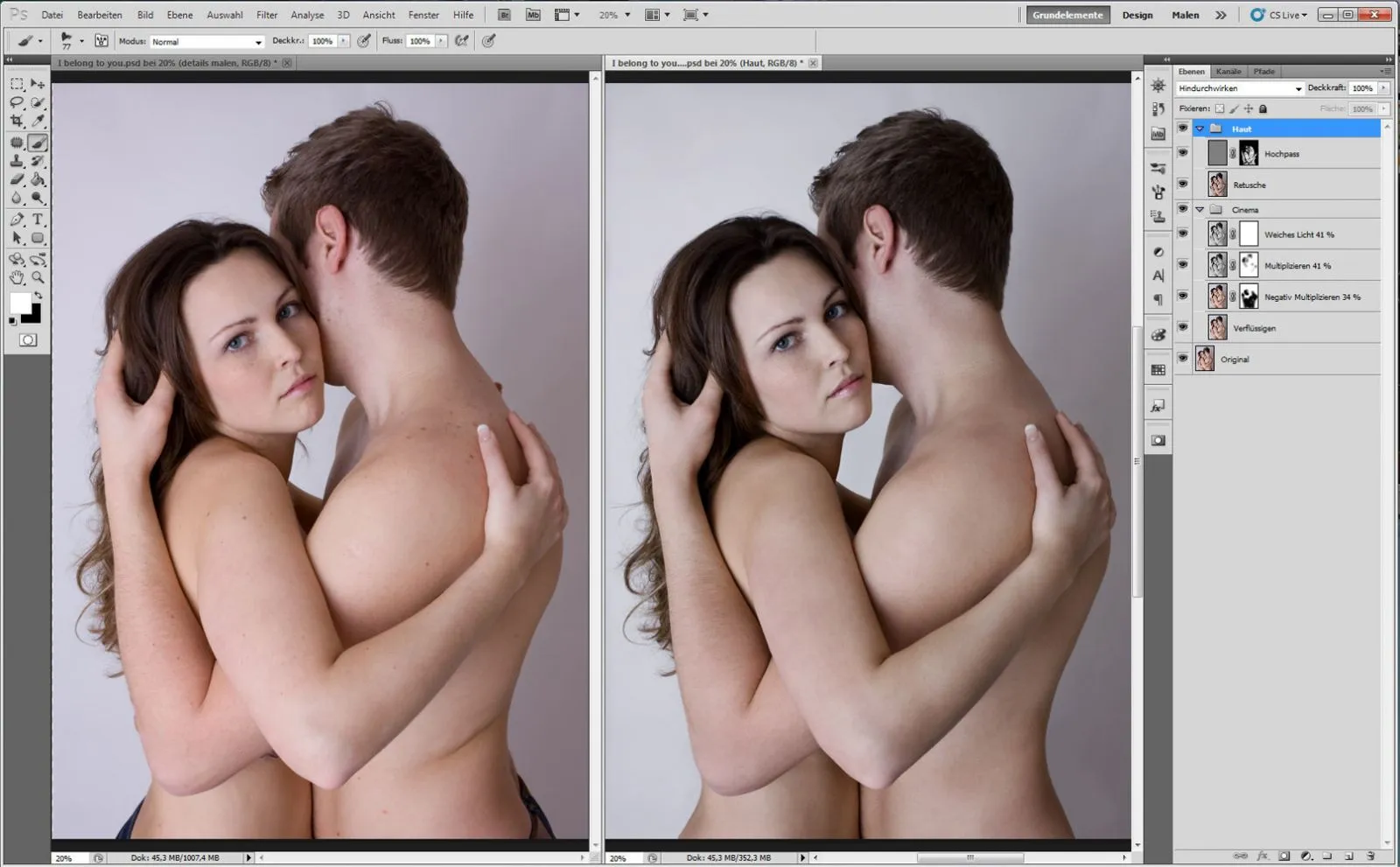
Об'єднайте ці три шари в групу та назвіть "Кінотеатр." За допомогою комбінації клавіш Ctrl+Alt+Shift+Del скопіюйте три шари на новий. Назвіть його "Ретуш".
Видаліть недосконалості шкіри за допомогою інструменту Засоби виправлення та Щітки відновлення. Скопіюйте шар та застосуйте наступні фільтри: 1.: Фільтр>Інші фільтри>Високочастотний (Радіус 6 Px). 2.: Фільтр>Фільтри розмиття>Фільтр Гауса (9 Px). Інвертуйте зображення через Зображення>Корекції>Інвертувати та встановіть метод заповнення на линійне світло.
Створіть Маску та маскуйте все, крім шкіри.
Порада: Якщо ви хочете видалити велику зморшку, не використовуйте Штамповка, знайдіть місце, яке б пасувало за світлом та структурою, виділіть це місце за допомогою Лассо-інструменту, для м'яких країв збільшіть кількість пікселів, скопіюйте його на новий шар та перетягніть його на місце, яке потрібно ретушувати.
Крок 2: Налаштування кольору та підкреслення деталей
Створіть новий шар та заповніть його жовтим кольором, метод заповнення: Лінійне світло, Непрозорість 14 %. Створіть новий шар з коричнево-зеленим кольором, метод заповнення: Множення, Непрозорість 100 %. Скопіюйте шар та призначте обом шарам білу маску, з чорною Переднім кольором та м'якою кінчиком пензлика максимального розміру намалюйте в центрі, щоб створити віньєтку. Змініть жовту палітру кольорів зображення, додайте червоні та сині відтінки.
Створіть Ебене налаштування через Шар>Новий шар налаштування>Кольоровий баланс. Та зробіть наступні налаштування: Циан-Червоний: +6, Маджента-Зелений: -6, Жовтий-Синій: +27. Об'єднайте всі шари в одну папку та назвіть її "Кольоровий баланс". Об'єднайте всі шари та додайте їх знову як новий шар. Щоб зробити очі, губи та волосся ніжнішими, перейдіть до Фільтр>Інші фільтри>Високочастотний (Радіус 28 пікселів), Метод заповнення: М'яке світло.
За допомогою чорної маски приховайте все та білою Переднім кольором намальовано в області очей, брів, крил носу, губ та волосся зображення зміну. Цей шар називається "Високочастотний". Обидва шари об'єднайте в групу та назвіть "Підкреслення деталей".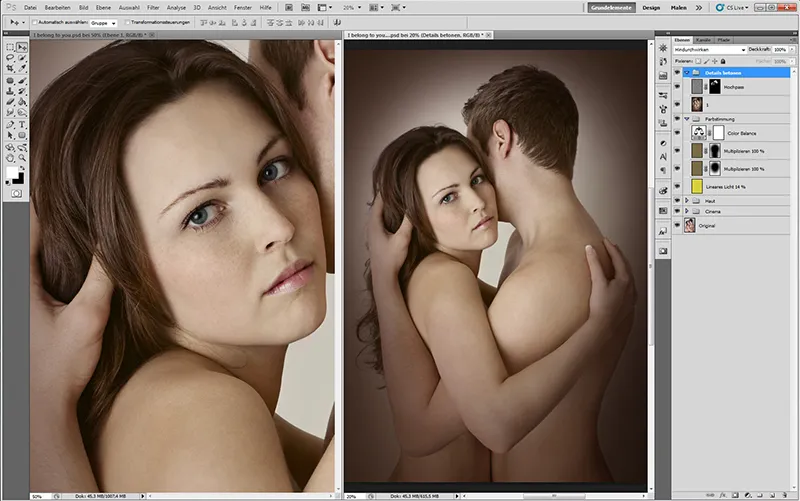
Порада: Чим вище Радіус фільтра високочастотної, тим більш виразними стають деталі.
Крок 3: Робимо зійснювати
Щоб видалити світлі та темні плями на шкірі, створіть новий шар. Шар>Новий>Шар. З'явиться діалогове вікно, назвіть його "Плями на шкірі", виберіть режим М'яке світло та поставте позначку при 50% Сірий. Візьміть Пензель з м'яким краєм та встановіть Непрозорість та Потік на 10-20%. Темні ділянки робляться світлою Білою передньою кольором, а світлі ділянки темною. За допомогою комбінації клавіш Ctrl+Alt+Shift+Del скопіюйте шари на новий. Назвіть його "2".
Щоб зробити шкіру сяючою, створюємо дві Криві ступеня, на одній піднімемо середні відтінки і назвемо "Світліши", на іншій знизимо середні відтінки і назвемо "Темніше". Потім інвертуємо дві маски шарів: Зображення>Корекції>Інвертувати. З білою Переднім кольором та м'яким Пензель з низькою Непрозорістю та Потоком ми робимо шкіру сяючою. Об'єднайте шари в одну папку та назвіть її "Світлові ефекти".
Щоб змінити колір губ, створіть ебен налаштування через Шар>Новий шар налаштування>Кольоровий баланс та зробіть наступні налаштування: Циан-Червоний: +23, Маджента-Зелений: +19, Жовтий-Синій: +12. Шар називається "Губи" та інвертується. На чорний масці малюємо білою фарбою губи. Ту ж саму процедуру використовуємо для очей (Ірис) із налаштуваннями: Циан-Червоний: -12, Маджента-Зелений: +0, Жовтий-Синій: +24. Щоб підсвітити білок очей, створіть Криву ступеня та підсвітити середні тони; шар назвіть "Біло очей", інвертуйте його та намалюйте на чорній Масці біло очі. Об'єднайте шари в одну папку та назвіть її "Очі, Губи".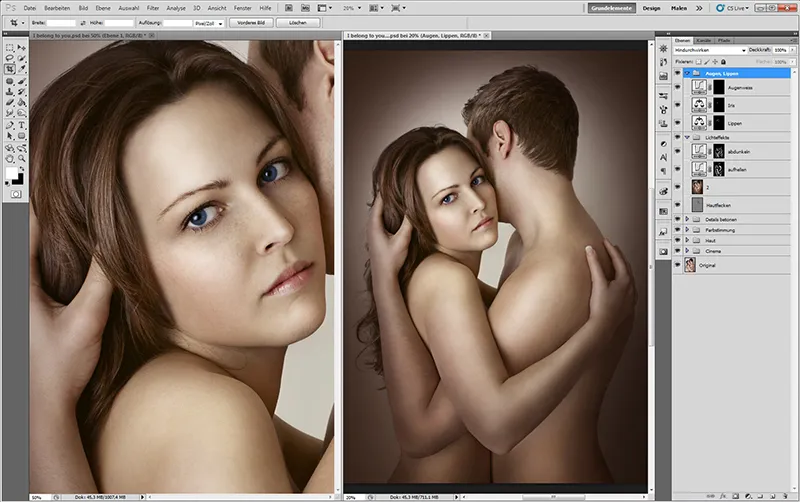
Порада: Щоб можна було чисто видалити плями на шкірі, вам слід точно відповідати розмірими щітки плямі та масштабувати зображення на 200-300 %.
Крок 4: Створення щітки
Щоб надати війкам більший об'єм, бровам красиву форму та волоссю більше блиску та структури, існує багато можливостей. Я покажу вам, як швидко та фотореалістично отримувати результати за допомогою інструменту щітка. Відкрийте діалогове вікно з налаштуваннями щіток (F5), перейдіть на завантаження щітки, оберіть щітку та клацніть на завантажити. Тепер щітка з'явиться у діалозі налаштування щіток.
Візьміть білу робочу область та тренуйте виконання мазків щіткою; це дозволить вам набути більше впевненості, коли ви навчитеся, перш ніж розпочнете фактичну роботу. Якщо ви використовуєте графічний планшет, оберіть тиск стилуса, якщо ви працюєте мишею, виберіть пункт меню вимкнено. Експерементуйте з прозорістю та плином. При низькій прозорості та плині мазки стають тоншими, це підходить для волосся, хутра, тканини. Висока прозорість та плин для війок, брів та світлових відблисків у волоссі.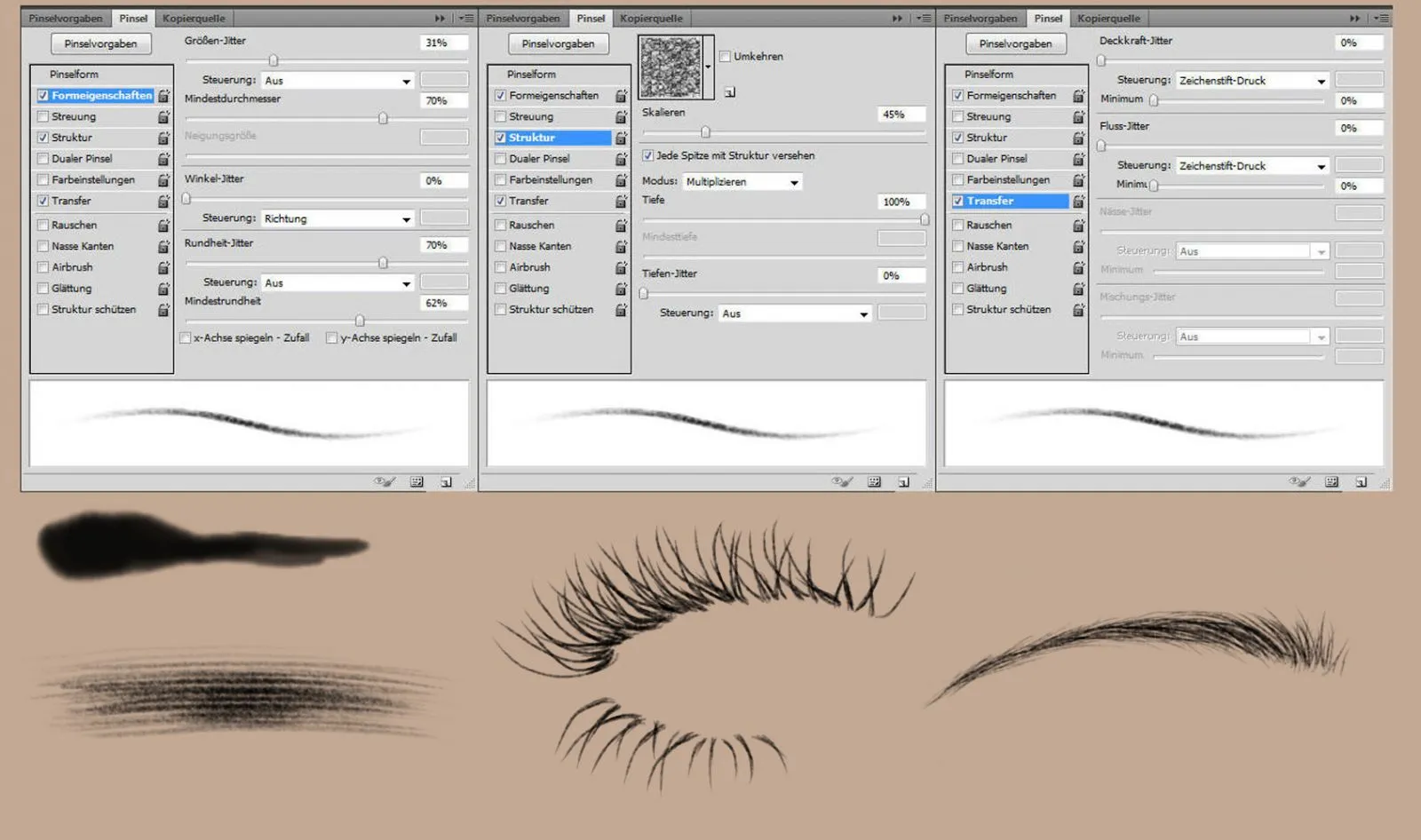
Крок 5: Малювання
Щоб надати губам більший об'єм, створіть два нові шари. Перший шар для світління - на шарі вкажіть спосіб наповнення линійне розгладжування. Другий шар для затемнення - на шарі вкажіть спосіб наповнення множення. Візьміть за допомогою піпетки кольорів колір губ та перейдіть до інструменту щітки з м'яким краєм, низькою прозорістю та плином. На шарі "линійне розгладжування" підсвічуйте губи в середині та з боку, де є світловий відблиск.
На шарі "множення" трохи затемніть тіньову сторону. Тепер створіть шар "брови", візьміть за допомогою піпетки кольорів колір брів, перейдіть до інструменту щітки та оберіть нашу щітку, якою ви перед цим вправлялись. Малюйте легкими рухами в напрямку зростання волосся та заповнюйте прогалини, експериментуйте з прозорістю та плином. Для війок створіть новий шар та дійте аналогічно до брів.
Малюйте довгі та короткі волосини, щоб домогтися більшої густини. Щоб зробити волосся блискучим, створіть новий шар, візьміть за допомогою піпетки кольорів найсвітліший колір волосся та малюйте за допомогою інструменту щітки (прозорість та плин на 50 %) легкими рухами в напрямку зростання. Для відблисків ви можете збільшити прозорість та плин та обрати ще світліший колір. Шари помістіть у папку та назвіть її "Малюнок".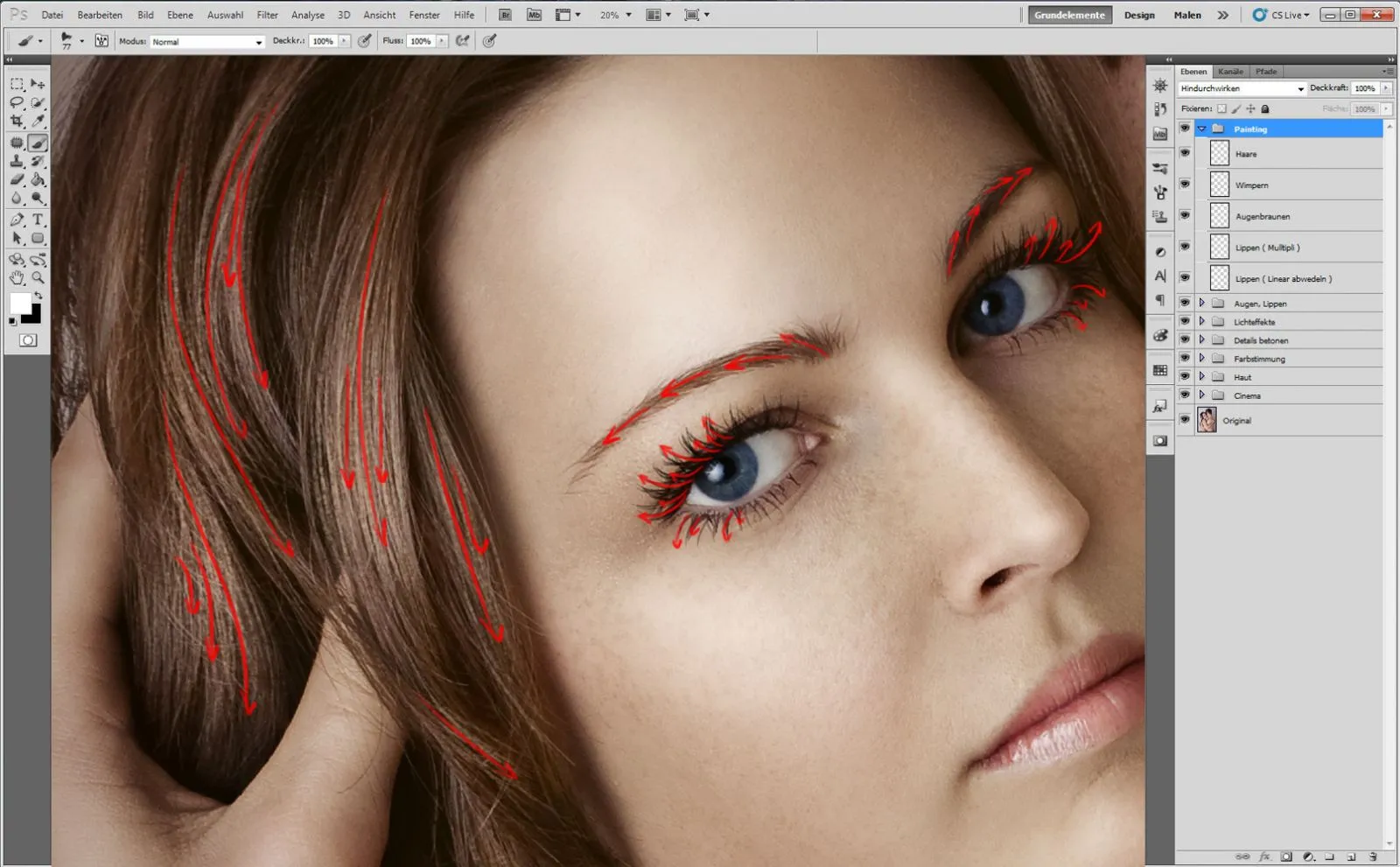
Порада: Якщо ви хочете намалювати виразно закрашені вії, просто зробіть копію шару з віями, трохи зменште прозорість і витріть верхушки вій за допомогою інструменту гумка для ручки.
Крок 6: Фінал
За допомогою комбінації клавіш Ctrl+Alt+Shift+Del ви копіюєте шари на новий. Назвіть його "3."
На завершення я зазвичай експериментую з фотофільтром: Я хочу надати зображенню холодніше середовище. Створюйте параметри через шар>новий шар>фотофільтр, оберіть холодний фільтр (80) та щільність 25%. Скопіюйте шари на новий.
Щоб зробити зображення контрастнішим та м'яким, виберіть Фільтр>Фільтр розмиття>Розмите Гаусом, Радіус 80 пікселів, оберіть метод наповнення М'яке світло та зменшіть прозорість до 63%. На завершення розфокусуйте зображення, скопіювавши шари на новий, вкажіть метод наповнення М'яке світло та виберіть Фільтр>Інші фільтри>Високочастотний з радіусом 1 піксель.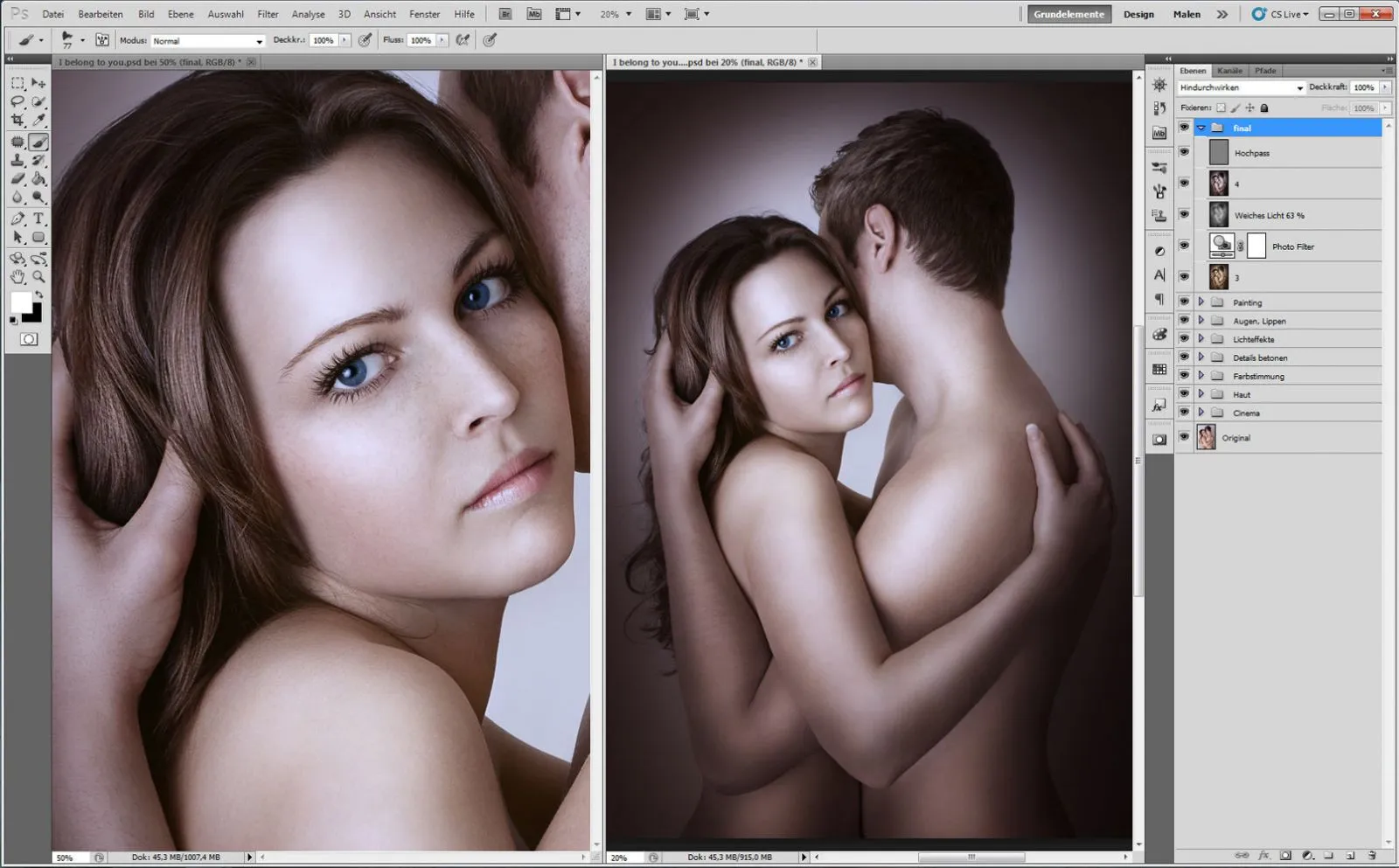
Порада: Для надання зображенню єдиної колірної гами використовуйте фотофільтр.
Ось покажу вам шари на панелі: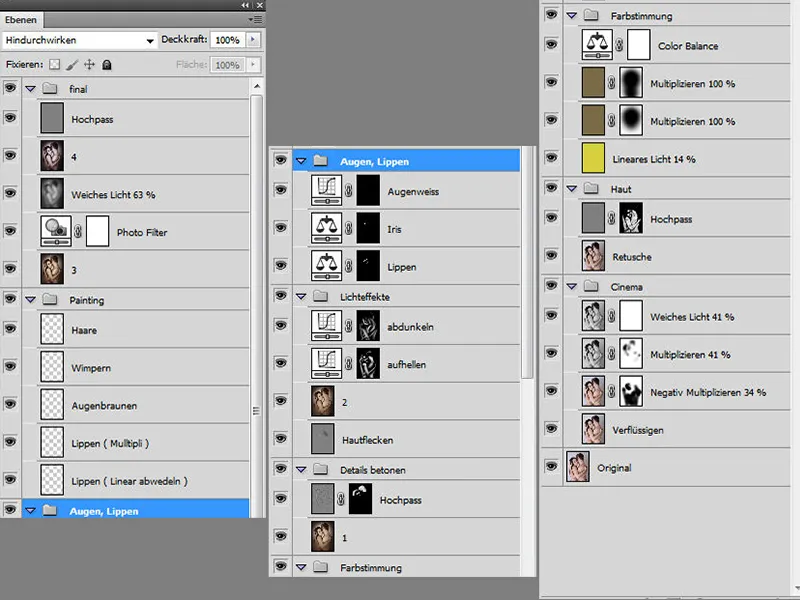
А ось порівняння до-після:

