У цьому посібнику ви навчитесь, як ефективно використовувати Фільтр градієнтів у Lightroom Classic CC, щоб масштабувати обрані частини вашого фото. Інструмент градієнтів дає вам можливість вносити зміни, які впливають лише на певні частини зображення. Це допоможе вам зосередити увагу глядача і оптимізувати загальний вигляд без застосування надмірних прийомів редагування.
Найважливіші відомості
Фільтр градієнтів - потужний інструмент для здійснення конкретних змін у ваших зображеннях. Ви можете використовувати його для зміни експозиції, додавання кольорів та підкреслення або затемнення певних областей. Цей інструмент надає вам гнучкість, щоб підняти ваші фотографії на наступний рівень.
Крок за кроком інструкція
Спочатку відкрийте зображення в Lightroom, яке ви хочете змінити. У нашому прикладі ми використовуємо фото водоспаду в Шотландії.

Почніть з вибору фільтра градієнтів. Ви знайдете інструмент у правій бічній панелі, часто позначений символом градієнта. Клацніть на ньому, щоб активувати його.

Тепер ви побачите, що ваш курсор зміниться на перехрестя. Клацніть і перетягніть з одного пункту на вашому зображенні вверх, щоб створити градієнт. Спочатку ви не побачите змін, оскільки ще не зроблено жодних налаштувань.

Щоб побачити, де був встановлений градієнт, корисно знизити експозицію. Потягніть регулятор експозиції вниз, щоб чітко бачити, як впливає градієнт на ваше зображення. Ця екстремальна настройка допоможе вам чітко побачити градієнт.

Ви також можете активувати опцію "Показати накладання для вибраної маски", щоб побачити, як градієнт впливає на різні області зображення. Ви помітите, що все нижче градієнта стає темнішим, тоді як верхня область менш сильно цьому піддається.

Зовнішніми лініями градієнта ви можете налаштувати силу ефекту. Потягніть лінії вгору або вниз, щоб зробити градієнт більш або менш помітним. Це особливо корисно, якщо ви хочете створити природний перехід.

Якщо ви хочете перемістити градієнт, просто перетягніть його. Подивіться, як нижня область стає темнішою, тоді як верхня область залишається незмінною.

Ще однією важливою функцією є можливість обертати градієнт. Поставте курсор на середню лінію та потягніть її ліворуч або праворуч, щоб обернути градієнт. Ця опція дозволяє вам збільшити контроль над ефектом фільтра на вашому зображенні.

Щоб затемнити нижню частину зображення, зсуньте градієнт трохи вгору, приблизно так. Звичайно, ви можете подальше налаштувати інтенсивність налаштування, використовуючи різні регулятори для експозиції, світла, контрасту та інші.

Цікавою функцією фільтра градієнтів є використання масок яскравості. З цією технікою ви можете відцінити конкретні області яскравості, що надасть вам додатковий контроль над процесом редагування.

Для більш точних налаштувань ви також можете використовувати функцію кольорових фільтрів, щоб виділити або змінити конкретні кольори на зображенні. Це може бути особливо корисно, якщо ви хочете змінити настрій вашого зображення.
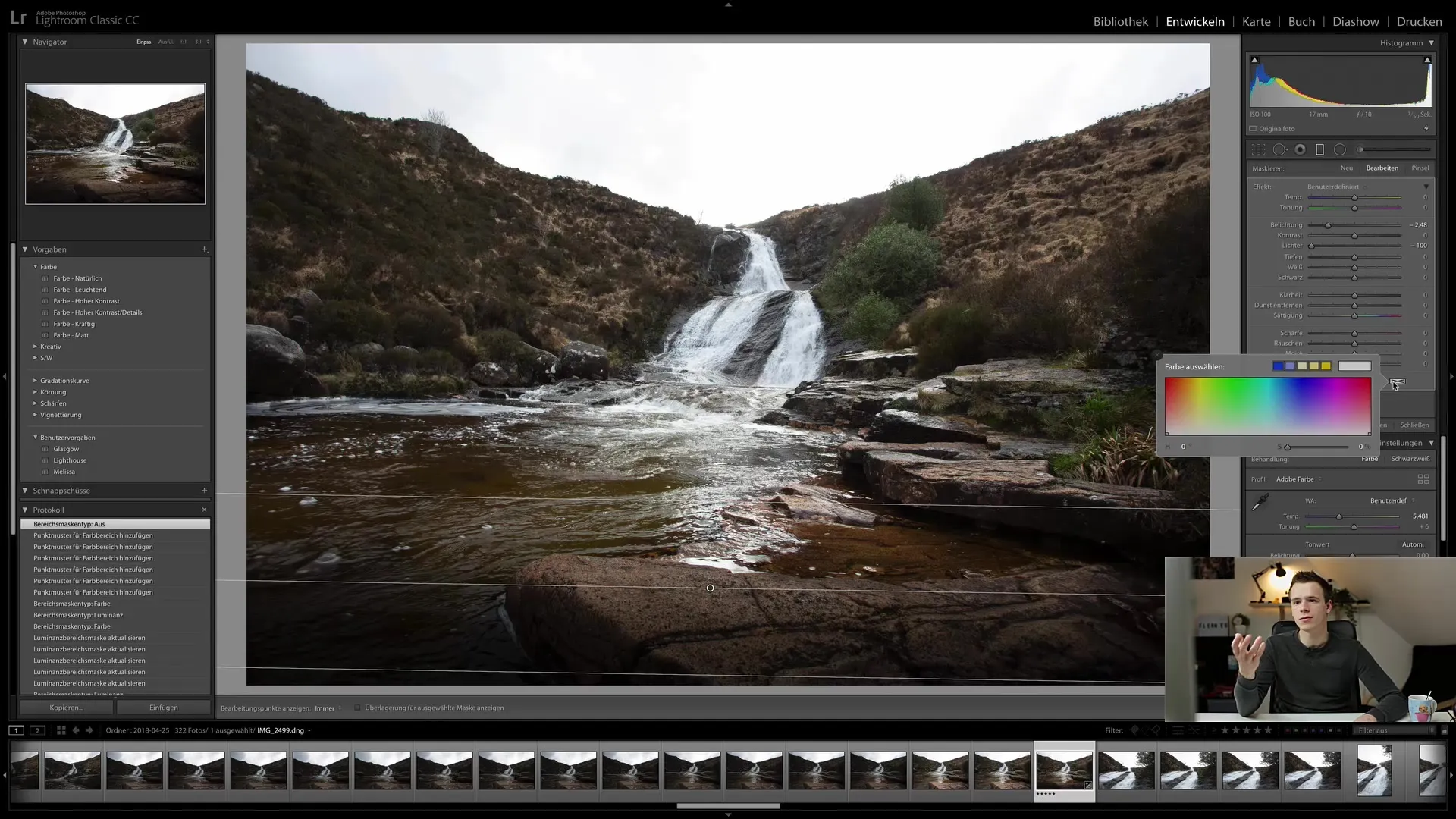
Щоб скинути всі попередні кольорові налаштування, просто клацніть на біле поле в налаштуваннях градієнтного фільтра. Цим способом всі налаштування відразу будуть видалені.
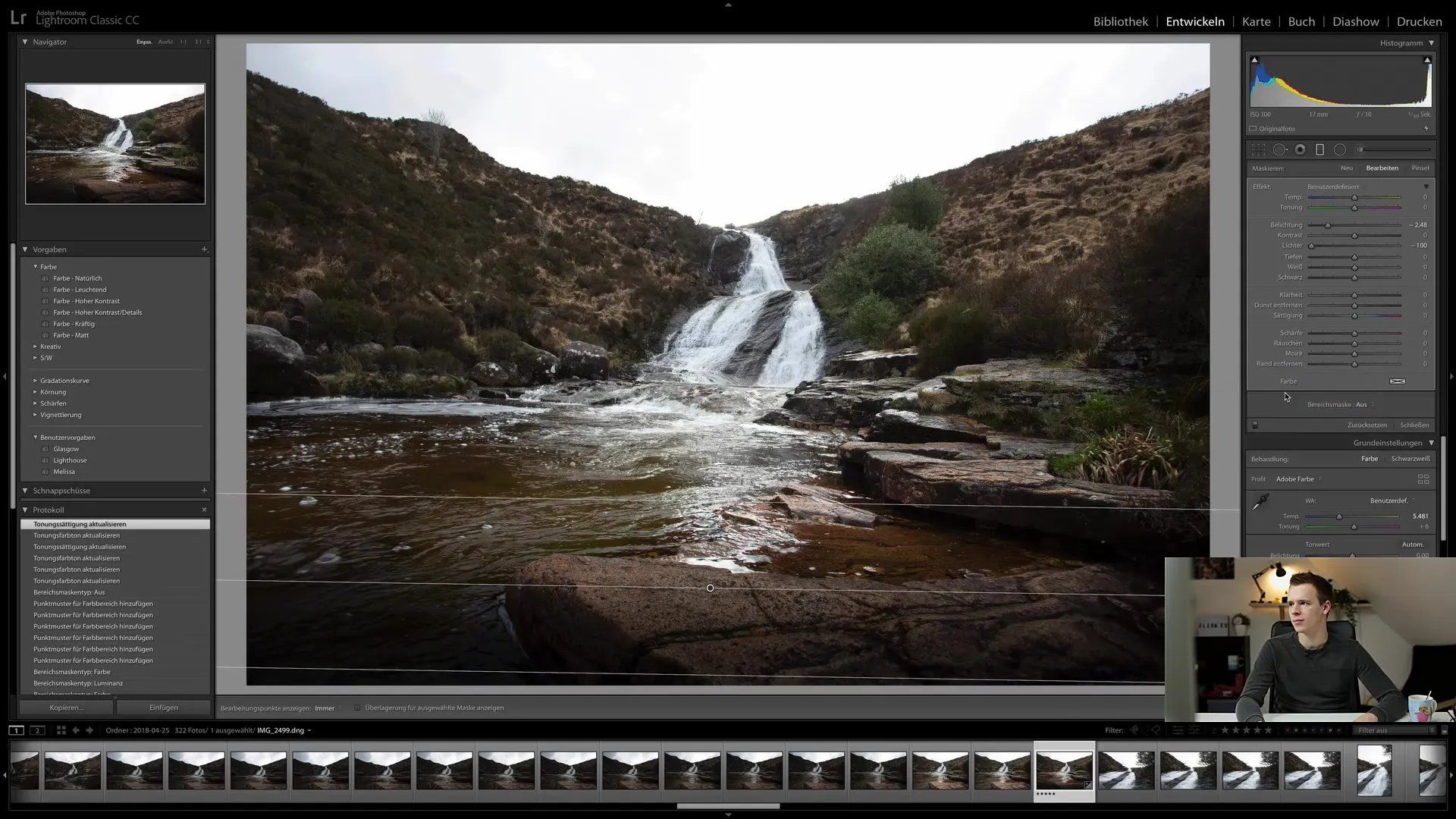
Редагування налаштувань градієнту працює схоже на редагування точок ретуші. Ви можете додавати нові фільтри або видаляти наявні, натискаючи клавішу Backspace, поки ви знаходитесь в режимі редагування.
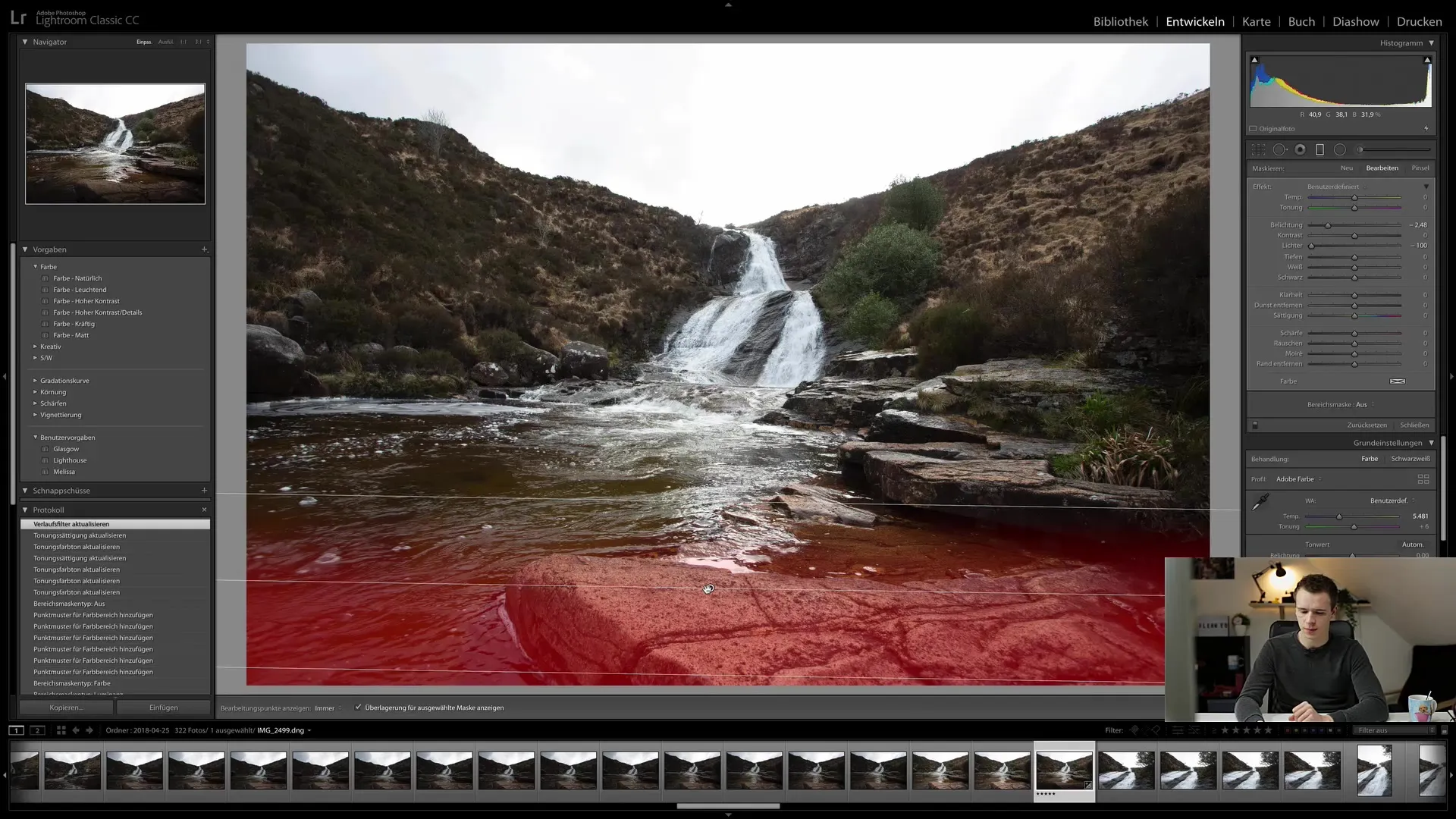
У вас є свобода додавати стільки градієнтних фільтрів, скільки вам потрібно. Однак слід пам'ятати, що занадто багато накладаючихся фільтрів може зробити обробку зображень трохи хаотичною.
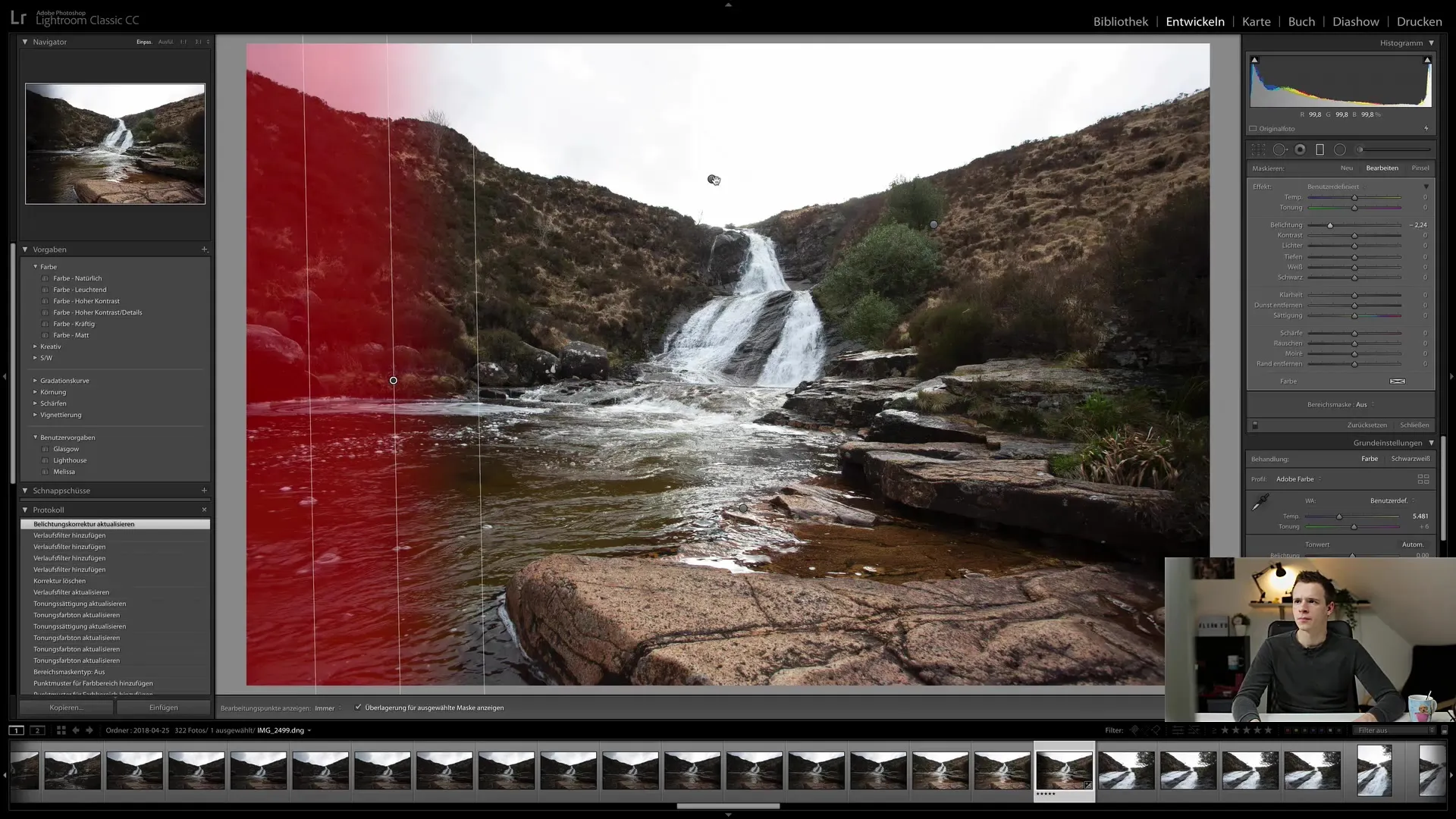
На початку рекомендую обережно ставитися до кількості використовуваних фільтрів і працювати крок за кроком, щоб отримати найкращі результати. Експериментуйте з різними налаштуваннями та знайдіть стиль, який вам найбільше подобається.

В наступному уроці ми розглянемо той самий концепт з радіальним фільтром і дізнаємося, як він може надати вашому робочому процесу додаткові можливості.
У цьому посібнику ви ознайомилися з основами градієнтного фільтра в Lightroom Classic CC. Ви можете вносити важливі корекції в свої зображення, переналаштовувати фокус та надавати своїм фотографіям індивідуальні ефекти.
Часто Задавані Питання
Як використовувати градієнтний фільтр в Lightroom?Увімкніть інструмент градієнта, намалюйте градієнт на зображенні та налаштуйте потрібні параметри.
Чи можна застосувати на зображення кілька градієнтних фільтрів?Так, ви можете додавати кілька фільтрів та налаштовувати їх індивідуально, пам'ятаючи про загальний огляд.
Що робити, якщо я не задоволений налаштуваннями градієнтного фільтра?Клацніть на біле поле в області градієнтного фільтра, щоб скинути всі налаштування.
Чи можна використовувати лумінансні маски з градієнтним фільтром?Так, ви можете впливати на конкретні ділянки яскравості, використовуючи функцію лумінансних масок.
Як повернутися до попереднього налаштування?Ви можете використовувати клавішу Backspace для видалення останніх встановлених фільтрів.


