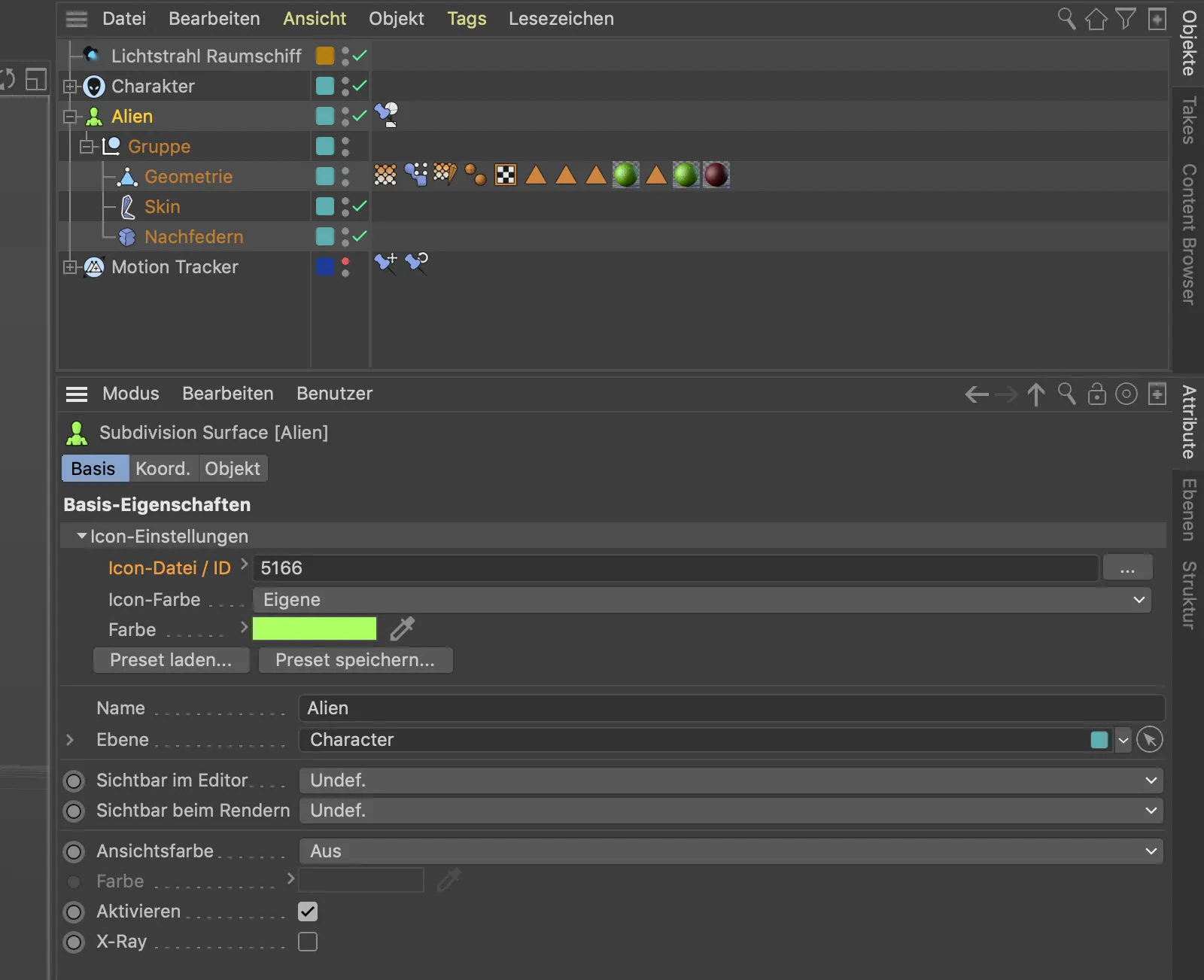Пониження шуму
Це, строго кажучи, Intel Open Image Denoiser, який Maxon вбудував у Cinema 4D Release 21 як Пост-ефект. Таким чином, Денойзер працює з усіма двигунами рендерингу.
Розглянемо простий сценарій, як Деноїзер успішно бореться з шумом на зразок.
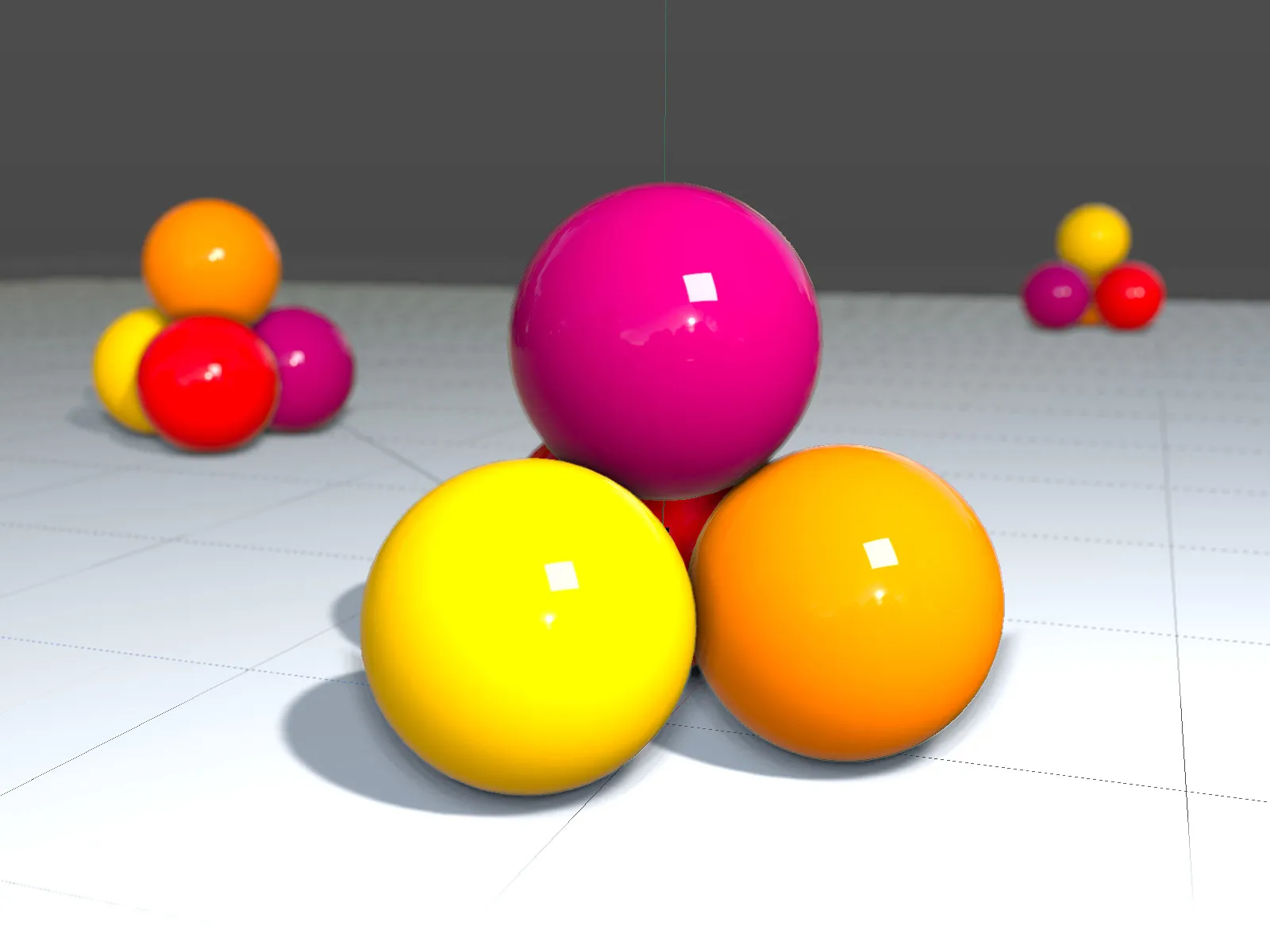
У зразку використовується фізичний рендерер з увімкненою Глибиною різкості. Проте я встановлюю Якість взірців на рівні Низький, щоб Денойзер утворював достатньо помітний шум.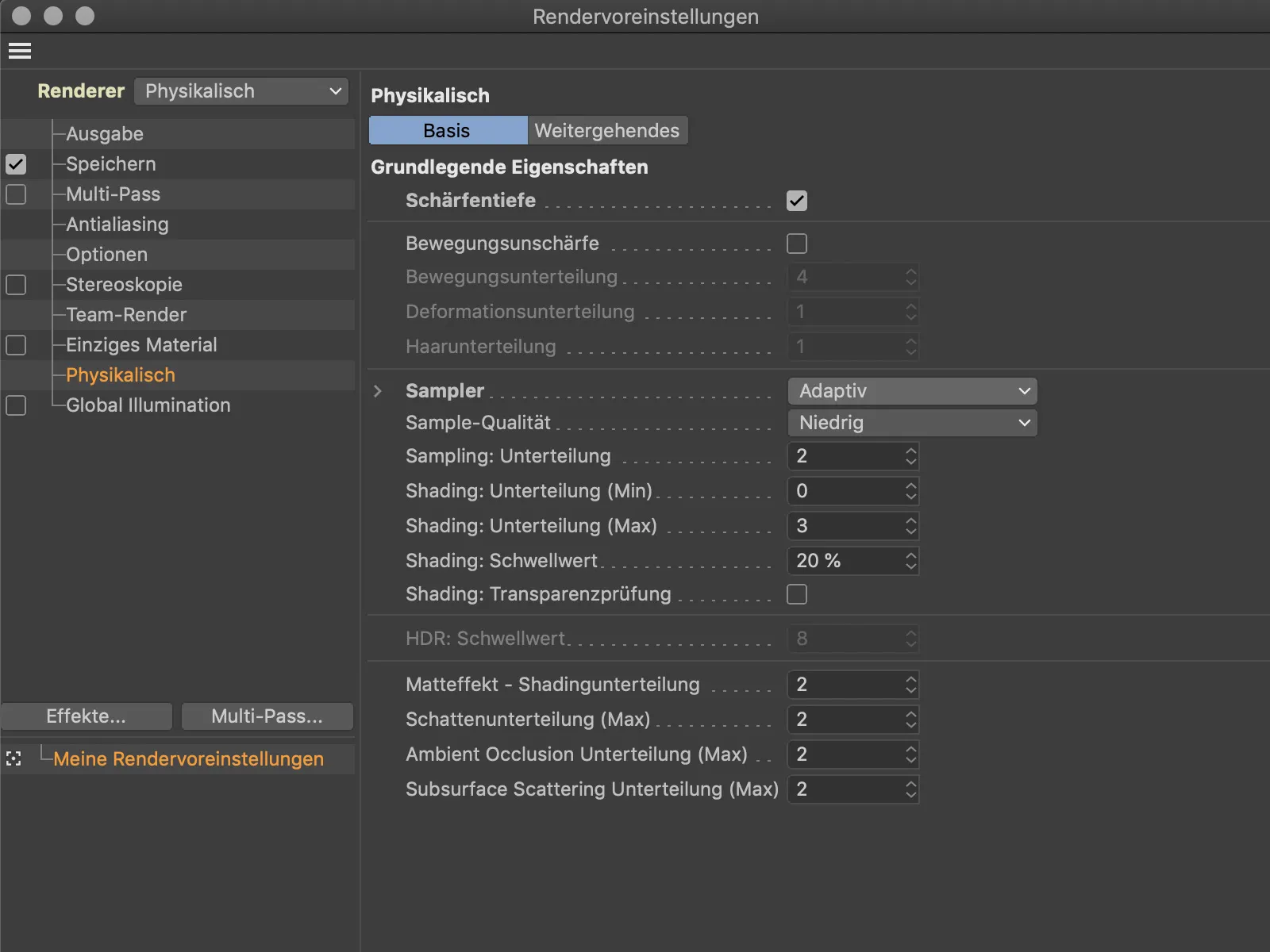
Особливо в областях тіней і на самій геометрії завдяки низькій кількості взірців очікувано з'явився шум на зразку.
Замість підняття кількості взірців для поліпшення якості з відчутно вищими часами рендерингу, ми використовуємо Пост-ефект Денойзер з меню Ефекти… у Налаштуваннях рендера.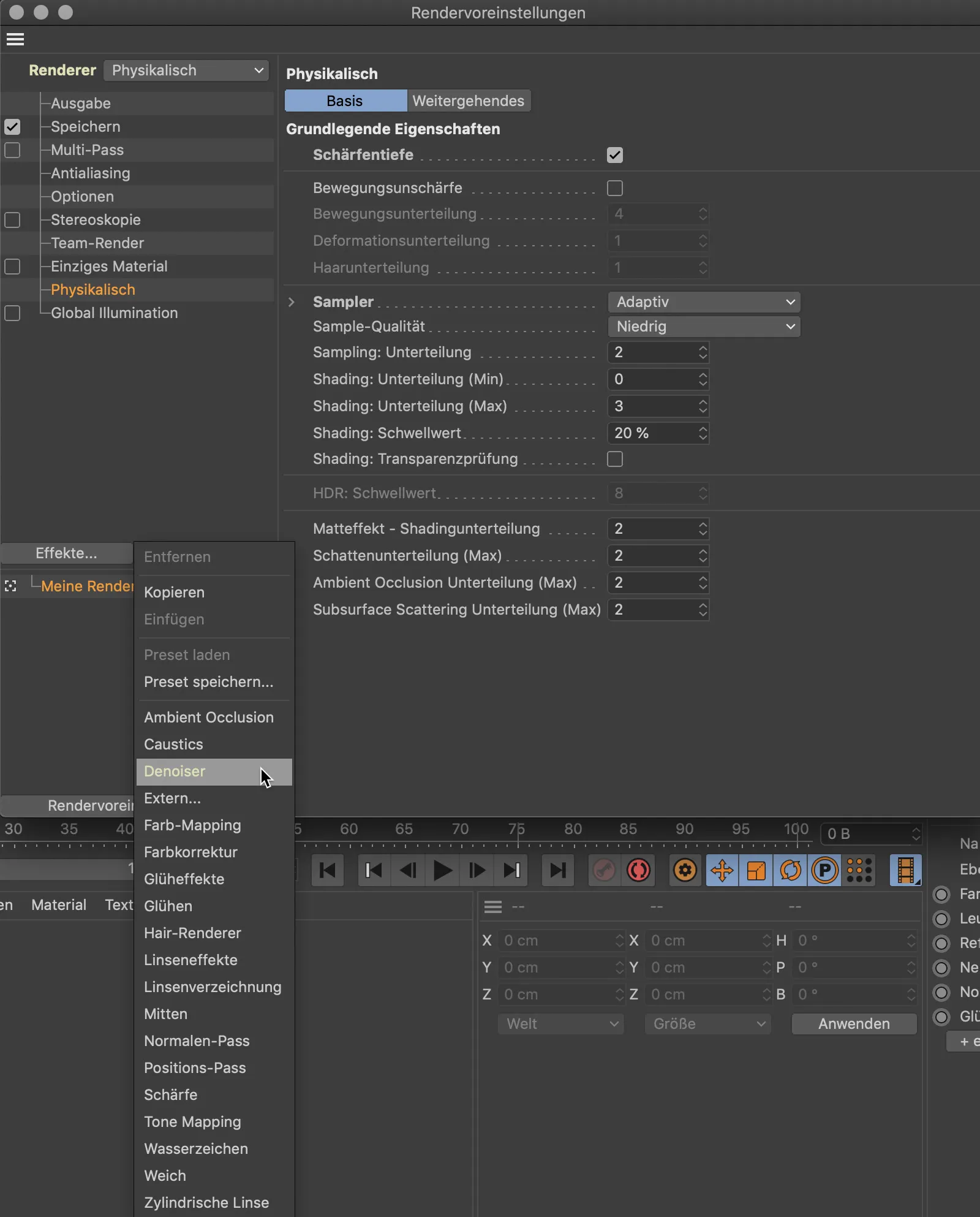
Вікно налаштувань Пост-ефекту Денойзер є зрозумілим і стосується лише налаштувань для можливого багатопроходового рендерингу.
Результат нового рендерингу з Деноїзером говорить сам за себе. Хоча він ще не ідеальний, в порівнянні із початковим зображенням відбулася помітна покращення.
Порівняння часів рендерингу заборонить останні сумніви. Завдяки Деноїзеру для відмінного результату рендерингу потрібно лише на дві секунди більше часу рендерингу.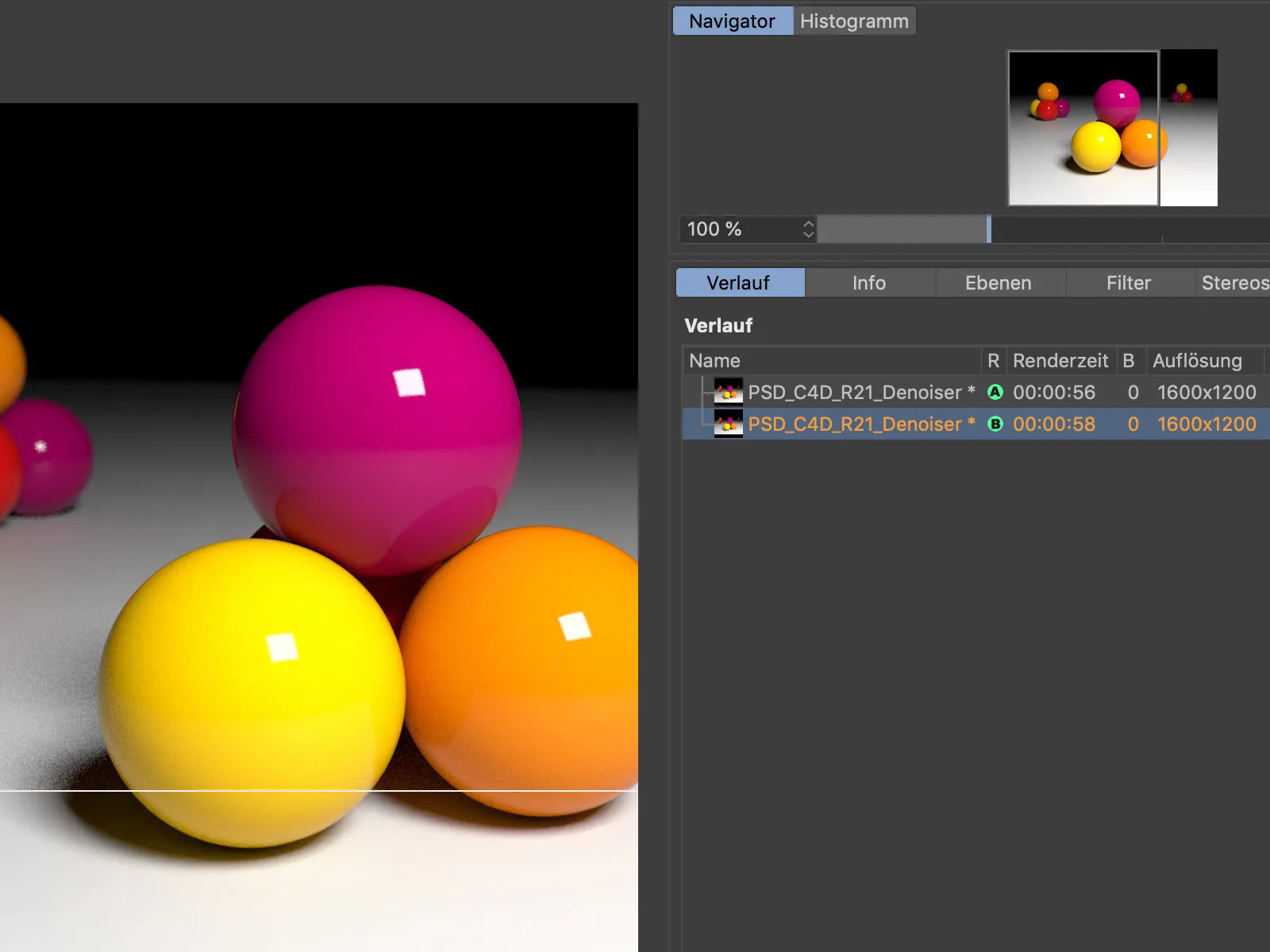
Підполя та маски
Для більш зручного та логічного використання полів ("Fields") в Cinema 4D, список полів, вбудованих у об'єкт Поле сил або в функції Зменшення, все більше нагадує з точки зору функціональності шарів відповідні програми для обробки зображень.
Розглянемо ще один простий приклад у вигляді об'єкту Матриця, який модифікується за допомогою Простий ефектор.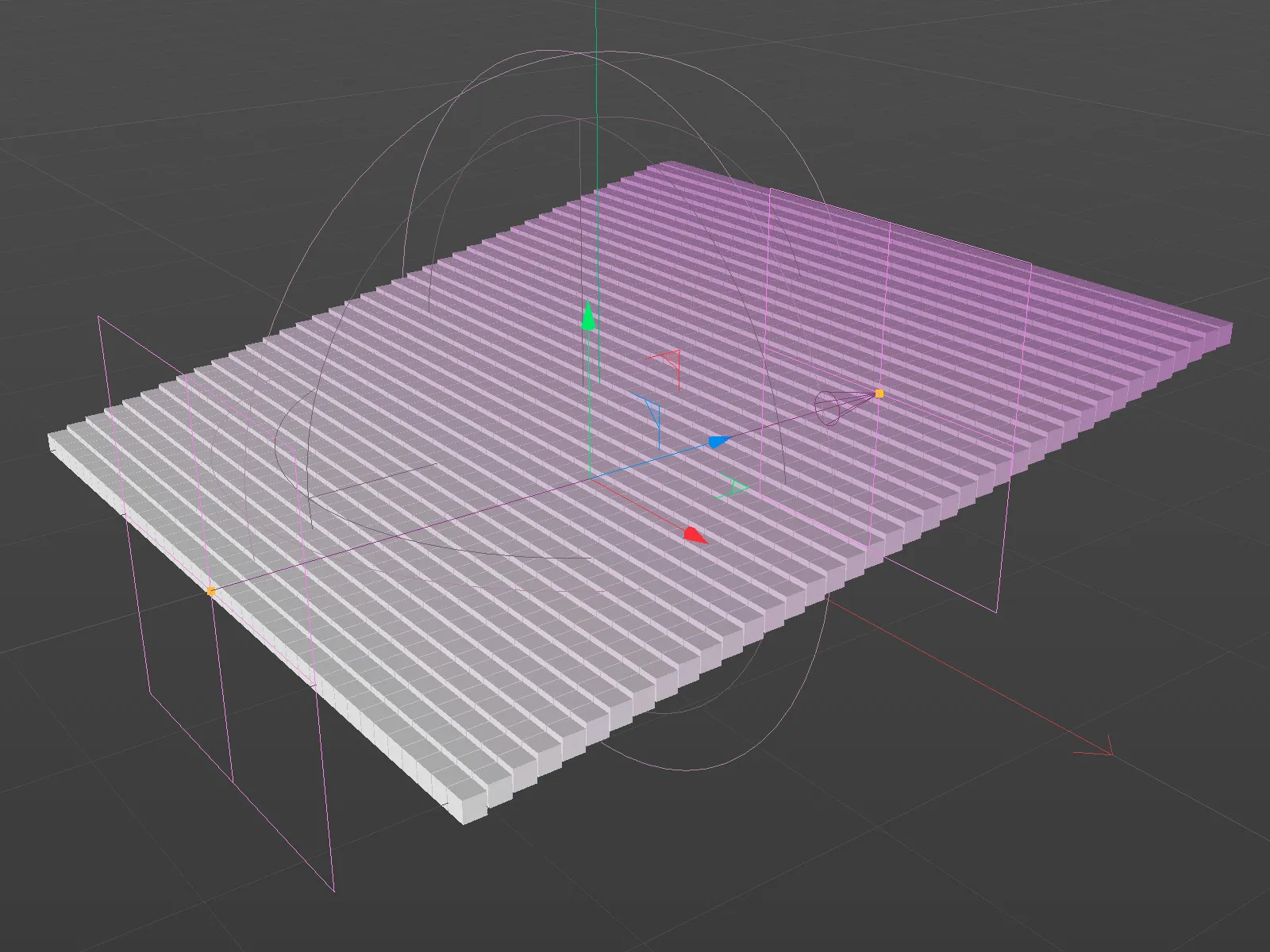
Всього три Шари поля внесені до списку на сторінці Зменшення ефектора Простий. Поточно активне Лінійне поле відповідає за сходинкове зміщення клонів.
Для використання одного Шару поля як Маски для іншого Шару поля, ми викликаємо контекстне меню кліком правої кнопки миші, де знаходимо команду Додати маску.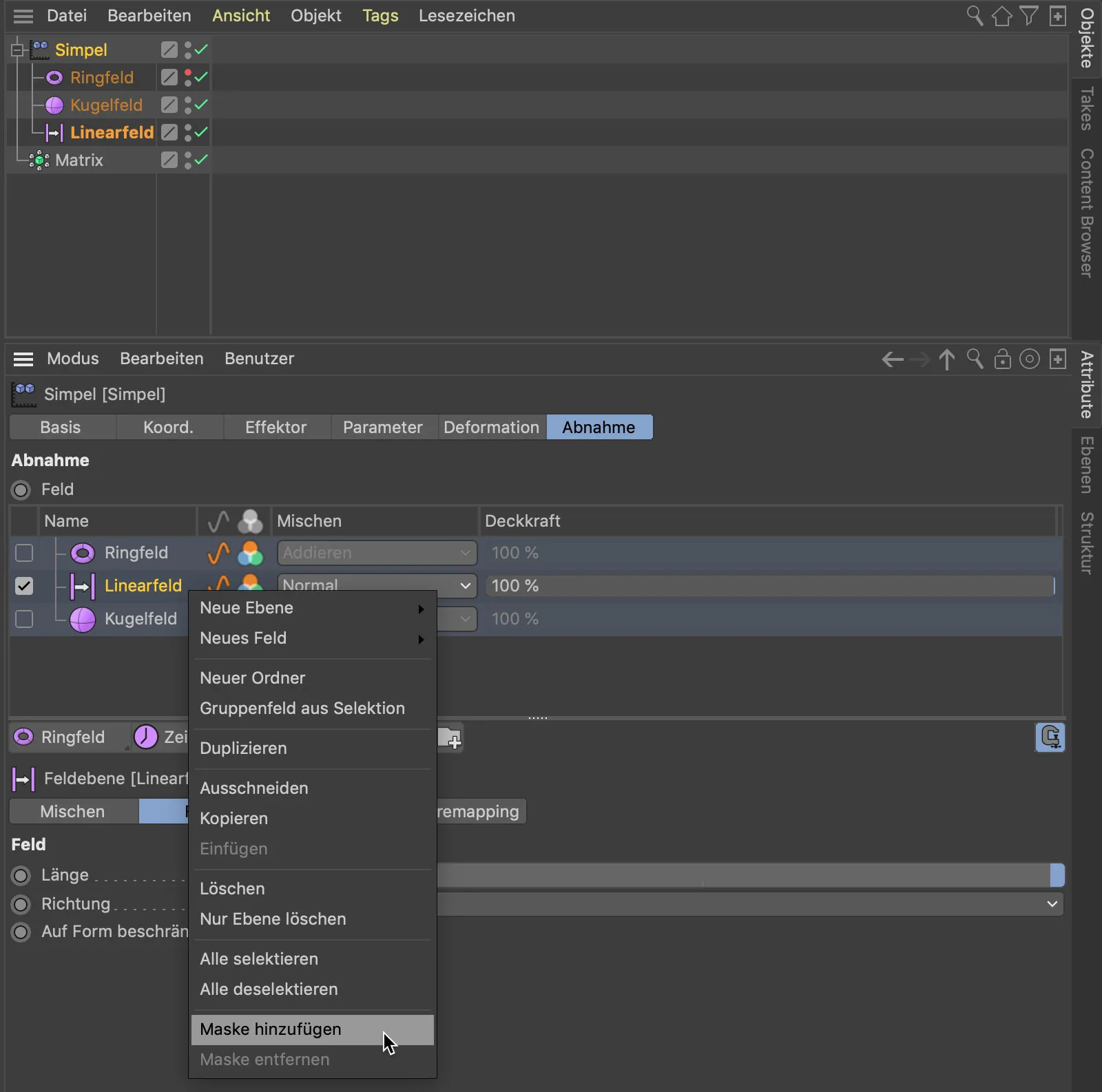
Для створення Маски для Шару поля можна також використовувати відповідну кнопку нижче від списку Шари полів. Створена маска є підоб'єктом Шару поля, на який вона впливає. Якщо ми призначимо Масці підоб'єкт Шару поля, такий як Сферичний об'єкт, то Сферичний об'єкт буде виступати як Маска для Лінійного поля.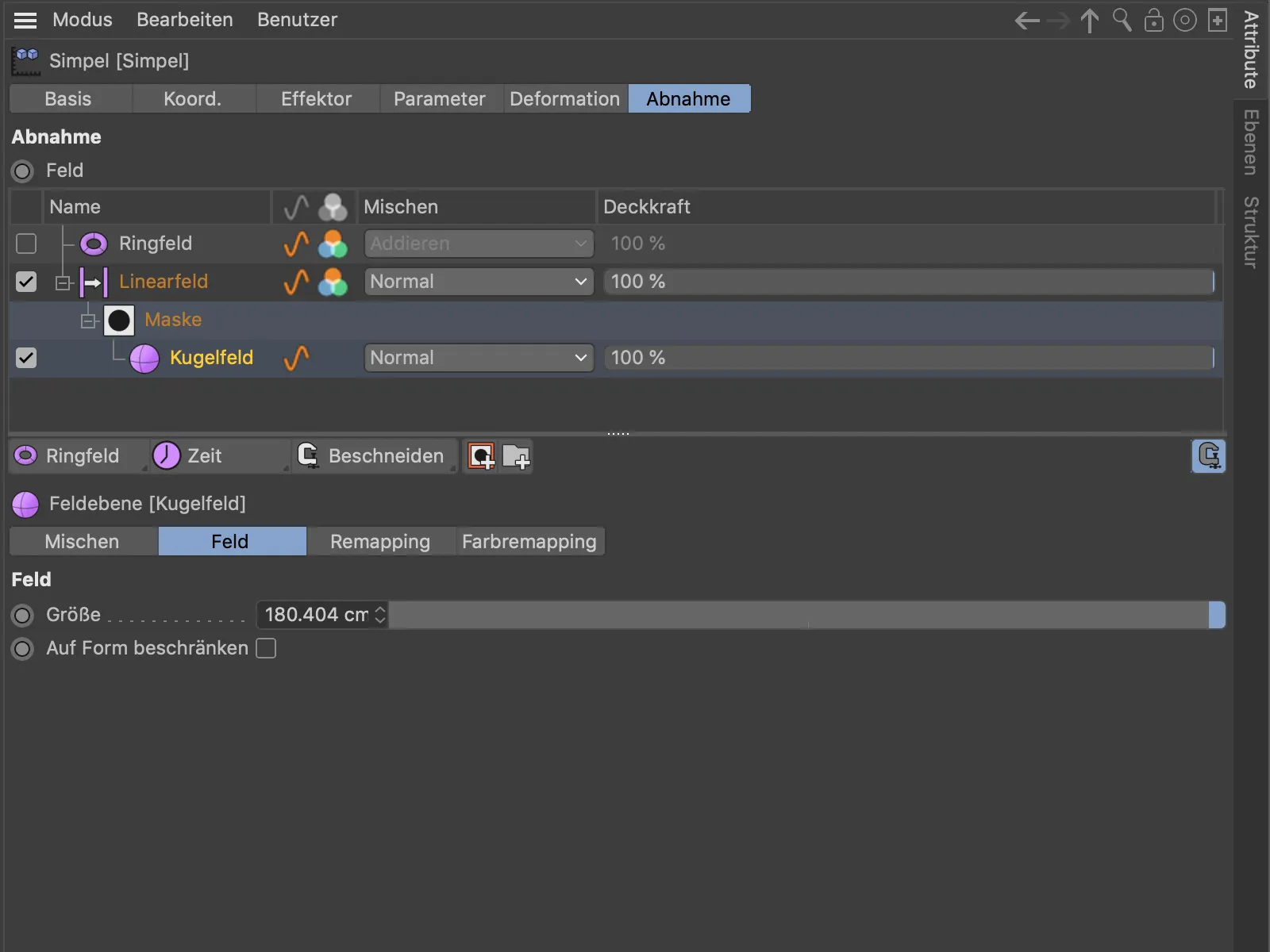
Так само, як у програмі для обробки зображень, ми можемо керувати впливом Шарів поля окремо через Прозорість, а також поєднувати їх разом за допомогою покладеної на стовпець Змішування режиму змішування. Вищестоящий Шар поля кільцевого відповідно впливає на всі піднімні до нього шари.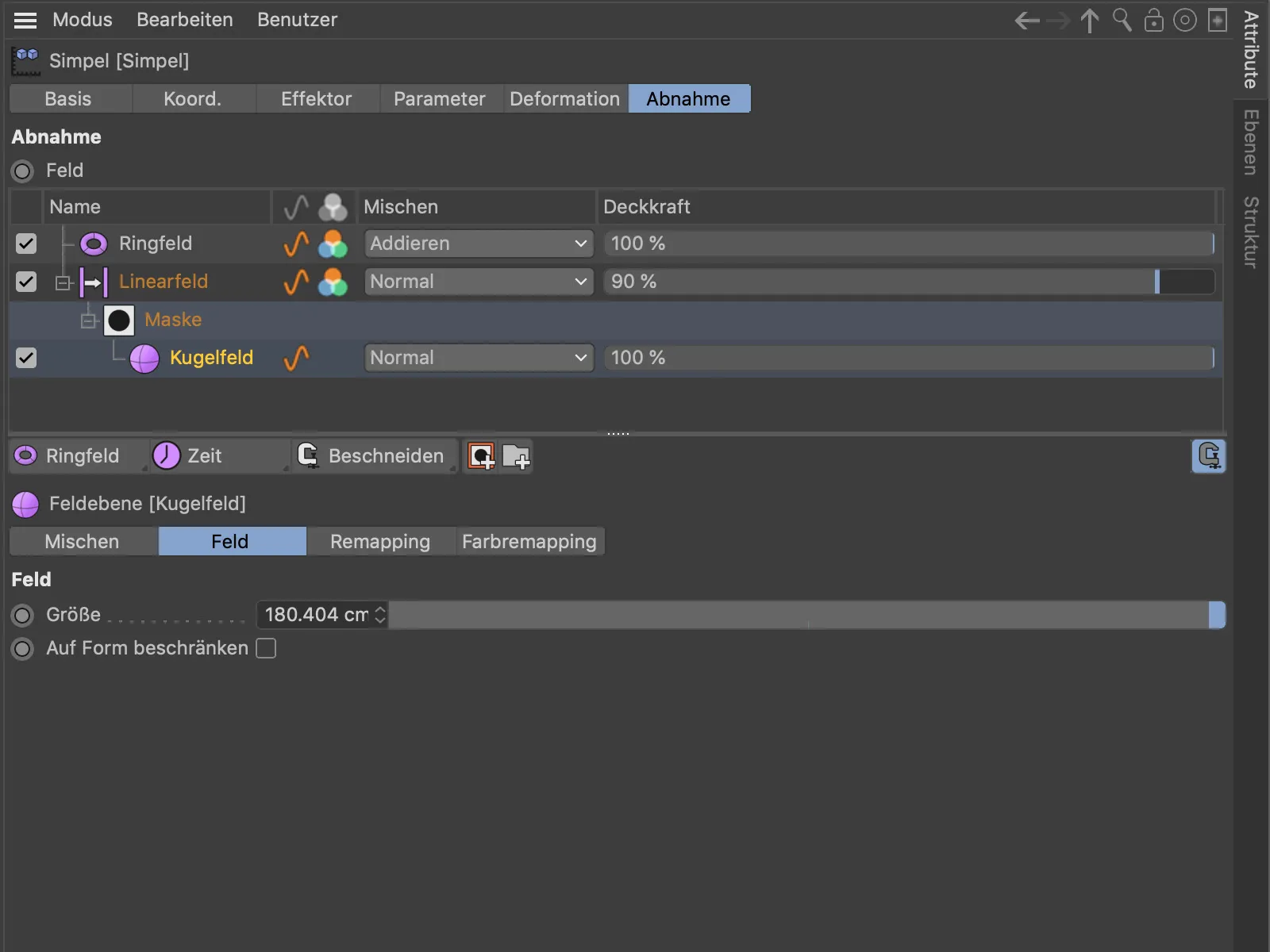
Результат нашої структури Шарів поля. Сферичний шар поля маскує вплив Лінійним шаром поля, тоді як вищестоящий Кільцевий шар поля впливає на всі елементи у своїй зоні впливу.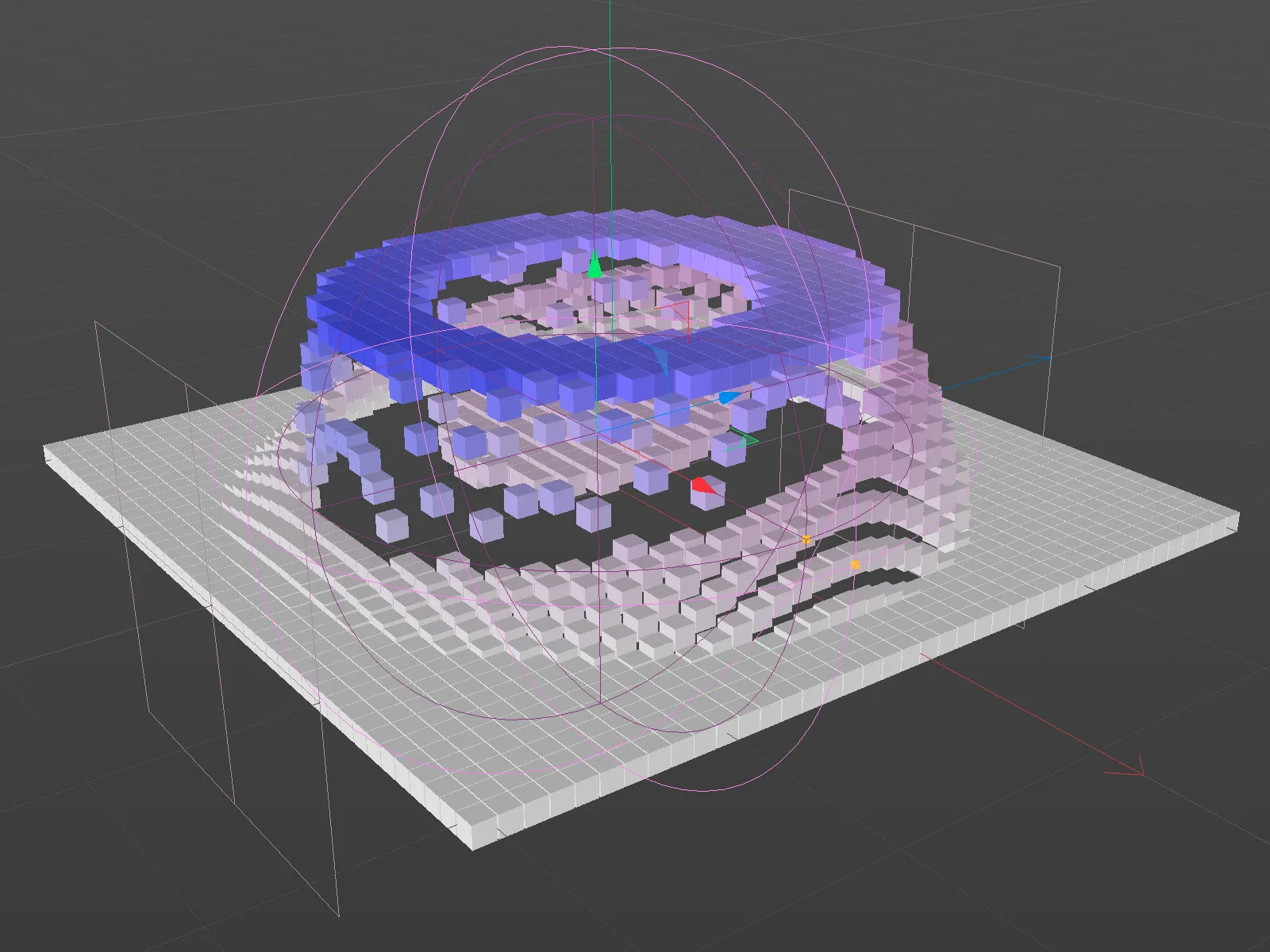
Копіювання та вставка точок та полігонів з об'єкта до об'єкта
Заголовок власне все говорить - навіть якщо деякі здивуються тим, що такий на перший погляд базовий функціонал з'явився лише з Версією 21. Тепер ми можемо просто копіювати відбор точок та полігонів через команду копіювання (Ctrl + C) та вставити через команду (Ctrl + V) до іншого об'єкта. В якості системи координат використовується система координат вибраного об'єкта.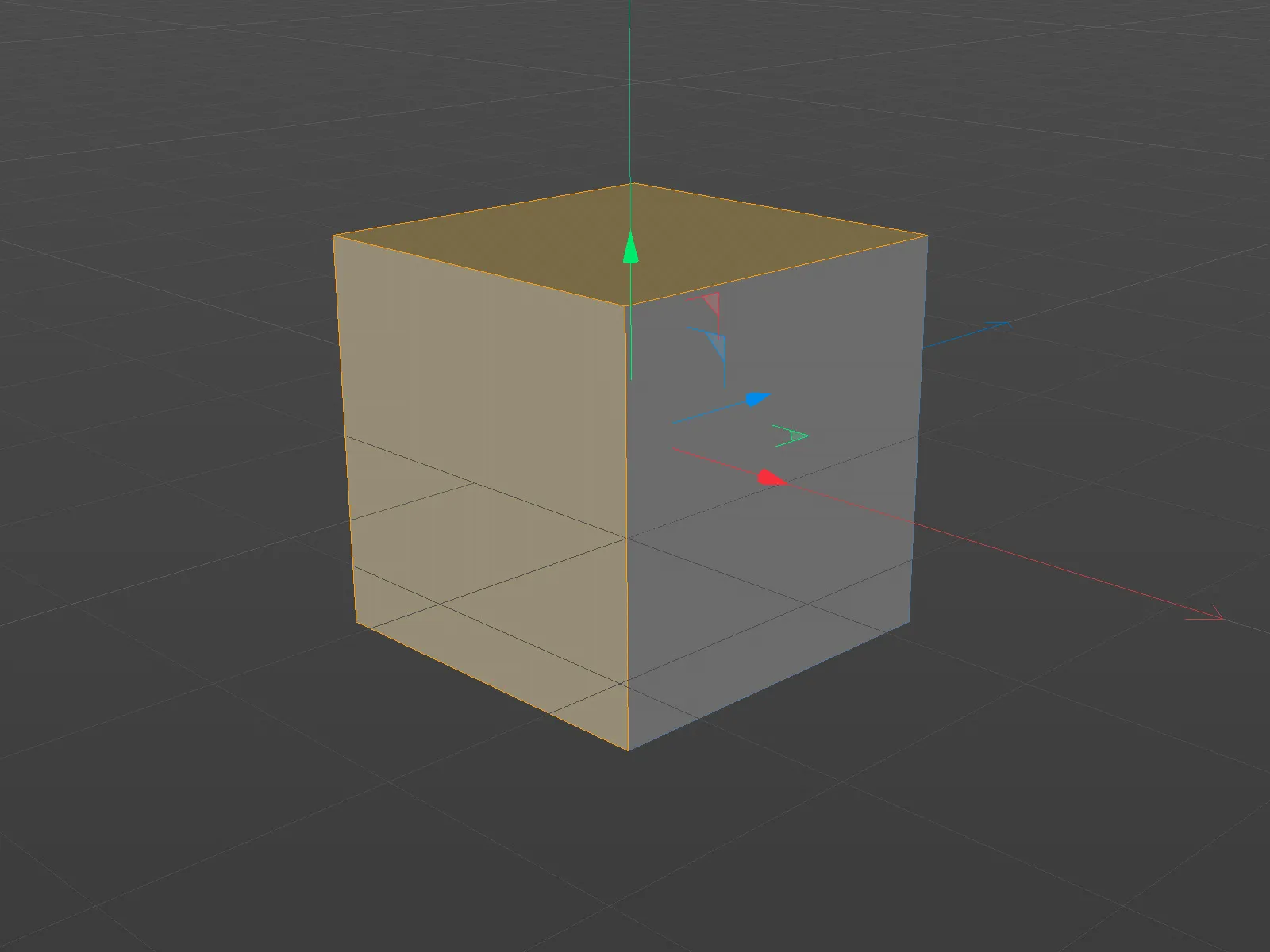
Крім того, копіювання та вставка працює, навіть не використовуючи ще інший об'єкт як приймач. Наприклад, для копіювання геометрії в середині одного об'єкта та подальшого використання її.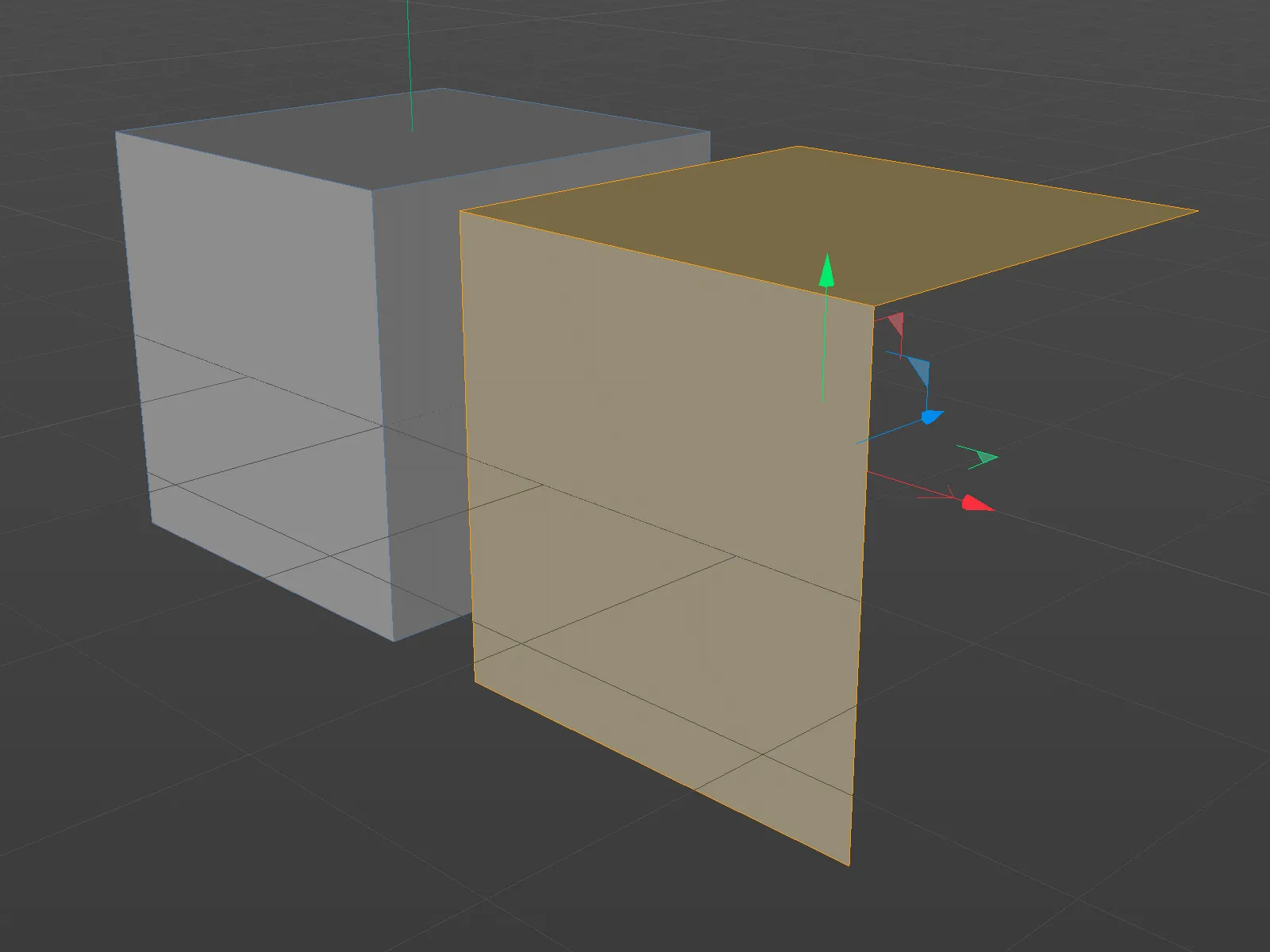
Якщо при вставленні не вибрано жодного об'єкта, Cinema 4D автоматично створить новий об'єкт, щоб можна було вставити скопійовану геометрію туди.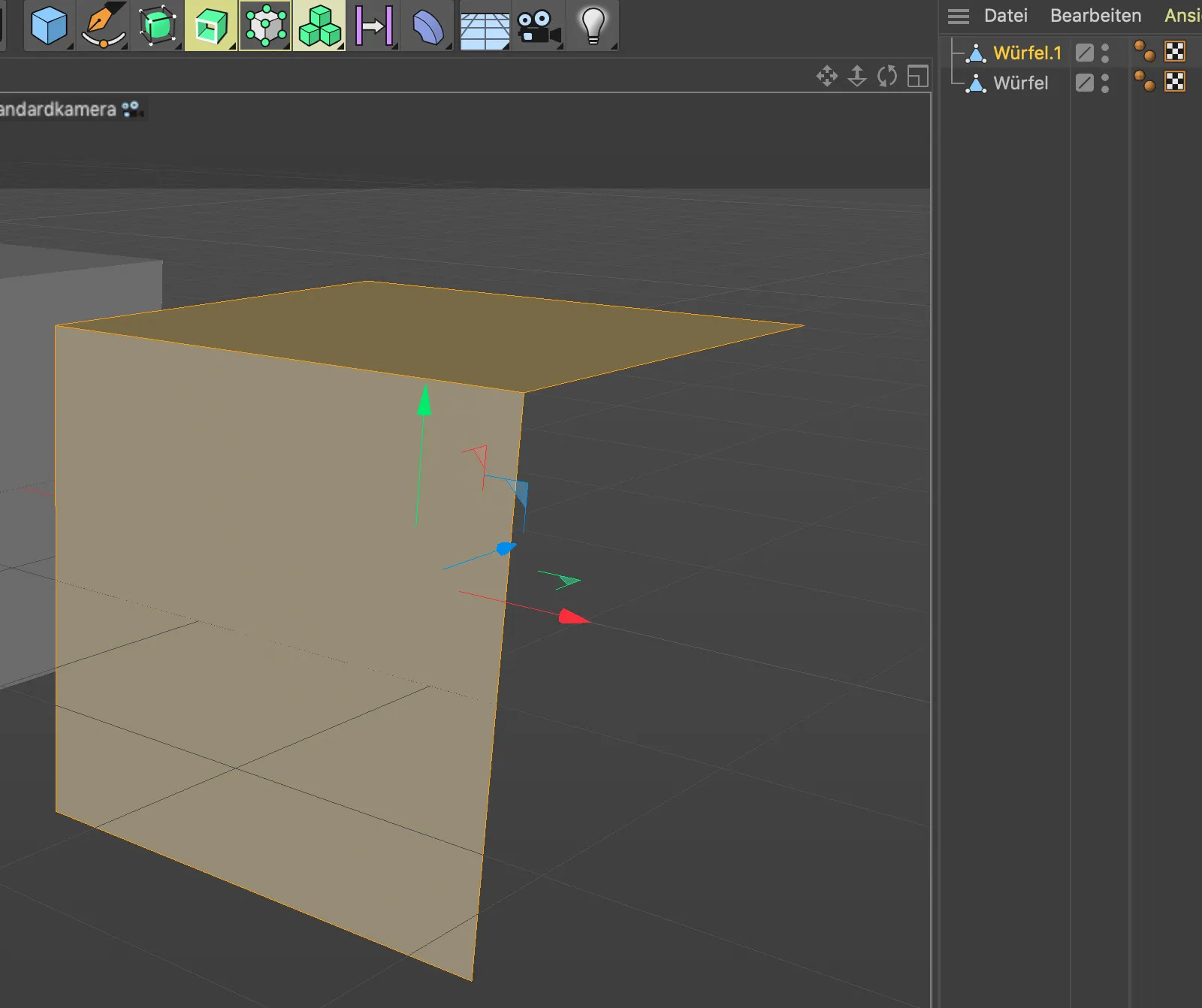
UV-трансформація
Для роботи з виборами UV у Cinema 4D Release 21 тепер є зручний новий інструмент UV-трансформація. В принципі він об'єднує попередньо окремі інструменти Переміщення, Масштабування, Обертання а також горизонтальне чи вертикальне деформування в один інструмент.
Як тільки ми створимо вибірку UV, можна активувати інструмент UV-трансформація.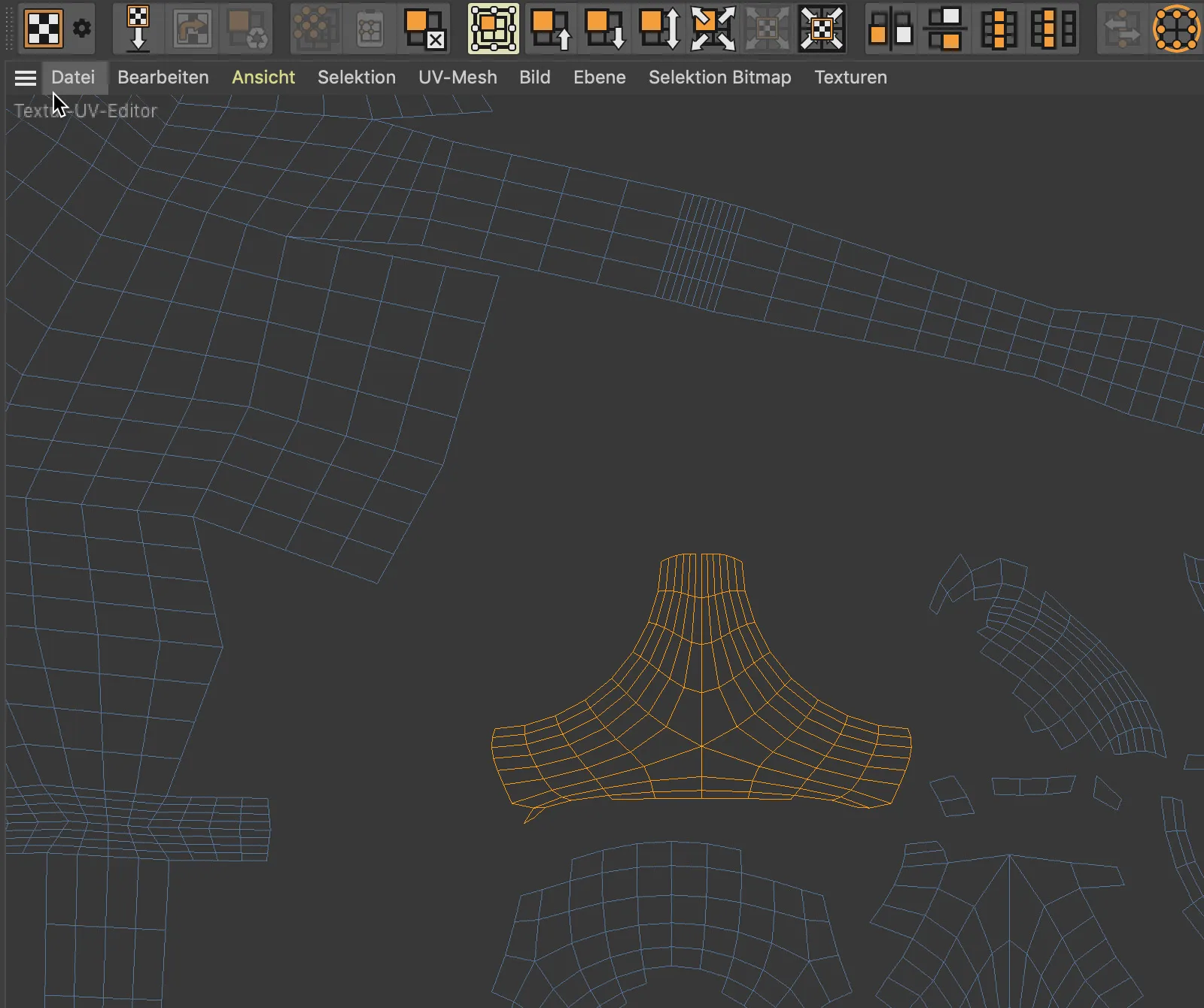
За допомогою відомих ручок по боках або кутах області вибору ми можемо тепер переміщати, масштабувати, обертати … область вибірки UV.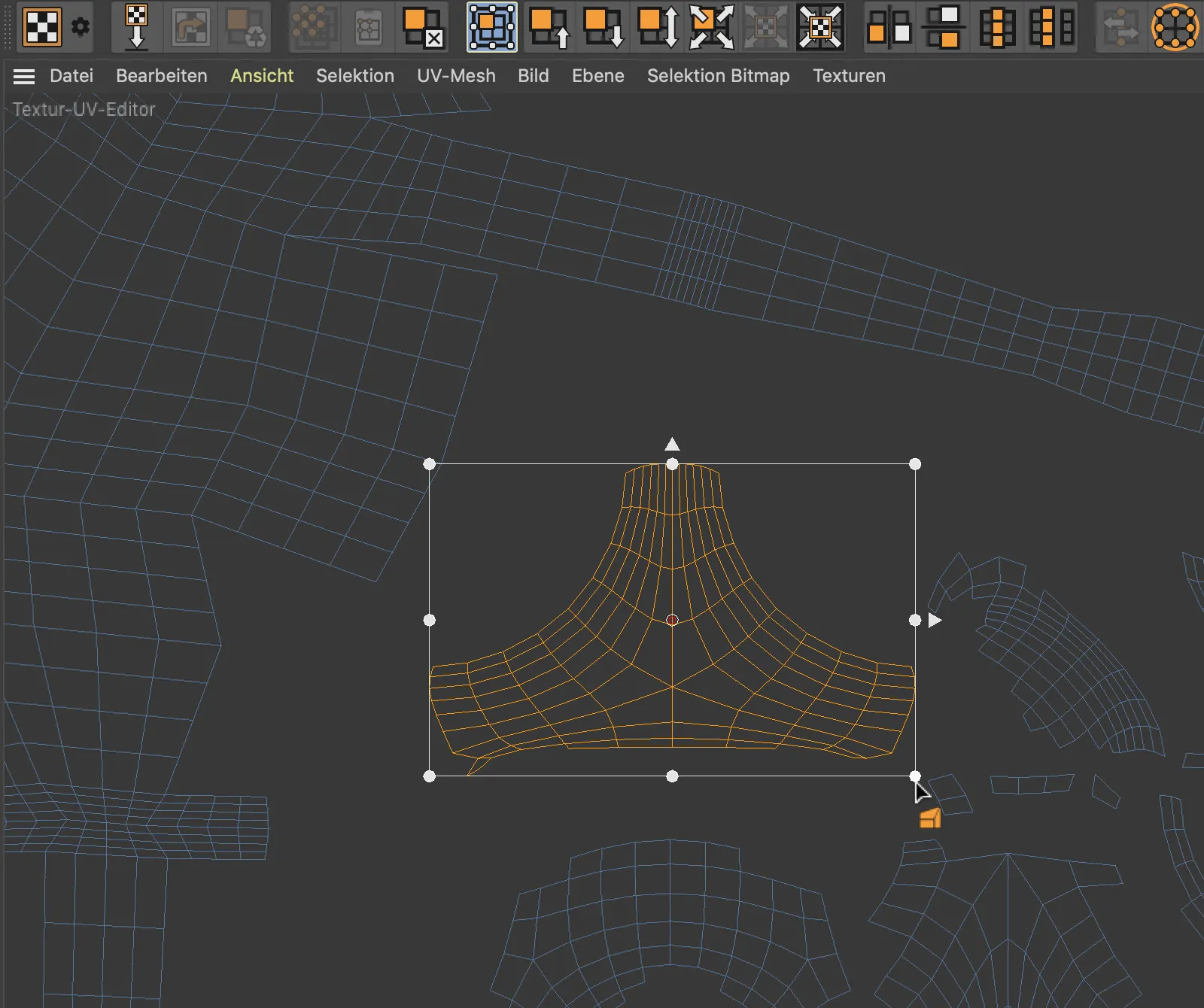
… і з допомогою клавіші Ctrl горизонтально або вертикально деформувати.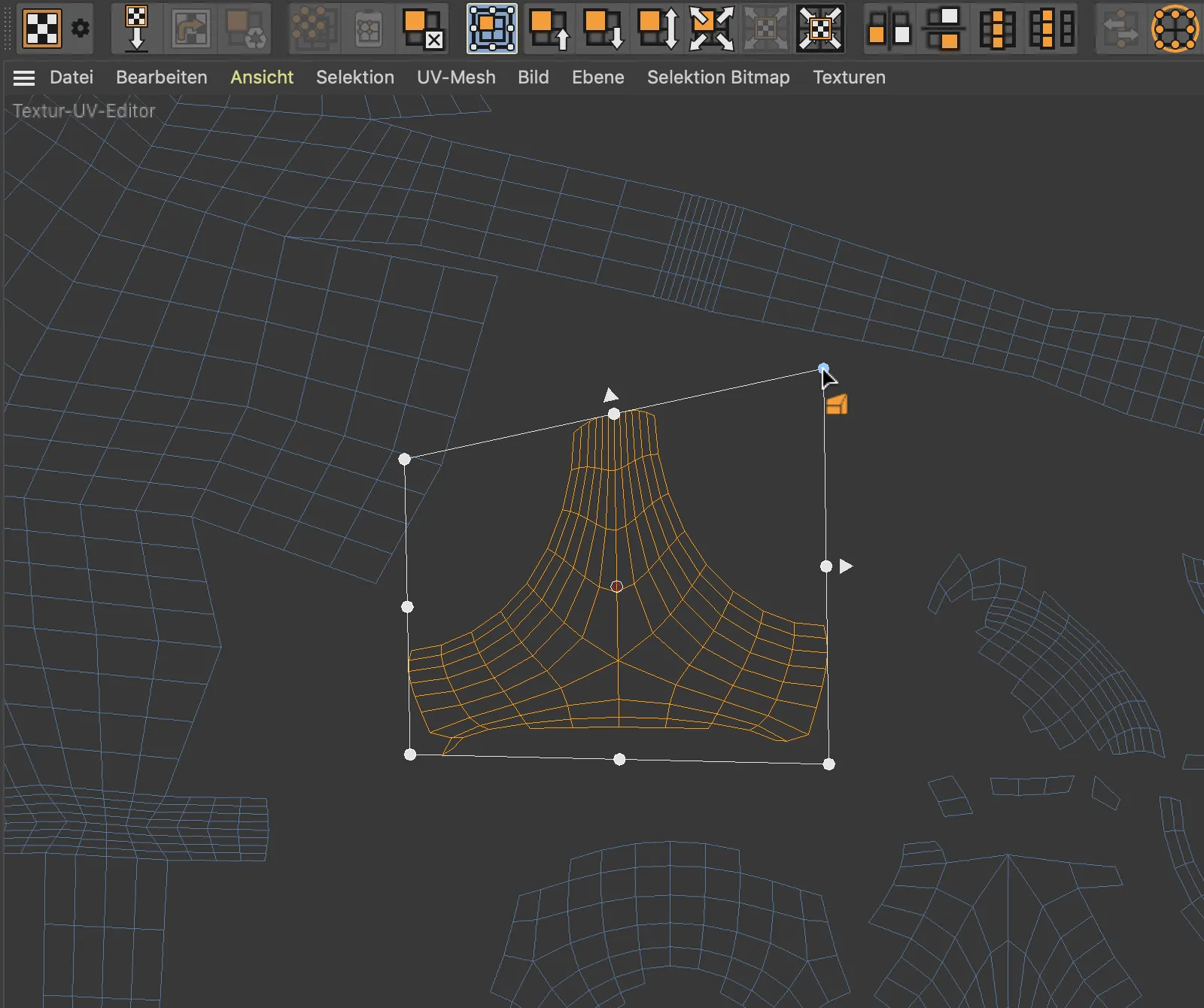
Інспектор активів проекту
Новий Інспектор активів проекту замінює виключно відповідальний за текстури Менеджер текстур і тепер відповідає за всі активи, які знаходяться зовнішньо та є необхідними для відтворення. Можуть це бути текстури зображень, звукові файли, XRefs, світильники IES, файли Substance тощо.
При цьому Інспектор активів проекту показує не лише Статус, Ім'я та Шлях даного активу, але й його приналежність всередині сцени, наприклад, до Елементу сцени, Шару або навіть до Екшена.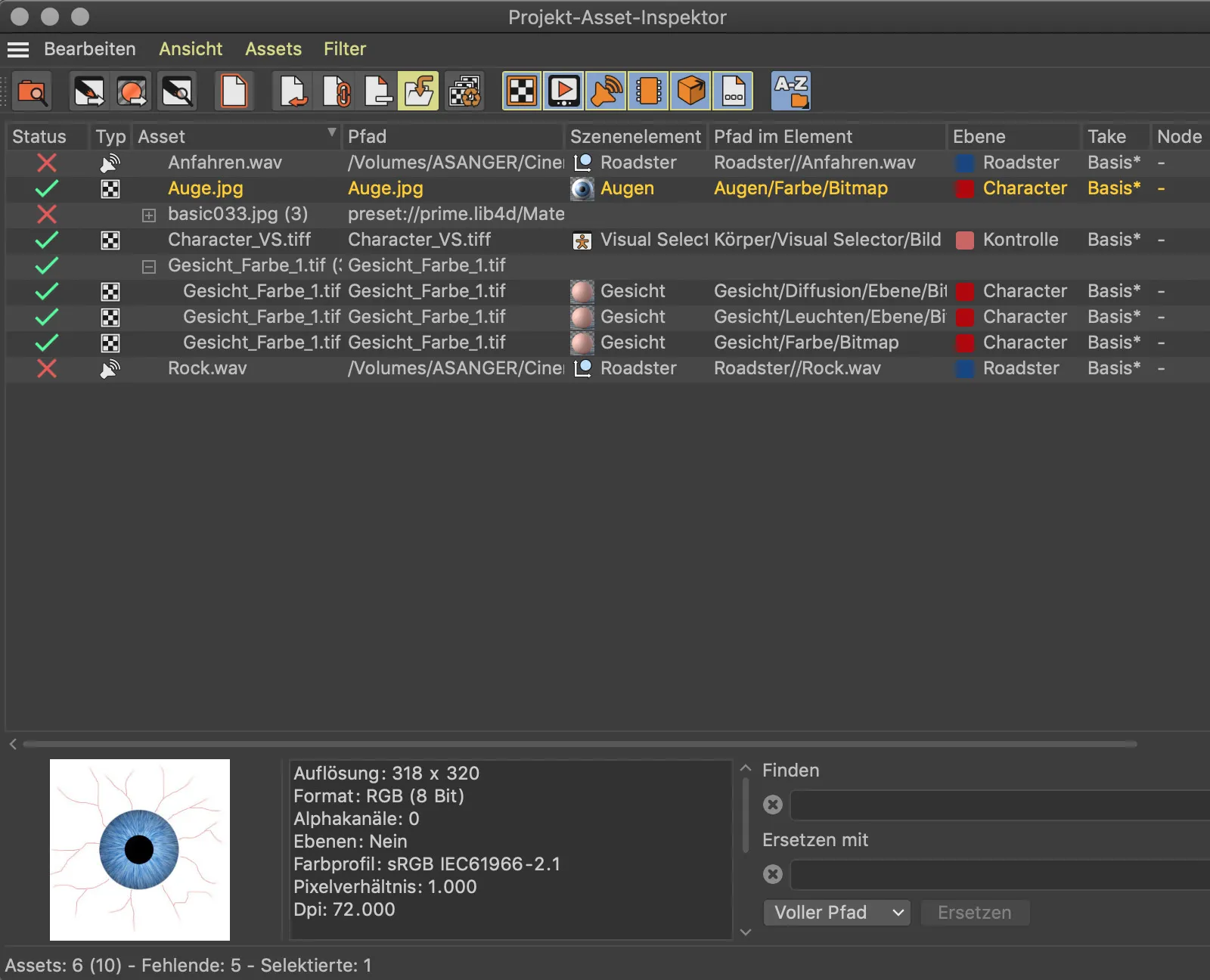
Як особлива корисна функція може виявитися нова команда Поєднання активів. Вона збирає всі активи, що належать конкретному проекту, і зберігає їх в папці проекту. При цьому шляхи до файлів переновлюються чи стають відносними.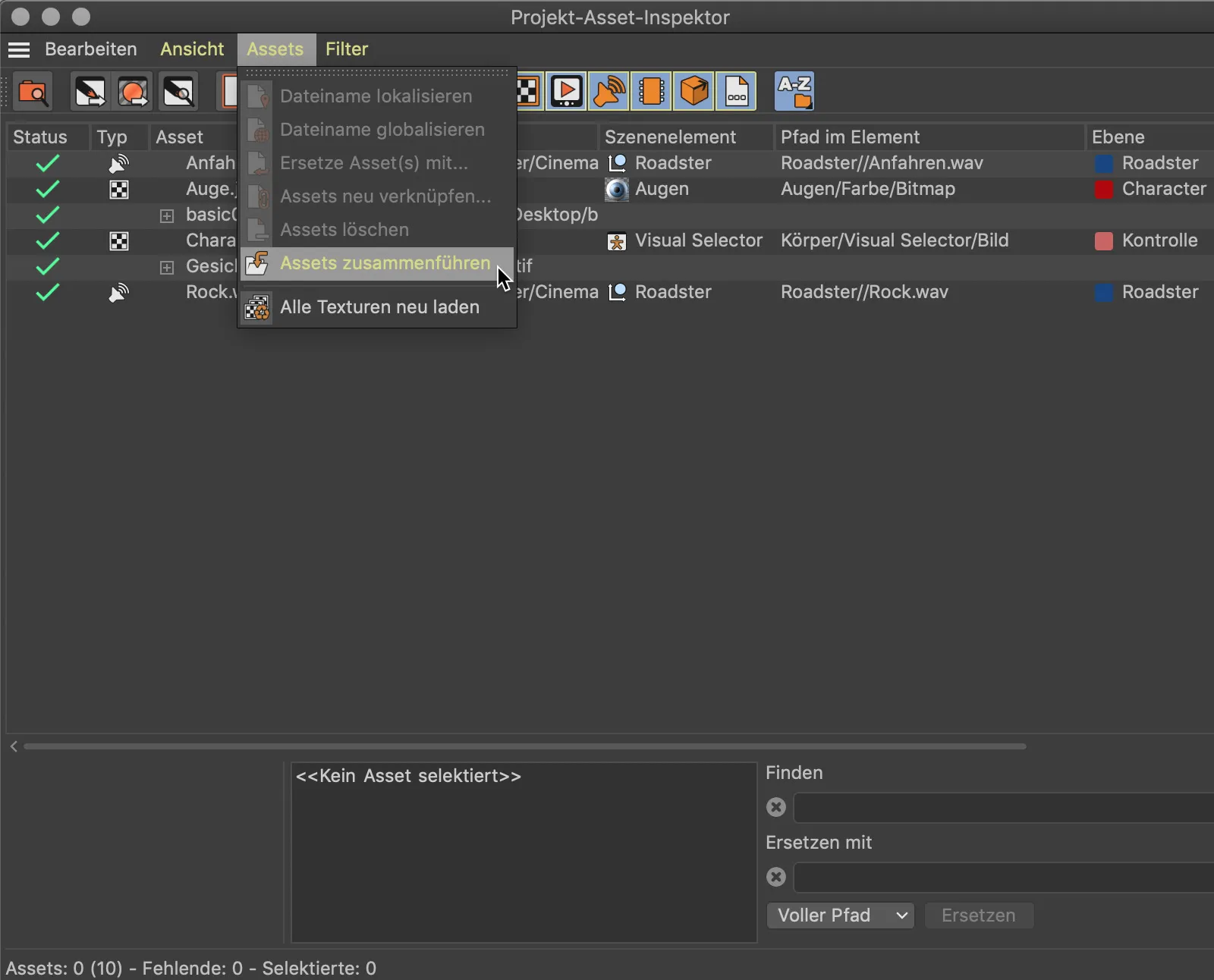
Налаштування піктограм
Останнім нововведенням я хотів би звернути увагу на кілька нових можливостей для індивідуального оформлення Піктограм об'єктів. Навіть якщо Піктограми об'єктів є відносно маленькими і непомітними, вони все ж надають корисну орієнтацію і - як у випадку версії 21 - трохи більше інформації.
Те, що джерело світла виробляє тіні, уже можна було побачити в попередніх версіях Cinema 4D за піктограмою світлових джерел. Нововведенням є те, що колір джерела світла тепер відображається на Піктограмі об'єкта.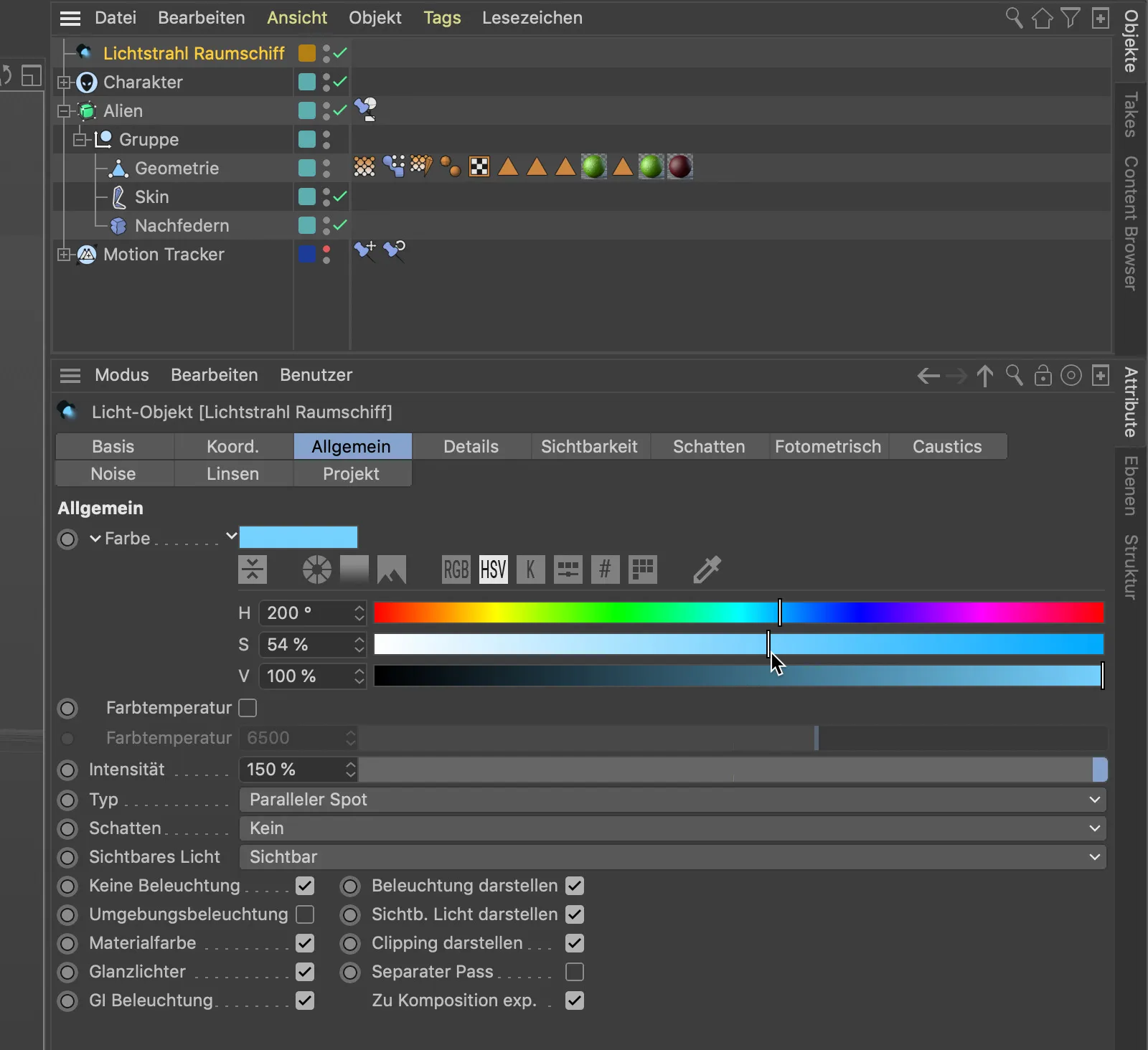
Хто бажає додати своїм елементам у Менеджері об'єктів інші, більш інформативні піктограми, той отримує від Cinema 4D Release 21 кілька нових варіантів. У показаному прикладі я хочу замінити піктограму Каркасу Subdivision Surface на підроблену піктограму, відповідну моєму Персонажеві.
На сторінці Базові налаштування об'єкта Subdivision Surface є кнопка Завантажити шаблон…, де Cinema 4D надає вибір зручних піктограм.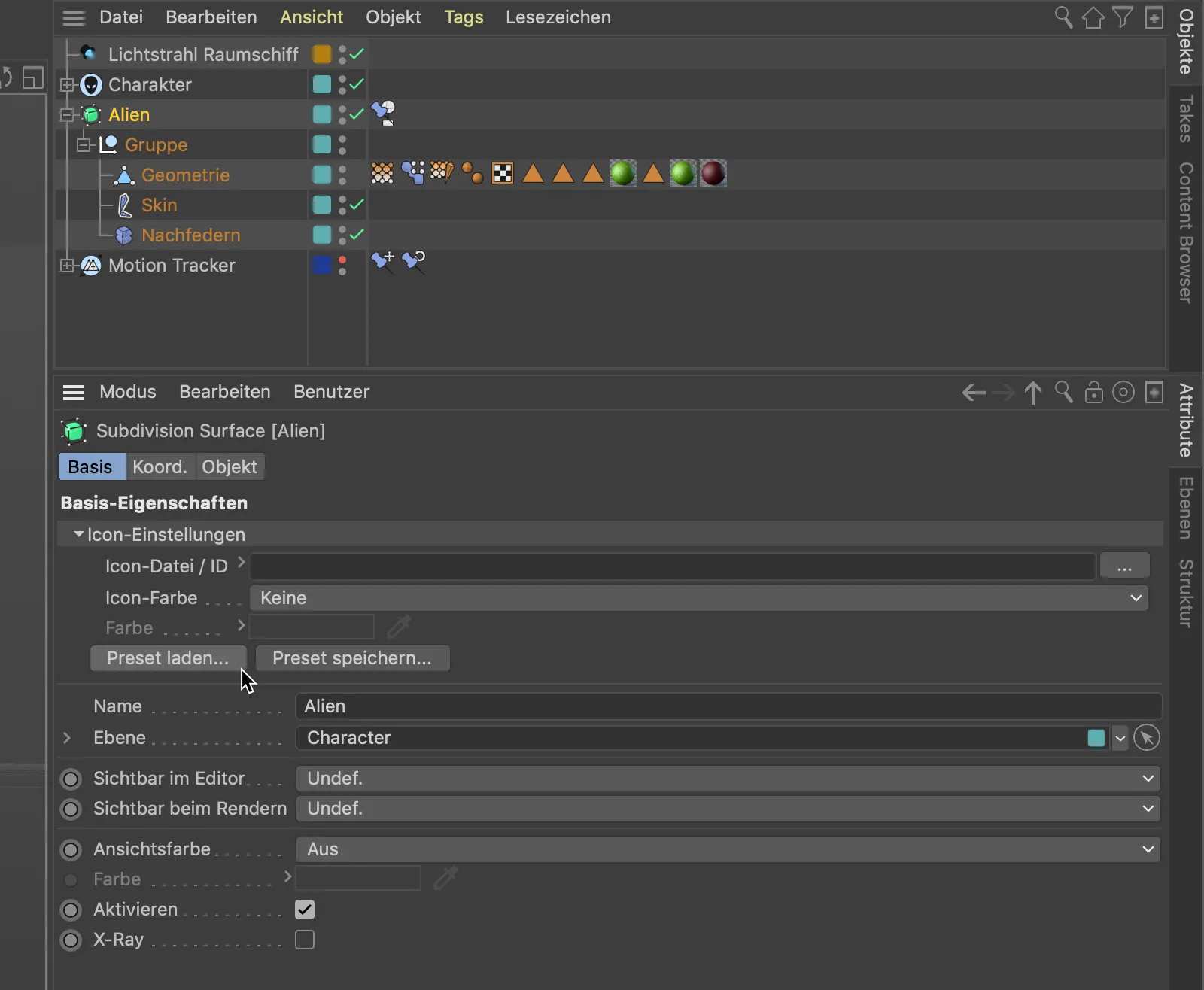
В них можна знайти, наприклад для Анімації персонажа, швидко підходящі піктограми, що зазвичай краще підходять для управляючих елементів, ніж наявні піктограми нульових об'єктів у більшості випадків.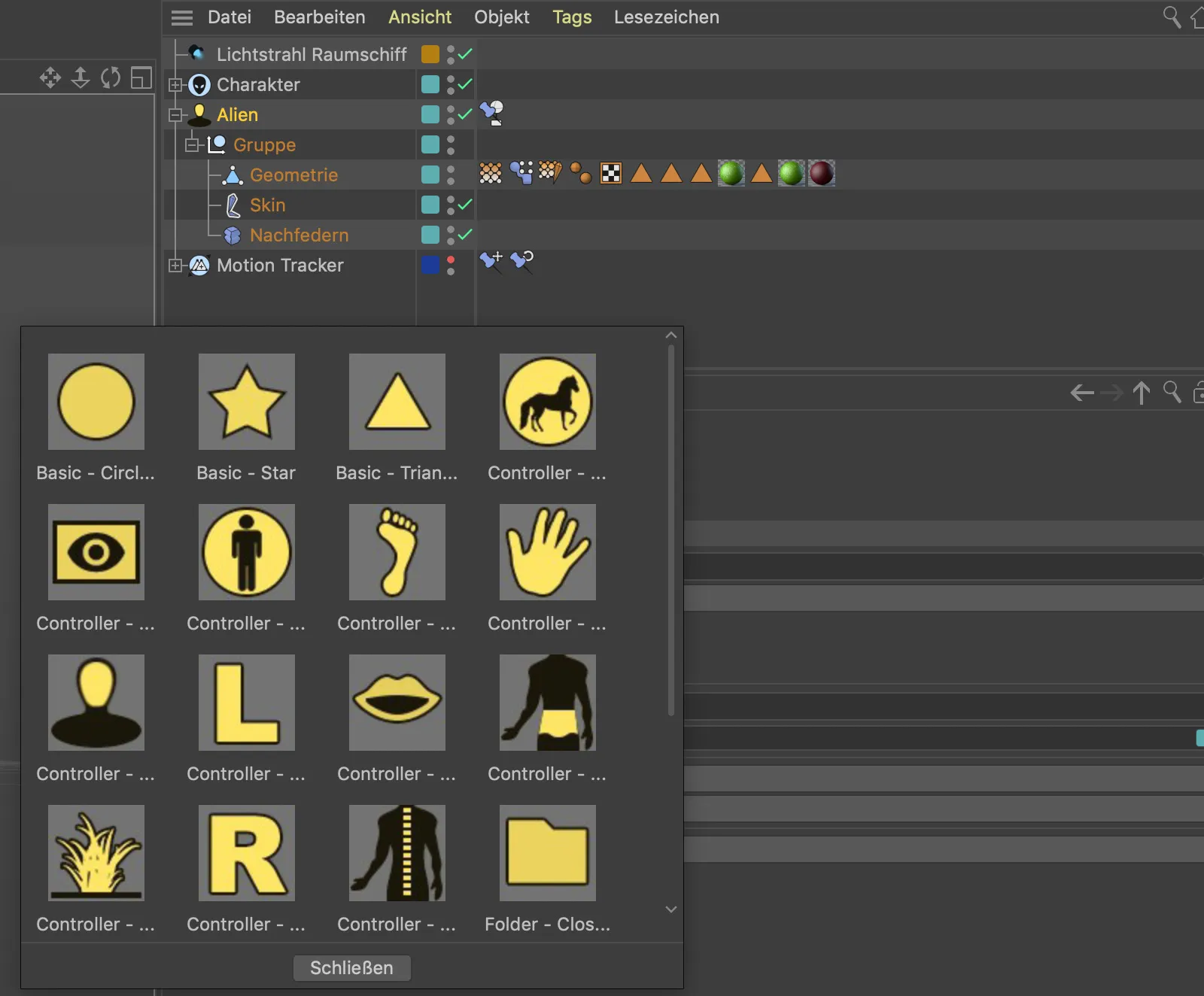
Хто любить ще трохи більше індивідуальності, може вибрати відповідну піктограму з неймовірної кількості піктограм для функцій та об'єктів через Менеджер команд і запам'ятати відповідний Ідентифікатор. Клікнувши правою кнопкою миші на Запис ІД, ми можемо скопіювати Ідентифікатор через контекстне меню …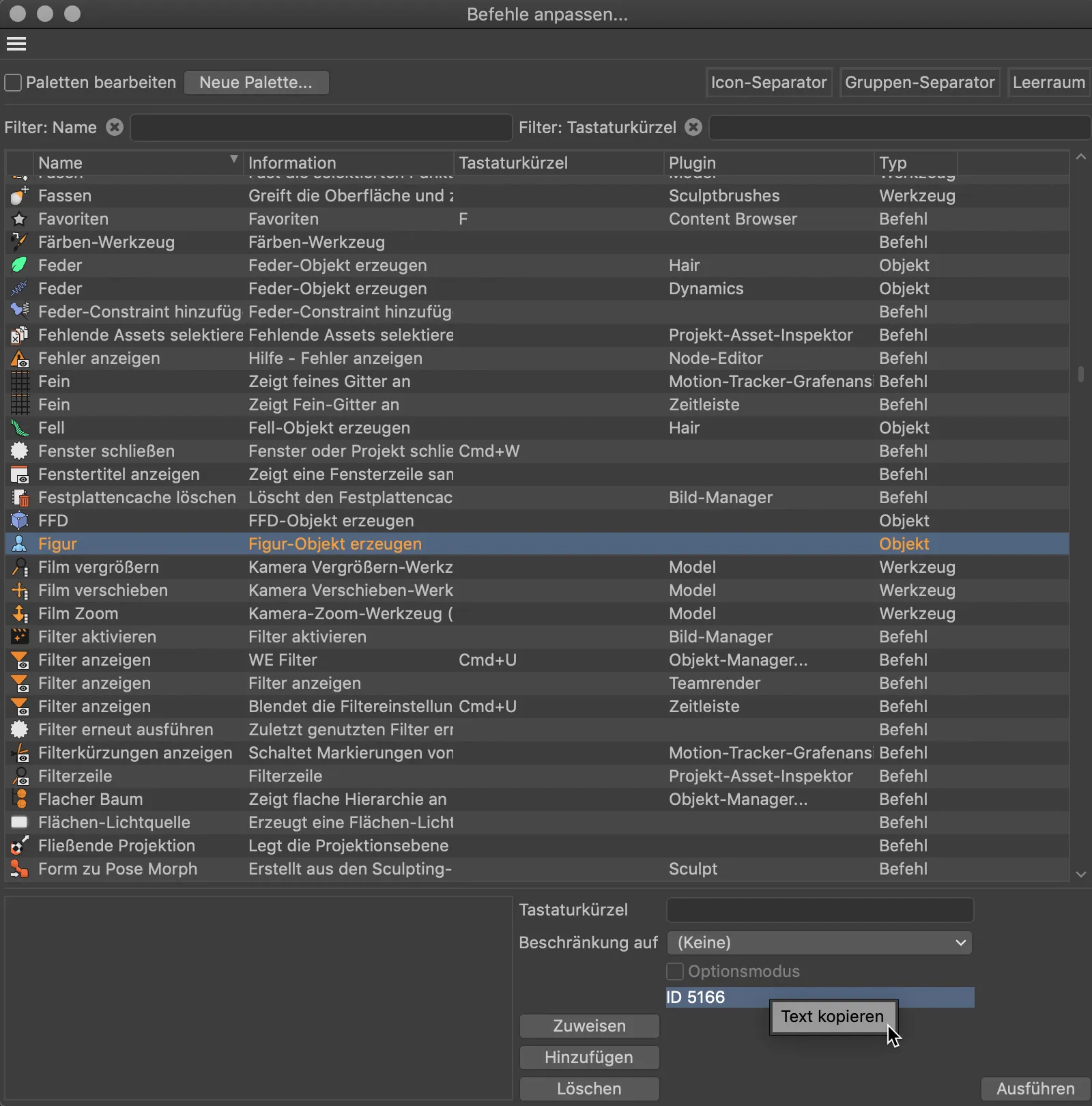
… і вставити його безпосередньо у поле Файл піктограми/ІД об'єкта. Перед відображенням нової піктограми потрібно лише видалити "ІД" перед номером. Після цього з власним кольором вона отримає кінцевий штрих.