Початковий екран Adobe InDesign - це центральна відправна точка для швидкої роботи з новими або існуючими проектами. Він надає огляд нещодавно використаних файлів, шаблонів і практичних інструментів, які допоможуть вам розпочати роботу. У цьому посібнику я покажу, як ефективно використовувати початковий екран для запуску проектів, вивчення шаблонів та оптимізації робочого простору. Я також розповім про інтерфейс. Давайте почнемо і освоїмо перші кроки в InDesign!
1. початковий екран
Коли ви відкриваєте InDesign, перше, що вас зустрічає, - це початковий екран. Це свого роду швидка навігація до
- до останніх використаних документів
- можливість створити документ, книгу або бібліотеку
- до корисних посилань від спільноти InDesign і до онлайн-сервісів Adobe CS Live
- довідкові посилання на Початок роботи, Нові функції та ресурси.

Якщо ви перебуваєте в процесі роботи, ви можете скористатися швидкою навігацією до нещодавно використаних документів або створити новий документ на початковому екрані після відкриття InDesign. Посилання на довідку про перші кроки, нові функції поточної версії та ресурси, в яких прихована довідка спільноти Adobe, безумовно, також стануть у пригоді. Якщо ви не хочете, щоб початковий екран з'являвся щоразу під час запуску InDesign, просто встановіть прапорець " Не показувати більше ". Початковий екран все одно буде доступний у меню " Довідка ".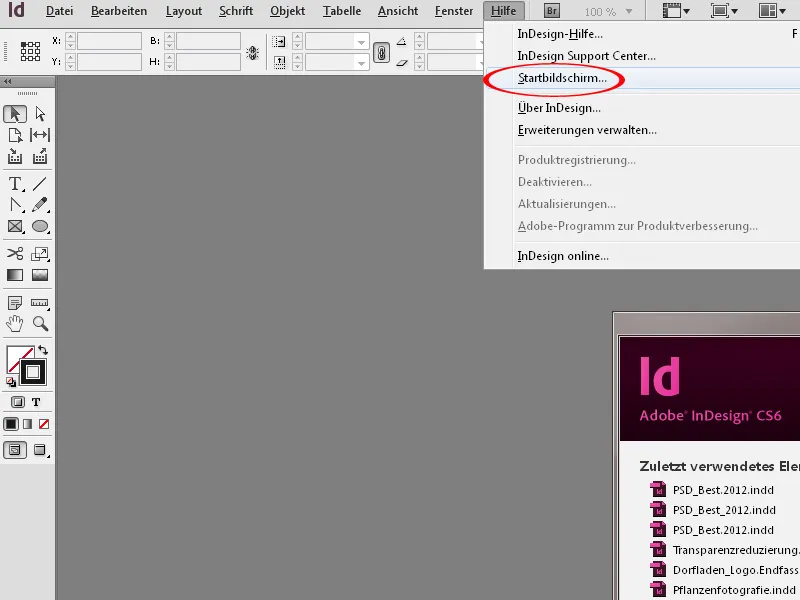
Альтернативний спосіб: меню "Файл" або подвійне клацання
Створити або відкрити новий документ так само легко і швидко можна за допомогою меню " Файл ". Двічі клацніть у сірій області, щоб відкрити файловий браузер для відкриття робочого файлу.
2. інтерфейс програми
Великий екран = велике задоволення
Працювати на великому екрані - це весело, особливо в InDesign. І ця концепція дуже великого екрана або другого монітора - це саме те, для чого призначена робоча область InDesign. Кожен користувач повинен мати можливість завжди мати "свої" панелі керування, які йому потрібні для роботи, розташовані і відкриті відповідно до "своїх" вимог.
Робоча область
InDesign завжди створює нові файли у вікні документа, що складається з панелі інструментів (1) і палітр, які тепер називаються панелями керування (2), а також білої сторінки документа (3). Верхня частина інтерфейсу містить рядок меню (4), панель програм (5), панель керування (6), яка динамічно налаштовується залежно від активованого інструмента, і вікно документа з панеллю вкладок (7), яка забезпечує швидку навігацію між кількома відкритими документами за допомогою вкладок.
За замовчуванням сторінка документа окреслена чорною лінією. Якщо встановлено обтікання (7), це позначається червоною лінією навколо мого документа. Простір навколо сторінки документа називається монтажною областю (8). Перевага монтажної області полягає в тому, що непотрібні об'єкти можна зберігати в ній, а пізніше повернути їх на сторінку документа. Якщо ви експортуєте робочий файл у PDF-документ, до PDF-файлу потрапляють лише ті об'єкти, які також є на сторінці документа.
Під час створення нового документа сторінка документа завжди містить рамку рожевого кольору (9) як типовий параметр для стовпців і смуг за замовчуванням. Ви можете налаштувати рамку відповідно до ваших вимог на самому початку створення нового документа або під час компонування за допомогою меню Макет>Стовпчики і колонки.
Підказка: Якщо ви хочете створити новий макет обкладинки DVD-диска в InDesign, наприклад, завжди приховуйте стовпчики (Ctrl+O ) або встановлюйте для них значення 0 за допомогою меню " Макет>Містки і стовпчики ". Це пов'язано з тим, що така рамка має дуже спокусливий вигляд, і ви несвідомо орієнтуєтесь - хоч і мінімально - на вказаний розмір колонок.
Рядок меню та меню
Рядок меню містить концепцію управління, засновану на навігаційних точках. Вона знайома зі стандартних програм для редагування зображень, обробки текстів тощо і не потребує додаткових пояснень.
У розширеному меню ви також знайдете комбінації клавіш, призначені за замовчуванням для команд, перелічених праворуч. Деякі пункти меню також містять підменю.
Якщо ви виділили об'єкти в документі, меню реагує динамічно і виділяє сірим кольором команди, які не можуть бути виконані. Наприклад, ви не можете виконати команду " Групувати ", якщо вибрано лише один об'єкт.
Контекстні меню так само динамічні, і їх можна відкрити, клацнувши правою кнопкою миші безпосередньо на виділеному об'єкті або тексті. Вони містять набір контекстних команд, за допомогою яких ви можете редагувати об'єкт/текст.
Команди у меню можна налаштувати відповідно до власних потреб за допомогою меню Правка>Меню. Команди можна виділити кольором. Це має сенс, наприклад, якщо ви хочете виділити основні команди для когось іншого - наприклад, для стажера, який не часто користується InDesign. Команди, які ніколи не використовуються, можна приховати. Наприклад, якщо ви завжди друкуєте брошури за допомогою Acrobat, тому що параметри друку в Acrobat просто більш функціональні, ви можете приховати цю команду з меню " Файл ".
Панель програми
Панель програми містить такі кнопки керування:
- Піктограма моста: Клацання на піктограмі "Міст" відкриває "Міст". Клацніть Shift+, щоб відкрити міні-панель керування мостом.
- Коефіцієнт масштабування: Ви можете вибрати різні попередньо визначені рівні масштабування у випадаючому меню. Також можливе числове введення.
- Параметри відображення: Містить допоміжні засоби відображення: Краї рамки, Лінійки, Напрямні, Розумні напрямні, Базова сітка і Приховані символи. Оскільки параметри відображення в цьому меню не є вичерпними, рекомендується керувати параметрами перегляду безпосередньо за допомогою комбінацій клавіш. Окрім згаданих вище параметрів відображення, меню " Вигляд " містить також інші параметри, важливі для роботи з InDesign.

- Режим екрана: У спадному меню доступні різні режими екрана для вашого документа. Єдиними важливими з них є " Звичайний " і " Попередній перегляд". Параметр " Звичайний " відображає звичний режим роботи з встановленими інструментами відображення, такими як лінії, краї рамок тощо. Попередній перегляд забезпечує перегляд документа без будь-яких допоміжних засобів відображення. Ви також можете перемикатися між цими двома режимами за допомогою панелі інструментів або комбінації клавіш W.
- Розташування документів: у цьому спадному меню ви можете вибрати спосіб розташування кількох відкритих документів.

- Робоча область: У меню робочої області ви можете вибрати різні пресети робочої області. Вони організовані відповідно до змісту роботи. Наприклад, якщо ви працюєте з розміщенням і редагуванням тексту, доступна робоча область Типографіка. Має сенс зберігати власні робочі області, які відповідають саме вашим вимогам до панелі керування.
- Поле введення: Тут ви можете ввести пошукові терміни безпосередньо для довідки Adobe Community.

Панель керування
Панель керування (8) - це багатофункціональний універсальний інструмент. Коли об'єкт, таблиця або текст активовано, вона містить певну інформацію з можливістю зміни налаштувань. Вміст охоплює можливості налаштування різних панелей керування. Конкретний вміст панелі керування змінюється залежно від того, що наразі активовано. У цьому прикладі текст виділено так, щоб на панелі керування відображалися параметри налаштувань, пов'язані з цим текстом.
Функції на панелі керування приховані, якщо у вікні документа або на монтажній області не вибрано жодного об'єкта. Клавішу Tab можна використовувати для переходу від одного поля введення до іншого. Shift+Tab повертає вас назад.
Значення у полях вводу можна змінювати числовим способом. Однак, ви можете використовувати маленькі стрілки на полях введення для збільшення або зменшення значень. Якщо при цьому утримувати клавішу Shift, зміни відбуватимуться з кроком 10, а не цілими числами. Те ж саме працює, якщо ви використовуєте клавіші керування курсором на клавіатурі для зміни значень.
У полях введення ви можете виконувати арифметичні операції. Для цього введіть оператори +, -, *, / і цифри в полях введення за допомогою клавіш. Під час обчислення додавання і віднімання ви також можете працювати з різними одиницями виміру. Їх потрібно вказувати за допомогою скорочень mm, pt, px тощо.
Особливо при невеликих моніторах і роботі, орієнтованій на попит, бажано адаптувати панель управління до ваших вимог. Ви можете зробити це за допомогою випадаючого меню налаштувань у правій частині панелі керування. Якщо вам не потрібні деякі елементи у вашій роботі, ви можете просто приховати їх. Це особливо корисно, якщо, наприклад, у вас є редактори або коректори, які відповідають лише за текстові завдання. Для завдань з такими вузько визначеними обов'язками має сенс приховати опції зміни, пов'язані з об'єктами, на панелі керування.
Панель вкладок у вікні документа
На панелі вкладок відображаються документи, які відкриті в даний момент. Ви можете використовувати комбінацію клавіш Ctrl+Tab для переходу між документами. Це також працює, якщо документи не зберігаються на панелі вкладок, але вибрано інше розташування документів через меню розташування.
Рядок стану
Рядок стану (11) розташований у нижній частині документа. Рядок стану містить
- навігацію сторінками для прокрутки документа
- попередній перегляд з відображенням помилок у реальному часі
- смугу для горизонтальної прокрутки.
Перевага рядка стану полягає в тому, що ви можете переміщатися між сторінками і шаблонами зразків без необхідності викликати панель керування сторінками. Однак колесо миші, мабуть, трохи більш інтуїтивно зрозуміле для загального прокручування документа. Якщо ви утримуєте клавішу Shift, колесо миші можна використовувати для переміщення на значну відстань. Існують також деякі комбінації клавіш для навігації, які будуть розглянуті пізніше.
Попередній перегляд особливо корисний, оскільки він негайно показує пропущений текст/помилки у вбудованих зображеннях тощо в реальному часі, поки ви редагуєте документ.
Панель керування інструментами
Панель інструментів містить усі інструменти, важливі для редагування макета. Конкретні функції кожного окремого інструмента детально описані в наступних уроках.
Панель керування інструментами можна налаштувати як панель з однією або двома колонками, натиснувши на подвійний трикутник у заголовку панелі керування. Ви також можете відобразити її вертикально або горизонтально. Щоб викликати приховані інструменти, просто натисніть і утримуйте інструмент або активуйте їх безпосередньо за допомогою ярлика.
3. робота з панелями керування
На додаток до описаних вище панелей керування, у правій частині документа і в меню " Вікно " є інші панелі керування, які виконують певні функції і задають параметри компонування.
Панелі керування завжди можна перетягнути з палітри, утримуючи ліву кнопку миші, перемістити на аркуші друку і пристикувати до сторінок документа. Під час переміщення плаваючі панелі керування можуть перекривати одна одну.
Панель керування зазвичай має опції, за допомогою яких можна активувати параметри налаштувань, які не відображаються на екрані. Ви можете викликати контекстне меню за допомогою маленької піктограми з трикутником і трьома прямими лініями у верхньому правому куті.
Панель керування може бути об'єднана з іншими панелями керування. Зазвичай це стандартний вигляд панелей керування у правій частині документа. Там же ви можете налаштувати кілька стовпчиків зістикованих панелей керування.
Для економії місця має сенс згорнути панелі керування за допомогою подвійного трикутника в заголовку панелі керування. Ви можете налаштувати відображення на панелі керування піктограми та назви панелі керування або лише піктограми. Якщо ви хочете, щоб вона відображалася лише з піктограмою, просто перетягніть її до відповідного розміру, використовуючи правий край панелі керування.
4. визначення робочих зон
Найкраще налаштувати вигляд панелі керування, який забезпечує максимальну наочність і швидкий доступ до вмісту панелі керування. Наприклад, ви можете
- показати панель міні-міст і згрупувати її з панеллю ярликів
- згрупувати панель "Шари" з панеллю "Сторінки ".
- розташувати панель Ефекти разом з панеллю Формат об'єкта
- згрупувати панель Абзац з панеллю Символ
- згрупувати панель " Формати абзаців " з панеллю " Формати символів
- Налаштуйте розташування аркушів на панелі "Сторінки " за допомогою параметрів панелі>Вимкніть прапорець "Показувати вертикаль ".
Після того, як ви налаштували робочу область з оптимальною комбінацією панелей керування, виберіть меню Робоча область на панелі програми. У цьому меню ви можете визначити свій робочий простір.
Робоча область за замовчуванням змінилася під час модифікації. Вам потрібно просто відновити налаштування за замовчуванням, оскільки положення і налаштування панелей керування завжди зберігаються в меню активованої робочої області. В іншому випадку, ви знайдете вашу налаштовану робочу область двічі в меню робочої області - з одного боку, нещодавно визначену з назвою "Моя AB1", а з іншого боку, у попередньому вигляді базової робочої області. Скинувши налаштування, ви повернетеся до стандартного вигляду базової робочої області, визначеного InDesign.
5 Масштабування та навігація
Під час роботи з InDesign деякі комбінації клавіш можуть бути корисними для швидкого переходу до різних подань документа. До них належать такі комбінації клавіш
- Утримування клавіші пробілу: переміщення подання з натиснутою кнопкою миші
- Обертання коліщатка миші: вертикальна прокрутка документа
- Обертання коліщатка миші з натиснутою клавішею Shift: прокручування документа по вертикалі з великими стрибками
- Обертання коліщатка миші з натиснутою клавішею Ctrl: прокрутка по горизонталі в документі
- Обертання коліщатка миші з клавішею Alt: збільшує або зменшує масштаб
- Tab: приховує всі панелі керування
- Tab+Shift: приховати всі панелі керування, крім панелі програм, панелі керування та панелі інструментів
- W: перемикає режим перегляду між попереднім та звичайним
- Ctrl+H: показує та приховує краї рамки
- Ctrl+Ü: показує та приховує напрямні
- Ctrl+0: вирівняти сторінку по центру вікна за розміром
- Ctrl+Alt+0 або подвійне клацання на ручному інструменті: підганяє аркуш друку по центру вікна. На відміну від Ctrl+0, ви можете використовувати цю комбінацію для подвійних сторінок, створених як аркуші друку.
Ви також можете перемикатися між сторінками, клацнувши відповідну сторінку на панелі керування сторінками та за допомогою кнопок сторінок у рядку стану. За допомогою комбінації клавіш
- Ctrl+J: відкриває діалогове вікно, в якому ви можете ввести потрібну сторінку
- Ctrl+Shift+стрілки: перша сторінка/остання сторінка
- Shift+стрілки: попередня сторінка/наступна сторінка
- Alt+клавіші зі стрілками: попередній надрукований аркуш/наступний надрукований аркуш
Ви також повинні знати комбінації клавіш для різних параметрів масштабування:
- Ctrl++: збільшити масштаб
- Ctrl+-: Зменшити масштаб
- Alt+обертання коліщатка миші: Збільшити/зменшити
- Ctrl+1: 100% перегляд
Якщо при збільшенні/зменшенні масштабу за допомогою коліщатка миші (з клавішею Alt ) масштаб просто переміщується в ту область зображення, де наразі знаходиться вказівник миші, то за допомогою Ctrl++ я можу спрямувати його точно на мій об'єкт, який наразі активовано. Це чудова річ, тому що він дійсно переміщується до центру екрана. Просто виберіть потрібний об'єкт і використовуйте Ctrl++, щоб наблизити його. При збільшенні масштабу за допомогою клавіші Alt і коліщатка миші зображення завжди фокусується приблизно в тому місці, де знаходиться вказівник миші.
Ще одним швидким способом масштабування є збільшення за допомогою миші . Для цього потрібно активувати ручний інструмент (H) або безпосередньо на палітрі інструментів, або опосередковано за допомогою клавіші пробіл. Потім натисніть і утримуйте ліву кнопку миші. З'явиться червона рамка, і документ одразу ж зменшиться. Ви можете швидко прокрутити документ і перейти на іншу сторінку, перемістивши мишу у відповідному напрямку.
Червоний прямокутник показує область масштабування. Її можна змінювати за допомогою коліщатка миші або клавіш зі стрілками. Це означає, що ви можете збільшувати або зменшувати масштаб, обертаючи колесо миші або натискаючи клавіші зі стрілками на клавіатурі. Обрамлена область буде у фокусі.

