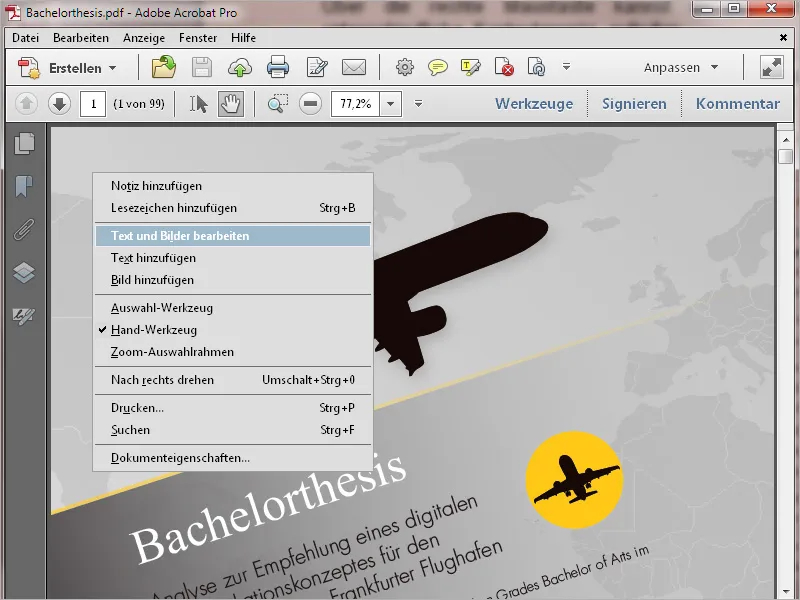1. Початковий екран
Коли ви відкриваєте Acrobat 11, вас вітає початковий екран. Це є швидкий доступ до
• останніх використаних документів
• можливості відкрити документ
• різноманітних часто використовуваних завдань, таких як створення PDF із будь-якого файлу, редагування PDF-файлу, створення форми чи обʼєднання різних файлів у PDF-файл або пакет-портфель:
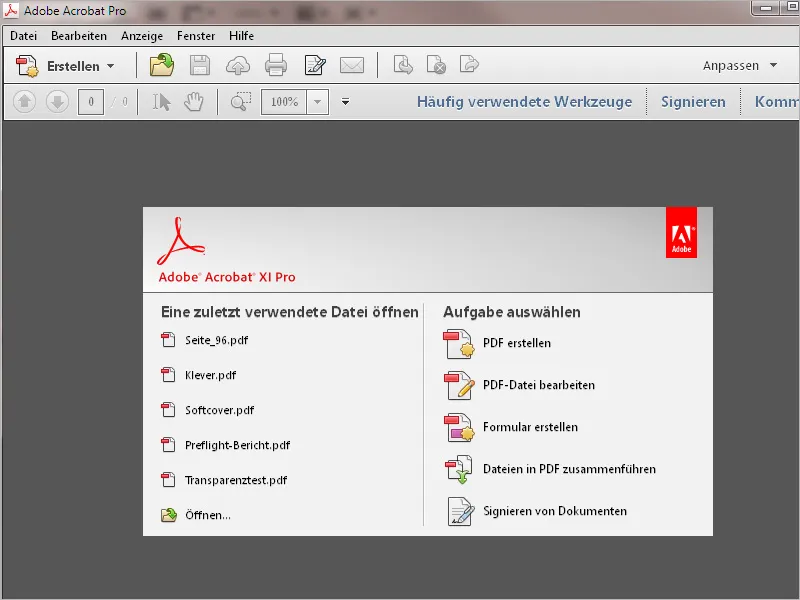
У верхньому правому куті є кнопки для відкриття панелі з інструментами, налаштуваннями для підписування та засобами для позначення та коментування.
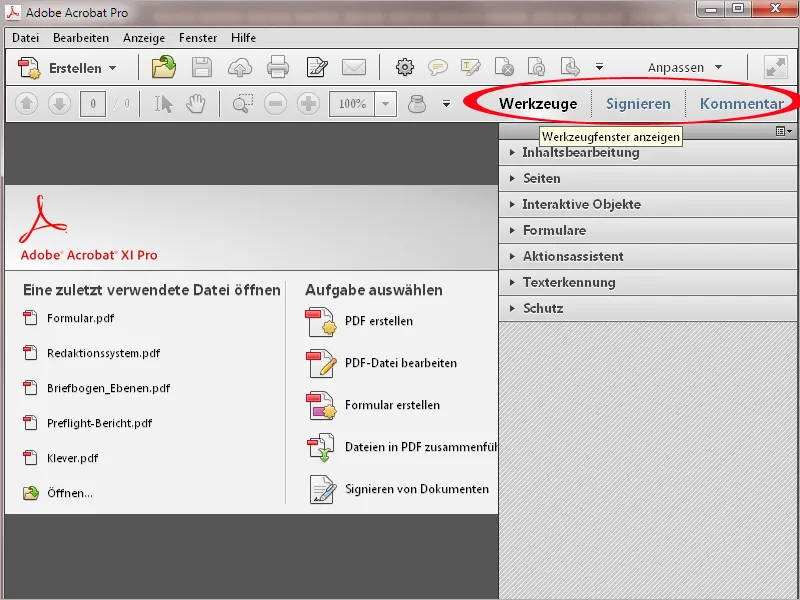
Натискання на попередню стрілку відкриває відповідну категорію інструментів, а пов'язані з цим інструменти розгорнуться у списку. Натиснувши мишею, ви активуєте потрібний інструмент та можете почати редагування.
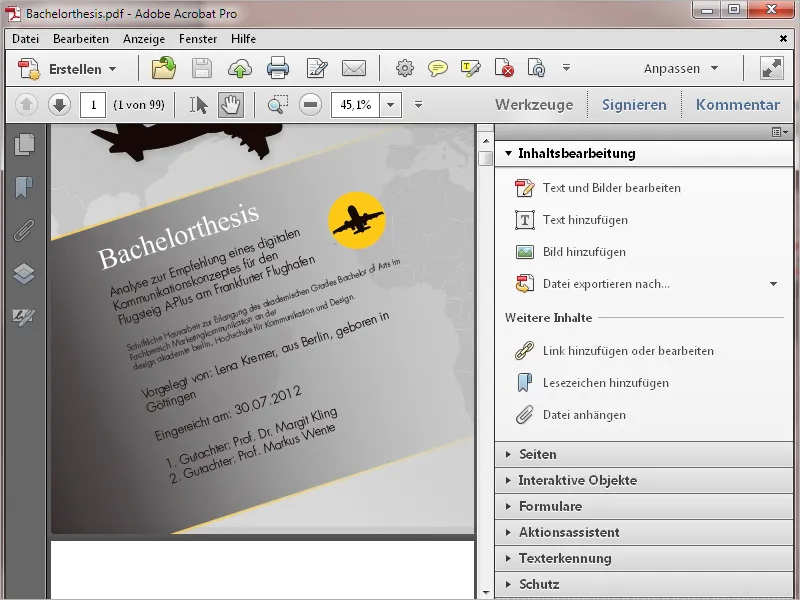
За допомогою кнопки Налаштування можна вибрати створені групи інструментів або створити нові. Це дозволяє об'єднувати потрібні інструменти для різних завдань, що значно полегшує роботу. Я поясню це більш детально в іншому навчальному посібнику.
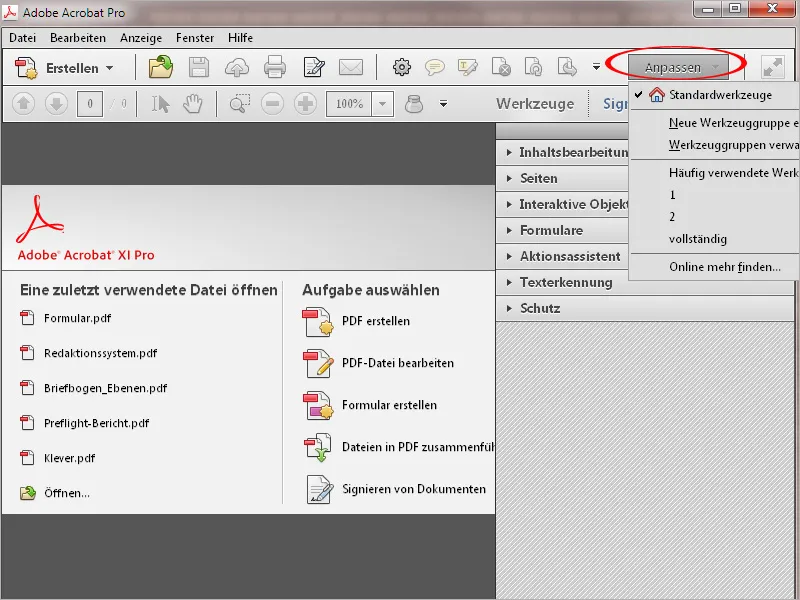
За допомогою кнопки Коментар ви можете відобразити інструменти коментування, за допомогою яких можна позначати текст або додавати коментарі.
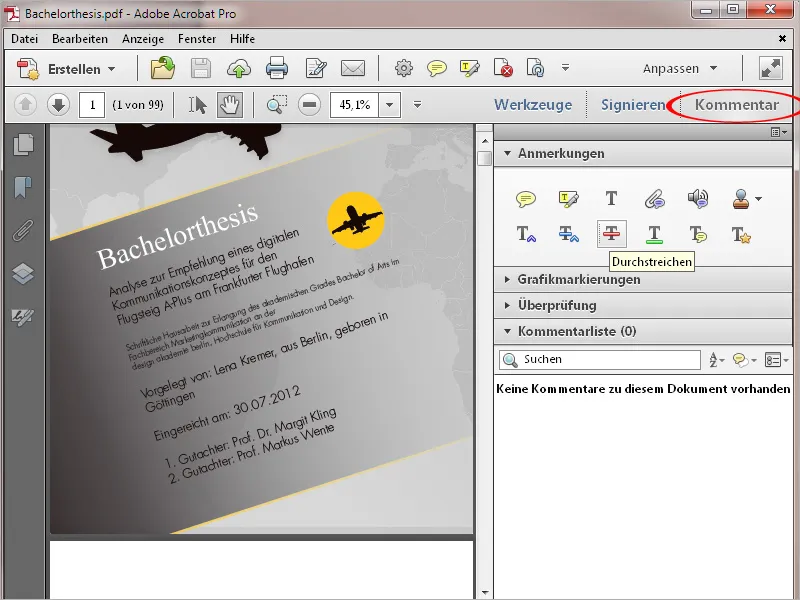
У середній частині панелі символів розташовані кнопки для швидких інструментів. Цей вибір також можна настроїти під свої потреби. Я покажу, як це робиться, більш детально в іншому навчальному посібнику.
Крім того, тут є символи для друку, підписування та відправки на пошту.
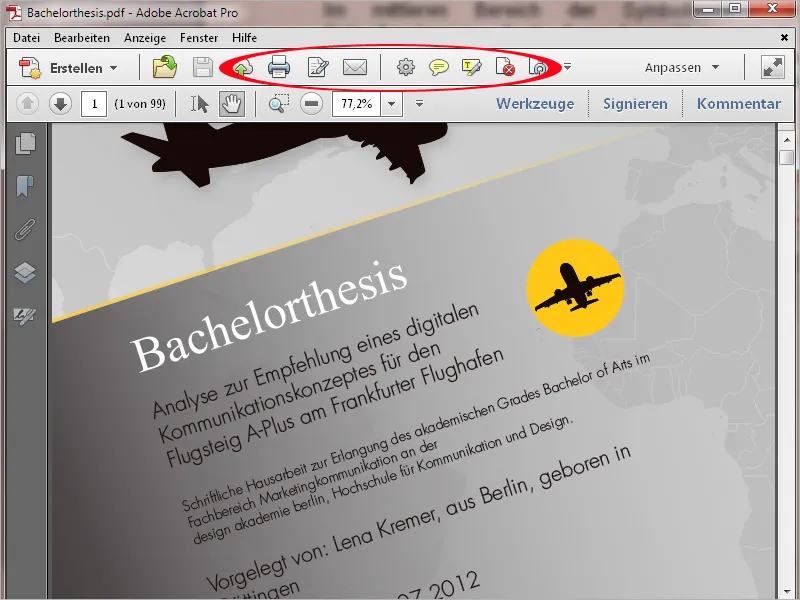
За допомогою кнопки Створення ви можете створити PDF з файлу безпосередньо з сканера, веб-сайту або з буфера обміну. Крім того, ви можете об'єднати декілька файлів у PDF-документ або створити форму або пакет-портфель PDF.
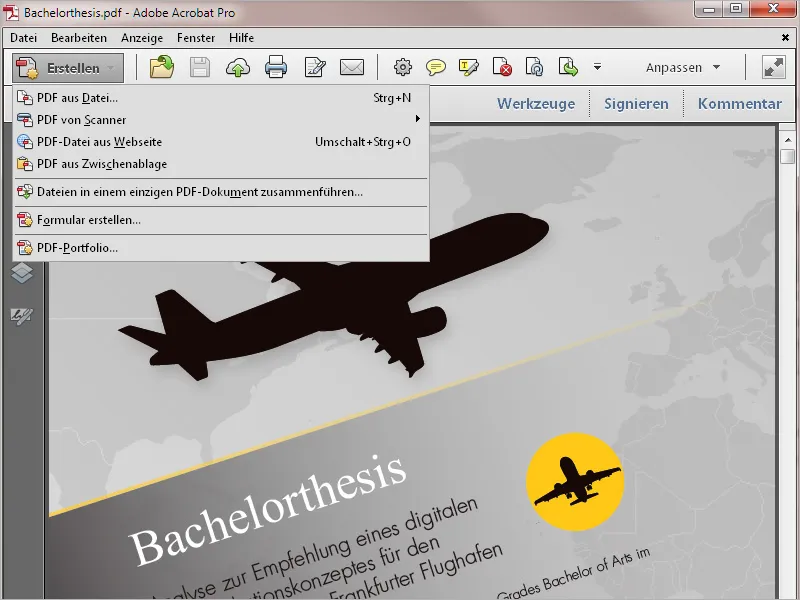
Під ним знаходиться рядок меню. За допомогою меню можна викликати всі функції програми.
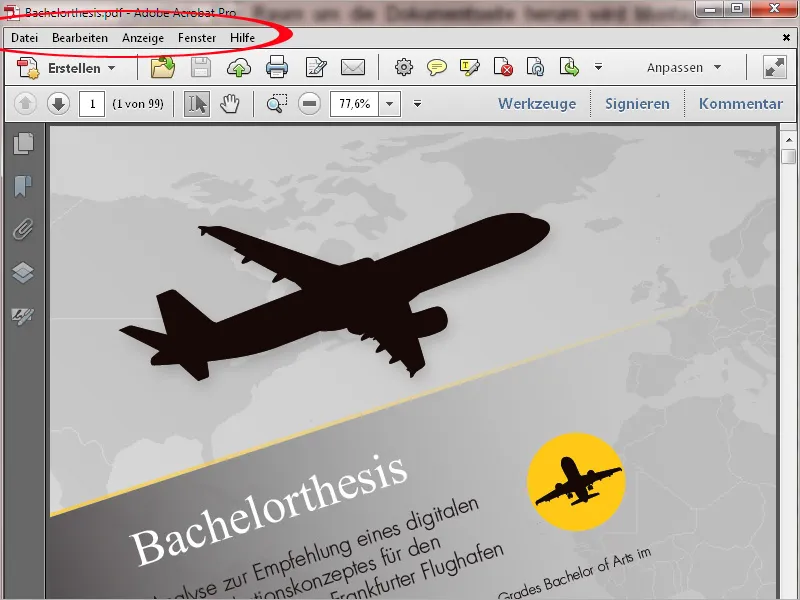
Рядок меню містить концепцію керування, що базується на навігаційних пунктах. Це відомо зі стандартних програм для обробки зображень, обробки тексту тощо і не потребує додаткових пояснень.
В розгорнутому меню також є призначені за замовчуванням клавіатурні комбінації для вказаних команд в правій частині. Деякі пункти меню також містять підменю.
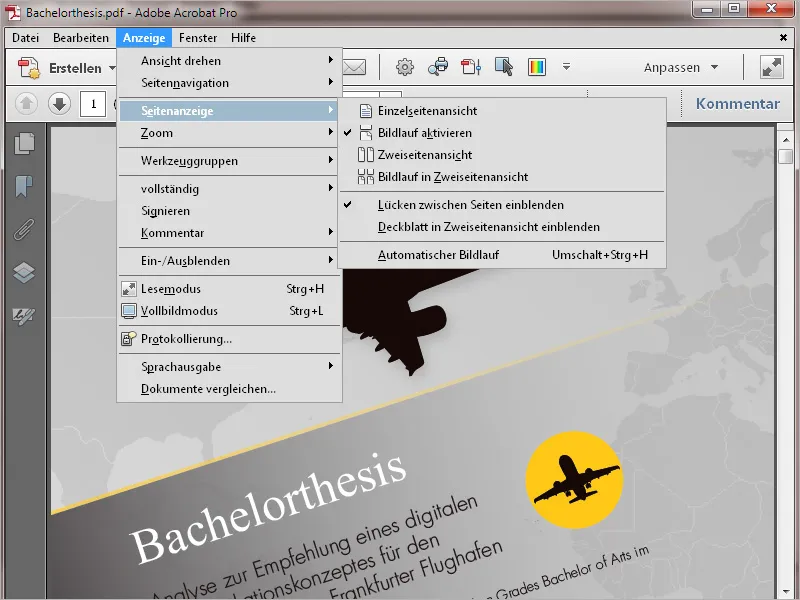
Під панеллю символів є кнопки для навігації по сторінках, відображення номеру сторінки (введенням певного числа можна безпосередньо перейти на цю сторінку), інструмент вибору (для виділення тексту й зображень), інструмент руки (для переміщення області сторінки), інструмент масштабування та поле для відображення масштабного коефіцієнта. Тут ви можете ввести будь-яке значення або вибрати стандартизоване значення з розкривного меню.
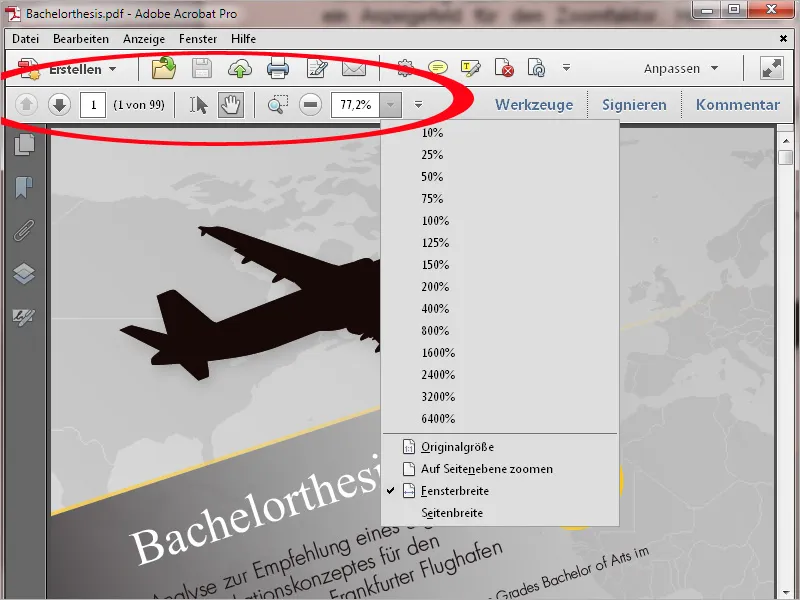
По лівому боці відкритого документа є панель навігації з кнопками для часто потрібних функцій, таких як мініатюри сторінок, закладки для навігації в обширних документах, шари тощо. Натиснувши правою кнопкою миші на панелі, ви можете у контекстному меню активувати кнопки, які слід відображати, або відключити непотрібні за допомогою зняття галочки.
Панель також можна повністю приховати для збільшення зображення. Приховану панель навігації можна знову відобразити через меню Вид>Показати/приховати>Вікно навігації>Вікно навігації показати або скороченням клавіш F4.
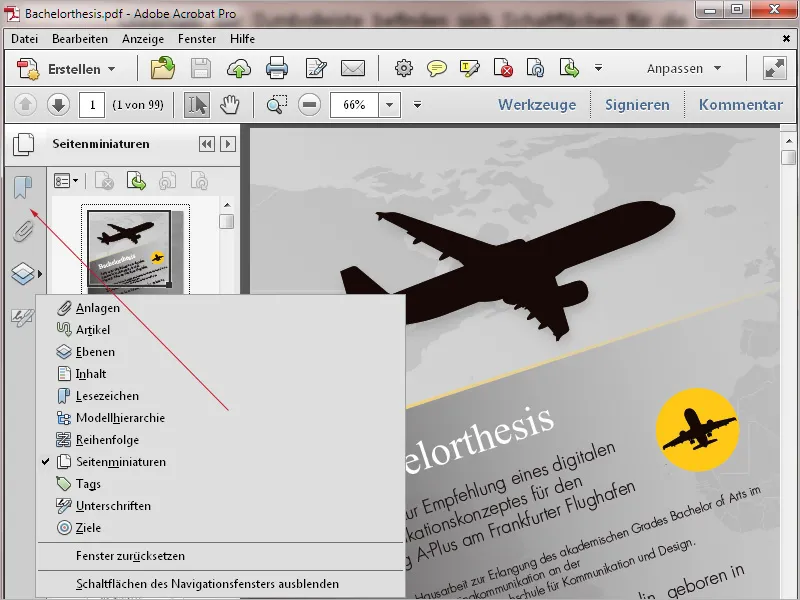
Натиснувши на діагональну стрілку, PDF-файл відображається в режимі читання.
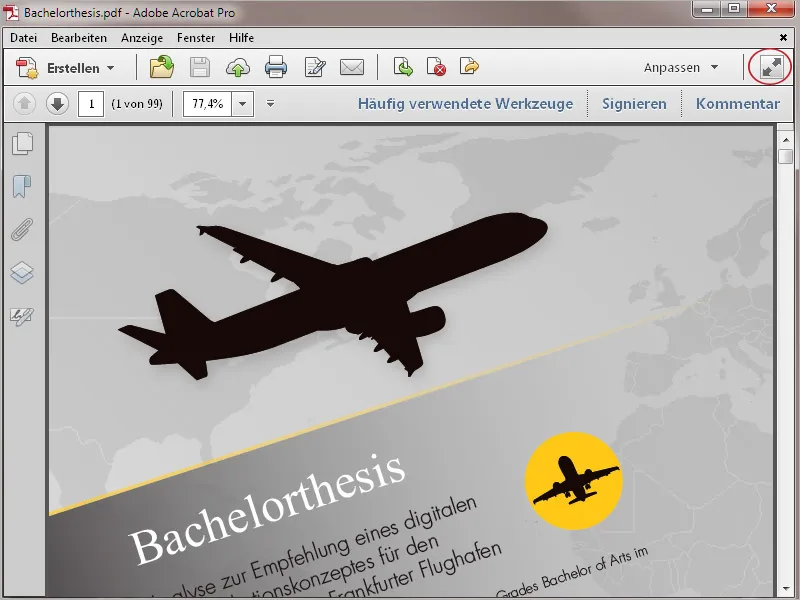
Тут, крім рядка меню, всі панелі редагування будуть приховані, щоб максимально використовувати місце на моніторі для відображення вмісту.
У нижній частині екрана тимчасово відображається панель з основними кнопками для друку, навігації, збільшення або зменшення виду, яка зникне через короткий проміжок часу. Тільки коли ви знову наведете мишу на це місце, кнопки знову з'являться.
Щоб повернутися до звичайного вигляду, натисніть клавішу Esc.
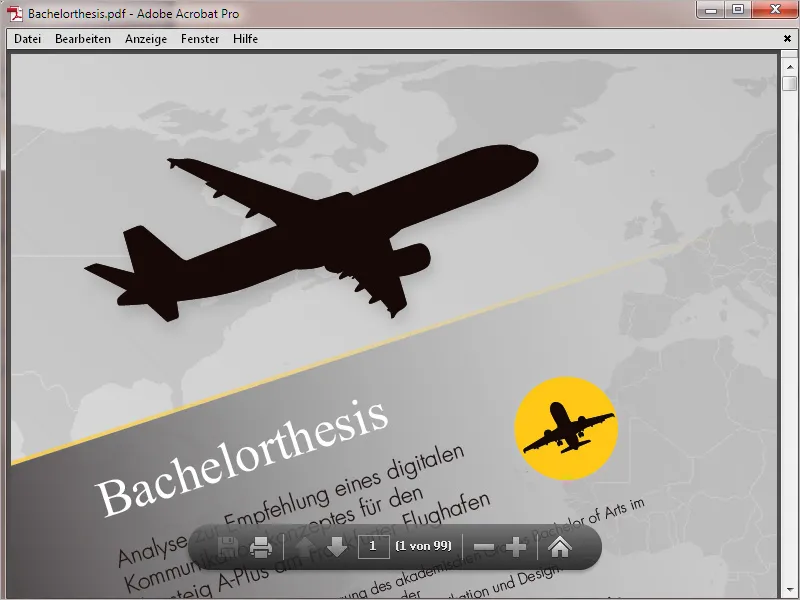
За допомогою правої кнопки миші ви можете викликати різні контекстні меню, залежно від позиції в програмі.
Під час використання контекстного меню панелі навігації (ліва сторона) ви, зокрема, зможете вибирати відповідні кнопки увімкнення та вимкнення, а в контекстному меню в області швидких інструментів можна показати або приховати інструменти перегляду...
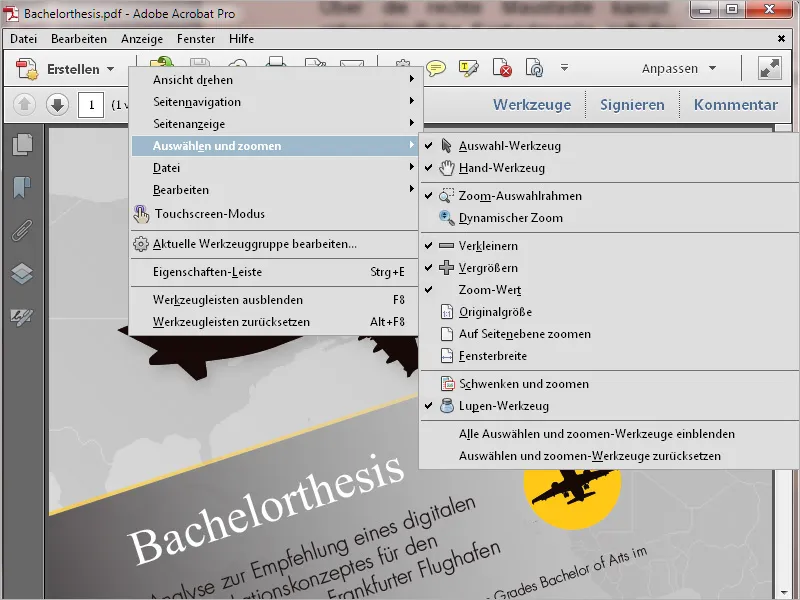
... і в самому вікні документа контекстне меню динамічно адаптується та показує відповідні пункти для редагування.