Крок 1: Початковий матеріал
Тут показані деякі з фотографій, які були використані для створення зображення. Загалом нам потрібно: свічки та коробка для свічок, полум'я, віскові плями, сірники та коробка для сірників, стільниця або дошка, безліч крапель воску/воскові краплі - створені за допомогою терплячого відламування воску на різні скляні та пластикові пляшки, а також фотошоп-щітки для ефектів диму, наприклад, ці щітки: Набір щіток для диму 2.
Усі елементи зображення були виділені окремо в окремому файлі, а потім були переміщені лише для фотошоп-складання в робочий файл. Робота з графічним планшетом безумовно полегшує створення зображення.

Крок 2: Починаємо - Створення танцювального паркету
У новому файлі з розмірами близько 3000px х 2200px і чорним фоном вставляється танцювальний паркет. У цьому випадку це є стільниця, яка була сфотографована фронтально, трохи зверху вниз. Плита розміщується в нижній третині зображення, а шар обробляється через Фільтр>Конвертувати в розумні фільтри.
За допомогою фільтра Розмиття по Гауссу (близько 7px) і Маски шару задня кут табурету має розмите зображення, тому сфокусованість знаходиться більше на передній області. Перетворення в Розумний об'єкт дозволяє нам повернутися до меню пізніше, якщо додаткові корекції розфокусування будуть потрібні.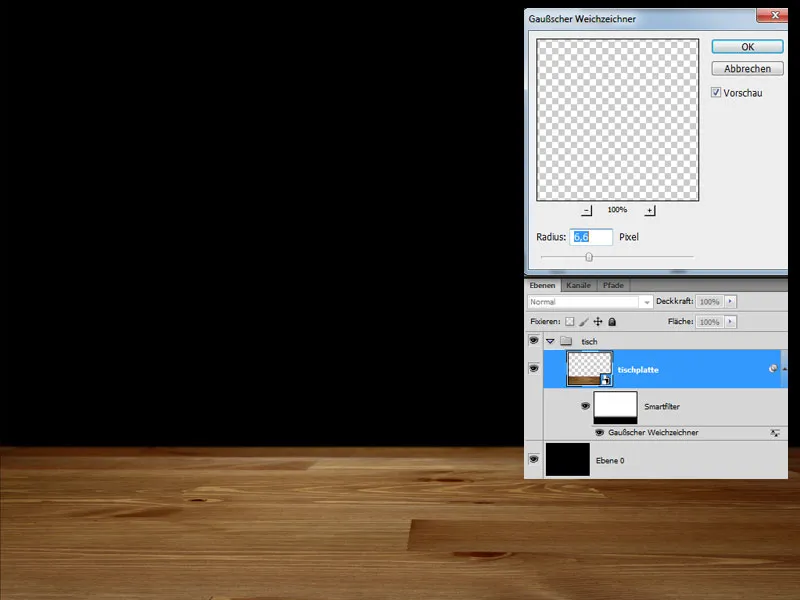
Затемнення
(1.) Таблиця повинна краще влаштовуватися у фон, тому ми затемнюємо її до середньої області через регулювальний шар Криві тонів та маску. Цей шар встановлюється як Маска обрізання для шару столу, що означає, що наступні зміни впливатимуть лише на стіл, а не на всю картину. Маску обрізання можна створити, натиснувши клавішу Alt і натискати між двома шарами, які мають відношення один до одного.
(2.) Стіл для мене ще не досить темний, тому застосовується другий шар Криві тону. Однак цього разу область, в якій пізніше свічки будуть танцювати, вирізається еліпсоподібно за допомогою маски. Усі наступні шари також встановлюються як Маска обрізання.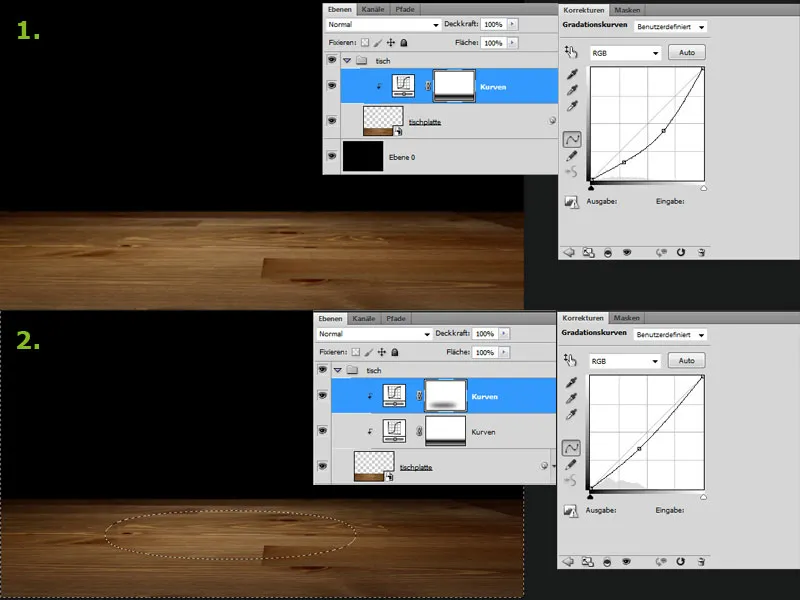
Прожекторне освітлення
У наступному кроці додається прожекторне світло, яке підсвічує область, де пізніше будуть розташовані свічки. Для цього малюється біла, довга, овальна форма з дуже м'яким краєм і встановлюється в режим Наскрізне внесення. Сцена має бути пізніше освітлена майже виключно світлом свічок, тому стіл може бути трохи ще темнішим, через Тонова корекція середні тони знову трошки затемнюються. Тепер можна танцювати, паркет готовий.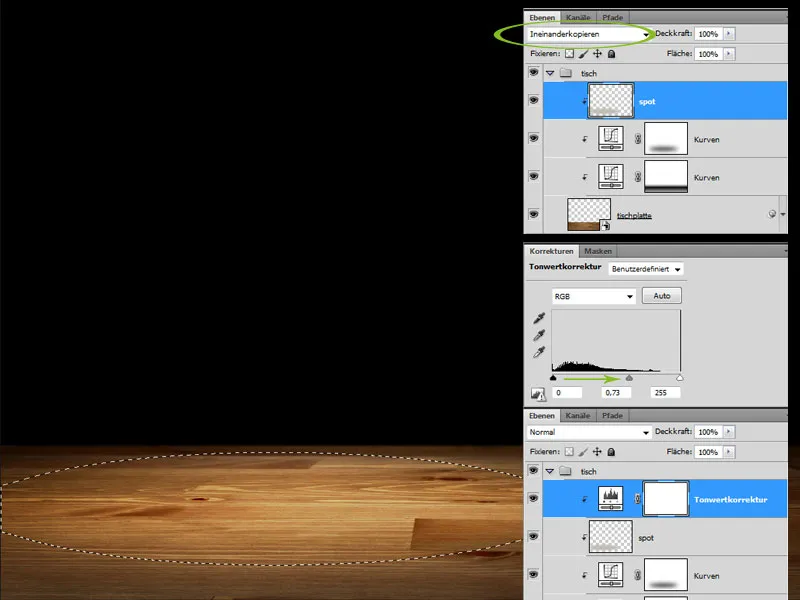
Крок 3: Створення танцювальної пари - Визначення базового тіла
Два свічки вирізаються з вихідного матеріалу за допомогою Інструменту «Олівець» і вставляються в робочий файл. За допомогою Сітки табурету вони приводяться до бажаної базової позиції. Для цього та наступних кроків корисно подивитися на фото танцювальних пар - так легше створити відповідну позу танцювання.
Після цього через регулювальний шар Криві тону світлової умови свічок трошки адаптуються. Світло найменше піднімалося, а середні тони знижувалися, таким чином досягається збільшення контрастності. Ефекти Кривих тону можуть бути керовані детальніше через Маски шарів.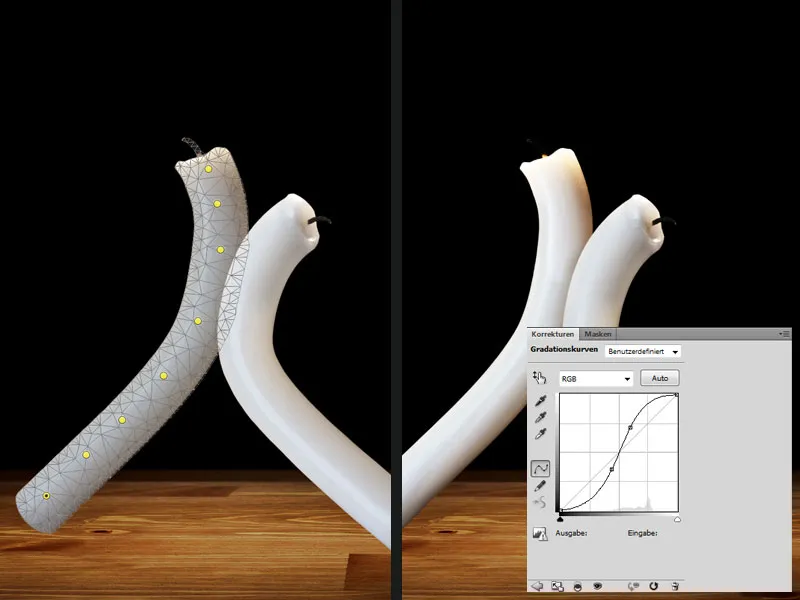
Збираємо деталі тіла з великою терпеливістю - формуємо руки та ноги
Із вихідних зображень вирізаються різні «воскові носи», це може відбуватися за допомогою Олівця, іноді це навіть працює через Магічний паличка, якщо контрасти достатньо великі. У будь-якому випадку ці робочі кроки вимагають великої витривалості.
Різні елементи воску вставляються в зображення на окремих шарах та за допомогою Сітки фігур або через Вільне перетворення приводяться в потрібну форму та позицію. Розміщення елементів відбувається відповідно до позиції базових тіл, в залежності від того, яка позиція танцювального партнера повинна бути показана. Також для цих робочих кроків потрібна велика терпимість, і не завжди кожна «воскова носа» відразу відповідає, потрібно спробувати.
Ще більше воску - Додавання одягу та інше
Танцювальна пара обладнується додатковими елементами воску, наприклад, створюється певний вид костюму. Іноді доводиться пристосовувати світлові умови окремих елементів воску так, щоб вони гармонійно поєднувалися. Це контролюється через Тонову корекцію. Щоб злити окремі елементи між собою та створити м'які переходи, використовуються Маски шарів.
Під час цих робочих кроків дуже швидко з'являється багато шарів, краще їх організувати в групи, наприклад, частини руки або ноги. Так ви зберігаєте огляд та пізніше легше впораєтесь зі змінами, якщо вони будуть потрібні.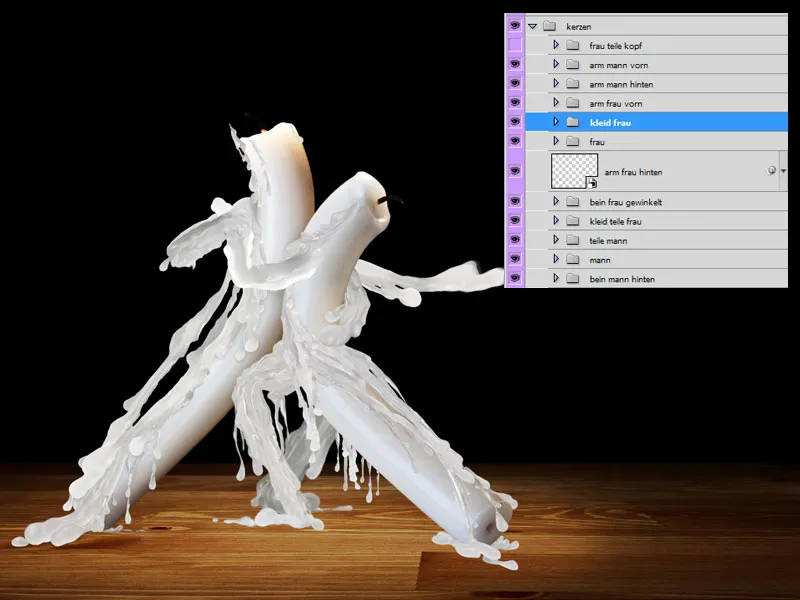
Останні штрихи - малюємо тіні та збільшуємо контраст
Якщо ми задоволені розташуванням всіх елементів, ми копіюємо пару танців на новий шар (Shift+Ctrl+E), що полегшує подальшу роботу. Не забудьте вимкнути фоновий шар та стіл для цього кроку, інакше вони будуть скопійовані на цей шар.
Малюємо тіні:
Створюється новий шар як маска каналу для пари танців, у режимі заповнення Множення. Чорним кольором, м'яким округлим кінцем пензля та невеликою непрозорістю на свічках малюються тіні, наприклад, під пахвами. З тінями обидва виглядають більш об'ємними.
Контраст може бути ще трохи виразнішим. Для цього ми створюємо коригуючий шар Криві тону як маска каналу у режимі заповнення Множення. Середні тони та світло піднімаються. Якщо ефект виявиться занадто сильним, непрозорість шару зменшується; в зображенні вона становить близько 55%.
За допомогою ще одного коригуючого шару Корекція тонового діапазону все доводиться до кінця, світло трохи піднімається і діапазон темних відтінків трохи зменшується. До цього моменту це виглядає вже досить добре.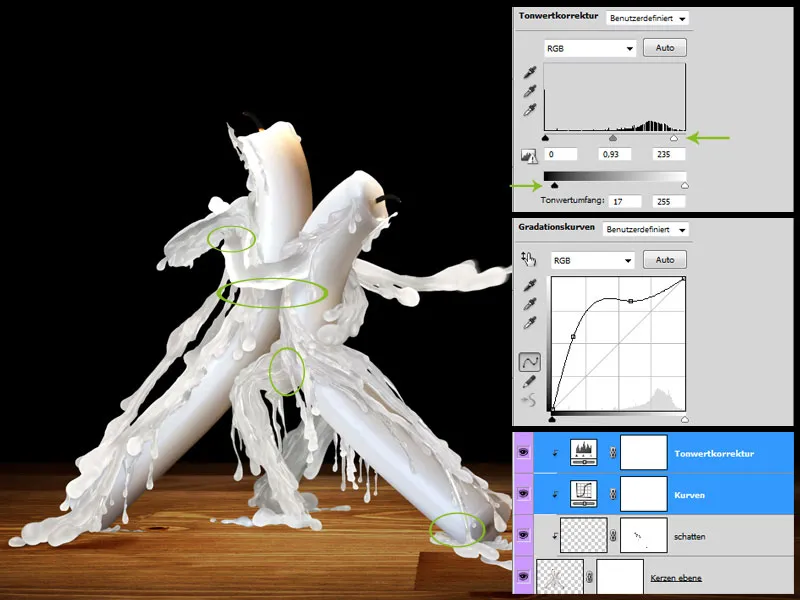
Тінь на підлозі
Для більшої реалістичності потрібно ще кинути тінь на підлогу. Для цього на новому шарі м'яким кінцем пензля та чорним кольором малюється тінь під парою, і шар установлений на режим Множення. Якщо застосувати до шару Розмиття з гауссівською функцією, отримаємо більш плавні переходи. Якщо тінь виявиться занадто виразною, виправити це можна легко через непрозорість шару.
Крок 4: Вирвавшись з коробки
Додайте коробку для свічок та налаштуйте колір
Також вирізана коробка для свічок відобразилася у окремому файлі, в документі вона монтується внизу справа в зображенні. Щоб вона кольорово відповідала решті зображення, накладається шар Колірне заповнення (#f6bc42) як маска каналу у режимі заповнення М'яке світло і з непрозорістю близько 48% над шаром.
Коробка ще дуже світла, тому додається коригуючий шар Яскравість/Контрастність, який зменшує Яскравість на -90, Контраст на -13 і знижує непрозорість шару на 80%. У масці шару ефект обмежується на правому нижньому кутку коробки, за допомогою градієнта від чорного до білого.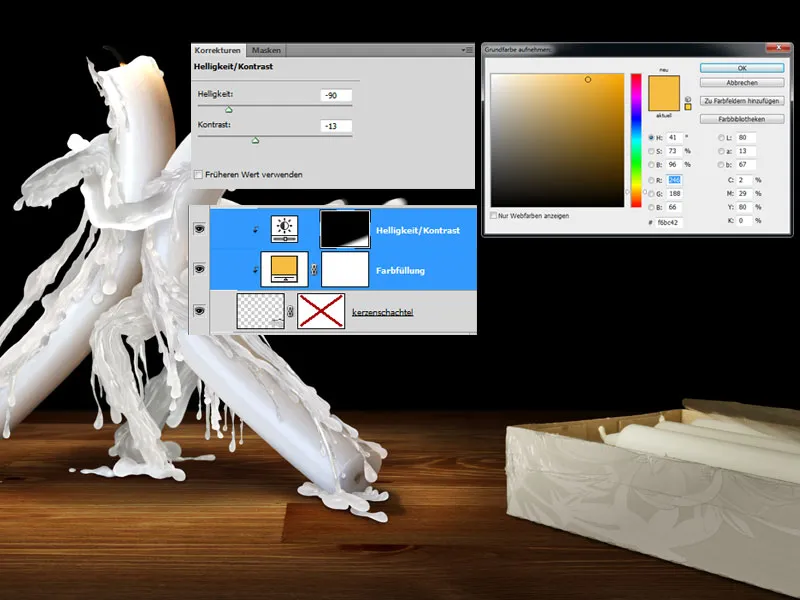
Ще затемніть
Показалося, що коробка ще не інтегрована в зображення. Тому додатково додається коригуючий шар Криві тону та Корекція тонового діапазону. Як видно на зображенні, в обох вікнах подальше робляться світлі відтінки. Важливо тут встановити шари в режим Яскравість, щоб уникнути зміни насиченості кольору коробки для свічок.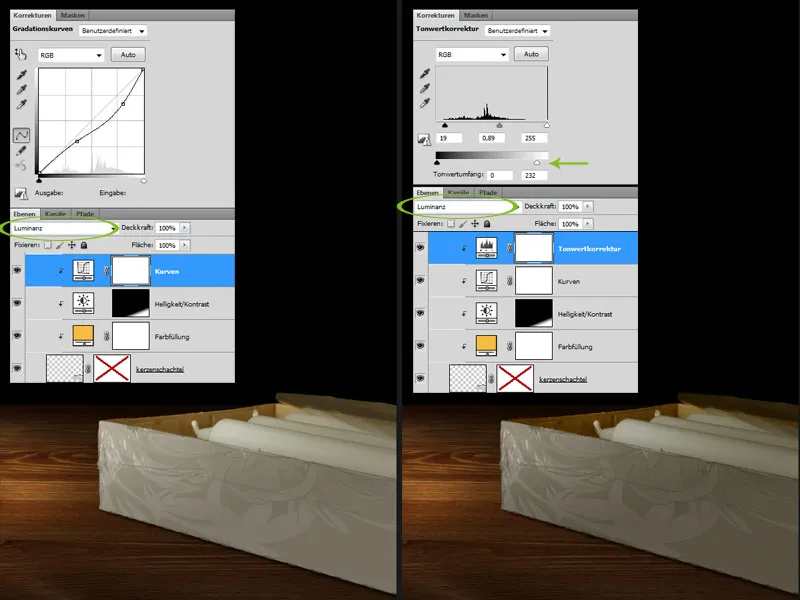
Пакунок горить
Вже зараз додаємо слід горіння в пакунок, хоча на зображенні ще немає вогню. Для цього створюємо маску шару для коробки свічок та за допомогою пензля маскуємо невелику частину у верхньому краю коробки. Тепер потрібно додатково ще трохи сажі для згорілої ділянки. Це робиться чорним кольором і м'яким пензлем на новому шарі в режимі заповнення Множення.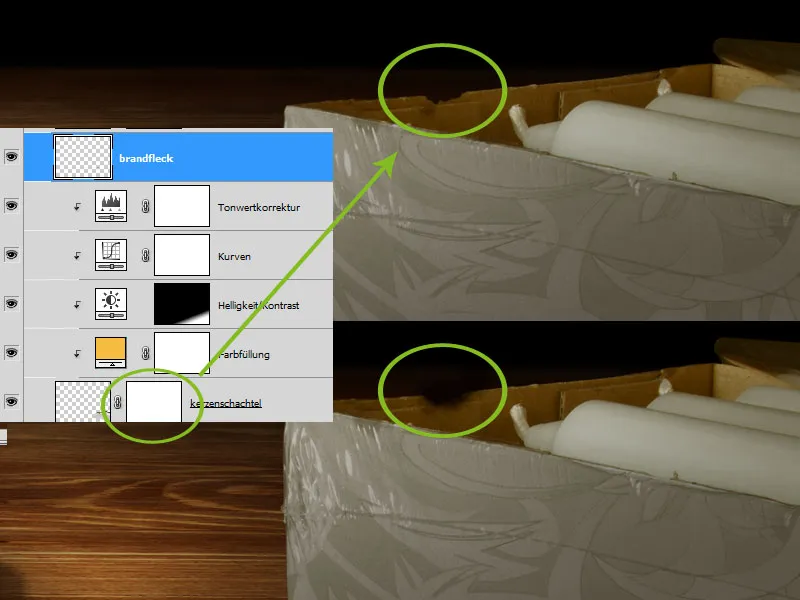
Жар та дим
Тепер ми повинні додати трохи жару в гру. За допомогою маленького твердого пензля та червоного / жовтого кольору малюється невелике плямисте жарище, а потім шар установлюється в режим Лінійне зниження (Додати). Щоб підсилити ефект, шар дублюється.
За допомогою білого кольору та відповідного пензля для диму, який слід спочатку завантажити в Photoshop, додається ще невеликий дим над пакетом. Крім того, кут коробки також отримує краплину відтікаючого воску.
Наостанок залишилося додати тільки тінь під упаковкою. Для цього на новому шарі, що перебуває під усіма іншими, чорним м'яким пензлем малюється тінь. Шар встановлюється в режим Множення, а непрозорість шару зменшується близько на 70%. Так завершується редагування коробки для свічок.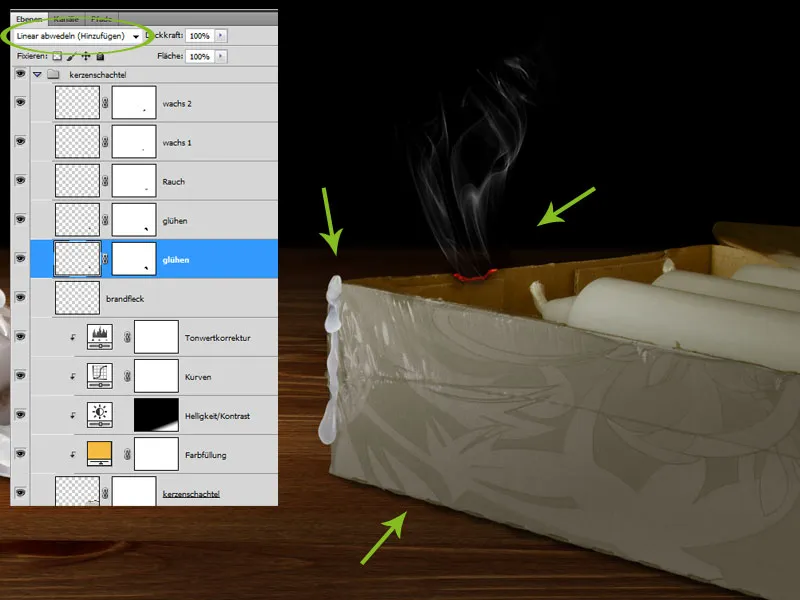
Крок 5: Коробка для сірників
Свічки будуть запалювати потім, тому в зображення додається відповідний запальний матеріал: коробка для сірників та згорілі сірники. У документ відображається вирізаний коробок для сірників та розміщується в лівому нижньому кутку зображення, а при необхідності змінюється розмір через Вільне перетворення. Синій колір внутрішньої упаковки не зовсім відповідає колірній гамі зображення, тому через коригуючий шар Відтінок/Насиченість, у вигляді маски каналу, він відсічується і висвітлюється.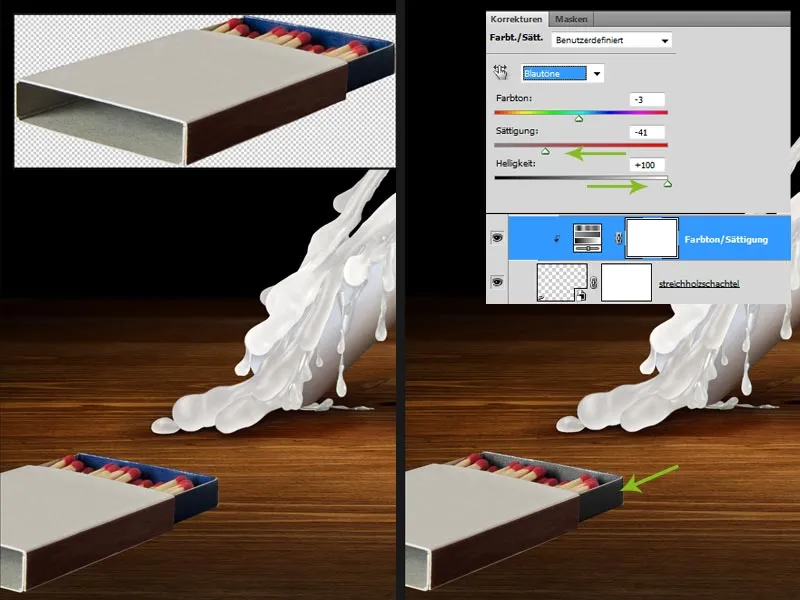
Затемнити коробку
Внутрішня область коробки занадто світла, тому її просто замалювали чорним, шар був встановлений на режим Множення, а непрозорість зменшена до 60%. Виглядає вже краще.
Проте коробка все ще занадто світла в цілому і не поєднується добре з зображенням. Ми змінимо це за допомогою кривих тонів. Ця адаптація знову буде застосована як вирізка і як результат повернених світлих, середніх і темних відтінків. Після цього шар переходить до режиму Множення, а непрозорість зменшується до приблизно 40%.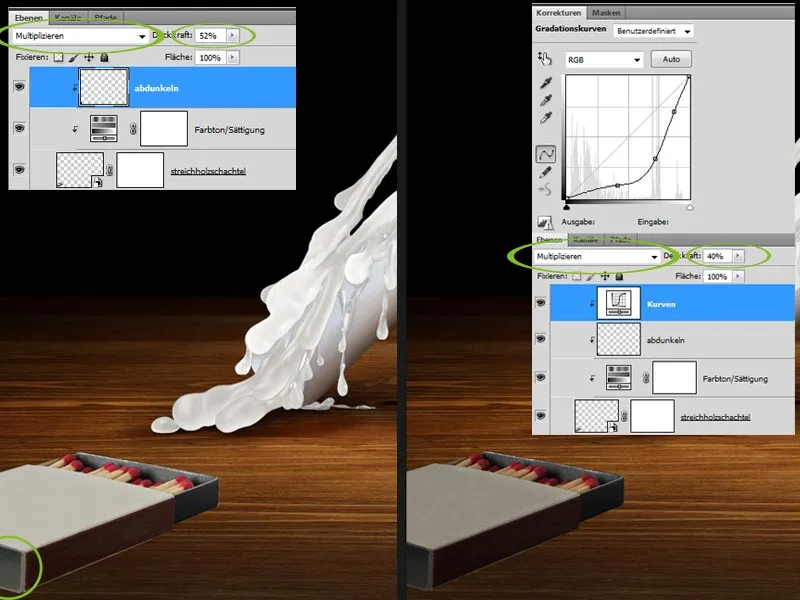
Друк та тіні
Тепер коробці не вистачає відповідного друку. Цей друк був створений поза Photoshop, у програмі Adobe Illustrator, і потім скопійований як Смарт-об'єкт у документ. Через Вільне перетворення друк пристосований до перспективи коробки сірників. Щоб друк краще інтегрувався і просвічувала структура паперу коробки, шар встановлений у режимі Перекривання.
До коробки входить ще одна тінь; цю тінь знову малюють м'яким, чорним пензлем на окремому шарі під упаковкою, шар переходить в режим Множення, а непрозорість знижується до близько 80%.
Для покращення всього цього можна застосувати додатково Розмиття за Гаусом з радіусом близько 10 пікселів.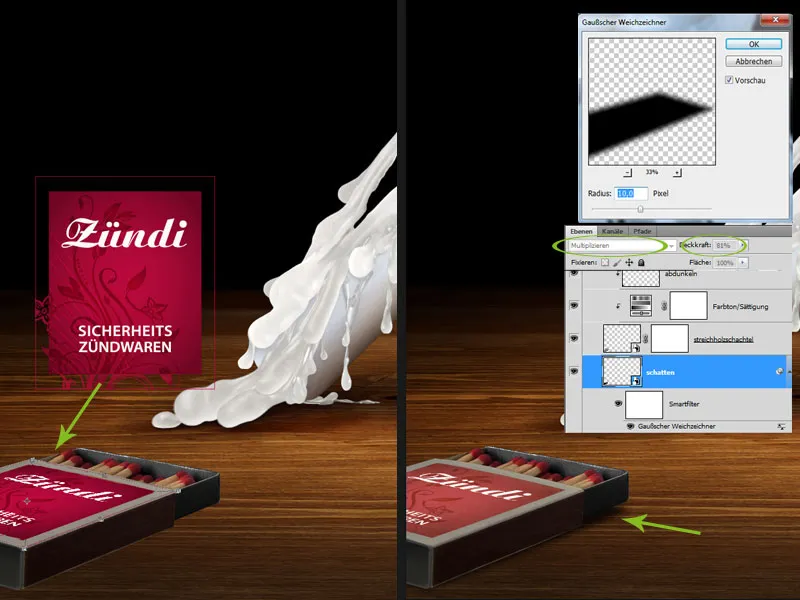
Вставте сірники
Останній штрих коробки сірників - додавання двох спалих сірників, які кладуть на упаковку. Цим двом ще на окремому шарі додається тінь, яку вибуховим малюють малюнком черною фарбою. Цей шар на останньому кроці знову встановлюється на режим Множення, а прозорість знижується до 90%.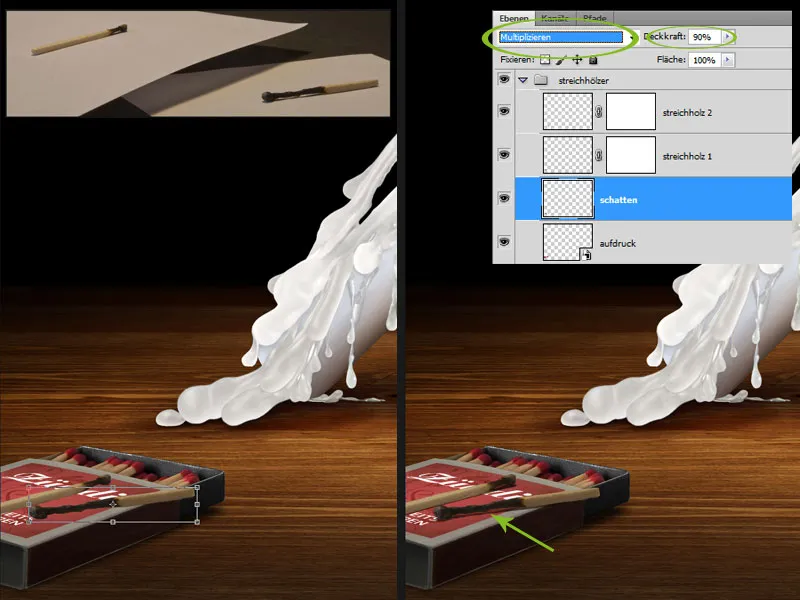
Крок 6: Полум'я в "головах"
Тепер час додати в гру трохи вогню; для цього ми виділяємо відповідне полум'я з вихідного матеріалу і витягуємо його в документ. Через Вільне перетворення розміщаємо вогонь на відповідному розмірі і позиціонуємо його на фіталях чоловічої свічки, за необхідності може бути створений чистий перехід через Маску шару. Завершенням шару встановлюється у режим Негативне множення, таким чином зникають некрасиві темні області, які залишилися від виділення.
Більше динаміки
Додавання більше динаміки та руху на картині робиться шляхом приведення додаткових полум'янок в документ. Ви викривляєте та згинаєте їх через Вільне перетворення, поки не утворяться гарні звивисті форми, які можуть відображати рух "голови". Також для цих шарів переходять у режим Негативне множення, та видаляють небажані ділянки. Ці робочі кроки вимагають знову трохи терпіння, доки не досягнете гарного результату.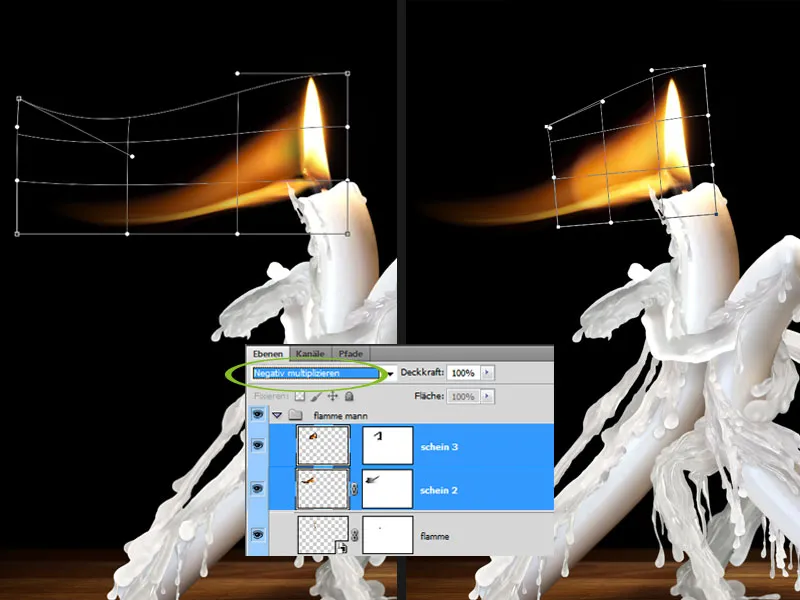
Податком з променями
Тут потрібно ще трохи руху; для цього ми інтегруємо промені, які також створюються з виділених вогнів. Тут ви перебільшуєте з іскренням ще трохи більше. Щоб отримати гарні кольорові ефекти, варто експериментувати з методами заповнення шарів. Дуже добре підходять Негативне множення, Сяюче світло або Барвисте відсвічування; за необхідності прозорість для цих шарів слід налаштувати, інакше ефекти можуть бути занадто виразні.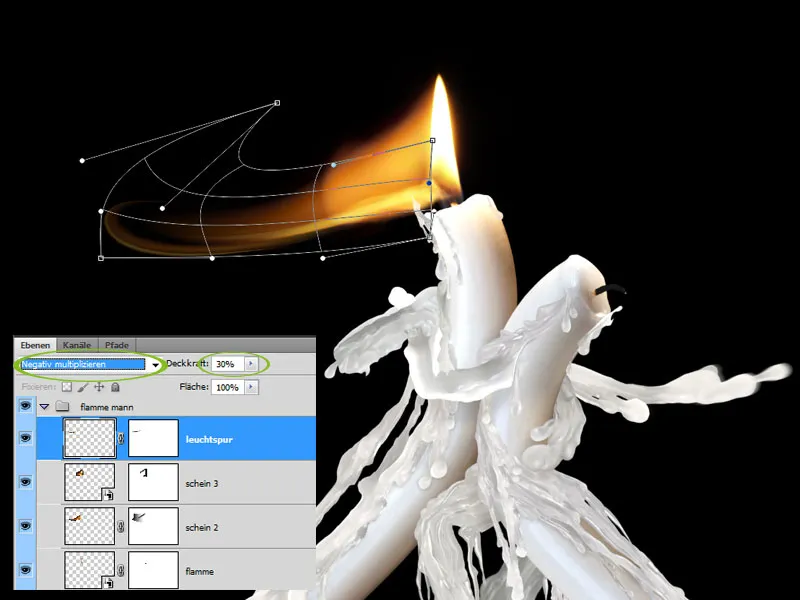
Відблиск світла
Оскільки вогонь також виробляє світло, під всіма епізодами з вогнями і променями також створюється шар для світлового променя. Обираєте помаранчево-жовтий відтінок та розміщуєте великий м'який пункт над серединою фіталя. Для дуже м'якого переходу до тла можна також застосувати Розмиття за Гаусом з дуже великою величиною пікселів.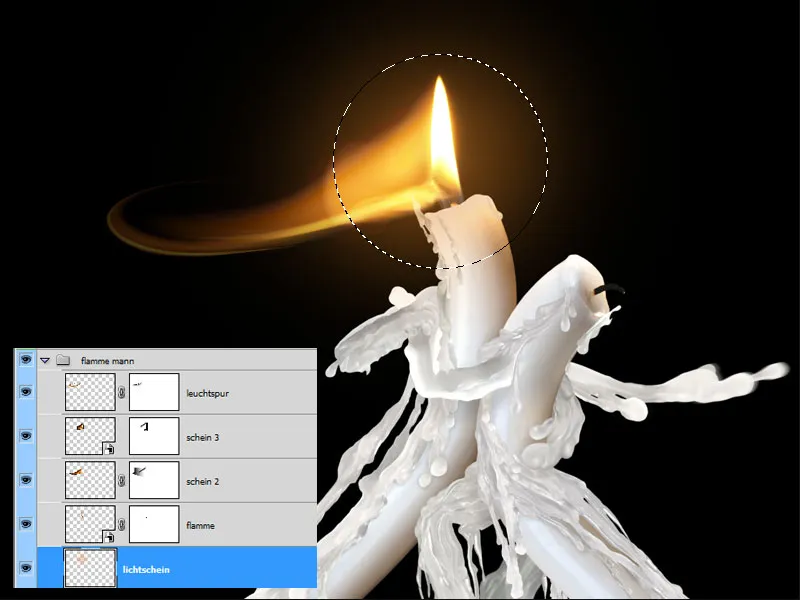
Леді
Для полум'я жінки потрібні ті самі робочі кроки. Тут просто додано більше вогнів та променів, щоб створити враження літаючого волосся.
Крок 7: Літаючий віск
Танець обох доволі палкий і веселий, тому слід ще включити деякі випадкові краплини воску. Для цього, так само, як під час створення самі фігур, окремі краплини воску вирізаються з вихідних зображень, перетягуються на зображення та розміщуються на відповідних місцях.
Щоб каплі виглядали так, ніби вони літали в повітрі, кожній краплі додається фільтр Radian Blur. Для цього корисно в першу чергу перетворювати шари на Смарт-об'єкт, тоді можна дуже легко робити зміни. Фільтр застосовується зі значенням Відстань близько 40-50 пікселів. Кут залежить від напрямку польоту і повинен регулюватися окремо для кожної краплі.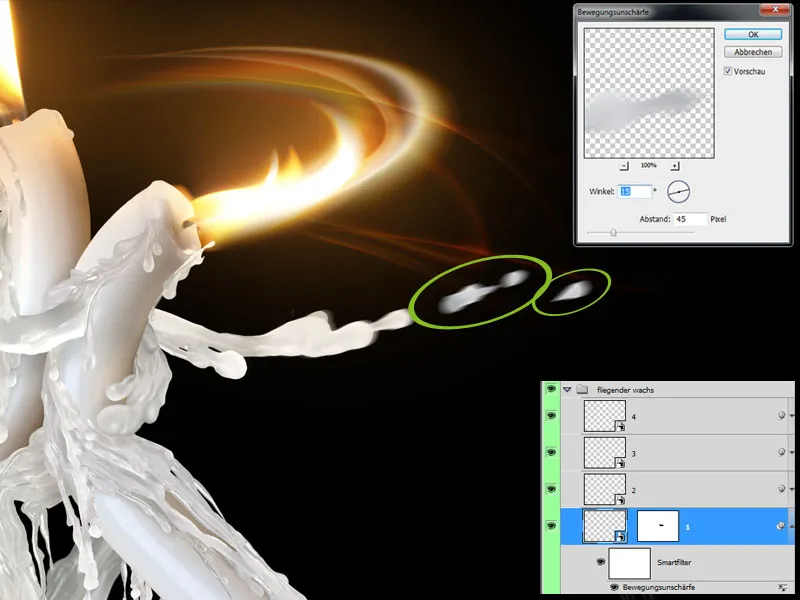
Крок 8: Іскри
Щоб правильно побачити тріск між ними, потрібно також додати належну кількість іскор. Спочатку іскри малюються для пана. Для цього за слоями свічок створюється новий шар. Перш ніж малювати, повинні бути визначені властивості пензлів. Для зображення були встановлені наступні значення в Палітрі пензлів.
• Штамп (2423) з власної палітри штампів Photoshop, Розмір 60px, Відстань 200%
• властивості форми: Розсіювання розміру 100%, Керування: Тиск ручки для малювання, Розсіювання кута: Керування: Похила позиція ручки для малювання
• в Розсіюванні: 500%
• в Налаштуваннях кольору: Спочатку вибрати Колір переднього плану і Колір фонового плану: Оранжевий і Червоний, Розсіювання переднього / фонового плану 50%, Керування: Тиск ручки для малювання
• під Transfer: Розсіювання потоку: Керування: Тиск ручки для малювання, Мінімум 59%, Розсіювання потоку: Керування Тиск ручки для малювання, Мінімум 60%
• активується Угладження.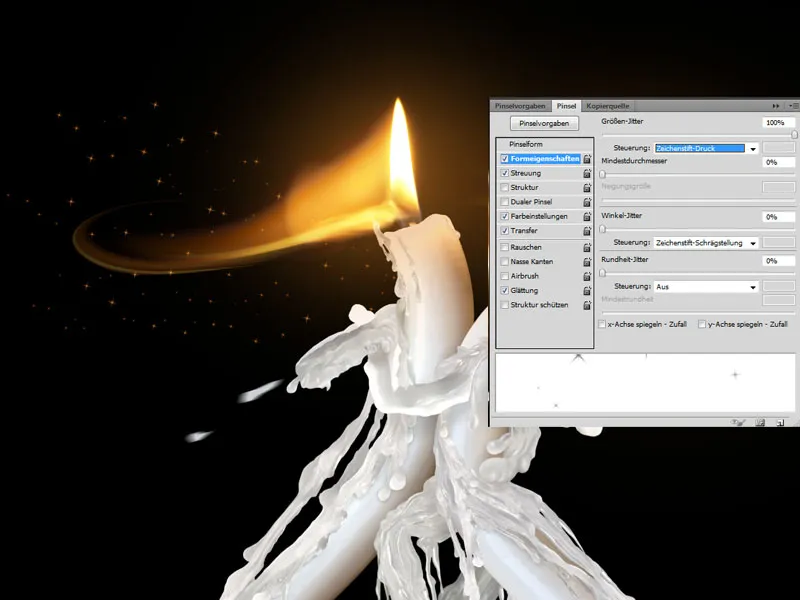
Викривлення іскор
Під час малювання зірок можна експериментувати з розміром, розсіюванням тощо, немає універсального рішення. В зображенні шар зірок також доповнюється Вільною трансформацією, щоб зірки, на вид, не всі лежали на одному рівні, але виглядали перспективно. Пискливі зернятка для леді були створені таким же способом, які були описані раніше.
Летючі великі іскри
З жовто-помаранчевими відтінками кольору малюється дещо нерівномірна крапля на новому шарі. Якщо результат вас влаштовує, то шар конвертується в розумний об'єкт.
В даний момент додається трошки Розмиття руху за допомогою відповідного фільтра. Для зображення вибрано Відстань близько 40 пікселів. Через Кут, так само як і для крапель воску, визначається «напрямок польоту».
Щоб дати іскрі більше світлості, створюється копія шару. Для копії величину розмиття руху збільшується до приблизно 140 пікселів, таким чином отримується більш привабливий світловий слід.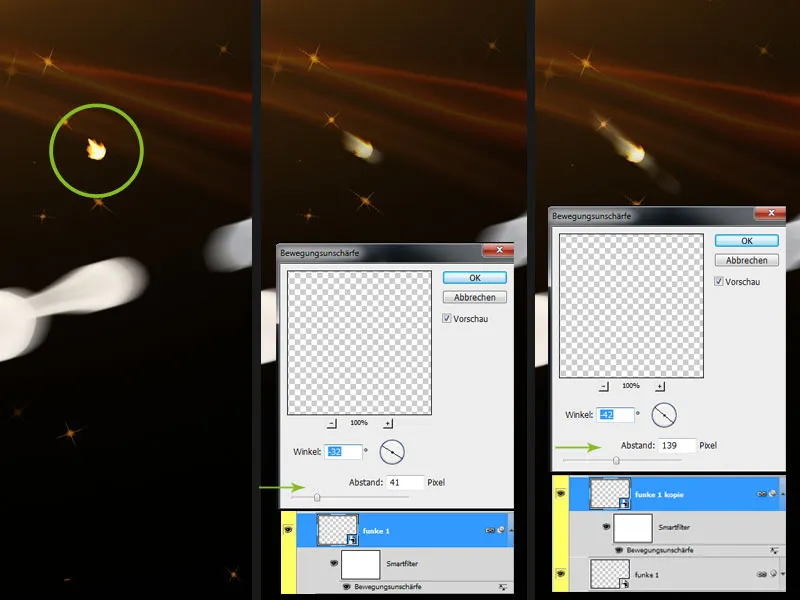
Доповнення іскор та відображення світла
Додаткові іскри вводяться в зображення за допомогою того ж методу. Початкові шари можуть бути копійовані, але кут польоту для кожної іскурки потрібно налаштовувати заново. Але завдяки конвертуванню в розумний об'єкт це відбувається досить швидко.
Останній штрих іскор отримують невеликим світловим променем. Для цього під всіма шарами іскор створюється новий порожній шар з методом заповнювання Негативне множення. За допомогою м'якого Пензля, трошки більшого, ніж іскра, і Прозорості близько 20% за кожною іскрою додається жовто-помаранчева світлова пляма.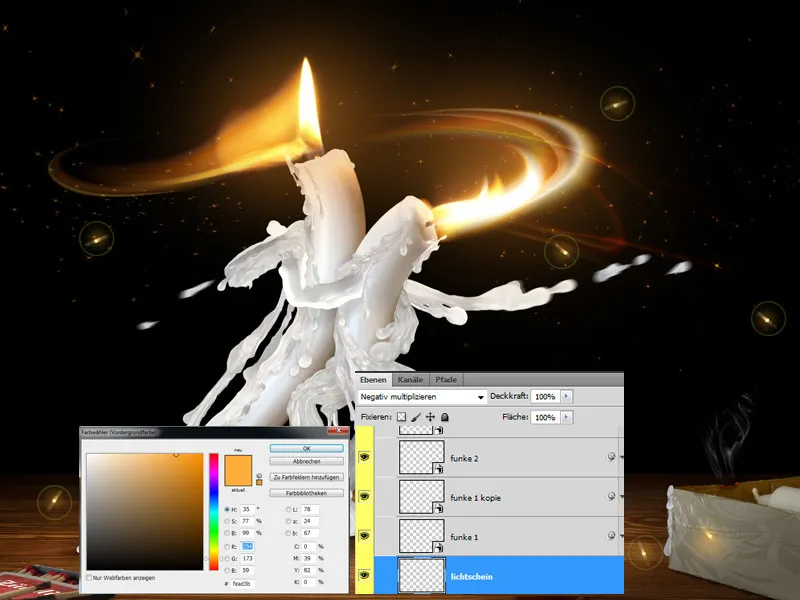
Крок 9: Воскові плями на столі
Оскільки віск літає хаотично, на столі також мають бути видимі воскові плями. З вихідного матеріалу вибирається відповідна воскова пляма за допомогою Швидкого вибору і вставляється в робочий файл.
Клацнувши двічі на мініатюру попереднього зображення шару, викликаються Параметри заливки в Стилях шару. У нижній частині палітри Діапазон кольорів обирається Сірий, а регулятор для темних відтінків розташовується на відстані приблизно 225, натискаючи Alt, поки це не досягнете. Тепер воскова пляма інтегрується краще, і пропускає поверхню дерев'яного столу. Інші воскові плями вставляються в зображення тим же способом.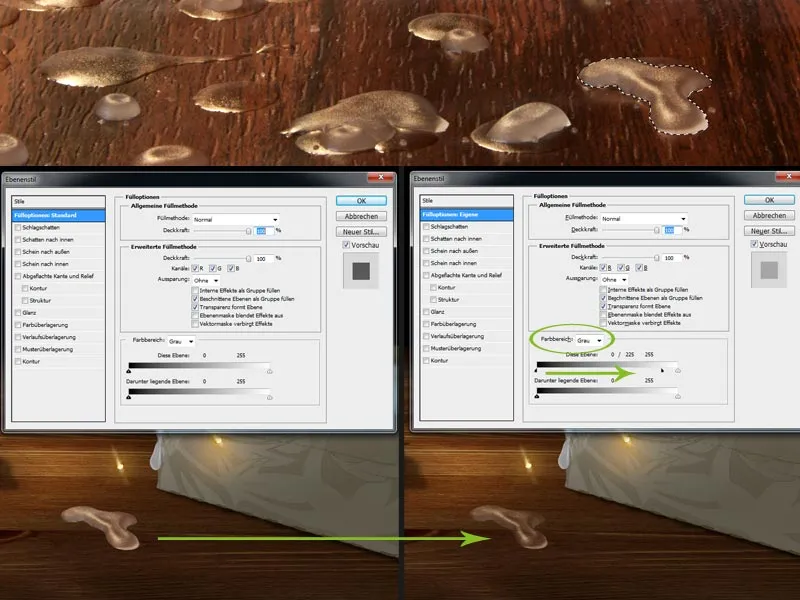
Крок 10: Маленька горілка на танцювальній підлозі
От твою тітку: Одна з іскор згоріла на столі. Для невеликої горілки на стільниці створюється новий шар з методом заповнення Множення. За допомогою невеликої кінчика пензлика та чорного кольору малюється пляма. Користуючись Пальцем для розмазування, контури добре розмазуються, тому пляма виглядає більш природно. Через маску шару можна видаляти непотрібні області.
На новому шарі ставиться невеликий димний відтінок за допомогою вже використовуваного пензлика для диму та світло-сірого відтінку. Якщо дим виходить занадто яскраво, слід зменшити Прозорість шару.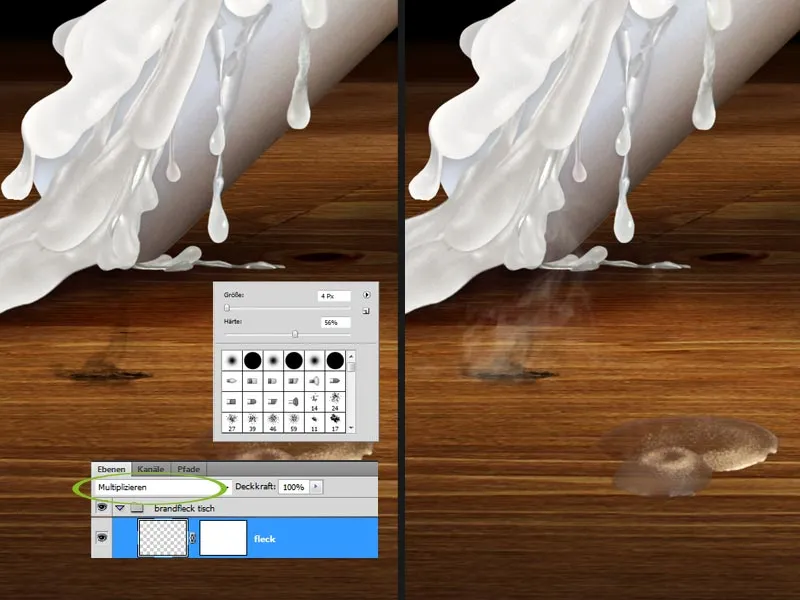
Крок 11: Покращимо увагу на танцювальній парі
За допомогою Інструменту вибору навколо танцювальної пари створюється еліптичний вибір, відбірка і додається регулювання кривих Градієнти. Зниженням темних відтінків зображення біля танцювальної пари затемнюються, таким чином вони виходять уперед. Для м'якого переходу у розділі маску ефектів вибірки налаштовується М'який контур на 250 пікселів.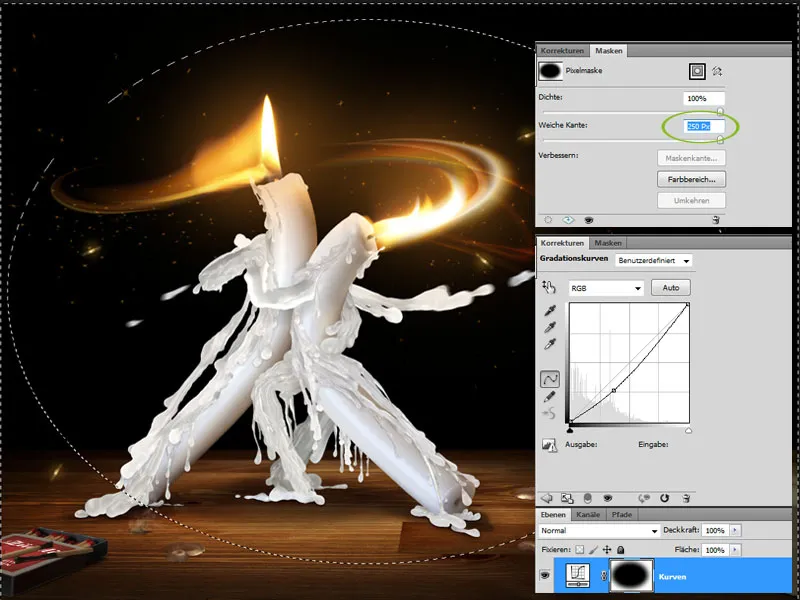
Крок 12: Трохи темніше ще
На мій смак коробки для свічок і сірників можуть бути ще трохи темніші у нижній частині; з допомогою другого рівня налаштувань Криві градації темні кольорові діапазони ще раз затемнюються. Маска рівня налаштувань перевертається, і з великим м'яким пензлем наносять ефект тільки на бажані місця.
Крок 13: Фінал - більше атмосфери з золотистим блиском
Останній крок полягає в додаванні шару Кольоровий шар у режимі заповнення М'яке світло. Обравши жовто-коричневий відтінок, ви досягаєте золотистого відтінку, який добре підкреслює настрій зображення.
Готове зображення
Ось як виглядає результат:


