Ім'я біля логотипу трохи блідше. Тепер ви можете виправити це, наприклад, виділивши цей шрифт від фону за допомогою невеликих ефектів. Для цього двічі клацніть на вікне-ефекти на групу,, після чого відкриється діалогове вікно з ефектами. У цьому діалоговому вікні ви можете додати шрифту невелику тінь з прозорістю 50%.
Закріплення інформації на смугастому фоні не є найкращою ідеєю. Тому найкраще розділіть його новим об'єктом з більш спокійним фоном. Для цього намалюйте нову графічну область за допомогою інструменту прямокутник. Якщо ви відразу створите його у розмірі документа, потім його буде легше трансформувати.

Перевага полягає в тому, що затискаючи клавішу Alt ви зможете масштабувати об'єкт і він залишиться по центру сторінки. Після масштабування заповніть його білим кольором. Пізніше додайте легку текстуру.
Біла область служить базою для текстової інформації. Проте для основної інформації, яка відразу привертає увагу, використовуйте інші елементи. Для цього спочатку намалюйте ще один прямокутник поперек усього документа.
Для заповнення прямокутника можливо, вам потрібний інший колір. Це можна зробити через палітру кольорових полів. Оскільки плаката завжди має сигнальний ефект, може бути вигідно обрати більш яскравий колір, наприклад, в нашому випадку відтінок помаранчевого.
Потім цей прямокутник масштабується знову з використанням клавіші Alt. Це дозволяє збільшувати або зменшувати об'єкт з центру.
Ця площа прямокутника доповнюється меншими об'єктами. Ви можете намалювати ще один прямокутник, який майже дотикається білої області, починаючи з відсічення.
Ця область також отримує відтінок помаранчевого. Проте трохи темніший. Тому на початку вам потрібно зробити копію створеного коліру помаранчевого, переносячи його на новий символ у палітру кольорових полів. Цю копію кольору потрібно змінити та зберегти під власною назвою.
За допомогою Ctrl+О перемістіть недавно створену область прямокутника далі на сторінці.
Для того щоб створити оптичне враження 3D-площини, вам потрібен ще один малий елемент. Маленький трикутний об'єкт був створений між двома площинами прямокутника і заповнений зміненим відтінком помаранчевого.
Візьміть інструмент полігон та двічі клацніть на мініатюру інструменту. У діалоговому вікні виберіть 3 сторони та після підтвердження намалюйте трикутник та надайте йому інший колір для кращої перегляду. Пам'ятайте правильно розмістити цей об'єкт на потрібному вам шарі, щоб він був видимим.
Перемістіть об'єкт інструментом вибір та клікніть Shift, щоб обертати його у правильному напрямку. Потім перейдіть до інструменту прямого вибору, клацніть на точці примку вістря трикутника з натиснутою клавішею Shift, щоб спочатку активувати цю точку, а потім перемістіть цю точку у кут верхнього прямокутника.
Цей кут також фарбується відтінком помаранчевого, проте трохи темнішим. Для цього краще змінити темний колір помаранчевого та зробити іншу гаму відтінків.
Таким чином, цей конструкт з цих об'єктів набуває об'ємності.
Недавно створені об'єкти копіюються, спочатку вибираючи їх з натиснутою клавішею Shift, а потім переміщаючи їх на протилежну сторону за допомогою Shift+Alt. Після переміщення об'єктів можна відобразити їх за горизонталлю за допомогою контекстного меню горизонтально відобразити.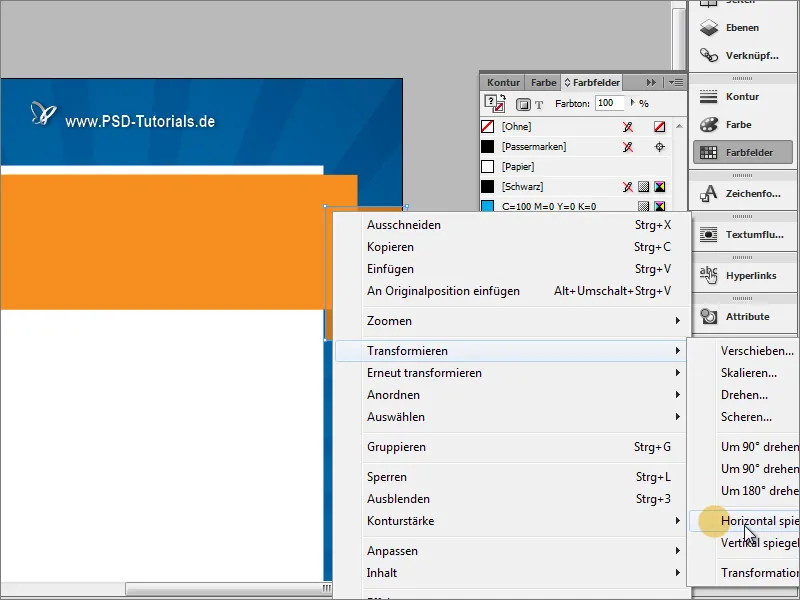
Не забудьте, що об'єкти повинні досягати відсічень.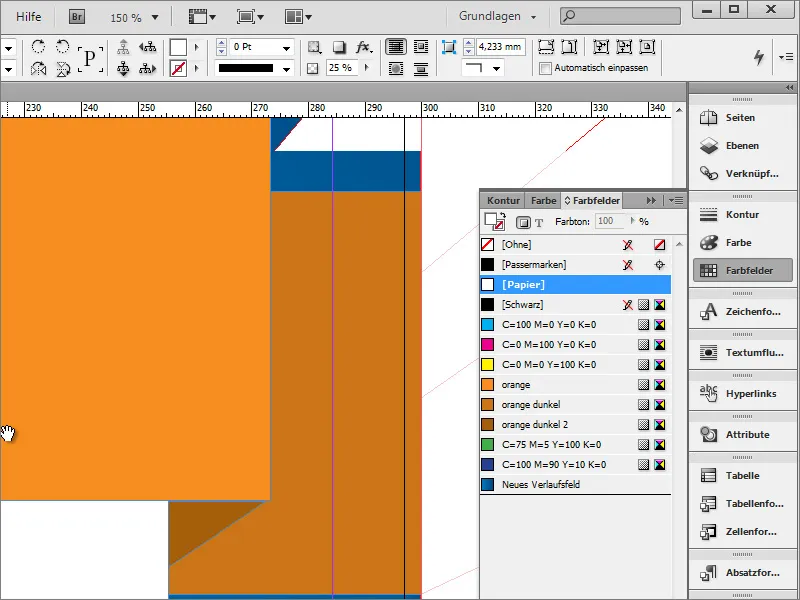
Для вдосконалення відображення ви можете призначити об'єктам додаткову тінь. Для цього спочатку відкрийте вікно>формати та виберіть формати об'єктів.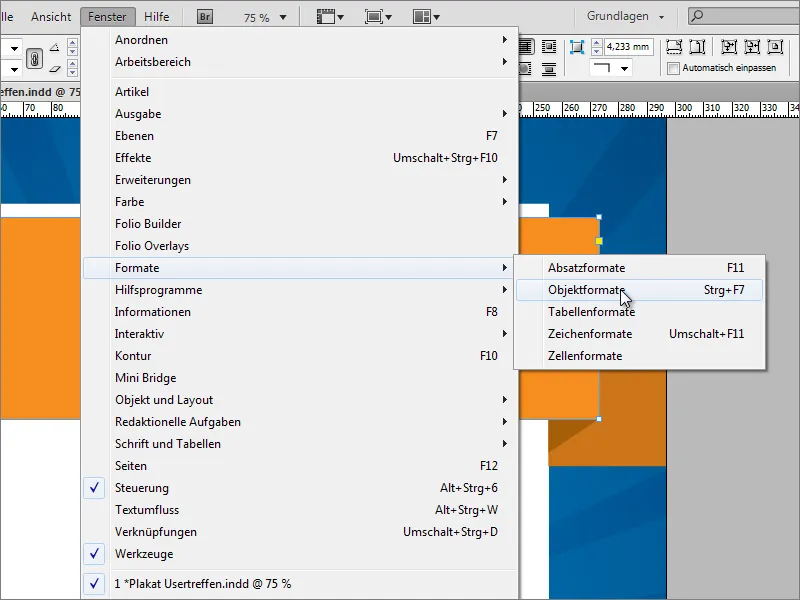
Створіть новий формат об'єкта у діалоговому вікні формати об'єктів за допомогою символу новий.
Подвійний клацання на об'єктний запис дозволяє відкрити діалогове вікно настройок. Там можна визначити, які властивості ви хочете призначити цьому формату. Можна встановити основні атрибути, такі як колір об'єкту або обведення об'єкту, якщо побажаєте, або вимкнути ці опції та просто встановити ефект для об'єкту.
Наразі достатньо простого налаштування ефекту для зображення з тіньовим відображенням. Якщо ви клацнете на внизу лівій попередній перегляд, ефект одразу застосовуватиметься до обраного об'єкту. Після виконання всіх налаштувань підтвердьте вікно діалогу, клацнувши на OK.


