Як і у інших програмах, використання в CINEMA 4D скорочень дозволяє суттєво заощадити багато робочого часу. Що це означає, я продемонструю вам на прикладі труби, збільшивши трохи внутрішній радіус - мені так більше подобається.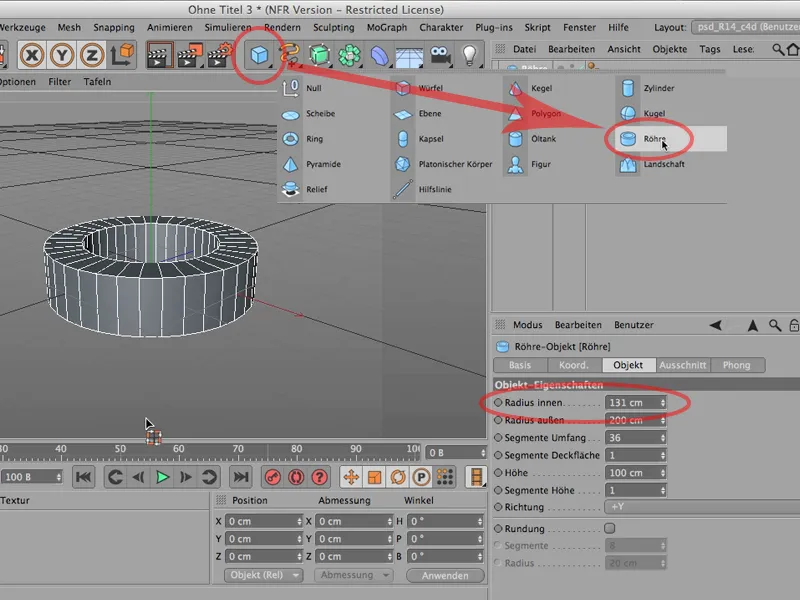
Також я одразу конвертую її в полігон-об'єкт, натиснувши клавішу C, і тепер ми вже можемо працювати з цим об'єктом.

Тепер перейдемо до виділень. Відразу викликав команду, яку ви вже бачите тут, це виділення петлі. Її можна вибрати за допомогою Виділити>Виділення петлі.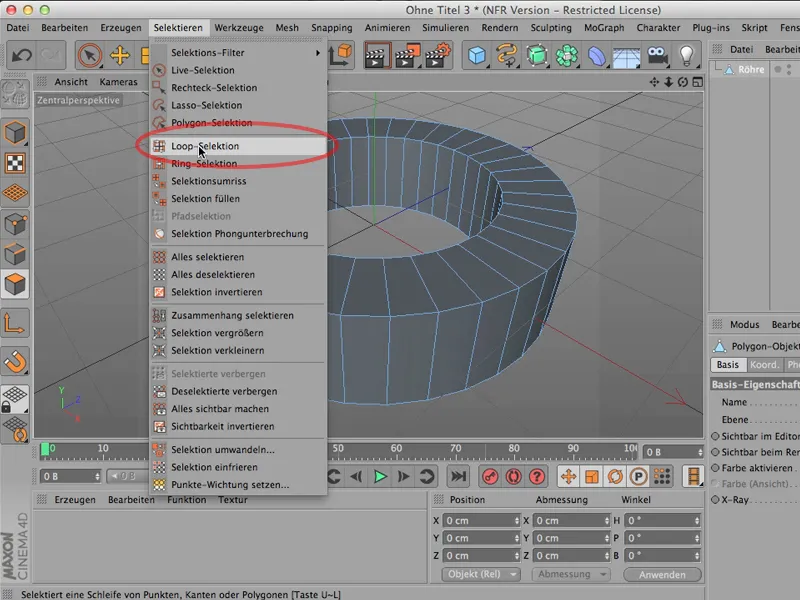
Або набагато простіше: просто натисніть клавішу V будь-де на екрані, і ви отримаєте меню виділення, і таким чином ви швидше перейдете до виділення петлі.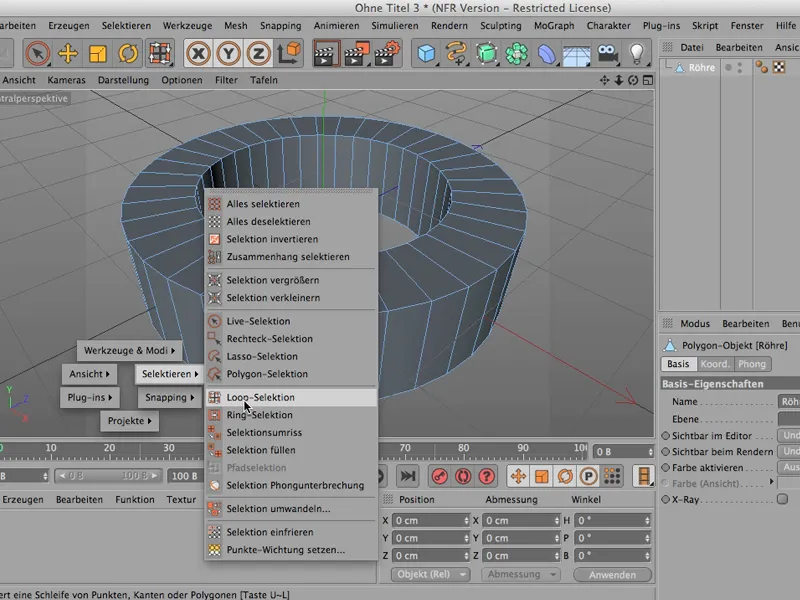
Тепер виберіть петлю, яку хочете або виберіть кілька петель, утримуючи клавішу Shift.
Зараз я вибрав або майже вибрав увесь об'єкт. Якщо я хочу скасувати це виділення, я також можу вибрати Виділити>Скасувати все виділене. Можна зробити це інакше, натиснувши знову на редактор, або ви можете зробити наступне (але курсор повинен залишатися в редакторі): поєднавши клавіші Shift+Ctrl+A, можна знову скасувати все.
Якщо курсор знаходиться поза редактором, команда скасування не виконається. Тому важливо: переконайтеся, що курсор завжди знаходиться всередині вікна редактора для цього скорочення. Тоді скасувати дії буде дуже швидко. Ці два скорочення досить швидкі в застосуванні.
Тепер я роблю щось інше. Я знову клікаю по Виділити та зараз я хочу створити вибірку кільця. Це дуже схоже, але трохи нижче.
І ви можливо подумаєте, де тут різниця? Все те саме! Спочатку все виглядає однаково.
Тепер я відміняю всі вибрані об'єкти за допомогою Shift>Ctrl> A. Зараз я перейду у режим редагування ребра і ви побачите відмінність:
Таким чином, окремі ребра вибираються вздовж кільця, …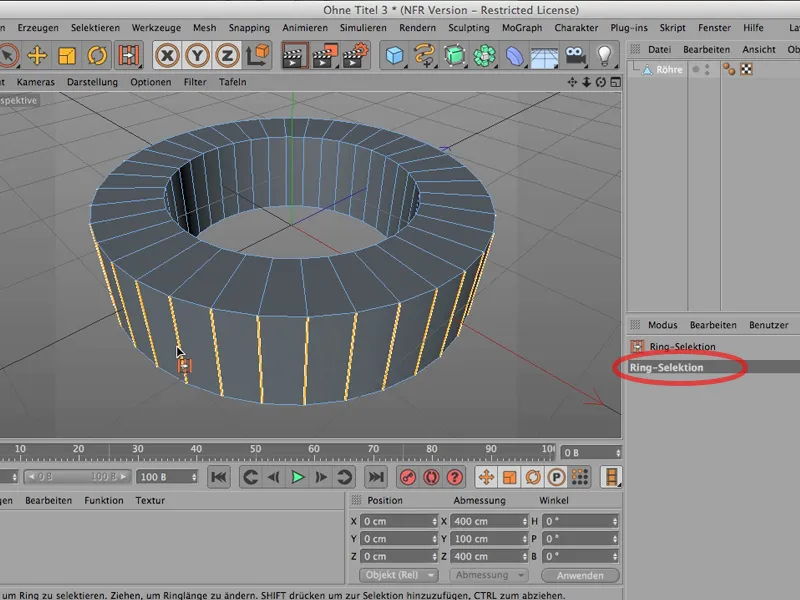
… у той час, як якби я натиснув клавішу V тут, я б обрав вибірку петель, тобто петлі, які якось взаємозв'язані та закриті.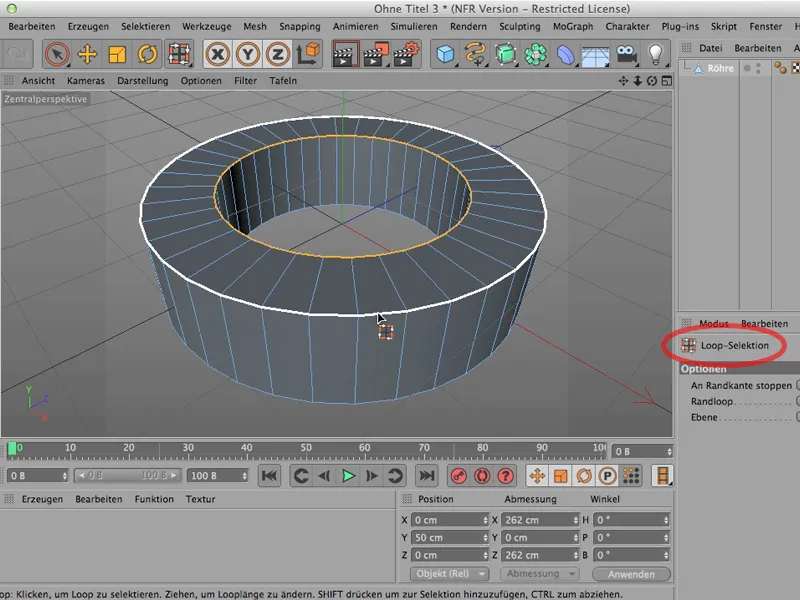
Ось різниця між цими двома виділеннями. Важливо для вас: використовуйте, якщо це можливо, клавішу V. Так ви будете працювати швидше, а щодо скасування всього вибору, просто натисніть Shift+Ctrl+A.
Групи N, M та U
Тут ми маємо справу з так званими групами N, M та U у CINEMA 4D. Все це скорочення, які ви можете просто переглянути.
Один малий порада: якщо ви використовуєте графічний планшет, тоді подітьте свій вказівник миші туди, де має з'явитися цей список, який ми побачимо, та відійдіть стилусом на відстань від планшета - хоча б на декілька сантиметрів, щоб це не мало впливу. Тільки тоді буде корисно натиснути цю клавішу U, інакше все зникає одразу.
Групи U
Отже, групи U: - подивіться, що в них є. Це в основному речі, які не безпосередньо впливають на геометрію об'єкта, але більше опосередковано. Це має відношення до виділень - і звісно, виділення може бути підготовкою до формування чогось, але не обов'язково має безпосередній вплив на геометрію.
Так само, як команда Оптимізувати або Підрозділити. Добре, при Підрозділити ви, звичайно, бачите, що об'єкт складається з більшої кількості полігонів, ніж раніше. Але, як бачите, це групи U. Тож подивіться, чи тут є якась команда, яку ви використовуєте досить часто, і ви швидше б викликали її.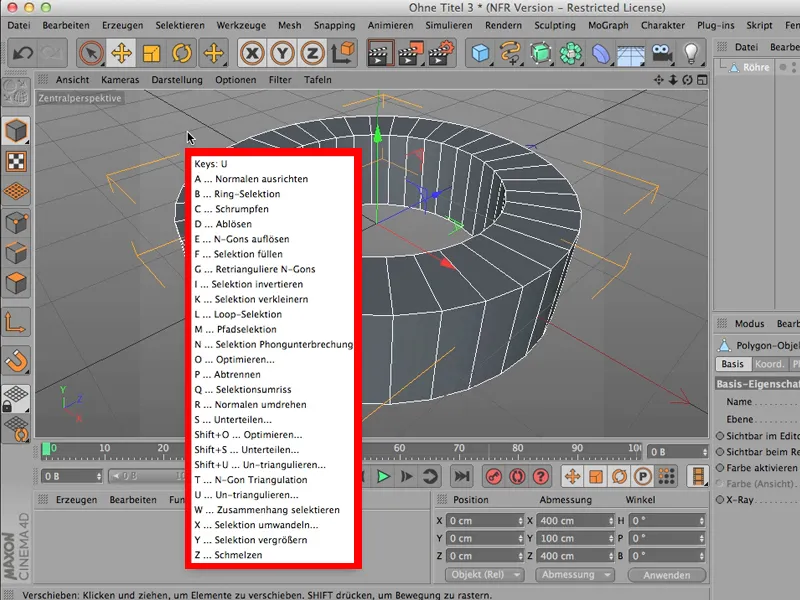
Групи M
Тоді ми маємо групи M. Там ви самі бачите: це відноситься до моделювання, отже, можливо, тому й група M (Модельна). Є місто, є пензель, гладкий, відображений, магнітний інструмент, ніж - усі речі, які потрібні для моделювання.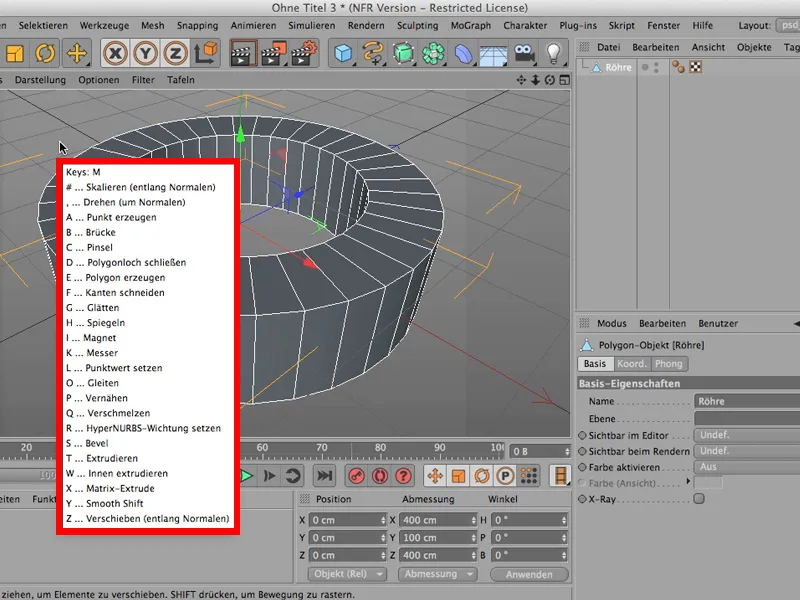
Групи N
Тоді у нас є також групи N. Вони головним чином (або фактично майже виключно) відносяться до відображення. Речі, які ви можете задати, як має виглядати сцена.
Не, як має виглядати окремий об'єкт, для цього потрібно мати такий тег, як тег відображення. Тут можна робити всі ці речі, які ви бачите тут, звісно. Але якщо це стосується всієї сцени, тоді, ймовірно, ви щонайшвидше знайдете це в групах N.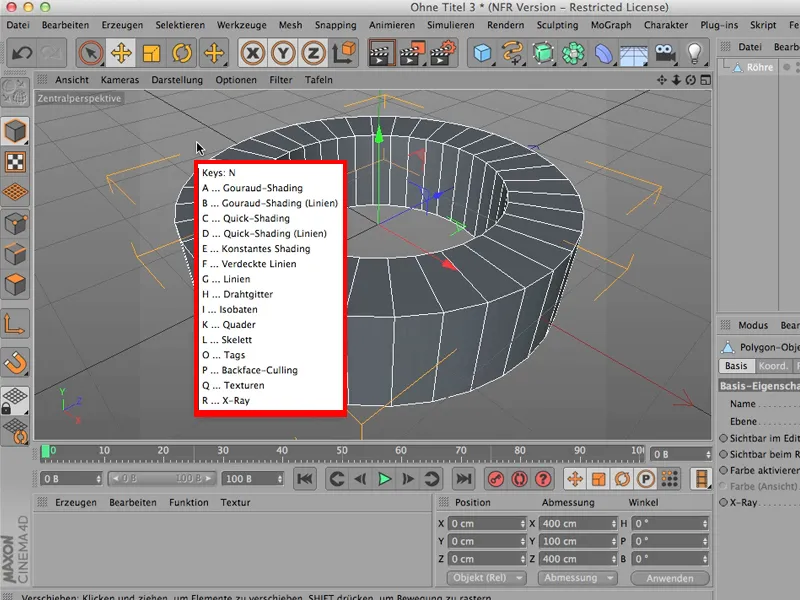
Хочу сказати, що я майже виключно використовую групи M та групи U, мені зазвичай не так важливо відображення, я тільки відтворюю те, що показує CINEMA 4D.
Вісі
Де ми вже при трьох літерах, я хочу запропонувати вам літери XYZ. Ви бачите їх зверху. Можливо, ви знаєте - їх можна також заблокувати, просто клікнувши на них.
Але це набагато простіше, якщо ви просто, наприклад, клікнете на X і Z. Тепер я можу рухати цей об'єкт десь в редакторі. Ви можете переміщати його тільки вгору або вниз, тобто тільки в напрямку Y. Або, якщо я заблокую Y і поверну X і Z, тоді я можу рухати його лише в одній площині.
Увага, стрілки все ще залишаються активними. Тому якщо я безпосередньо клікну на стрілку, я можу також переміщати мій об'єкт у заблокованому напрямку. Але це можливо лише тоді, коли я перебуваю в режимі Редагування об'єкта; інакше стрілки там немає.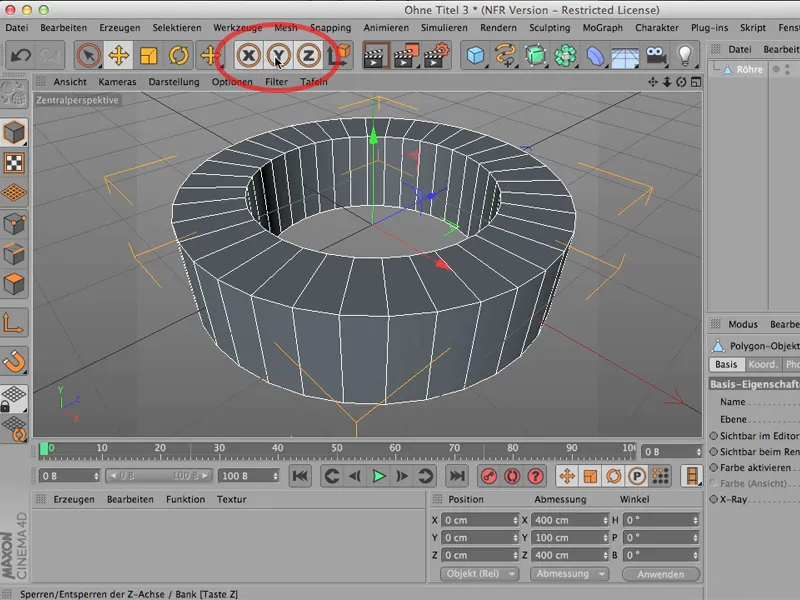
Тому ось ще одна порада: Якщо вам не потрібні всі три напрямки для переміщення, а ви хочете обмежитися одним або двома напрямками, ви найшвидше досягнете цього, натискуючи клавіші X, Y або Z.


