Під час обробки зображень стало набагато простіше та ефективніше завдяки новим функціям ШІ в Adobe Photoshop. За допомогою цих інструментів ви можете легко видаляти об'єкти та людей з вашого зображення або навіть додавати нові елементи. У цьому посібнику я покажу вам, як ефективно використовувати ці інструменти для отримання вражаючих результатів. Незалежно від того, чи ви новачок, чи досвідчений користувач, наступні кроки допоможуть вам легко покращити свої фотографії.
Основні висновки
- Новий інструмент Видалення в Photoshop дозволяє цільово видаляти небажані об'єкти з зображень.
- За допомогою Генеративного заповнення ви можете не тільки видаляти об'єкти, але й заміняти їх новими, які ідеально вписуються в загальне зображення.
- Рекомендується використовувати недеструктивний метод роботи, щоб завжди мати можливість повернутися до оригінальних зображень.
- Інструменти із штучним інтелектом надають швидкі і вражаючі результати, але в бета-версії вони можуть час від часу викликати неочікувані помилкові повідомлення.
Поетапна інструкція
Крок 1: Використання інструменту Видалення
Відкрийте потрібне зображення в Photoshop. У цьому прикладі я використаю зображення з багатьма перехожими, яких я хочу видалити. Натисніть на інструмент Видалення в панелі інструментів. Ви можете налаштувати розмір пензля у верхній стрічці. Рекомендую спочатку приблизно вибрати розмір пензля, щоб полегшити роботу.

Щоб видалити людину, утримуйте ліву кнопку миші та проведіть по об'єкту, який ви хочете видалити. Ви одразу побачите результат: людина буде видалена.

Крок 2: Недеструктивне редагування
Щоб переконатися, що ви назавжди не втручаєтеся у своє зображення, використовуйте опцію Включити всі шари. Це створить новий шар, на якому будуть внесені зміни. Таким чином, ви завжди зможете відновити оригінальні зображення у разі необхідності.

Виберіть новий шар перед тим, як продовжити видалення об'єктів.

Крок 3: Генеративне заповнення
Тепер покажу вам найновіший інструмент в Photoshop - Генеративне заповнення. Виберіть інструмент лассо та виділіть об'єкт, який ви хочете видалити. Перейдіть до нижньої панелі завдань та клацніть на команду для генеративного заповнення. Поки вам доведеться вводити англійські терміни, проте незабаром німецькі терміни також будуть підтримуватися. Якщо вам потрібно видалити об'єкт, просто клацніть на кнопку "Генерувати".

Крок 4: Заміна об'єкту
Якщо ви хочете додати новий об'єкт замість видалення, введіть потрібний англійський термін. Наприклад, "tree" для дерева або "car" для автомобіля. Система запропонує вам кілька варіантів. Ви швидко побачите, який результат найкраще підходить до зображення.

Крок 5: Вибір результату
У наступному виборі ви побачите різні пропозиції, які запропонував ШІ. Клацніть на пропозиції, щоб вибрати найкращу. Це відбувається швидко і ви одразу побачите результат. Генеративне заповнення вражає і отримані зображення часто виглядають дуже реалістично.

Крок 6: Розширення зображення
Якщо ви хочете зробити зображення ширшим, у вас є можливість тримаючи клавішу Alt перетягнути його з обох боків. Після цього ви знову можете скористатися інструментом генеративного заповнення, щоб розширити оточення, вказавши терміни, такі як "ліс" або "небо".
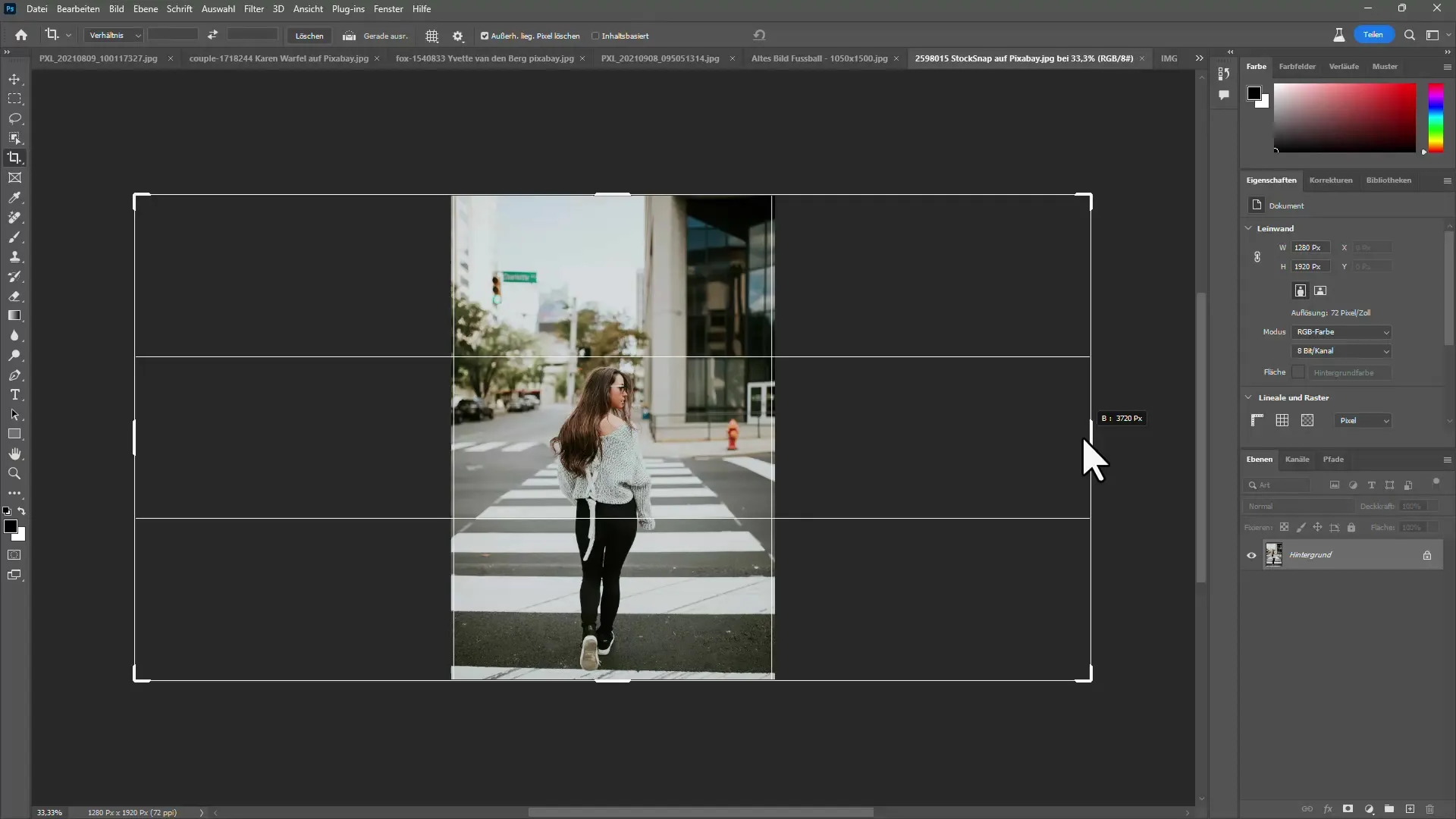
Важливо, щоб об'єднане зображення відповідало початковому.
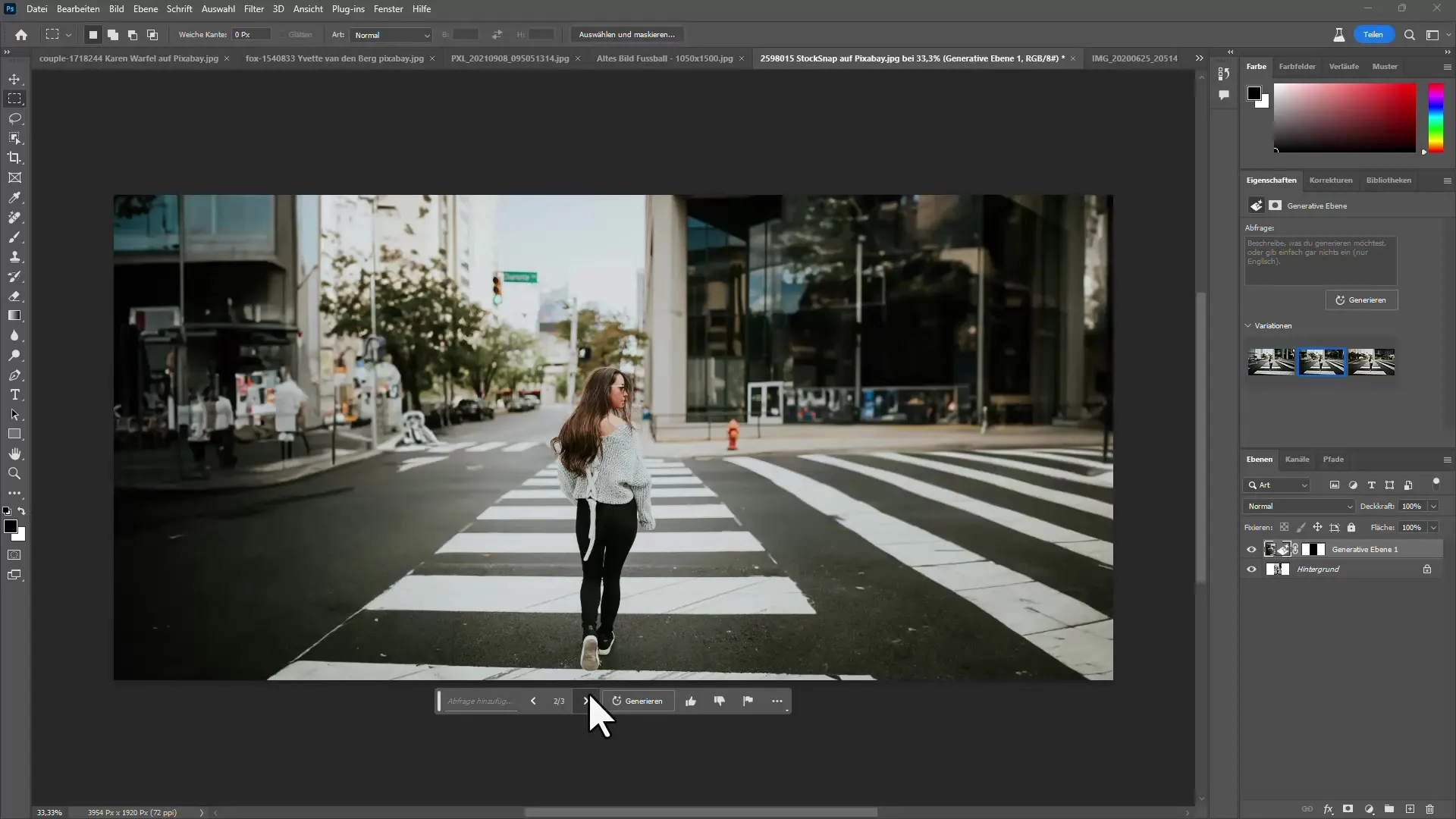
Крок 7: Експорт та збереження
Після того, як ви будете задоволені обробкою, збережіть свою роботу. Збережіть зображення у форматі PSD, щоб забезпечити майбутній доступ до всіх шарів та пропозицій. Таким чином, ви зможете в будь-який момент вносити налаштування, не починаючи все спочатку.
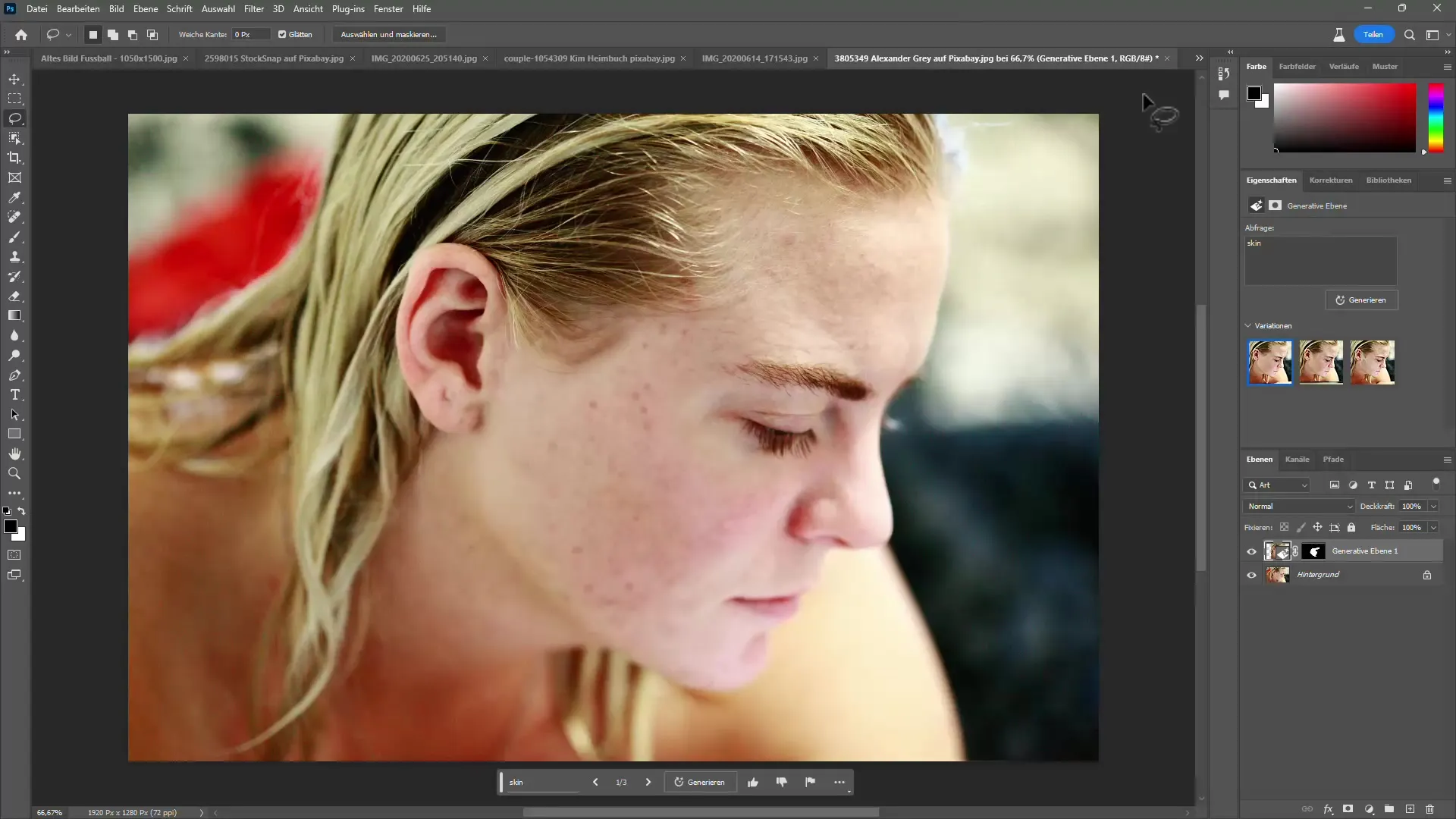
Підсумок
У цьому посібнику ви навчились, як ефективно редагувати зображення з використанням новітніх інструментів штучного інтелекту в Photoshop. Від застосування інструмента видалення до використання генеративного заповнення та ефективного керування шарами - ці функції революціонізують спосіб, яким ви редагуєте зображення. З трохи практики ви зможете досягати вражаючих результатів, які піднімуть ваші творчі проекти на новий рівень.
Часто задані питання
Яку версію Photoshop потрібно для нових функцій штучного інтелекту?Нові інструменти доступні у бета-версії Photoshop.
Чи можна скасувати внесені зміни?Так, просто скористайтеся функцією Скасувати або працюйте ненеструйовно.
Як добре працює генеративне заповнення?Воно надає вражаючі результати, які часто не відрізняються від реальних зображень.
Чи можна зберегти редагування?Так, збережіть свій файл у форматі PSD, щоб мати можливість повернутися до нього пізніше.
Чи є нові функції стабільними?Оскільки це бета-версія, можливі випадки виникнення помилок, але це нормально.


