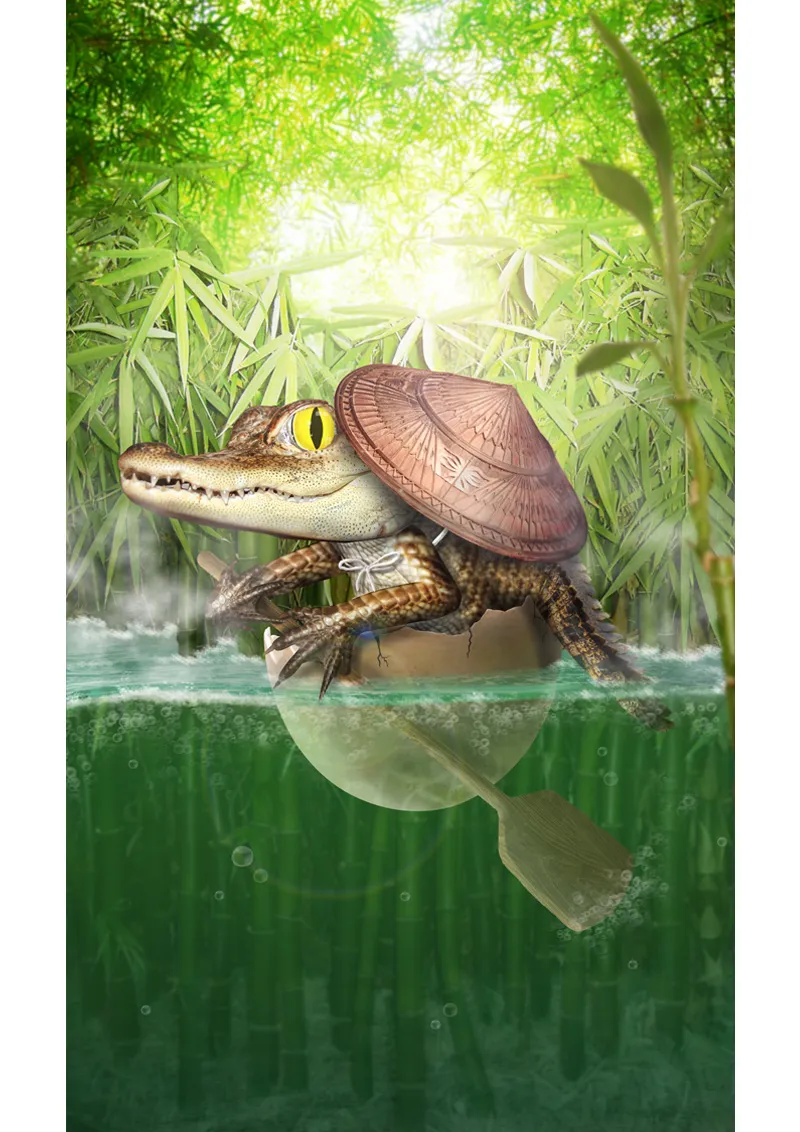Привіт, улюблена Піксельна громадо!
Сьогодні я хочу вам показати, як виникло моє зображення Маленька подорож!
Посібник розділений на дві частини:
ЧАСТИНА 1: Основа
• Попередні роздуми
• Підготовка
• Створення та редагування основи
ЧАСТИНА 2: Основний об'єкт
• Черепаха перетворюється на корабель
• Створення та редагування алігатора
• Дрібні деталі та ефекти
Але перш ніж ми розпочнемо із посібником, я представляю вам зображення укладу: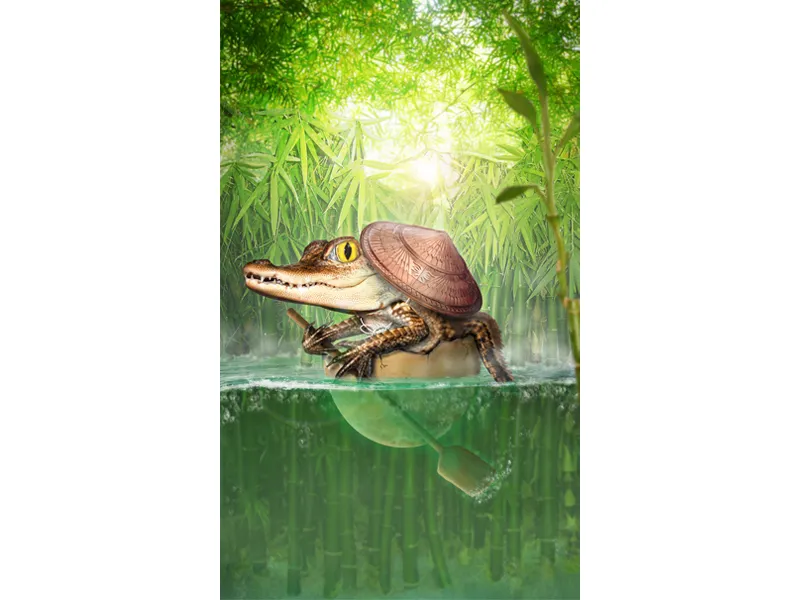
Зображення на deviantART: КЛИКНИ СЮДИ!
ЧАСТИНА 1: Основа
Попередні роздуми
Була третя січня 2014 року ... Початок Quicky 2014 вже розпочався, і я терпляче чекав на сток.
І ось дійшло до того: О 20:00 було надано довгоочікуване завдання ...
... Черепаха.
Отже, добре ... у мене залишилося лише 6 годин до кінця терміну. Що я можу зробити з цим стоком?
Давайте подумаємо ...
Більшість, напевно, вставлять пташеня або щось подібне - абсолютно тривіальна ідея - отже, я вирішила вставити щось екзотичне ...
гм ... бебі-алігатор!
Отже, виникла груба перша ідея. Я хотіла розповісти невелику далекосхідну казку про маленького відважного алігатора, який вирушає у великий світ разом зі своєю черепахою. Розміщення зображення було одразу ясним для мене: портретна орієнтація. Алігатор з веслами в черепахі посередині. У задньому плані мала б бути багата бамбукова рослинність, а загалом зображення мало бути жовто-зеленим за кольором.
Я відразу ж ринув у пошуки відповідних стоків.
Мені потрібно було багато бамбукових стоків і відповідних зображень дитинча-алігатора. На щастя, я також знайшла чудове фото води, де можна чудово побачити розрив між поверхнею та підводним світом.
Після години пошуку стоків всі зображення були готові, і я нарешті міг почати.
Крок 1 - Підготовка
Добре! Залишилося лише 5 годин до кінця терміну ...
Я відкриваю фото води і розширюю зображення вгору за допомогою інструменту Ласо (C).
Потім відбираю колір неба за допомогою Піпетки-інструменту (I) і фарбую утворену білу область над зображенням за допомогою Відтінок/Насиченість-ені й поліпшую кольори зі значеннями:
• Відтінок - 33
• Насиченість +13
Тепер я створюю 2 папки і називаю їх "Передній план" та "Задній план". У папці "Передній план" я вставляю вирізану черепаху та сток алігатора. Я вимикаю цю папку і фокусуюся на задньому плані. У папці "Задній план" я тепер додаю всі бамбукові стоки.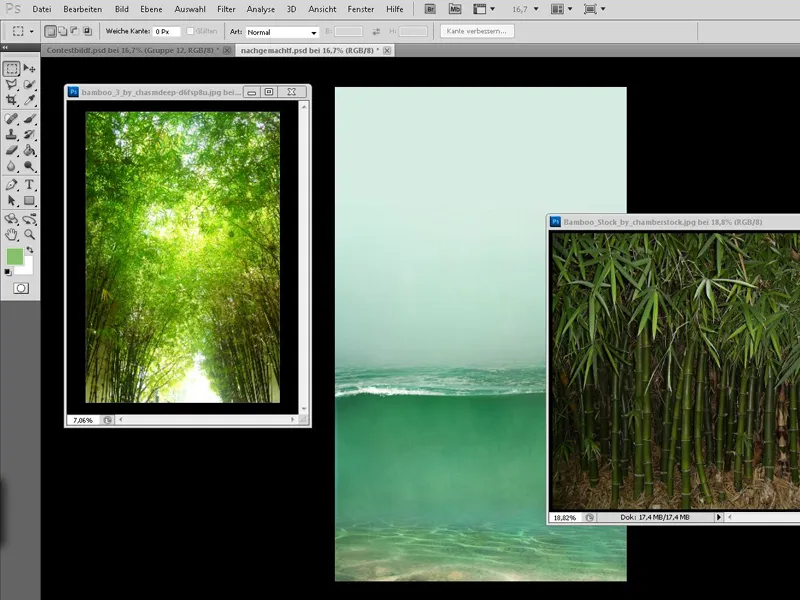
Крок 2 - Бамбук на задньому плані
Тепер ми починаємо розміщувати бамбук: спочатку ми підходимо до бамбука, який можна бачити дуже далеко на задньому плані. Його розташовують дуже далеко зверху, і оскільки мені дуже подобаються кольори, я не змінюю нічого в них і намагаюся орієнтуватися на цьому бамбуковому стоку під час роботи з іншими зображеннями бамбуку.
Я масштабую зображення бамбуку відповідно до розміру та роблю його розмитим за допомогою Фільтр>Розмиття>Маскрокурсором Гауса з радіусом 3,5 px. Потім я обрізаю бамбук так, щоб він доходив лише до води.
Крок 3 - Бамбук під водою
Тепер ми беремося за бамбук у воді. Спочатку він розміщується у нижній частині зображення, а потім з триманням Шифту трохи збільшується. Потім ми дублюємо цей шар, перетягуючи його з натиснутою лівою кнопкою на піктограму Створити новий шар-. Копія приховується, і спочатку ми займаємось областю в воді.
Ми стежимо, щоб в воді не було листя, або тільки досить мало. Крім того, ми повинні пам'ятати, що бамбук, віддзеркаленням у воді, здається більшим - тому нижня частина може бути трохи більшою.
Якщо ми задоволені бамбуком у воді, ми можемо обрізати зображення до перерви води.
І оскільки вода повинна бути темнішою, ми знову застосовуємо гауссів розмивач зі значенням 5,5 px і зменшуємо прозорість шару на 50%..webp?tutkfid=53005)
Зараз є кілька речей, які мене дратують і які я можу швидко виправити за допомогою маски:
Спочатку я створюю маску на рівні бамбукової поверхні і, використовуючи м'яку пензлик, прибираю перекриваючі місця між поверхнею води і бамбуком.
І вам, напевно, сподобається це непотрібне відображення знизу - його ми видалимо на рівні тла за допомогою інструменту Клонування (S).
Бамбук виглядає трохи занадто прозорим внизу… Тут ми просто вирішуємо проблему, обравши з тла початковий колір підводяної фарби (шар Колір/Насиченість наразі повинен бути вимкнений) за допомогою інструменту Піпетка, і на тлі намалюємо бамбукові стебла.
Після цього ми створюємо ще один шар над бамбуковим рівнем з режимом Колір близько 20% прозорості і фарбуємо воду зеленим кольором в напрямку злому за допомогою м'якого пензлика (з прозорістю 100%).
Потім ми створюємо ще один шар з режимом Колір близько 20% прозорості і фарбуємо нижню частину темно-зеленим кольором.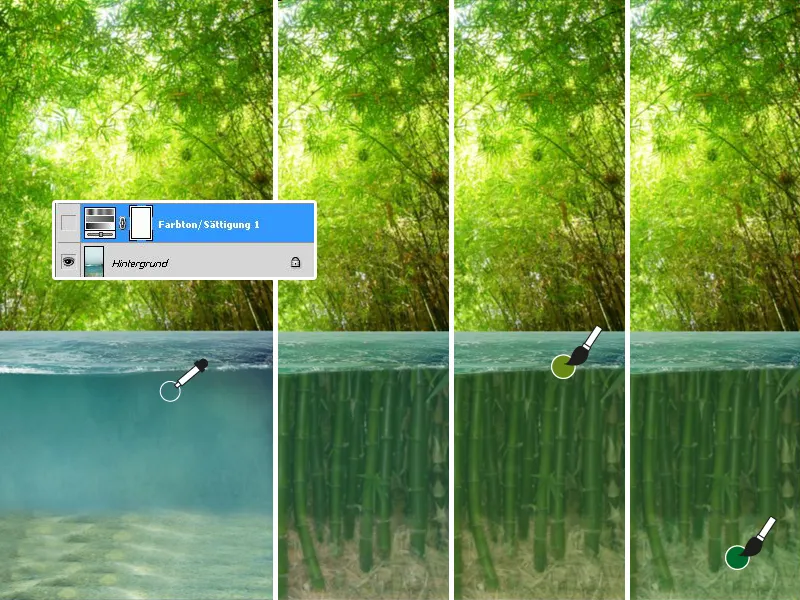
На закінчення я створюю ще один останній шар кольору (20% прозорість) і застосовую градієнт від синього до прозорого в нижній частині води. Ще один новий шар над усіма шарами має збільшити ефект мутної води, розфарбовуючи воду зелено-жовтого кольору та знижуючи прозорість шару до 20%.
Таке осутнє мутня вода!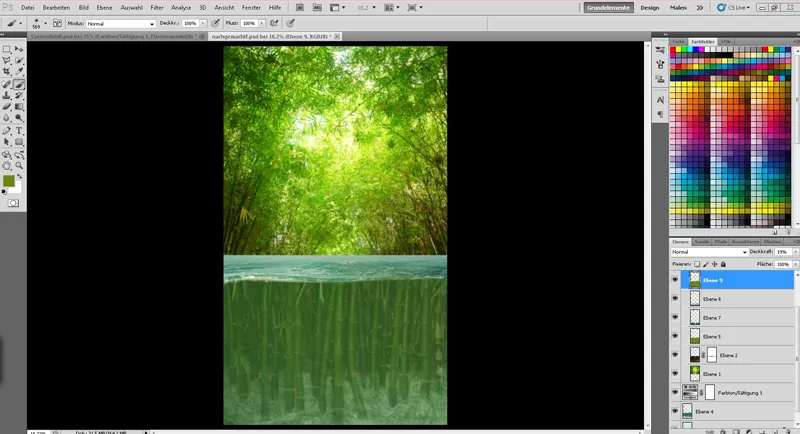
Крок 4 - Бамбук над водою
Тепер перейдемо до бамбука над водою.
Ми згадуємо про дубльований рівень бамбука? Ми знову вмикаємо його і, якщо потрібно, розміщуємо його зверху. Потім розміщуємо бамбук так, щоб все приблизно відповідало.
Ми створюємо маску і можемо розфарбувати нижню частину (під водою) в чорний колір.
Оскільки на оперативний втік мені не вистачає часу на те, щоб вибрати бамбук окремо і чисто, я беру пензлик з 50% жорсткістю та 100% прозорістю, розшукуємо виразні місця бамбука і прибираємо їх у масці.
Тепер ми шукаємо ще одні виразні місця всередині бамбука і видаляємо їх цього разу з меншою прозорістю пензлика (50%).
Зроблено! Тепер бамбук виглядає трохи лисим…
Немає проблем - ми створюємо новий шар, візьмемо за допомогою інструменту Піпетка кольори листя бамбука та малюємо кілька листків з твердішою пензликом (приблизно 80% жорсткість). Тут важливо часто міняти кольори за допомогою Піпетки, щоб отримати і світлі, і темні кольори листя. Це дозволить бамбуку краще вписатися в картину.
Зараз час принести бамбук у воду. Для цього знову переходимо до маски та розфарбовуємо бамбук по стовбурах білим кольором з повною прозорістю або чорним для видалення непотрібних ділянок. Тут також пензлик має бути трохи жорсткішим (приблизно 80%).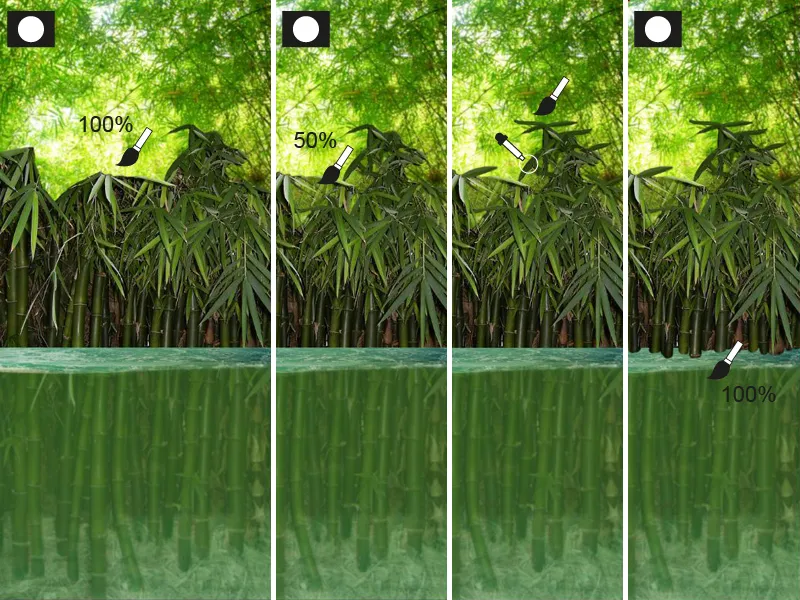
Я задоволений бамбуком, зараз виділяю всі шари, які відносяться до верхньої частини бамбука, та об'єдную їх, клацнувши правою кнопкою миші на один з шарів.
Тепер я створюю вибір бамбука, натискаючи Лівий клік зі затиснутою клавішею Ctrl на мініатюрі шару бамбука.
Я хочу трохи розглядити бамбук та зрівняти його за кольором з фоном; для цього створюємо регулювальний шар Криві градієнта. Потім знову отримуємо вибір бамбука та створюємо новий шар з режимом М'яке світло близько 40% прозорості. Вибір потім фарбується жовто-зеленим кольором.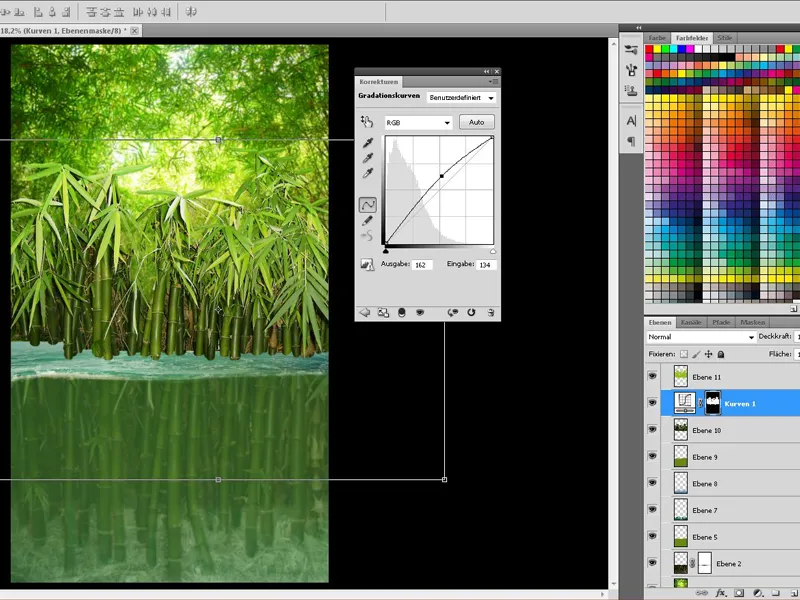
Мені здається, що у нас все ще недостатньо бамбуку…
… і оскільки це гра з часом, все має бути швидко й просто:
Ми дублюємо рівень бамбука, рівень Криві градієнта- та рівень М'яке світло- та об'єднуємо копії.
Потім створюємо папку, знижуємо прозорість до 80 - 85% і вставляємо туди об'єднаний шар.
В межах цієї папки ми тепер можемо дублювати, відображати, трансформувати бамбук та просто видаляти непотрібну частину (наприклад, за допомогою Гумки).
Якщо бамбук вас задовольняє, ми беремо всі шари "Бамбуку" над водою (з відтінками та кольоровими шарами) та об'єднуємо їх.
Оскільки бамбук трохи далеко, тепер нам потрібно розмити бамбук. Для цього ми використовуємо Гаусів розмивач з радіусом 1,5 пкс.
Майже готово з фоном:
Тепер я просто хочу зробити освітлення інтенсивнішим. Для цього я створюю новий шар з режимом Режим Інтерполювання і фарбую воду великим, м'яким пензликом світлом у формі великого кола над бамбуком.
Прозорість шару зменшується до близько 50%.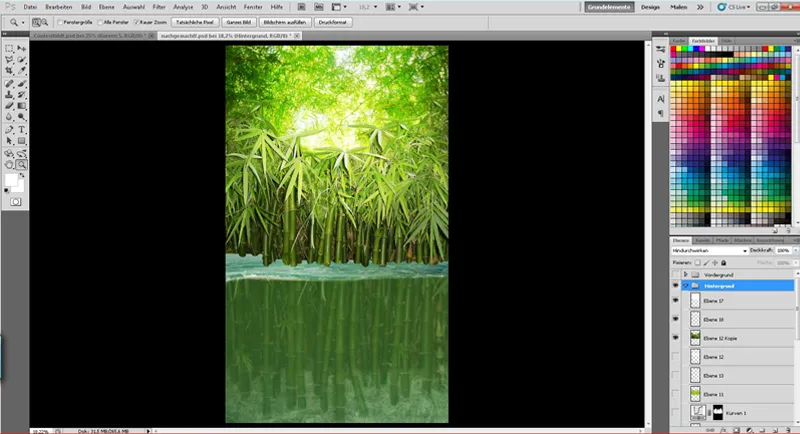
На завершення я додав трохи глибини, створивши маску для бамбукового шару (над водою) та бамбукового шару на задньому плані:
Для бамбукового шару над водою я використовував градієнт від чорного до прозорості з прозорою масштабуванням у 20%, щоб зробити верхню частину бамбука трохи більш тьмяною.
Для бамбукового шару на задньому плані я створив градієнт від чорного до прозорості (прозорість 100%) від води до верху.
Отже, задній план тепер готовий і ми можемо сконцентруватися на алігаторі!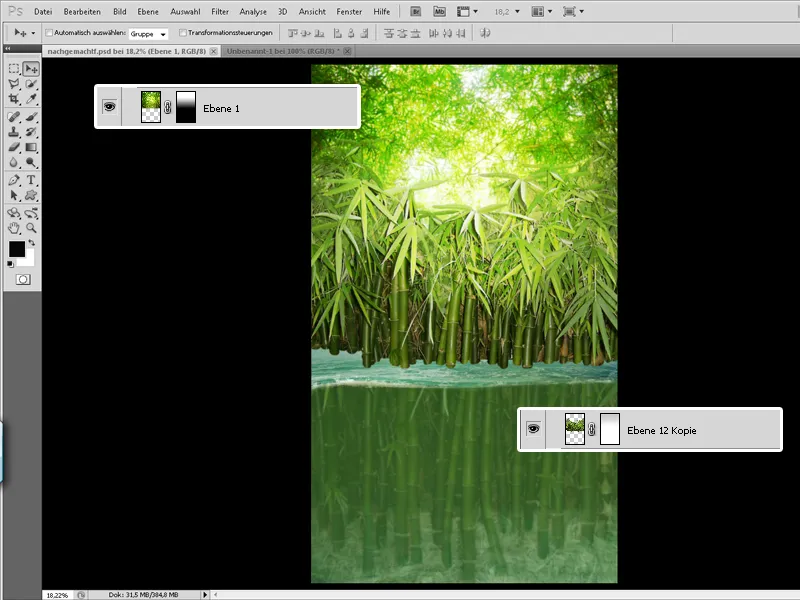
ЧАСТИНА 2: Головний об'єкт
Крок 1 - Шкаралупа яйця перетворюється на корабель
Нарешті настав час!
Тепер ми можемо знову показати та помістити малого негідника у його "корабель"!
Є лише одна мала проблема: рептилії не вилазять з курячих яєць…
Тому я створюю вибірку з яйця (Ctrl+Клік на ебенміниатюру шкаралупи яйця) і починаю розмальовувати шкаралупу на новому шарі. Для цього я використовую пляшковий пензлик і роблю відтінки зеленого та коричневого з незначною прозорістю.
Також необхідно додати кілька дрібниць, таких як бруд або тріщини, і намалювати їх на яйці.
Рекомендую розмальовувати в кількох шарах і трохи експериментувати з налаштуваннями та режимом шарів.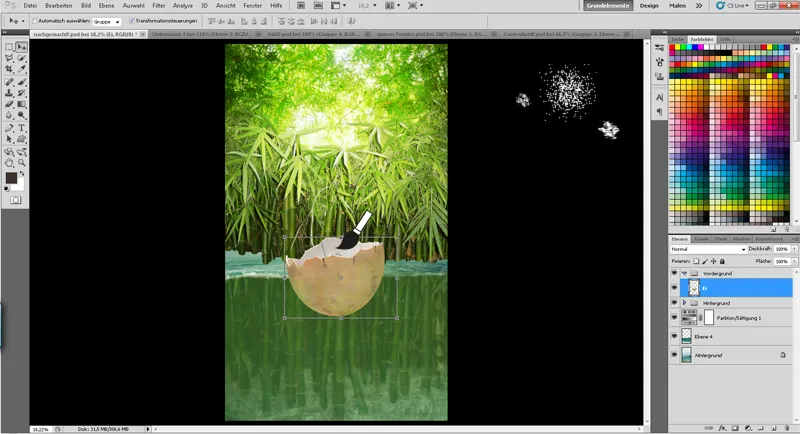
Через світло та тінь шкаралупа яйця інтегрується в зображення:
Для цього я просто створюю вибірку з яйця та розмальовую в окремих шарах за допомогою великого м'якого пензлика приблизно на 15%…
• … тінь на шарі з режимом Множення
• … та світло на шарі з режимом М'яке світло
Наприкінці я малюю відображення води на нижній стороні шкаралупи на новому шарі з режимом М'яке світло та трохи зменшую прозорість.
Для плавного переходу я стираю верхню область за допомогою Гумка з великою та м'якою формою.
Тепер просто об'єднайте все, що стосується яйця, в одному папці і завершено!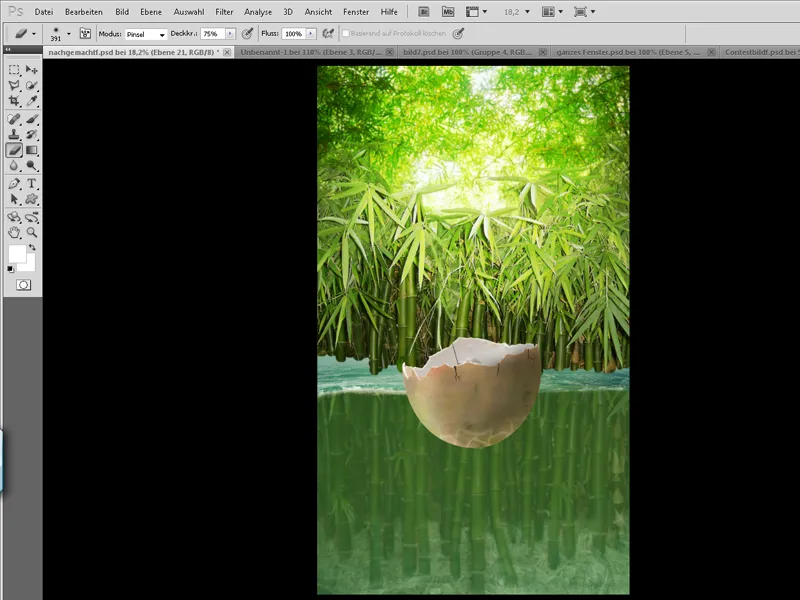
Крок 2 - Алігатор починає свою подорож
На жаль, під час пошуку на стокових зображеннях я не знайшов маленького алігатора, який сидить і гребе в яйці, тому мені довелося самому створити його з стокових зображень алігаторів. За засадами все відбувається дуже просто:
Я розбиваю рептила на його частини тіла (голову, руку, плече, передпліччя, спину, хвіст) на кілька шарів.
Тепер я можу впорядкувати кінцівки так, як я хочу бачити алігатора.
В меню Правка>Трансформувати я можу відредагувати частини тіла за допомогою операцій Відзеркалити, Викривлення та Скручування. Оскільки черево на фото, на жаль, приховано, я імпровізую і створюю черево з частин спини.
За допомогою маски та великого м'якого пензлика я можу створити красивий плавний перехід. Також можна виправити деякі помилки за допомогою інструмента для Клонування.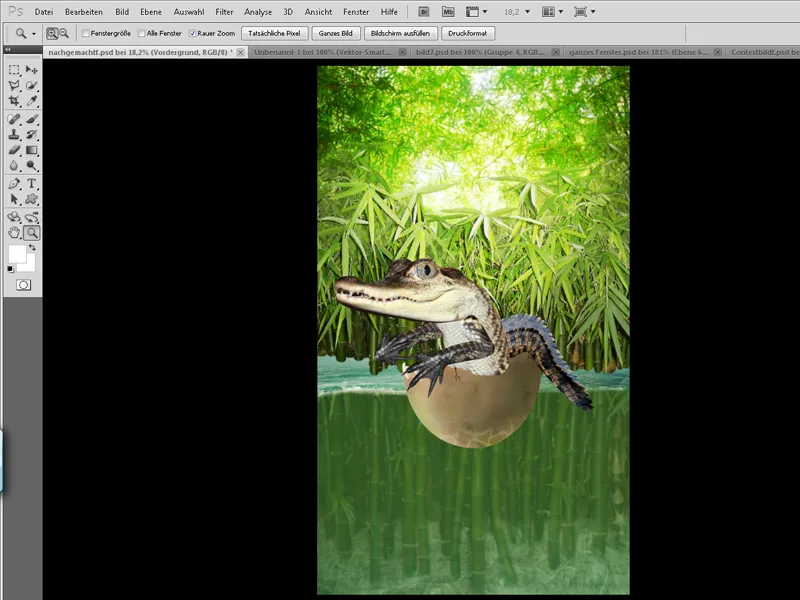
Тепер ми підвищуємо "колорит" шляхом збільшення очей. Для цього я створюю вибірку від очей за допомогою інструмента Ласо (L) та трансформую їх за допомогою інструмента Скрутка.
Тепер я задоволений алігатором, проте мені не подобається фарбування тварини! Ми об'єднуємо всі шари, які стосуються алігатора, у папці та дублюємо її.
Клацнувши правою кнопкою миші на здубльованій папці, ми можемо об'єднати папку у шар. Тепер алігатор повинен бути об'єднаний на одному шарі, і ми можемо створити вибірку з нього.
Об'єднаний алігатор тепер можна приховати.
Вибірку ми заповнюємо красивим коричневим кольором на окремому шарі та встановлюємо режим М'яке світло. З маскою ми можемо очистити алігатора від коричневого кольору або просто зменшити його.
М'якого світла, зменшуючи прозорість шарів, поки не будемо задоволені кінцевим результатом.
І не забувайте: все, що стосується алігатора, у папку алігатора.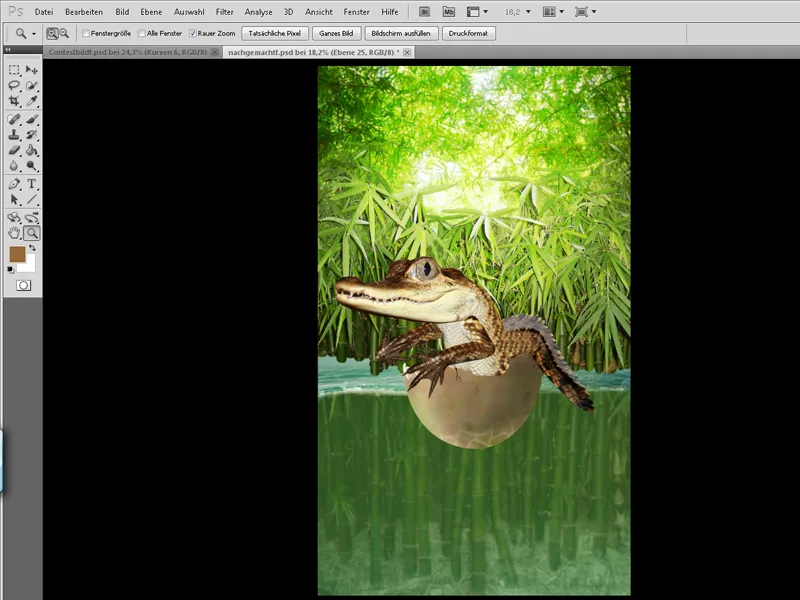
Тепер до гри добавляється гострота: ми знову показуємо об'єднаного алігатора та дублюємо його ще раз. Ці шари повинні бути вверху над усіма іншими шарами алігатора і будуть редагуватися наступним чином:
Найвищий шар:
Спочатку кольори перевертаються за допомогою Ctrl+I. Потім режим шарів встановлюється на Випромінююче світло.
Фільтр>Розмиття>Змутити
• Радіус 18 пікселів
• Поріг 24 кроки
Фільтр>Розмиття>Розмите за Гаусом за 1,6 px.
• Тепер обидва шари об'єднуються з режимом шарів Роздавати, а прозорість зменшується приблизно на 70%.
За допомогою маски ми можемо контролювати гостроту - з цього моменту цей шар повинен завжди бути найвище у папці.
Наостанок я намалював трохи жорсткішим пензликом око та відповідні відблиски..webp?tutkfid=53016)
Тепер настав час правильно розмістити малого шкодника на кораблі:
Ми створюємо маску в папці Алігатор і на деякий час зменшуємо непрозорість. Це дозволить нам знову зробити видимим луску в масці і правильно розмістити алігатора.
Нарешті, просто знову встановити непрозорість на 100%.
Тепер нам лише залишається - як і з яйцем - налаштувати світло і тіні.
За допомогою шару з режимом Налаштування взаємодії, м'якою пензлем і білою фарбою ми можемо підкреслити блискіть луски. Під папку Алігатор ми додаємо тіні до луски.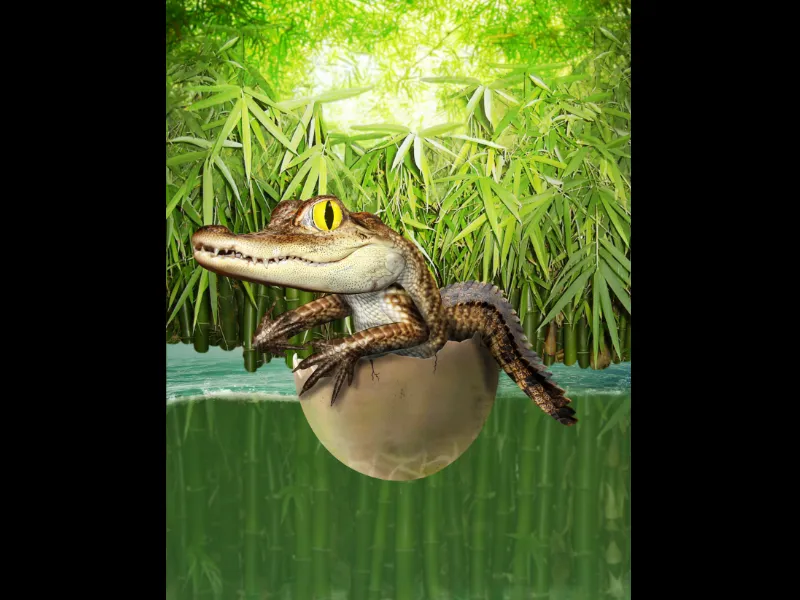
Крок 3 - Без весла малому шкоднику далеко не витягнути
Саме тому я швидко створюю одне!
Це дуже швидко і дивно просто - ми швидко малюємо жорстким пензлем основну форму весла коричневим.
Натискаючи клавішу Shift, можна створити пряму лінію від однієї точки до іншої, яка ідеально підходить для ручки. Тепер залишилось тільки накласти текстуру дерева на основу форму і обмежити її маскою лише на веслі, встановити режим шару на Налаштування взаємодії та знизити непрозорість на 70%.
На завершення просто звичками намалювати світло і тіні і за допомогою маски знову намалювати весло в руках алігатора. Готово!.webp?tutkfid=53018)
Крок 4 - Алігатор-дитинце у воді
Ми поступово рухаємося до остаточного зображення. Тепер ми інтегруємо головний мотив у задній план! Для цього спочатку ми дублюємо папку "Передній план" і об'єднуємо її. Отриманий шар приховується - цей шар нам знадобиться пізніше, щоб отримати вибірку із всього головного мотиву.
У папці "Передній план" зараз створюємо маску і малюємо пензлем спочатку при 100% непрозорості та 50% жорсткості ламання для води. Потім зменшуємо непрозорість пензля та малюємо область під поверхнею води, щоб створити враження, ніби вона все ще під водою.
За допомогою м'якого пензля із невисокою непрозорістю можна покращити перехід. Коли маска готова, ми можемо приступити до області під ламанням.
Ми беремо вибірку від головного мотиву і фарбуємо нижню частину в новому шарі над головним мотивом зеленим. Непрозорість цього шару зменшується приблизно до 30% - після цього я створюю ще один шар і заповнюю нижню частину синім. На завершення режим шару встановлюється на Колір, а непрозорість приблизно 15% знижується..webp?tutkfid=53019)
Тепер ми малюємо бризки і туман у зображенні:
У Photoshop на щастя збережено ідеальний пензель для бризок (див. зображення), за допомогою якого при 20% непрозорості і білому кольорі можна чудово намалювати піну. Якщо час від часу міняти розмір, ілюзія буде досконалою!
Туман також створюється досить швидко:
Колір переднього плану і заднього плану повинен бути чорним/білим, щоб отримати чорно-білі хмари через Фільтр>Візуальні точки>Хмара.
Режим шару встановлюється на Негативне множення, створюється маска і через Ctrl+I стає чорною.
Тепер за допомогою великого, м'якого пензля з невисокою непрозорістю (приблизно 20%) можна намалювати деякі хмари туману.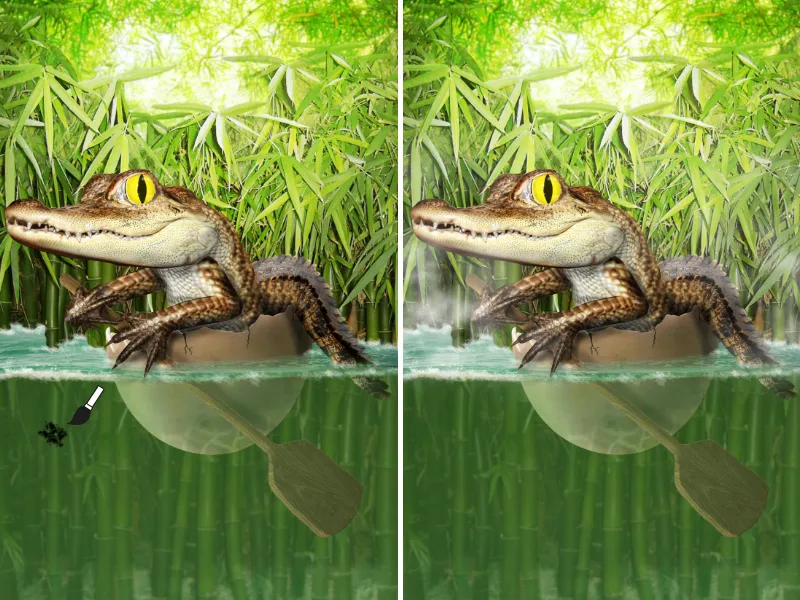
Пузирчики!
Тепер вода отримує трохи життя - кількома пузирчиками!
Під цим посиланням ви знайдете мої пензлі для пузирчиків: Клікніть сюди!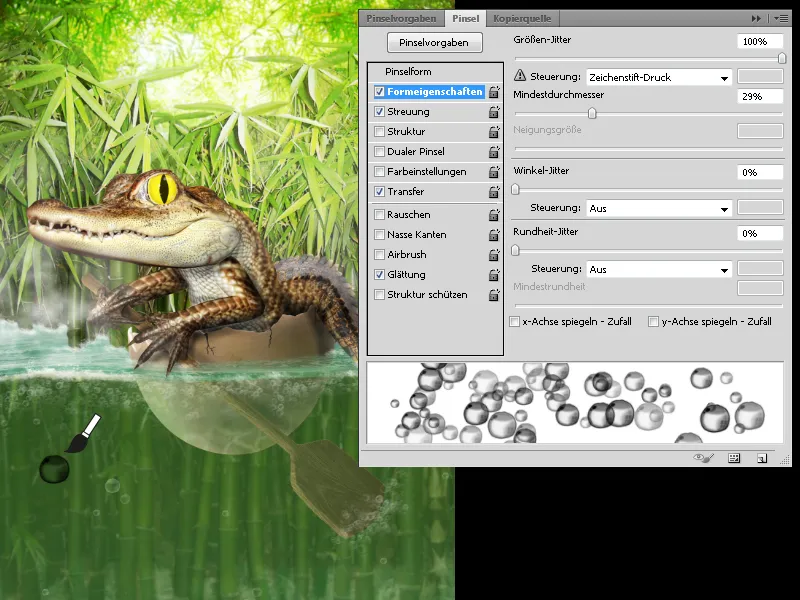
Я поширюю пузирчики розгорнуто в воді, трохи зменшую непрозорість і через маску визначаю, куди і яку непрозорість пузирі мають бути видимі.
За допомогою Фільтр>Текстурна розмитість>Рухова розмитість можна краще показати течію при невеликій відстані.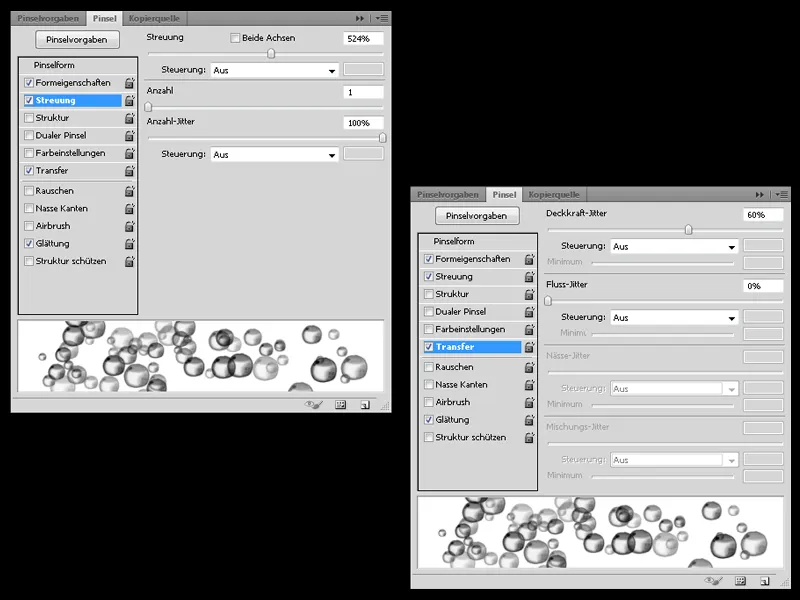
Ми майже досягли цілі:
Я тільки покращую тіні в задньому плані та на головному мотиві на окремому шарі та додаю трохи світла.
Крім того, у задньому плані з новим шаром з режимом М'яке світло можна покращити колірність.
Крок 5 - Останні відшліфовування
Термін подачі вже наближається і мені доведеться поспішати …
На останній момент я одягаю малому шкоднику Ханойський капелюх (китайський солом'яний капелюх), щоб підкреслити східний стиль.
Нитка зроблена легко - просто малюємо нить жорстким пензлем та малюємо світло і тіні на новому шарі.
Щоб надати зображенню більшої глибини, швидко ставлю вільний бамбук та розміщую його на краю зображення. За допомогою Гауссового розмиття роблю бамбук нечітким.
На завершення створюю ще шар через Фільтр>Візуальні точки>Дзвіночки на новому шарі, який заповнено чорним.
Режим шару встановлюється на Негативне множення, а з Гауссовим розмитником стає трохи нечітким.
Готово! Сподіваюся, що вам сподобався цей урок! Якщо у вас є ще які-небудь питання, я з нетерпінням чекаю на ОП!