Екстрагувати є фільтр для виділення, який допомагає добре вирішити певні питання щодо волосся, такі як локони, шерсть тварин або оперення птахів.
Спочатку я подам деякі вказівки, як додатковий необов'язковий модуль, який був стандартним до Photoshop CS3, інтегрується в CS4.
У першому прикладі я покажу на прикладі вирізки казуара, як фільтр та його інструменти працюють.
У другому прикладі ми переходимо до суті: тут я покажу, як жінку з париком на локони виділяють. Обрано фотоматеріал для підвищення ефективності навчання - і, як часто трапляється на практиці через односторонні уявлення в мотиві - не є оптимальним, тобто одна сторона гостра, а інша містить розмитість. На розмитій стороні все ж із застосуванням деяких хитрощів працюють окремо, щоб отримати там також органічний та гострий результат.
Фільтр "Екстрагувати"
Після оновлення від Photoshop CS3 до CS4 фільтр Екстрагувати більше не знаходиться в меню Фільтр у Photoshop.
Техніка Екстрагувати широко використовувалася для виділення волосся у людей та тварин, і вона вже зарекомендувала себе.
Для тих, хто все ще любить використовувати фільтр Екстрагувати на зразок Інструментів швидкого вибору, Інструменту шляху та інших можливостей виділення, є спосіб використовувати цей фільтр і в версії CS4.
Фільтр Екстрагувати тепер є необов'язковим плагіном, який не встановлюється автоматично і повинен бути настроєний вручну.
Ви знайдете фільтр на диску з інсталяцією під назвою "Додатки/Додаткові програми“. Або, якщо у вас вже встановлено Photoshop CS3 на комп'ютері, ви можете переглянути папку фільтрів PS CS3 та скопіювати файл фільтру Екстрагувати. Він має назву: ExtractPlus.8bf та знаходиться в директорії Adobe Photoshop CS3/Додаткові модулі/Фільтр. Просто скопіюйте цей файл та вставте його в відповідну структуру папок версії CS4. Після цього фільтр Екстрагувати знову з'явиться у меню Фільтр у Photoshop.
Недоліками цього фільтру є такі:
Фільтр Екстрагувати недоступний в режимі з глибиною кольору 16 біт. Виділення виконується деструктивно. Передній план вирізається із заднього плану. Задній план просто видаляється у відповідному шарі. Тому завжди перед застосуванням фільтру рекомендується дублювати шар.
Незважаючи на недоліки та більш точні та не деструктивні можливості виділення, Екстрагувати все ще підходить для виділення дрібних, нечітких країв, наприклад, локонів та шерсті.
Виділення оперення казуара
Спочатку я дублюю тлієвий шар (Ctrl+J), оскільки техніка Екстрагувати є деструктивною, тобто руйнівною у відношенні до пікселів. Я обираю у меню Фільтр>Екстрагувати. Відкривається діалогове вікно для виділення.
Зліва є деякі іконки інструментів, справа - деякі налаштування.
Джерело зображення казуара: archaeopteryx-stocks.deviantart.com
У верхній лівій частині активований Маркер країн. За допомогою цього я притягую краї об'єкта, який має бути виділений. При гострих краях я обираю невеликий розмір пензля. Тут також рекомендується активувати Допомога підсвічування. За допомогою Допомоги підсвічування при виражених об'єктах пензль автоматично налаштовується. Він так само великий, щоб не виконувати зайвої видобуток в область переднього плану. Крім того, Допомога підсвічення трохи магнітиться і зручніше позначати краї.
Маркування встановлене як зелений колір. Рекомендується перейти до зображення в режим збільшення. Це можна зробити за допомогою інструмента масштабування (Z) або за допомогою Ctrl+Плюс (+). За допомогою інструмента руху (H) або пропуск пробілу я можу переміщувати вид.
Я обрав невеликий розмір пензля з активованою допомогою підсвічування та позначу всі гострі краї.
Якщо я помилися при позначанні країв, я можу видалити позначення за допомогою Гумки.
Для складніших країв я обираю більший пензель та вимикаю допомогу підсвічування.
Після того, як я позначив краї всього зображення, я обираю Інструмент заливання та заповнюю внутрішню область натисканням.
Якщо вся картинка вкрита синьою фарбою, то краї не було правильно позначено і є прогалина в позначенні.
Тепер я вибираю Попередній перегляд. Рекомендується призначити фон внизу справа під Покази відповідно, в залежності від зображення чорний, білий або інший колір, який визначається через піктограму кольору. З різними кольорами я можу краще оцінити точність виділення.
Тепер я можу побачити, як буде виглядати результат.
Якщо у мене є нечіткі краї, я можу виправити їх або розділити, натиснувши Коректор країв або утримуючи натиснутою клавішу Alt.
Якщо було видалено занадто багато областей, я можу відновити їх за допомогою інструменту Корекція, натиснувши клавішу Alt. Для тих, що ще треба видалити, я використовую звичайний інструмент. Застосування подібне до Маски шару з чорними і білими кольорами.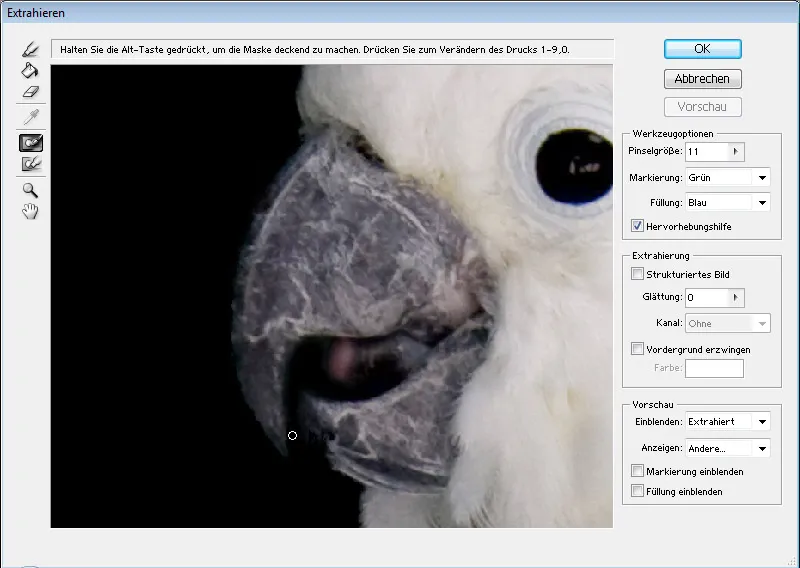
Якщо результат задовільний, я підтверджую кліком по ОК.
Тепер у мене є висічений об'єкт, під яким я розмістив чорний шар для зручності перегляду.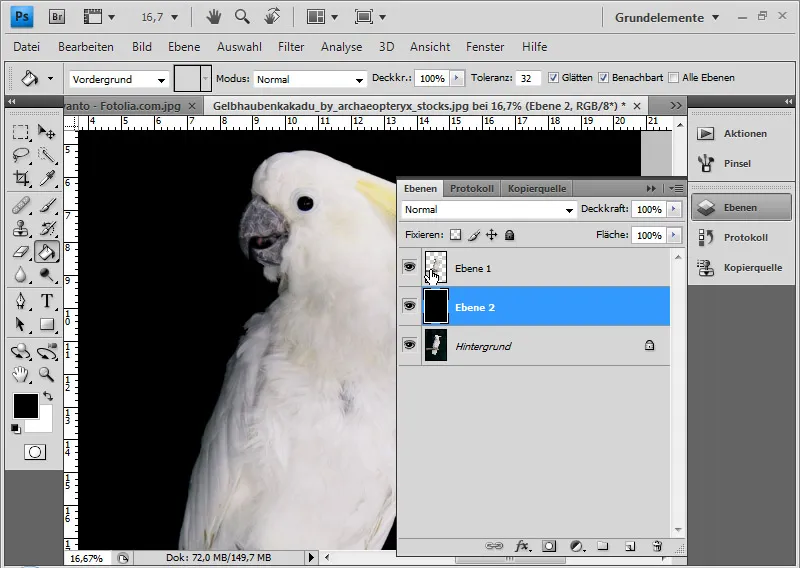
Є можливість використати результат для подальшого редагування без знищення. Спочатку я знову дублюю фоновий шар. Потім клікаю на мініатюру шару з вирізуванням з одночасним натисканням Ctrl або клацнути правою кнопкою миші>Обрати пікселі. Тепер я активую раніше скопійований шар і додаю до нього Маску шару. За необхідності я можу покращити Краї вибору. 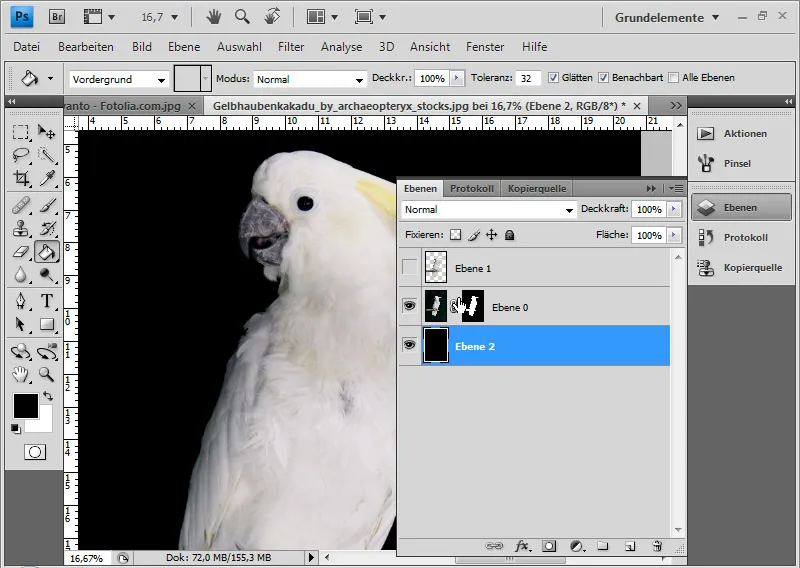
Якщо краї все ще нечіткі, я можу виправити їх за допомогою пензлика протоколу. Для цього я відкриваю Протокол і встановлюю джерело на один крок під час процесу Вирізання. Тепер я можу покрасити пензликом по краї, щоб повернути його в початковий стан.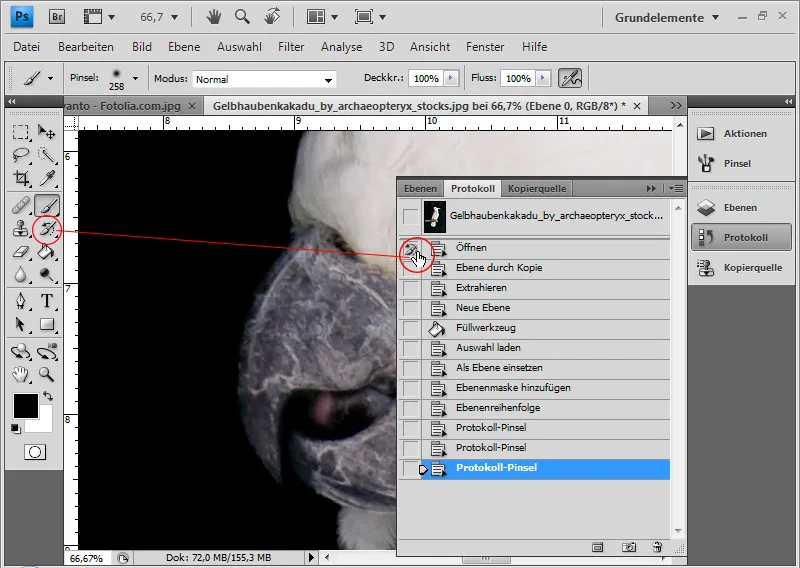
Какаду тепер ідеально висічений.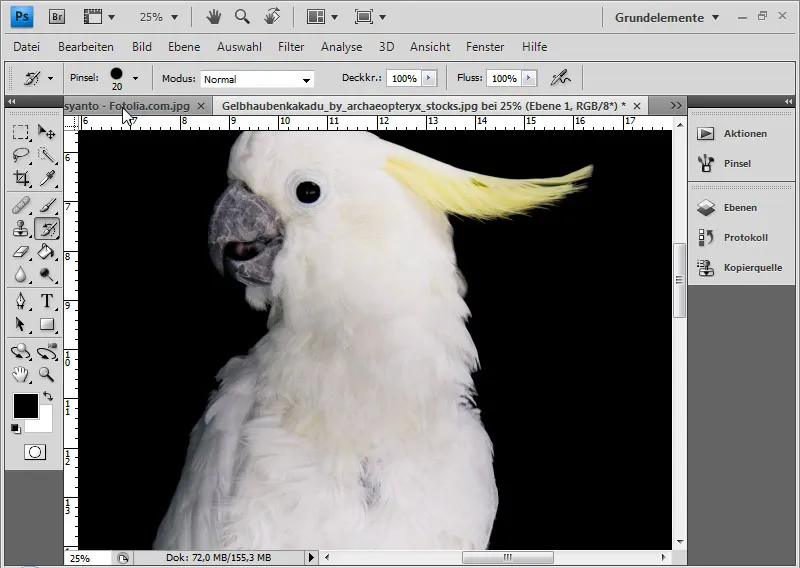
Вирізання кучерявих волосся
У цьому прикладі я покажу кілька корисних технік, як можна оптимізувати відібране зображення.
Джерело зображення: Паулус Русьянто – Fotolia.com
Я повторюю описані кроки з цим об'єктом.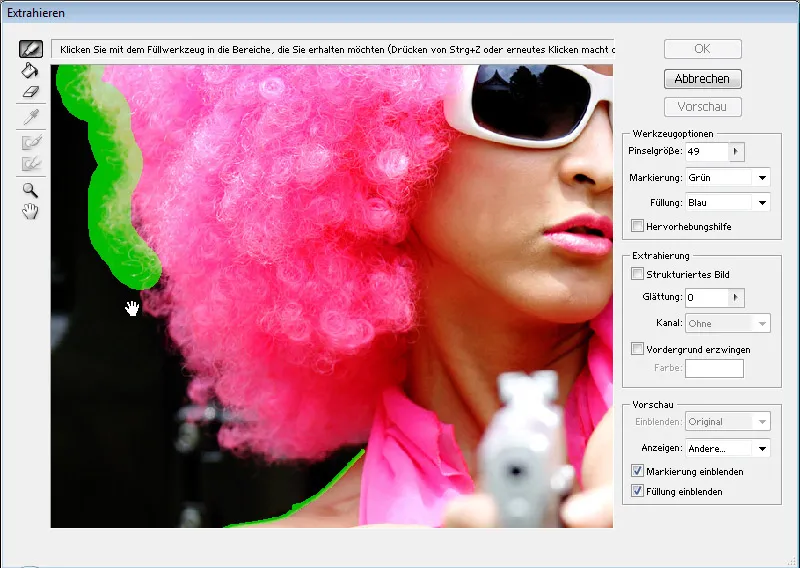
Особливо для кучерявого волосся вигідно використовувати Вирізання, оскільки виділення за допомогою каналів часто ускладнюється нерівними фонами. Правий бік об'єкта через особливості фотографії трохи розмитий. Там я використаю цтм Інструмент клонування, щоб розмістити частини лівого боку волосся, щоб кучерявини красиво контрастували з фоном.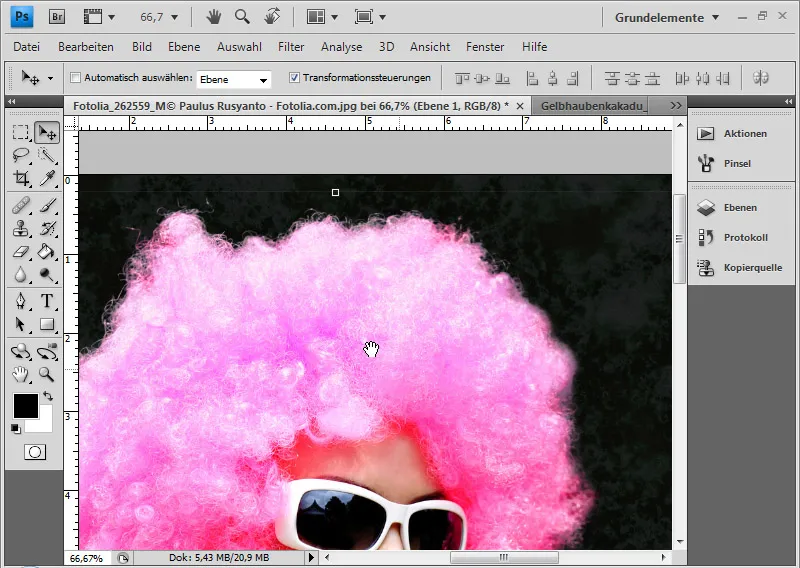
Я відкриваю вікно Джерело копіювання. Тепер я натискаю на ліву кнопку миші в джерелу, утримуючи клавішу Alt. Важливо видалити позначку в меню, що відповідає за Вирівнювання, щоб джерело залишалося фіксованим і не рухалося разом із зображенням.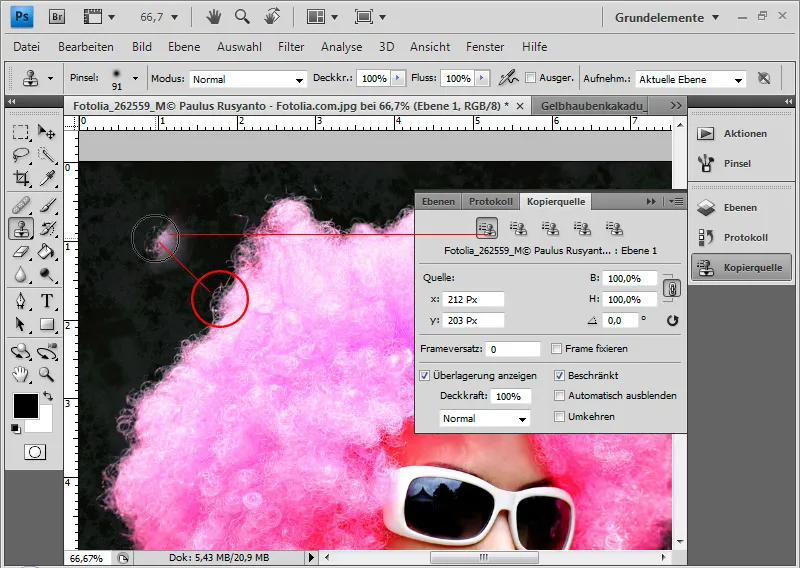
У Джерелі копіювання можна повертати наконечник інструменту. Після клацання на полі з цифрами я можу визначити нахил за допомогою колесика миші. У звичайному режимі нахил змінюється в кроках 0,1. Якщо утримувати клавішу Shift, то можна визначати нахил кроками 1,0.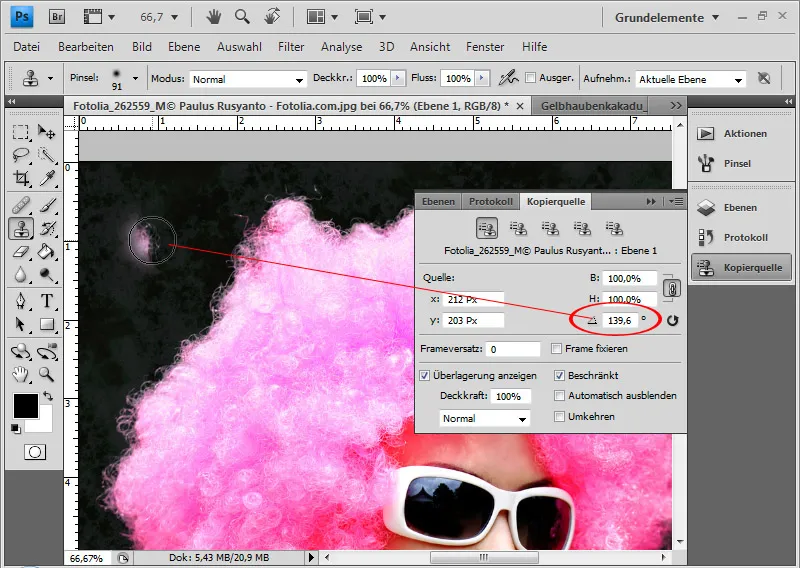
Тепер я можу поступово покращувати праву сторону, копіюючи частини лівої сторони. Корисно створити кілька джерел, які відрізняються коліром та структурою. Потрібно лише повернути їх відповідно та вказати в п'яти налаштуваннях джерел копіювання у вікні Джерело копіювання. Після цього я можу використовувати окремі налаштування джерел для копіювання пікселів з лівої чіткої сторони на праву розмиту.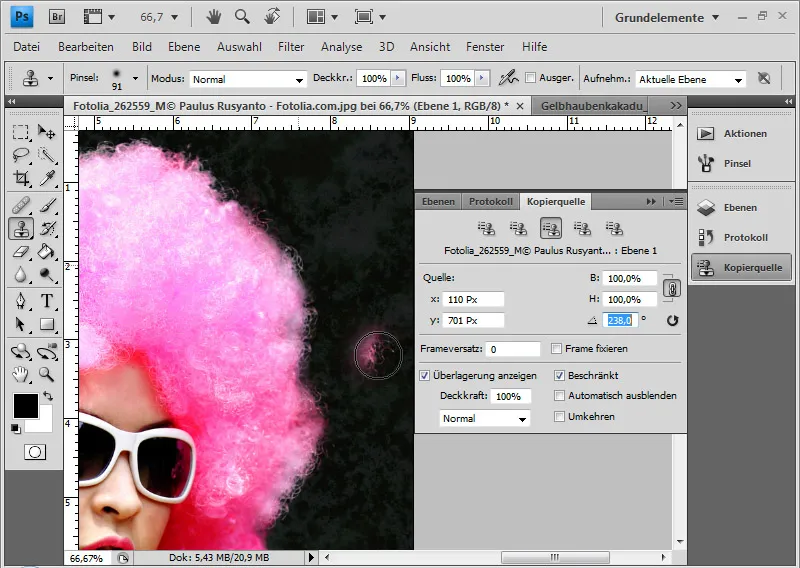
Підказка: Зазвичай це варто зробити через транспарентність на краю волосини, подублюйте готовий шар і призначте нижньому іншій метод заповнення. У моєму прикладі я вибрав опцію Від'ємне множення. Так краю волосся стануть більш контрастними.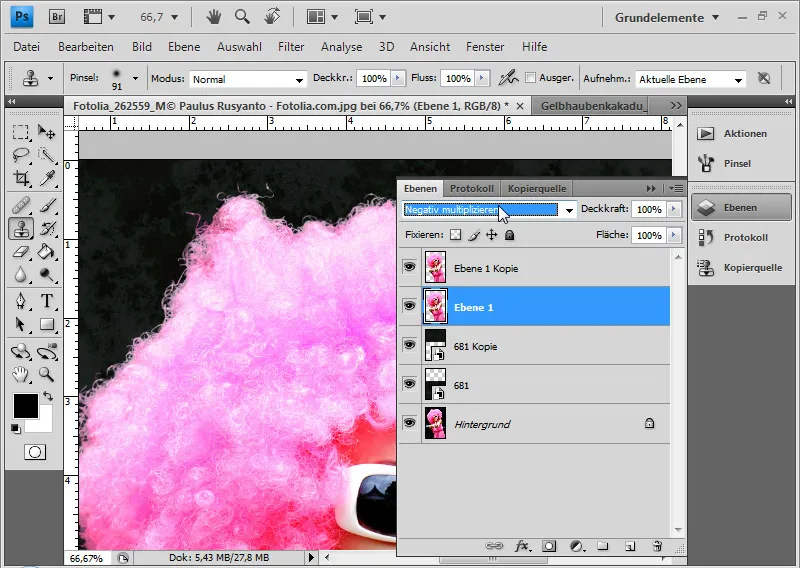
Готово, оброблене вирізання готово.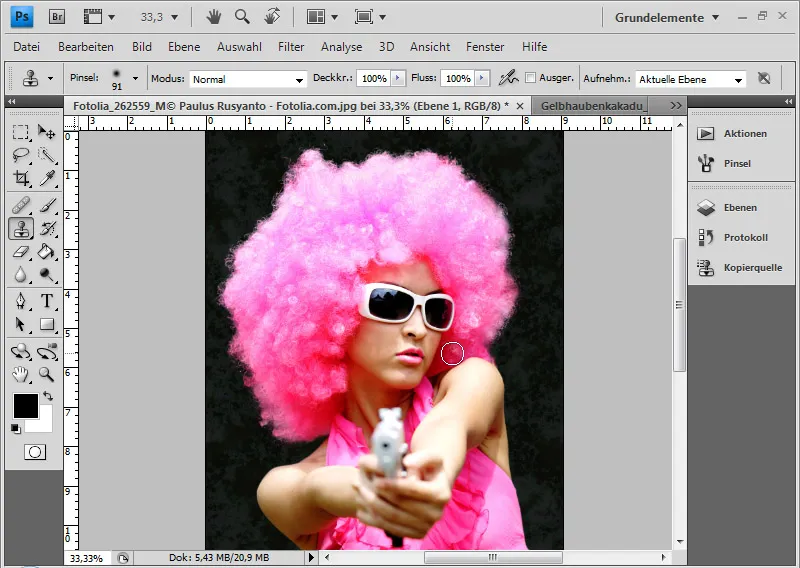
Підказка: Техніку клонування буде розглянуто в іншому прикладі в сьомій частині компендіуму щодо помилок в вирізуванні та транспарентностях на зображенні.


