Скорочення
Скорочення можна використовувати не лише так, як вони вже є в CINEMA 4D, а й можна також створити власні скорочення. І саме у формі, яку ви вже можливо знаєте, а саме у М-групах …
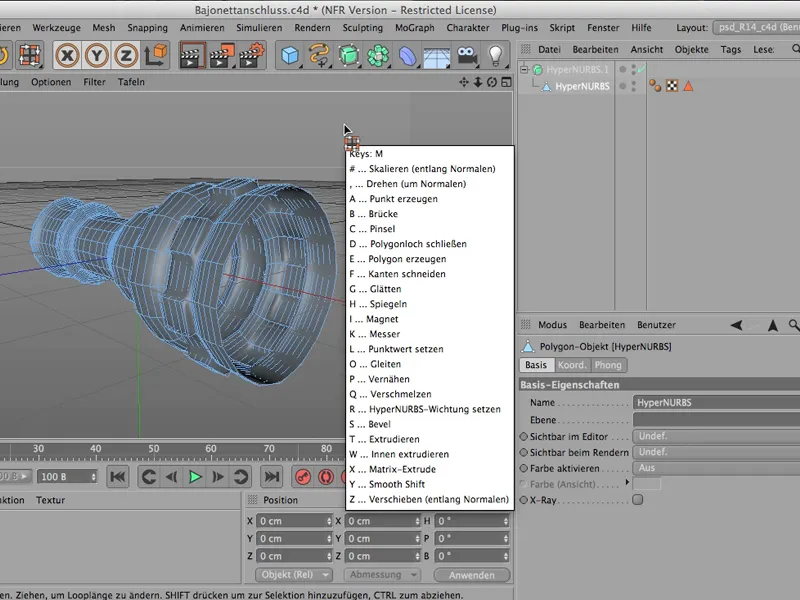
… або в N-групах …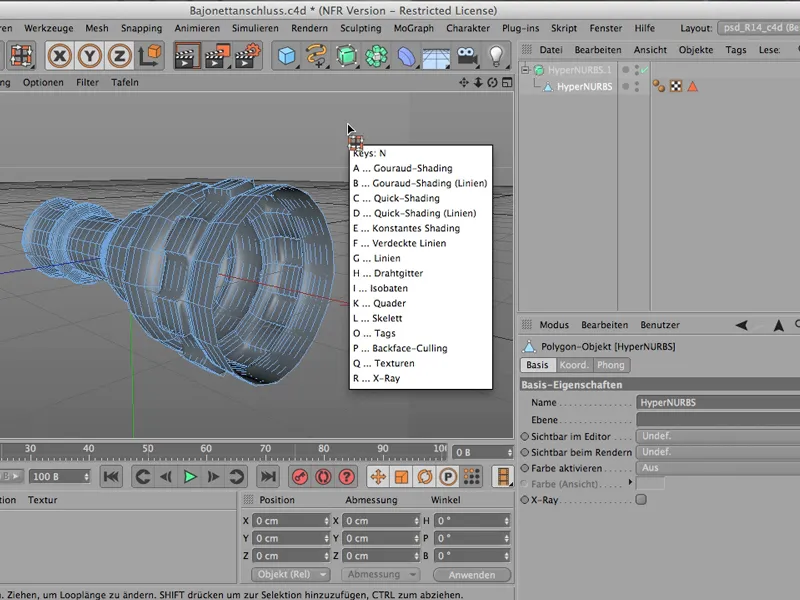
… або в U-групах. Тут, через ці скорочення, всі ці команди можна запускати за допомогою другої літери.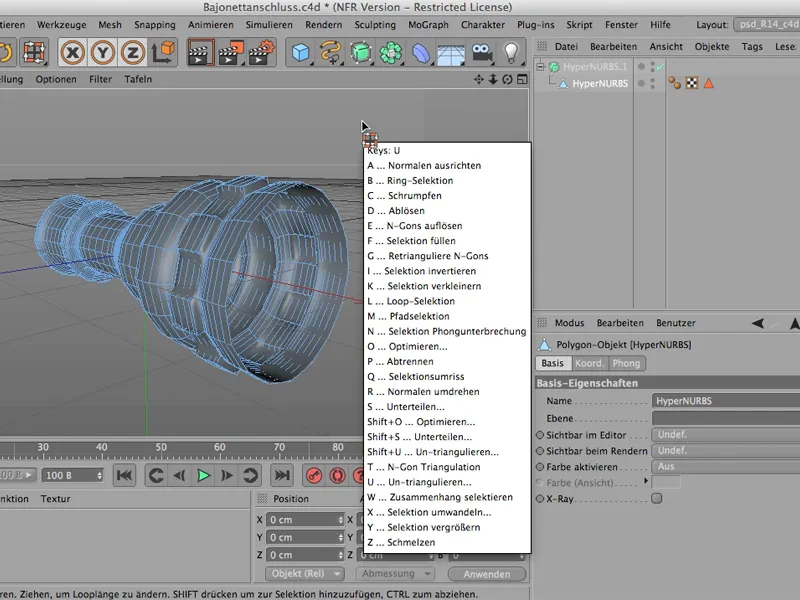
І я хочу показати вам, як це можна зробити на прикладі дошок. Дошки - це термін, який ви знайдете у меню редактора. Якщо ви перейдете до Дошки>Макет, …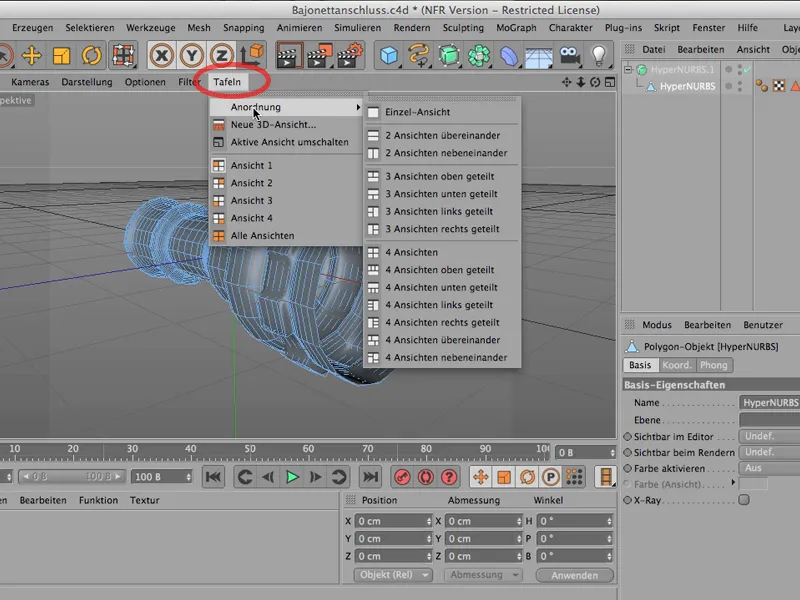
… ви можете відобразити реквізити або вгорі один над одним …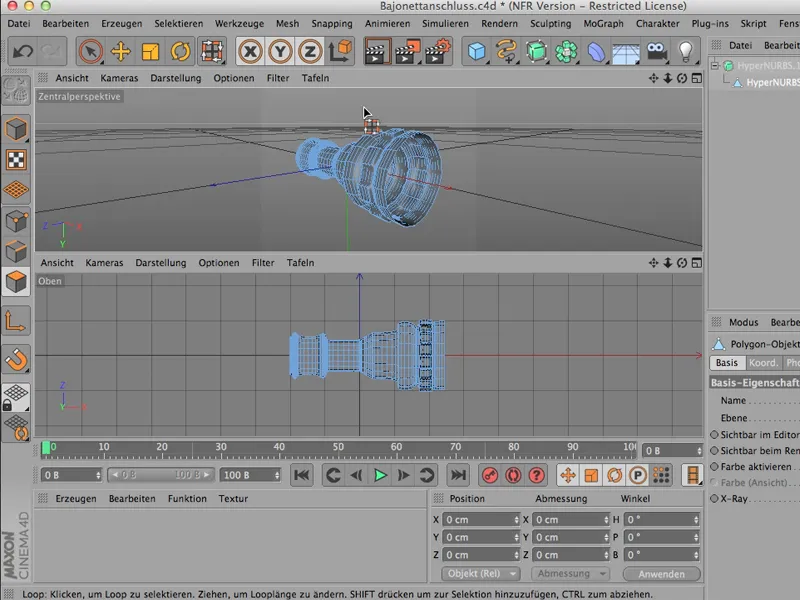
… або всі чотири види. Це ж саме, якщо натиснути на коло, яке закреслено. Таким чином ви можете вибирати різні комбінації видів. Це досить часто потрібно при конструюванні.
І саме ці часто зустрічаються речі розумно вивчати поступово все більше й більше для кращого засвоєння скорочень.
Тепер ми це зробимо; через Вікно>Налаштування>Налаштування команд отримаємо це досить велике речення. Отже, тут дійсно кожна команда і кожна команда може мати своє власне скорочення.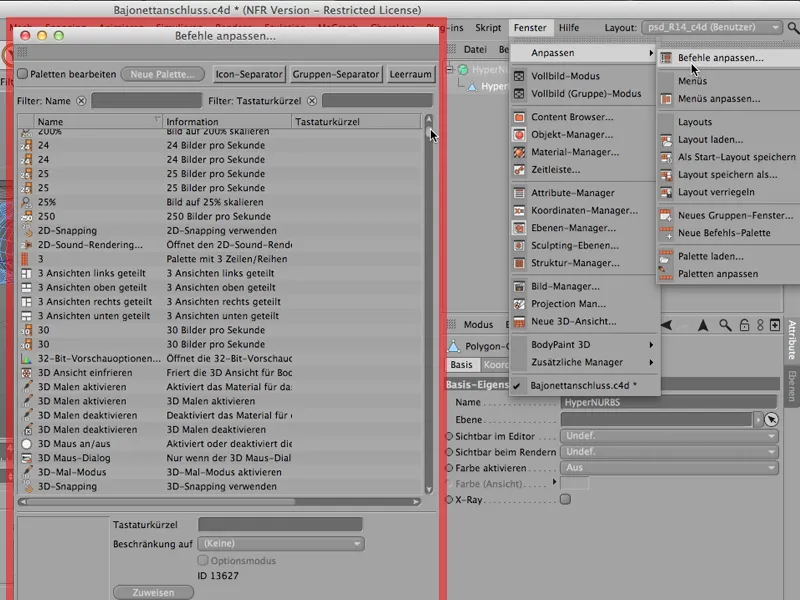
Ми маємо тут чотири види - то, що я зробив тільки що -, і саме в цьому місці я б хотів призначити власні скорочення. Давайте подивимося на ці чотири види. Якщо нічого не вказано (ліворуч поділено, поруч тощо), то це чотири рівноправних види.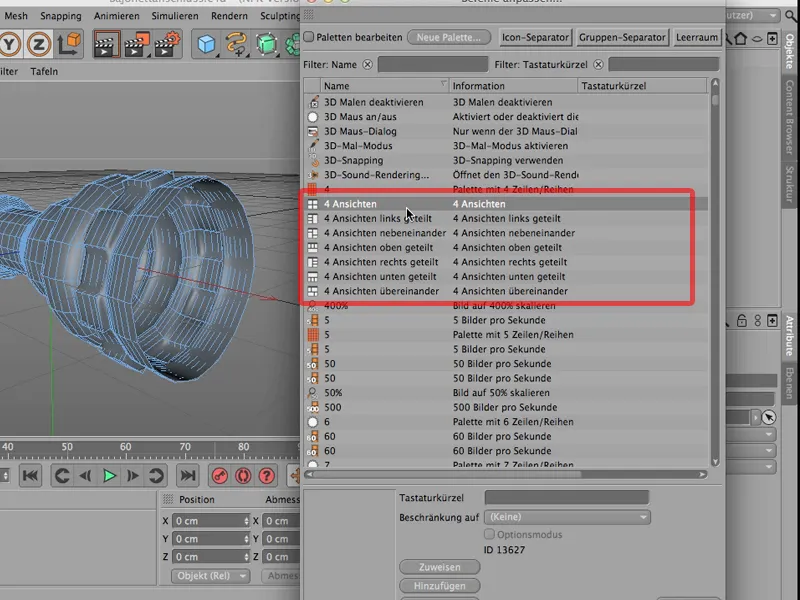
Я призначу їм власне скорочення 4А. І - це важливо: ви повинні також Призначити його після цього.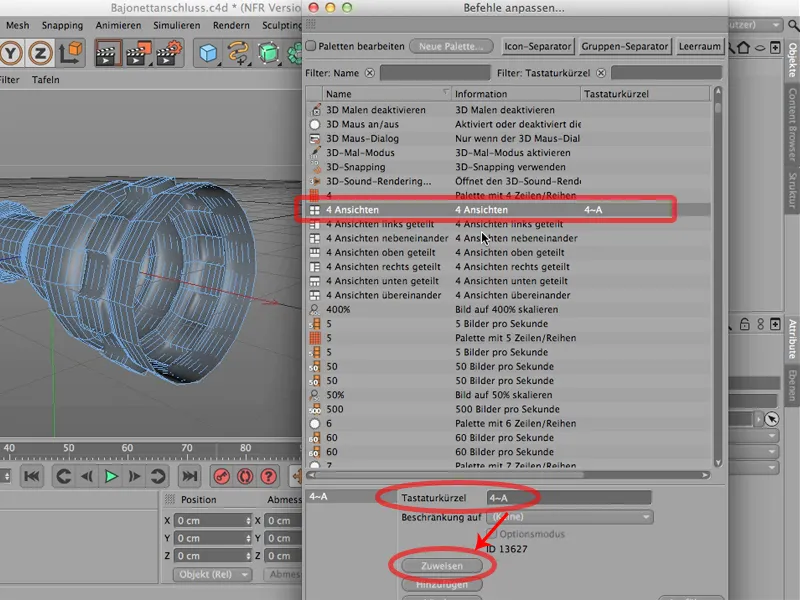
І ще одне важливе: Якщо я продовжу й для ліворуч поділених видів призначу 4В, я натискаю дуже коротко поспіль. Отже: Не чекайте довго, а просто швидко вводьте 4B. Якщо ви спершу вводите 4, а потім трохи думаєте, яку літеру можна взяти, CINEMA забуває 4 і замість цього записує тільки B. Отже: Бережіть на це увагу.
Потім я також призначу це, і можливо ще 4 види поруч. Це може бути 4C. Щоб так, ще Призначити, і ви можете продовжити. Ви можете призначити 4D тут; це залежить від того, що саме вам потрібно з цих видів.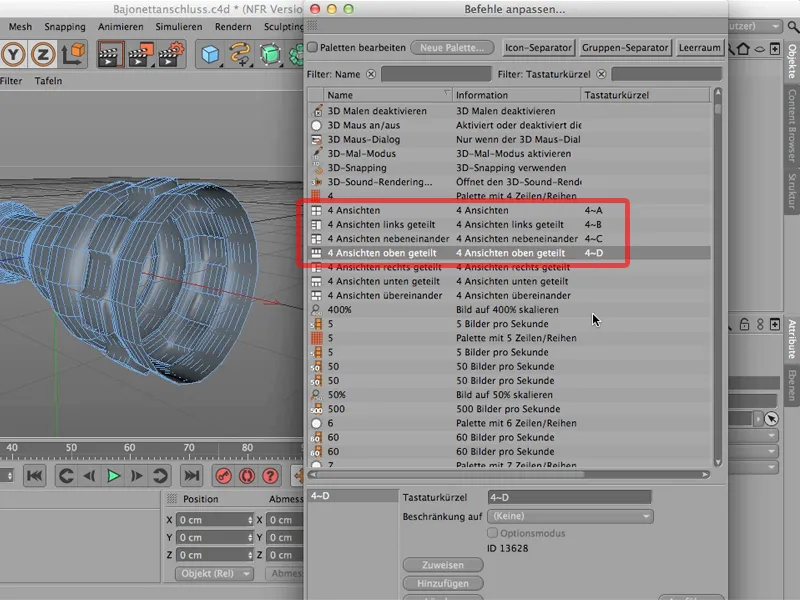
Тепер давайте дивитися, як це виглядає насправді. Це призначено, тому ми можемо просто закрити знову. Я клікаю на 4, і ви вже бачите: Так! Це наш 4-й скорочений доступ, наш список 4-х скорочених, і зараз мені не потрібно цього робити швидко поспіль, зараз я можу вибрати: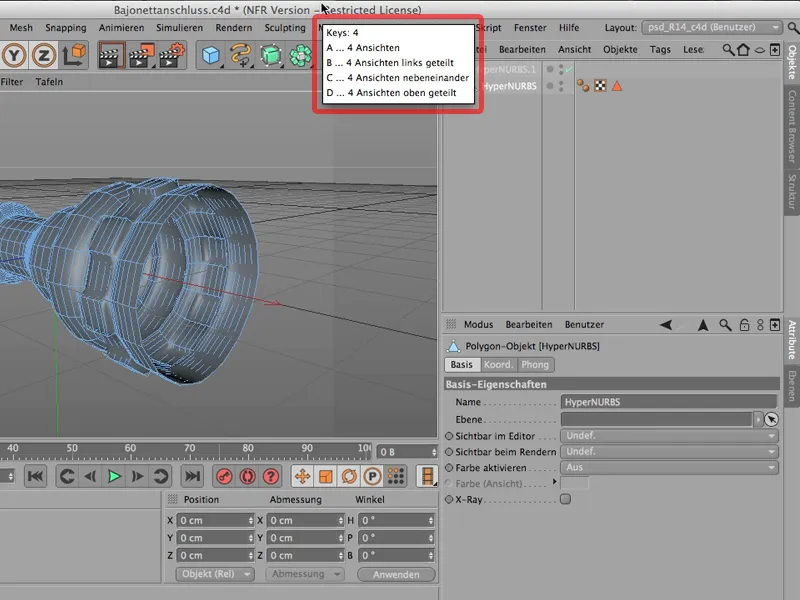
Я хочу мати чотири рівноправні види; тоді я просто ще раз натискаю на А. Або ще раз натискаю на 4. Зараз я б хотів, щоб вони були зліва поділені. Це буде B. Виглядає так і може бути корисним для конструювання. Ви маєте велике перспективне вікно та всі види, такі як сверху, справа і спереду, на відносно невеликому просторі:
Якщо ви призначили ці скорочення, і ви відчуваєте, що ви помилилися або вам це не так швидко загрозливо, або ви хотіли б використати команду для чогось іншого, то ви знову можете повернутися до вікна Налаштування>Налаштування команд і, звісно, можете просто видалити ці речі. Просто клацніть і тут на Видалити клацніть. І ви знову вони всі втрачені.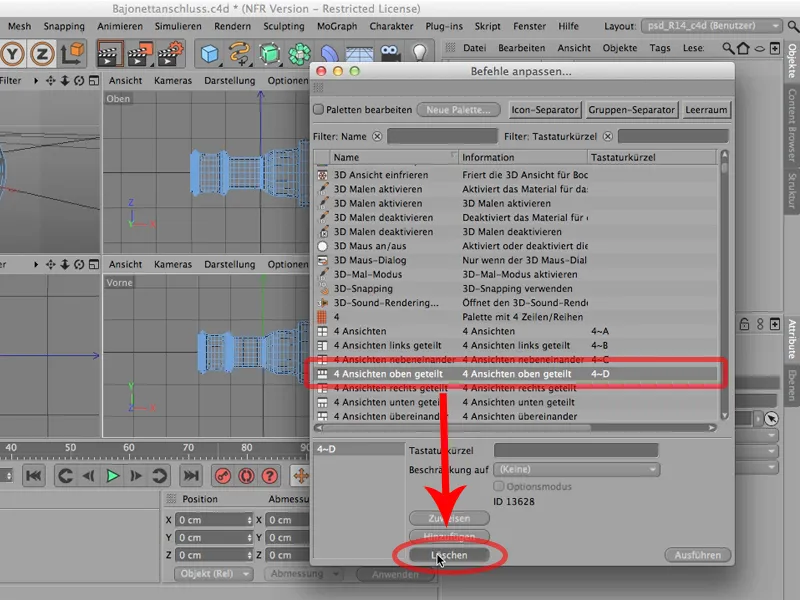
Тому варто в будь-якому разі створювати такі скорочення, які ви використовуєте досить часто, у власному списку.
Макет
CINEMA 4D поставляється з певним макетом.
Макет може бути як світлий, так і темний - це можна налаштувати через Параметри програми. Якщо ви б хотіли мати темний, то ви можете вибрати між Світлий і Темний в Інтерфейсі.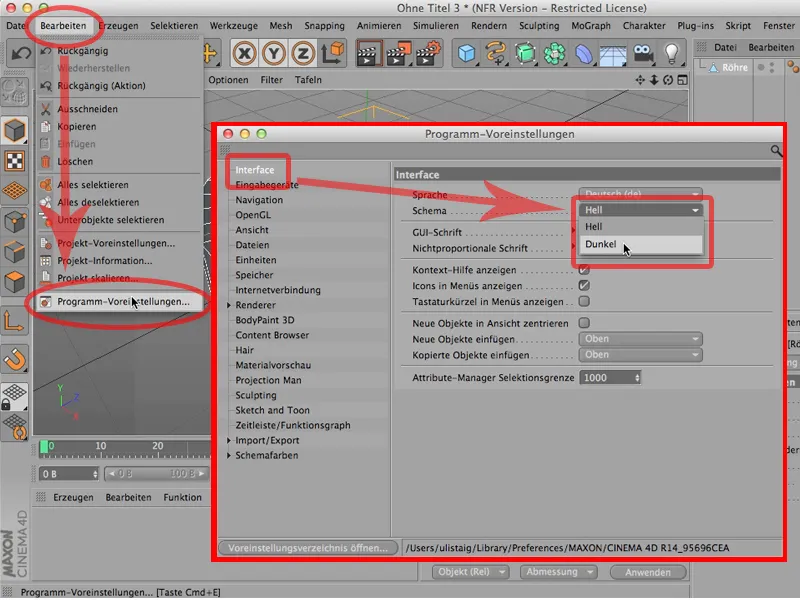
Я вважаю світле кращим, але це справа смаку.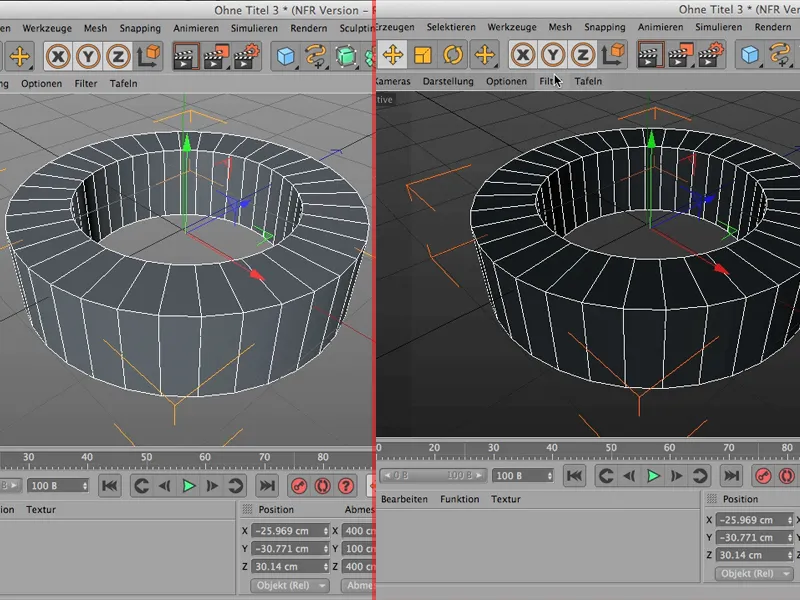
Це, звичайно, є найважливіше щодо макету, що стосується кольору.
Звісно, ви також можете вмістити всі менеджери, тобто палітри, тут всередині CINEMA 4D, де завгодно. Я, наприклад, клікнув на Менеджер об'єктів тут, і ви бачите цей маленький плюс ззаду. Як тільки я на нього клікну, я маю Менеджер об'єктів і можу пересувати його вільно, якщо хочу.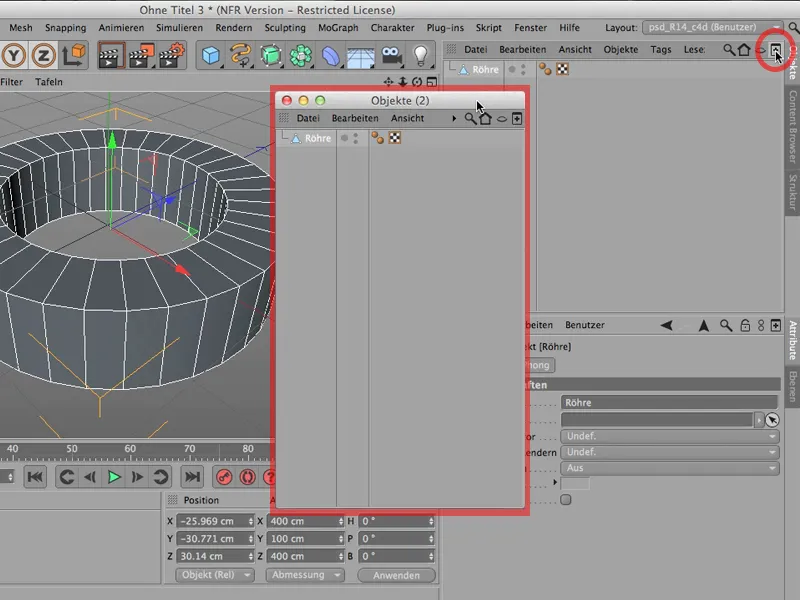
Я можу перенести його на інший екран, але також можу просто закрити, коли закінчив, і - треба пам'ятати: Менеджер об'єктів залишається тут на своєму місці.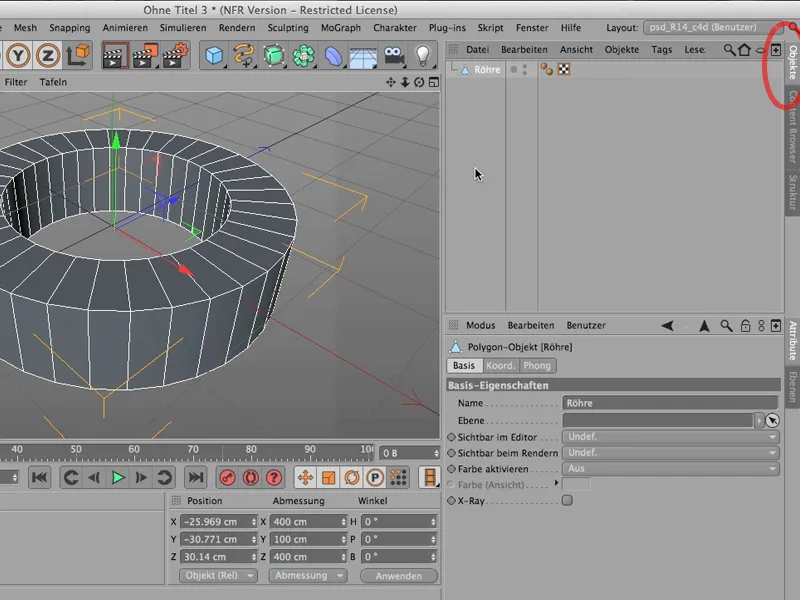
Якщо мені справді потрібно видалити його відси, мені трохи інакше треба діяти, мені потрібно клікнути на позначену іконку, і перше, що ви побачите, це команда Від'єднати. Я можу клікнути на це …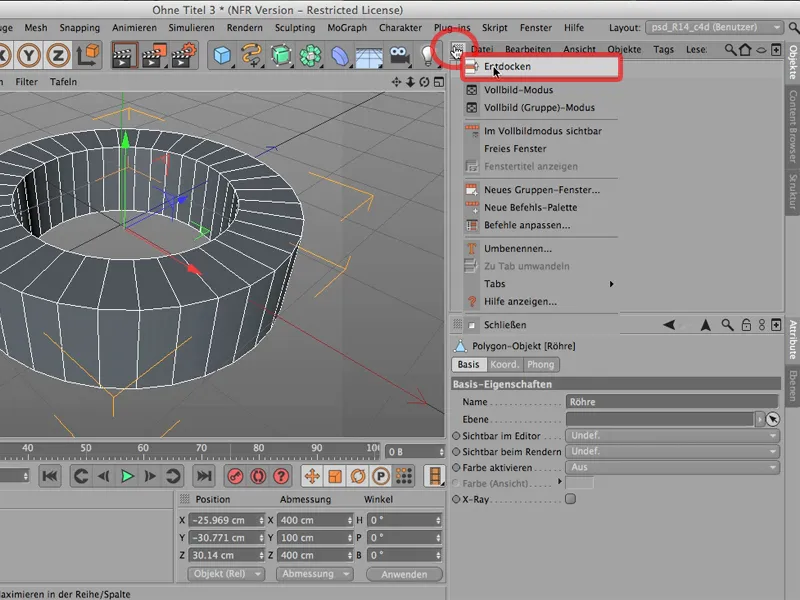
… і зараз я справді вийняв цю штуку. Тепер вона тут лише, може бути змінена за розміром, формою і більше не буде впереду.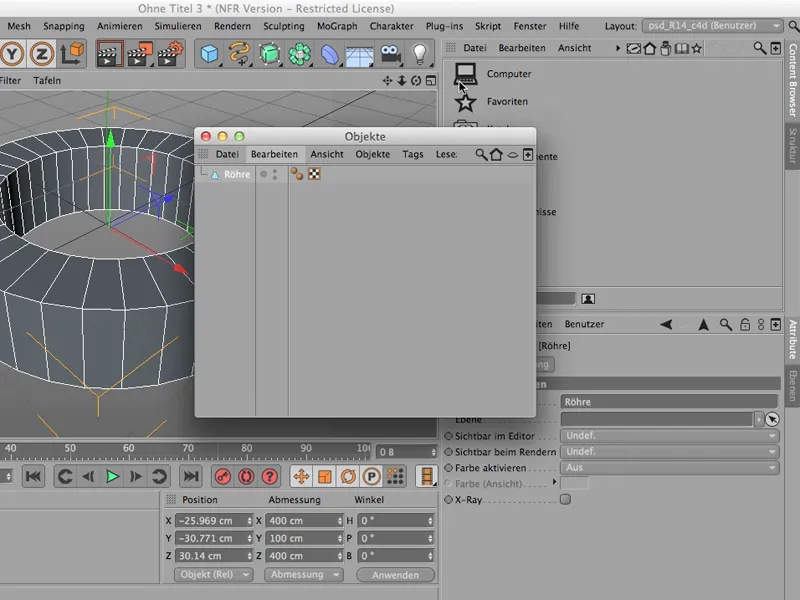
Якщо можливо, що мені його пізніше зовсім не знадобитися (можливо буває), я просто закрию його. Отримаю величезну ностальгію, бо, звісно, він мені відразу знову знадобиться - отже, Вікно>Менеджер об'єктів … ось він знову …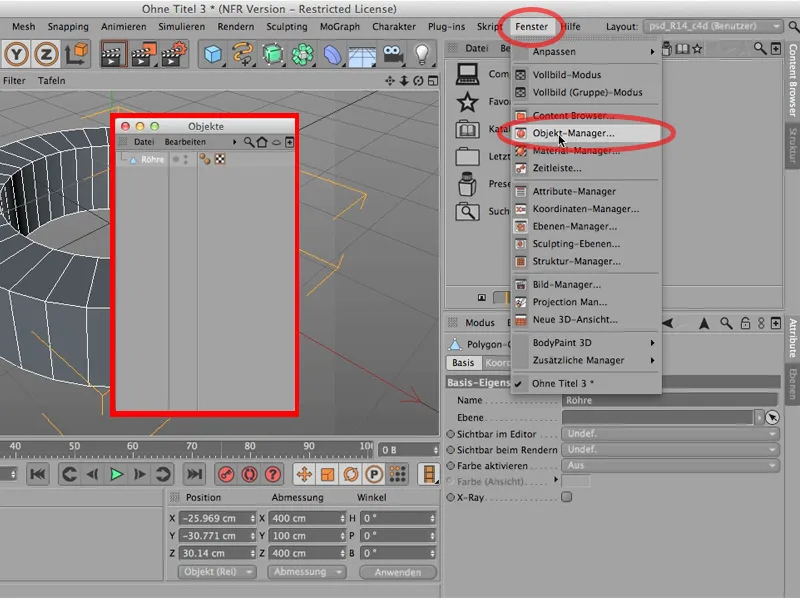
… і зараз я можу його знову тут вставити. Тобто або просто вставити тут, або я можу це зробити так, що клікну безпосередньо на цю вкладку, тоді саме в цьому місці також буде вставлений мій Менеджер об'єктів.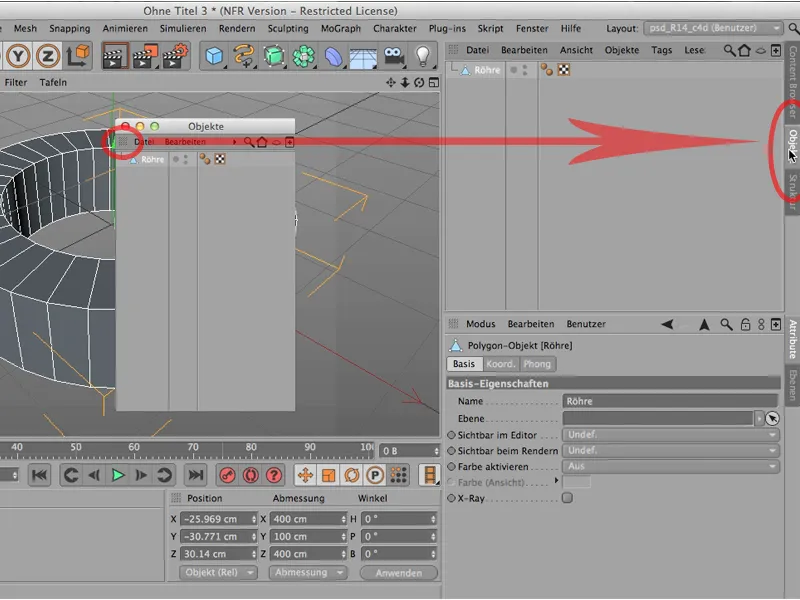
Це дуже зручна річ. Можливо, стане так, що стане занадто марудно, тобто ви просто впораєтеся занадто багатьма речами, як от, наприклад, з Менеджером матеріалів. Я від'єдную його, тоді я клікаю його в закриття, потім я роблю те саме з Менеджером координат, також від'єдную його та закриваю.
Є перевага в тому, що тепер раптом у нас тут є значно більше місця. Тобто іноді це дійсно мудро робити такі речі, але можливо ви кажете: Це несправедливо, я хочу повернутися до свого попереднього макету, можливо того, що я колись зберіг, тоді ви можете дуже легко в верхній частині знову натиснути на Макет та повернутися туди, де ви щойно були. Це або Стандартний макет, або у моєму випадку макет для PSD-Tutorials.de.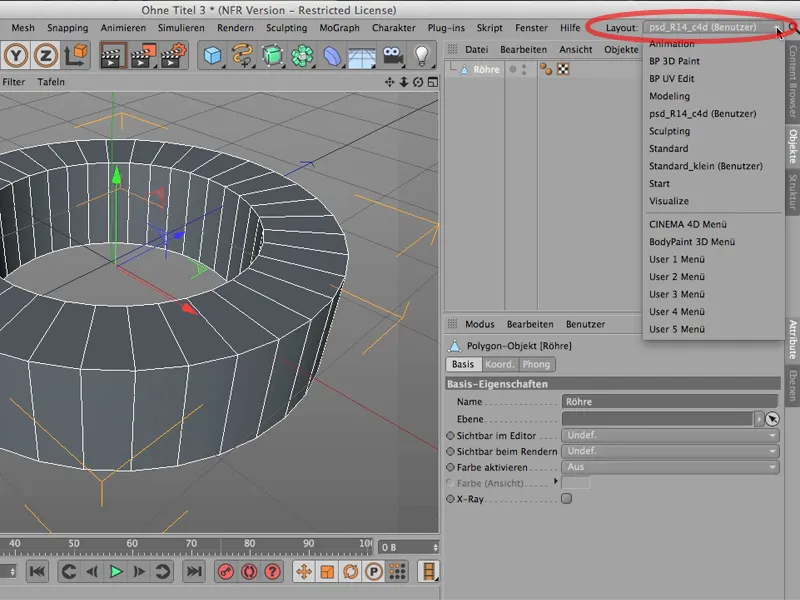
Ви також побачили - це тільки як підказка -, що тут у верхній частині при Макеті можна, наприклад, перейти до BodyPaint. Хто пам'ятає це з попередніх версій - це було завжди тут … ця зміна макета.
Тепер але це вище: Отже, ви можете перейти до BodyPaint 3D Paint або до BodyPaint UV Edit, також до Моделювання цим же способом.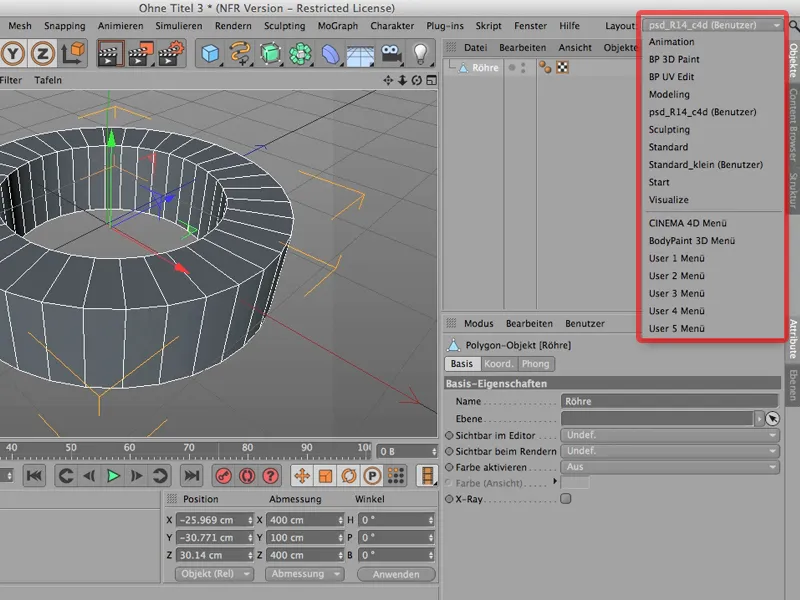
Ось такі різні макети, які ви можете встановити тут. Ви можете їх змінювати самостійно і ви завжди можете повернутися до свого попереднього макету.


