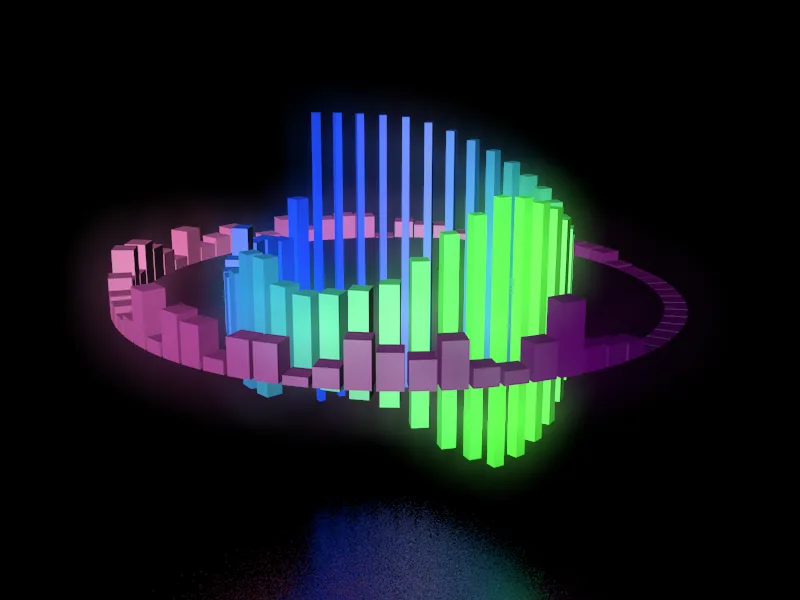Результат цього уроку на німецькому мовному каналі YouTube можна переглянути за посиланням. У матеріалах, що додаються до цього уроку, ви знайдете вихідний файл проекту «PSD_C4D_R19_SoundEffector_start.c4d» та фінальну версію «PSD_C4D_R19_SoundEffector_final.c4d».
Використовуваний у цьому уроці звуковий матеріал (зокрема, «Дякую!» моєму синові Мануелю) надається також у двох форматах файлів, і, звичайно, ви також можете використовувати власний звуковий файл (.aif, .wav, .aac, .m4a тощо).
Давайте спочатку розглянемо елементи вихідної сцени. Щоб об'єкти, анімовані за допомогою звуку, м'яко відображалися на поверхні, сцена має об'єкт підлоги з дзеркальним металевим матеріалом з грубою поверхнею. Вбудована в сцену камера є лише пропозицією для подальшої перспективи рендерингу.
Верхній параметричний куб, що знаходиться у Об'єкт-Менеджері, використовується як клон для внутрішнього кола кубів, які мають реагувати на середні частоти звукового файлу.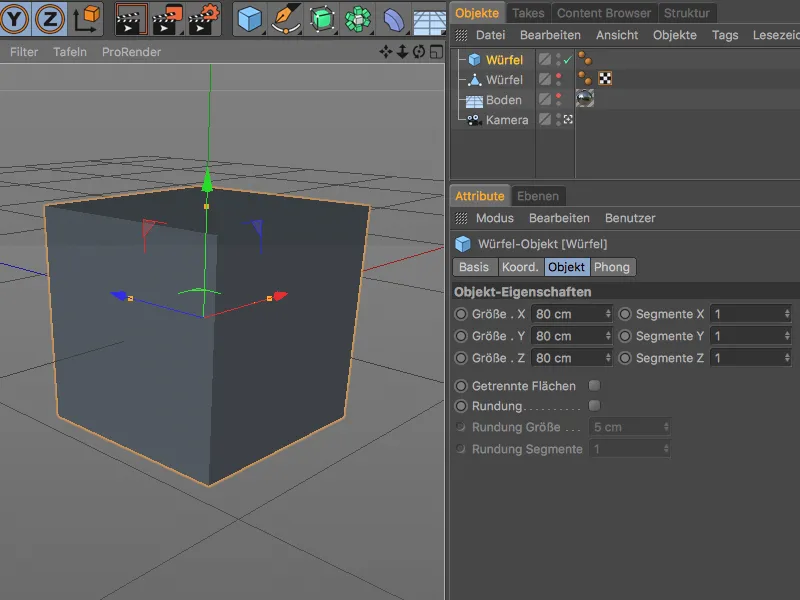
Другий куб, перетворений у полігоновий об'єкт, був ущільнений у дуже плоский прямокутник. Центр його осі знаходиться на нижній стороні прямокутника, щоб трансформації, які застосовуються до куба, діяли виключно вгору.
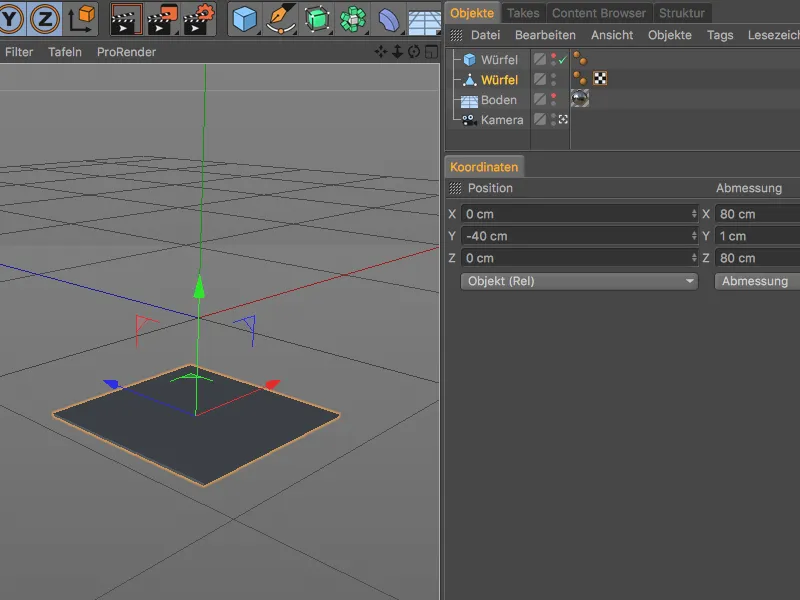
Створення та налаштування клон-об'єкту для внутрішнього кола
Почнемо з першого Клон-об'єкту, який має повілно копіювати та розташовувати в кільці параметричний куб. Для цього ми вибираємо параметричний куб у виді 3D або в Об'єкт-Менеджері та викликаємо меню MoGraph. Клон-об'єкт створюємо, утримуючи клавішу Alt.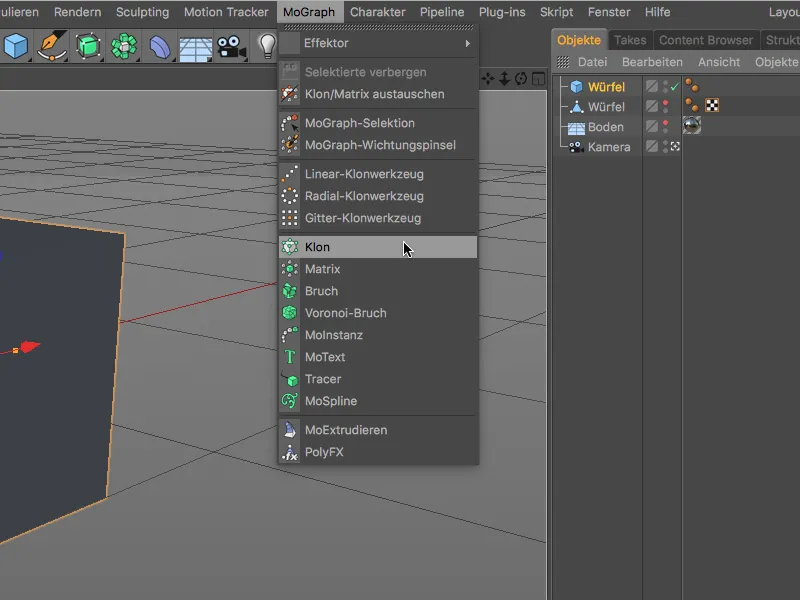
Завдяки натисканню клавіші Alt, куб, який повинен бути клоном, автоматично стає підпорядкованим Клон-об'єкту так, як потрібно. Щоб уникнути плутанини між клонами, ми швидко перейменовуємо перший Клон-об'єкт, двічі клацаючи на його ім'я в Об'єкт-Менеджері.
У діалоговому вікні налаштувань Клон-об'єкту ми відкриваємо сторінку Об'єкт та задаємо режим клонування на Радіальний. При кількості клонів 40, розташованих на радіусі 600 см, куби будуть дуже близько один до одного. Для розміщення клонів на горизонтальній площині вибираємо XZ як Площину.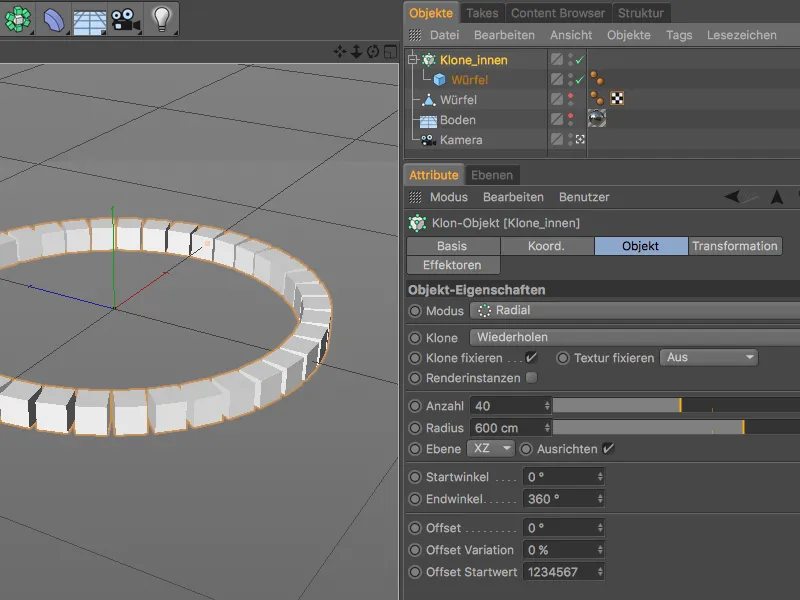
Створення та налаштування клон-об'єкту для зовнішнього кола
Аналогічно ми створюємо Клон-об'єкт для зовнішнього кола. Цей другий Клон-об'єкт має щогліший куб у якості клону. У вікні налаштувань Клон-об'єкту ми задаємо більший Радіус - 1000 см, та відповідно збільшуємо кількість клонів до 70, щоб вони знову лежали близько один до одного.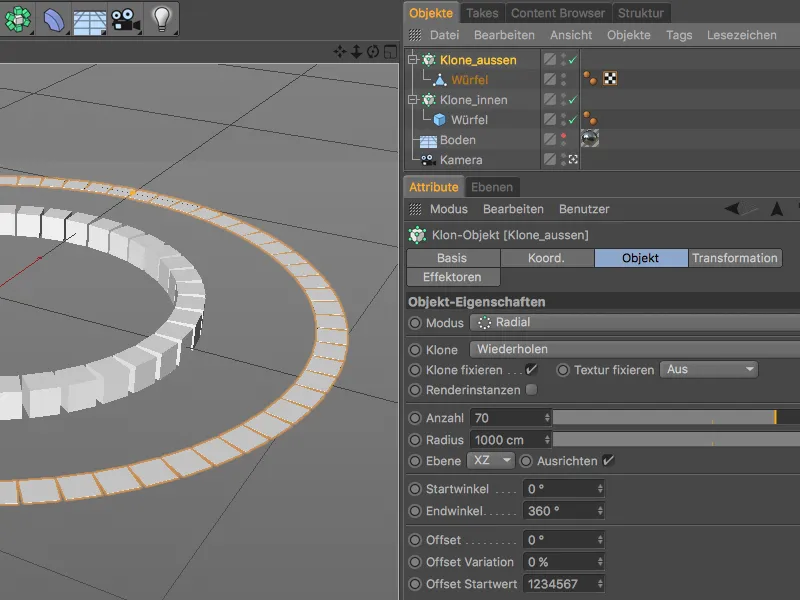
Обидва Клон-об'єкти вже готові для наступних етапів, де ми застосуємо до них нові Звукові Ефектори для трансформації та анімації.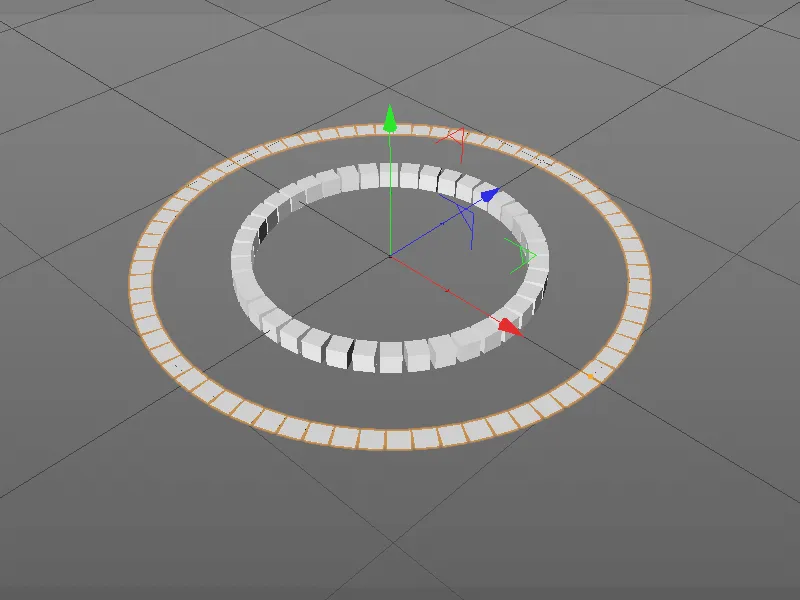
Створення та налаштування першого звукового ефектору
Почнемо з зовнішнього кола клонів. Щоб правильно призначити Ефектор для потрібного Клон-об'єкта, виділяємо Клон-об'єкт для зовнішнього кола і створюємо потрібний Звуковий Ефектор через меню MoGraph>Ефектор.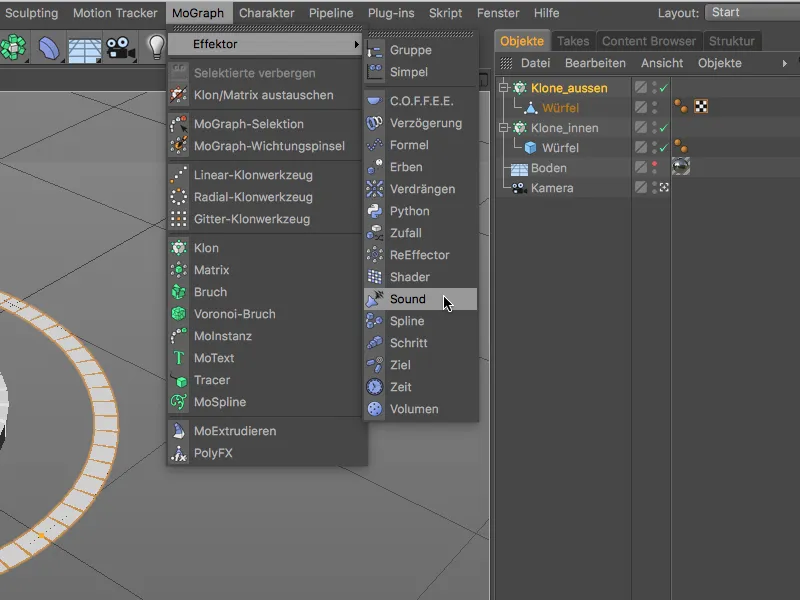
Хоча щойно створений звуковий ефектор розташований на верхньому рівні в Об'єкт-Менеджері, але, відкривши діалогове вікно налаштувань Клон-об'єкту на сторінці Ефектори, ми знову знайдемо Звуковий Ефектор як запис. Для зручності ми також перейменовуємо відповідний Звуковий Ефектор, двічі клацаючи на його ім'я в Об'єкт-Менеджері.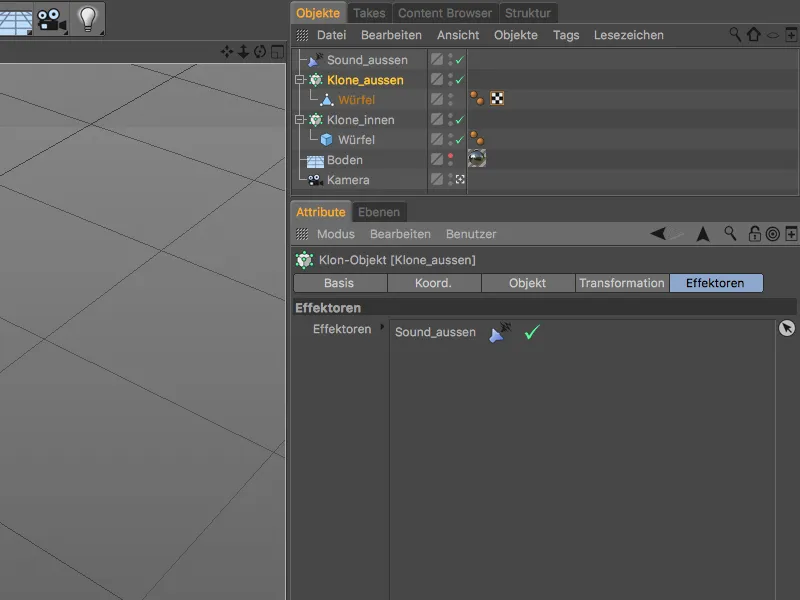
Щоб Звуковий Ефектор міг функціонувати, нам потрібно вказати йому звуковий файл. У налаштуваннях Звукового Ефектору на сторінці Ефектор знаходимо пункт Audio Track з кнопкою стрілки Load Sound.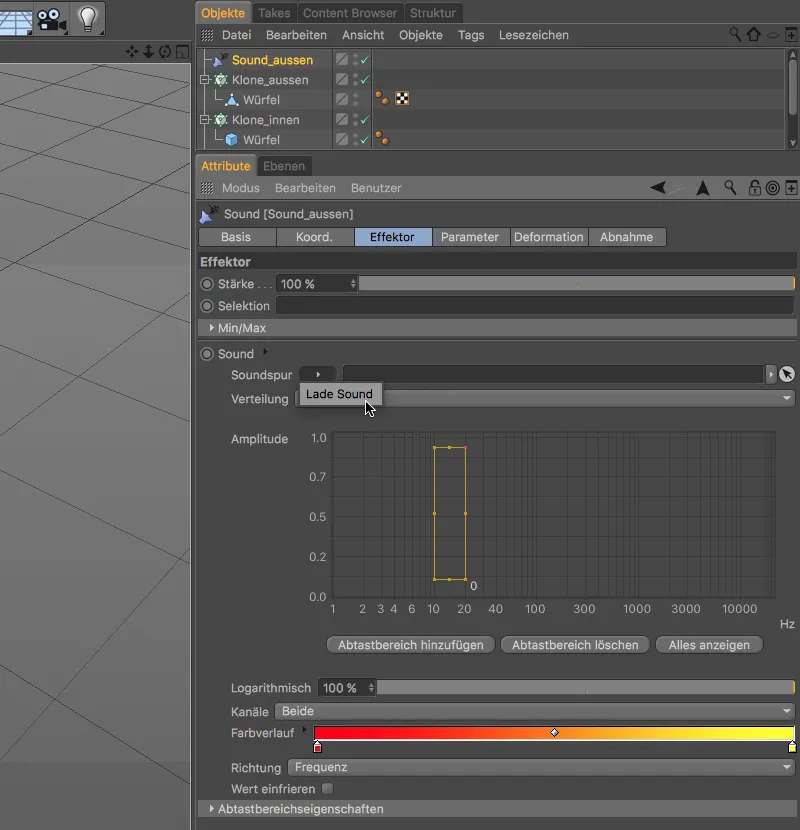
У відкритому вікні вибору ми перемикаємось або до каталогу з матеріалами, що додаються до цього уроку, або до будь-якого іншого звукового файлу, який ви хочете використати для Звукового Ефектора, та завантажуємо його за допомогою кнопки Open у Звуковий Ефектор.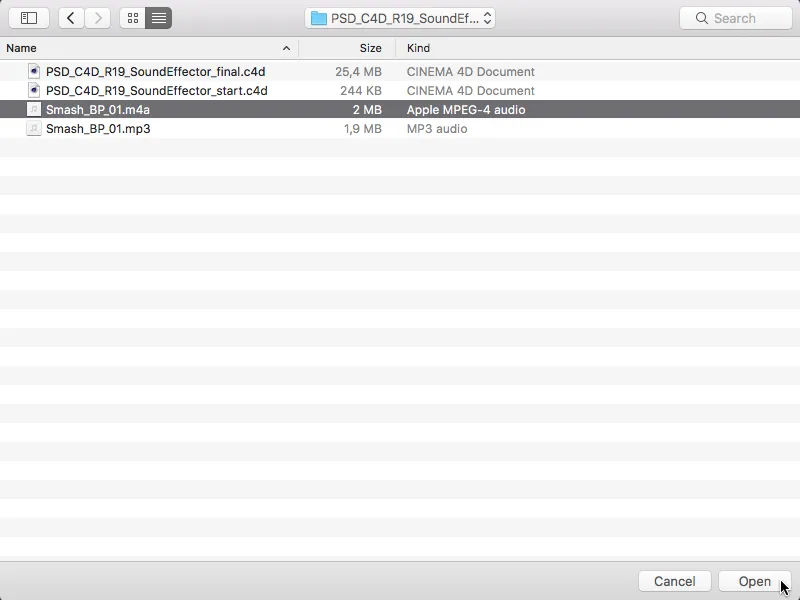
Після цього кроку звук вже активний, тому ми можемо його відтворити за допомогою кнопки відтворення в області анімації. Тут вже можна впізнати перші - хоча і досить примітивні - рухи клонів. Кількість кадрів 1150 (frames), що зберігаються в файлі проекту C4D, відповідає довжині включеного звукового файла. Якщо ви використовуєте звуки коротшої або довшої довжини, ви повинні відповідно адаптувати довжину.
Повернувшись до діалогу налаштувань Sound-Effektors, ми бачимо на графіку Amplitude анімовані частоти звукового файлу. Sound-Effector для зовнішнього кола має працювати з частотним діапазоном приблизно 3000 Гц. Ми зупиняємо анімацію або звук у місці, де графік впродовж усіх областей та пересуваємо зустрічний діапазон відбору до цього місця. Висоту або ширину діапазону відбору можна змінювати за допомогою малих бегунків.
Тепер Sound-Effector реагує виключно на частоти, які потрапляють в відзначену область. Наразі для всього частотного діапазону стоїть градієнт кольорів від червоного до жовтого.
До цього часу всі клони реагують одночасно на надходящу Амплітуду, це пов'язано зі налаштуваннями вершини для вибірки. Щоб передати зловлену криву від діапазону відбору на наявні клони, ми міняємо меню вибірки на Форму.
Тепер нам лише потрібно призначити цей другий Sound-Effektor правильному об'єкту клону. Для цього відкрийте діалогове вікно налаштувань клонічного об'єкта для внутрішнього кільця клонів на сторінці Ефекторів та перетягніть Sound-Effekтор для цього кільця клонів з об'єкт-менеджеру у поле Ефекторів.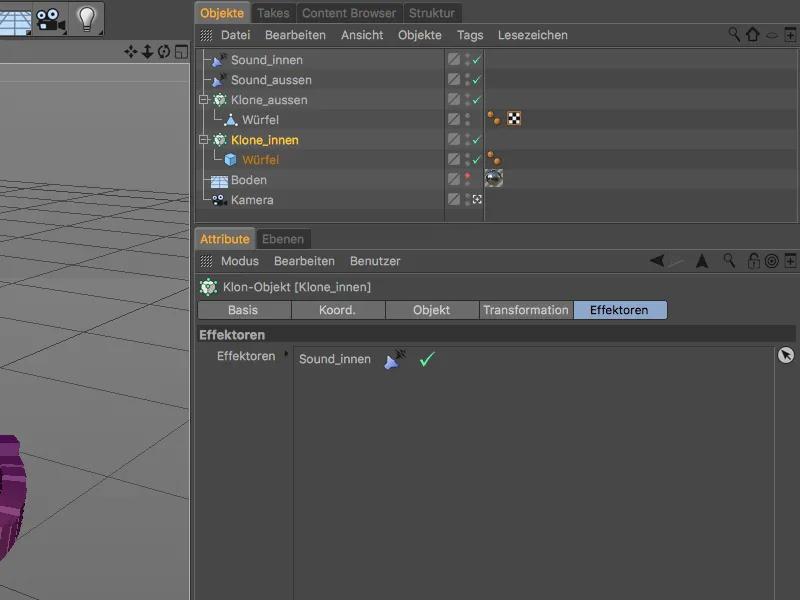
Наша робота над Sound-Effektорами завершена. Натиснувши кнопку відтворення, ми можемо заразити клонов з обох кільць клонів, налаштованих з Sound-Effektорами.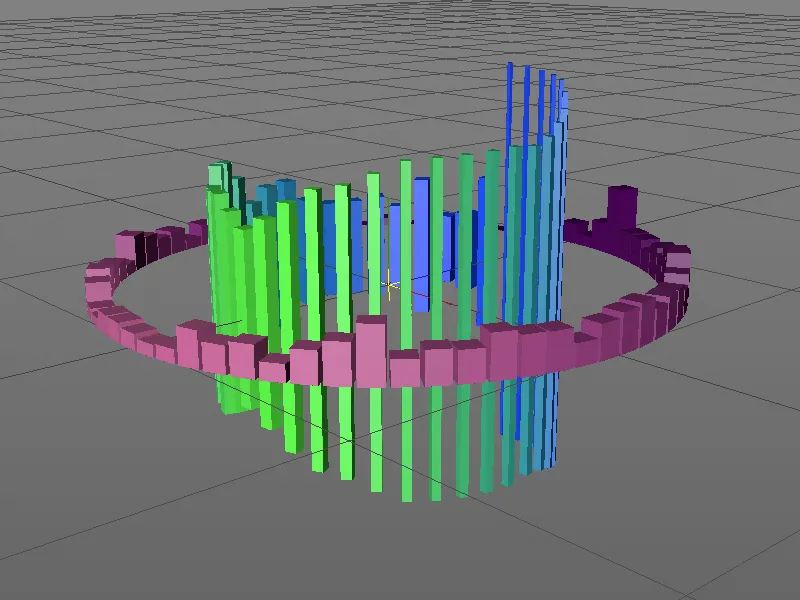
Поворот кільців клонів через XPressо
Після обов'язкового наступає відоме краще, тому ми не зупиняємось на цьому місці, а надаємо кільцям клонів більше піднесення шляхом протилежних обертань. Щоб анімувати цей поворот незалежно від довжини звуку і без ключових кадрів, ми реалізуємо обертання через невеликий вираз XPressо.
Ми розпочинаємо з виразу XPressо для зовнішнього кільця клонів та призначаємо цьому об'єкту клону через контекстне меню правим кліком миші з теги CINEMA 4D тег XPressо.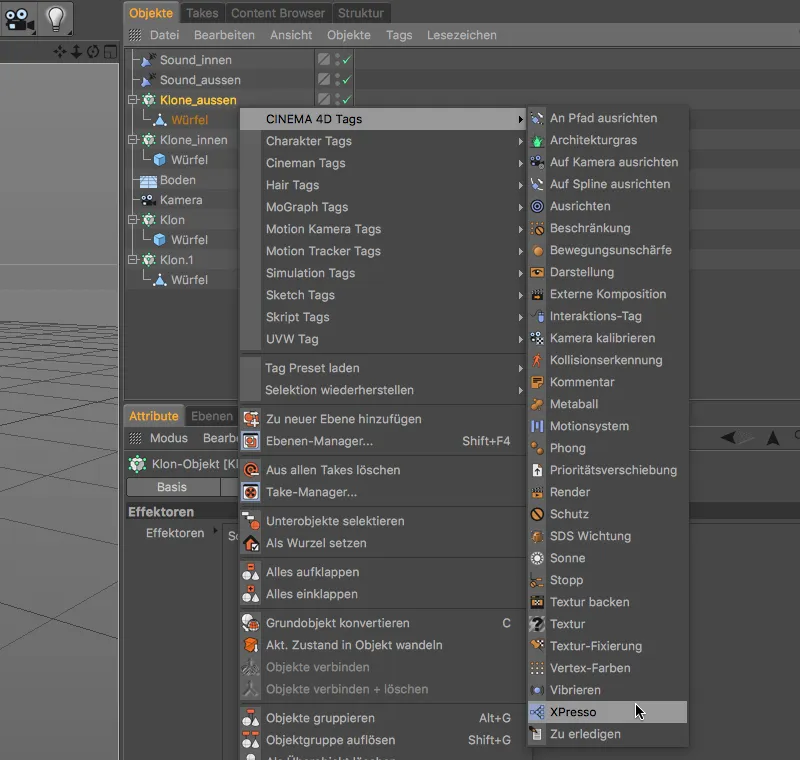
Подвійне клацання на символі тегу в менеджері об'єктів відкриє редактор XPressо, де ми перетягнемо як першу вузел-блокнот об'єкт клону для зовнішнього кільця клонів з менеджера об'єктів до редактора XPressо.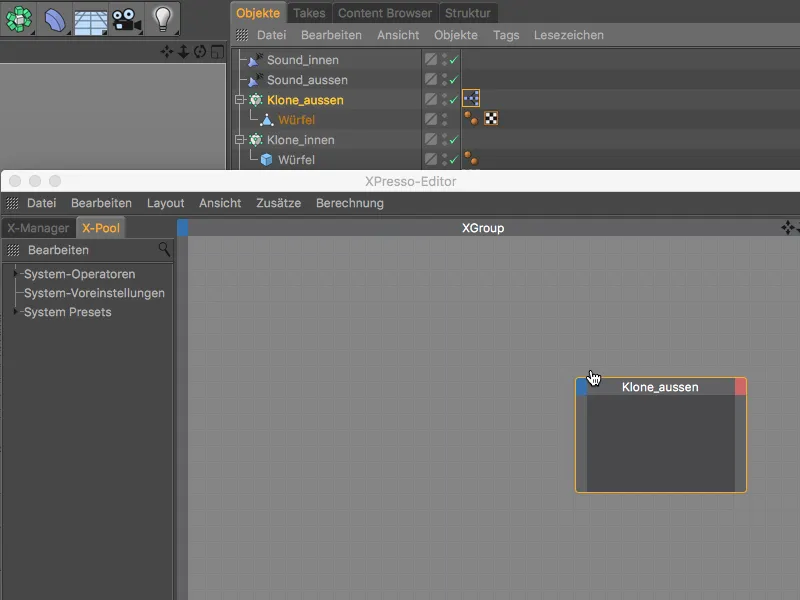
За допомогою нашого виразу XPressо ми хочемо анімувати глобальний кут зігну, тому після кліку на синю кнопку порту вузла ми надаємо саме цей порт на вході.
Обертання кільця клонів має бути кероване в залежності від часу або поточного зображення. Цю інформацію надає нам вузол часу, який ми знаходимо у контекстному меню правим кліком миші під Новий узел>XPressо>Загальне.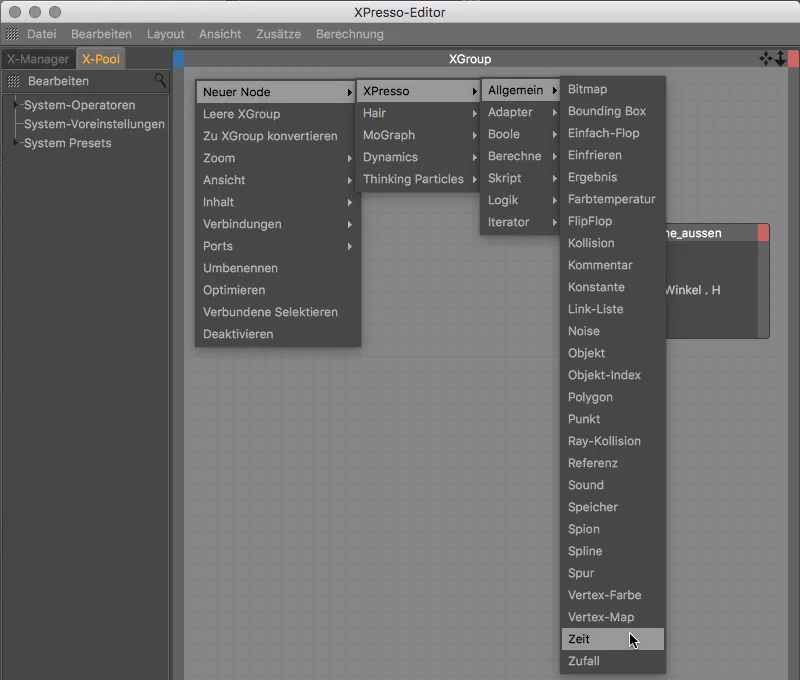
Щоб мати можливість отримати поточне зображення як інформацію з вузла, клікаємо на червону кнопку порту вузла часу та надаємо порт зображення на виході вузол.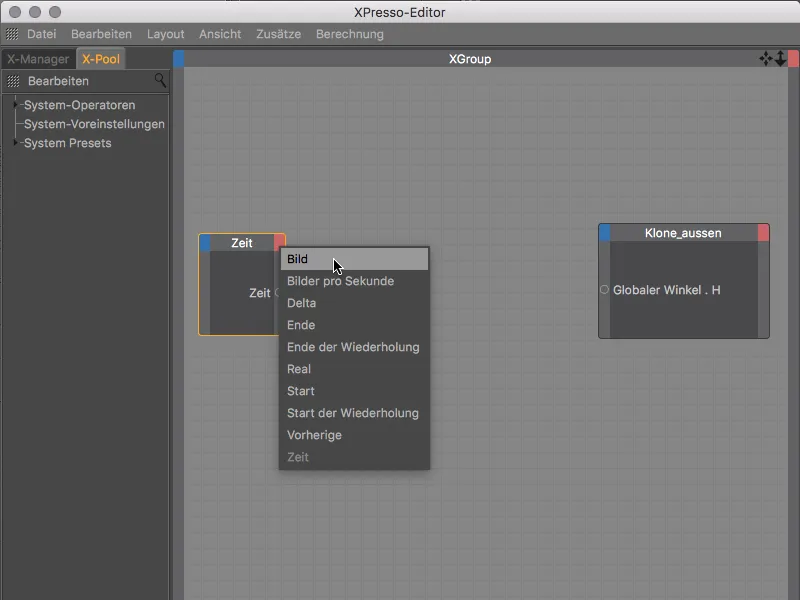
Якщо ми підключимо два вузли за допомогою портів, Клон-Ринг безпосередньо прийме поточне зображення як кутові дані для Клон-Ринг. Повне обертання вже буде досягнуто після 360 зображень, що при швидкості 25 зображень на секунду є досить швидким - занадто швидким, щоб правильно сприймати клони, анімовані за допомогою Sound-Effektor.
Щоб трохи сповільнити обертання, ми вставляємо між двома вузлами ще один вузел Математика. Ми знаходимо його у контекстному меню правим кліком миші під Новий узел>XPressо>Обчислювати.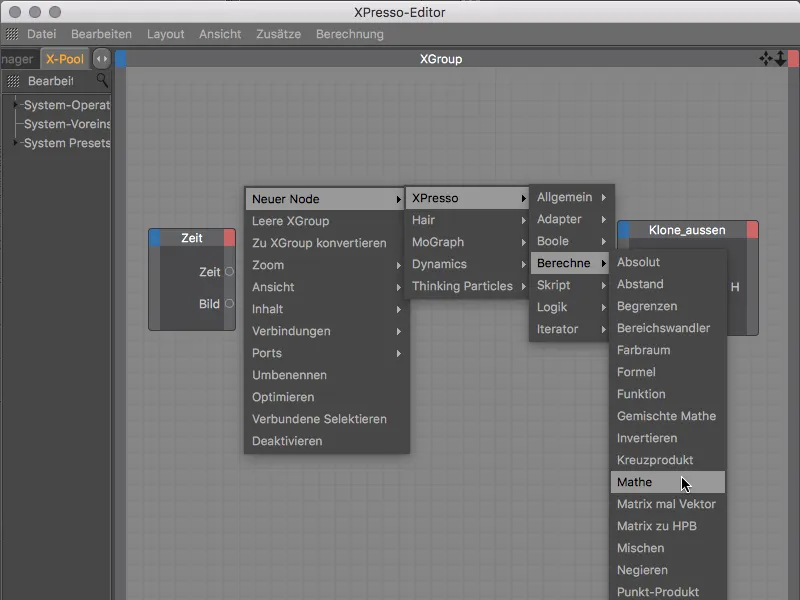
Вибравши вузол Математика в редакторі XPressо, ми бачимо його параметри в менеджері атрибутів. Щоб сповільнити швидкість обертання, ми ділимо значення, яке лежить пізніше на першому вході, за допомогою функції Ділення, на задану нами константу 5 на другому вході.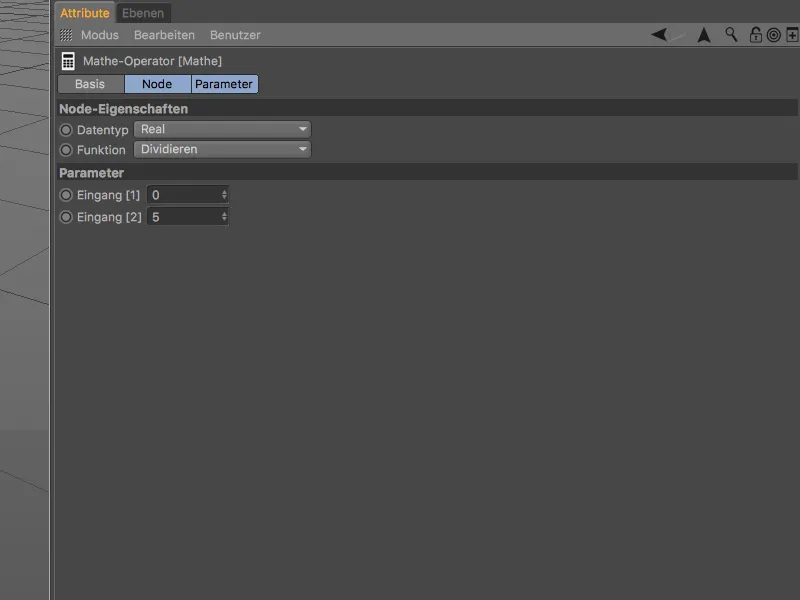
Тепер нам потрібно лише між трема вузлами редакторa XPressO підключити їх між собою шляхом перетягування затисканням порту.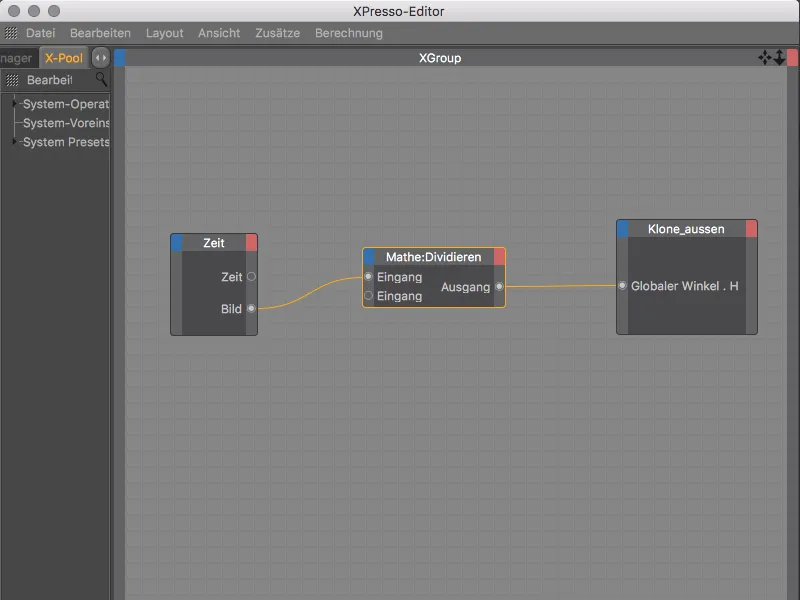
Це все що стосується виразу XPressO для зовнішнього кільця клонів. Щоб використовувати цей вираз як основу для анімації внутрішнього кільця клонів, ми копіюємо тег XPressO, перетягуючи його за допомогою затискача Ctrl в менеджері об'єктів на об'єкт клону внутрішнього кільця клонів.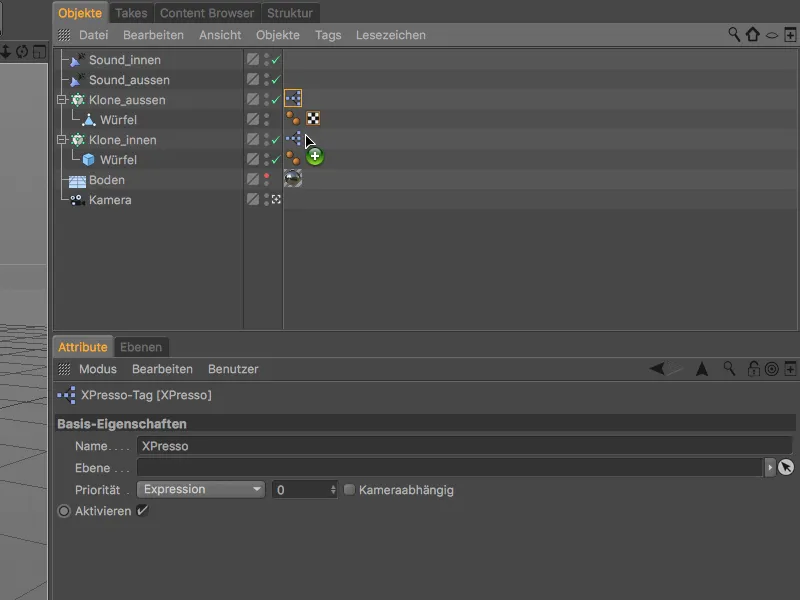
Знову відкриємо редактор XPressо, подвійно клікнувши на тегу XPressо, щоб внести необхідні зміни для внутрішнього кільця клонів. Вузоль зовнішнього кільця клонів ми замінимо на новостворений вузол для внутрішнього кільця клонів, знову з глобальним кутовим зігнуттям як входовим портом.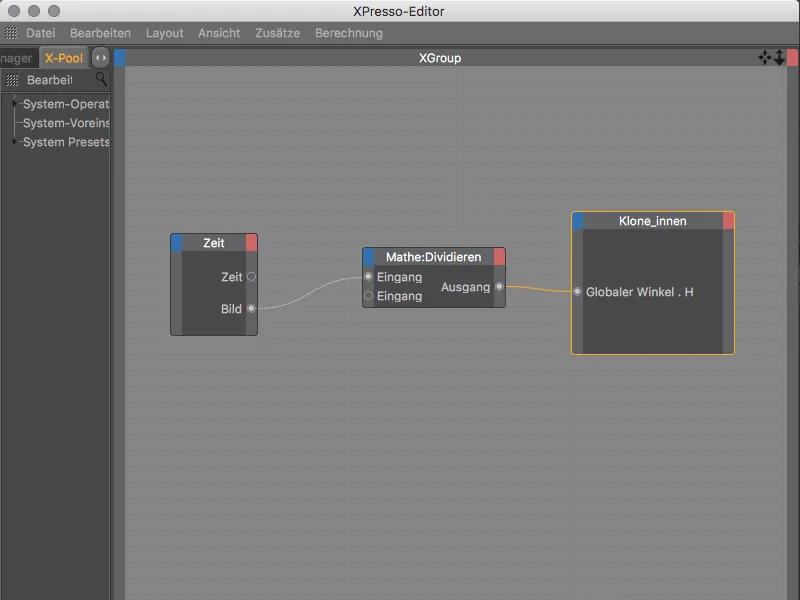
Оскільки внутрішнє кільце клонів має набагато менший радіус, ніж зовнішнє кільце клонів, ми також змінюємо константу в вузлі м`атематика. Щоб ще більше сповільнити обертання, ми вказуємо значення -50. Негативне значення забезпечує те, що внутрішнє кільце клонів обертається у протилежному напрямку до зовнішнього кільця клонів.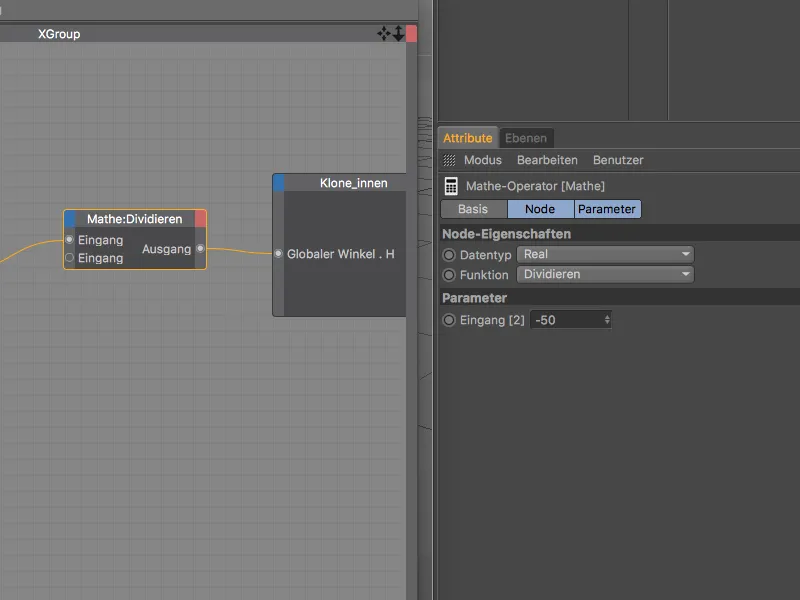
Тепер ми можемо розглянути готову анімацію після натискання на кнопку відтворення, а також створити перший рендеринг. Хоча клони ще не мають власного Матеріалу, вони, завдяки нашим налаштуванням в Звуковому ефекторі, унаслідують колірні переходи як кольори.
Інтереснішою наша анімація здаватиметься, якщо ми надамо клонам сяючий відблиск у кольорі матеріалу.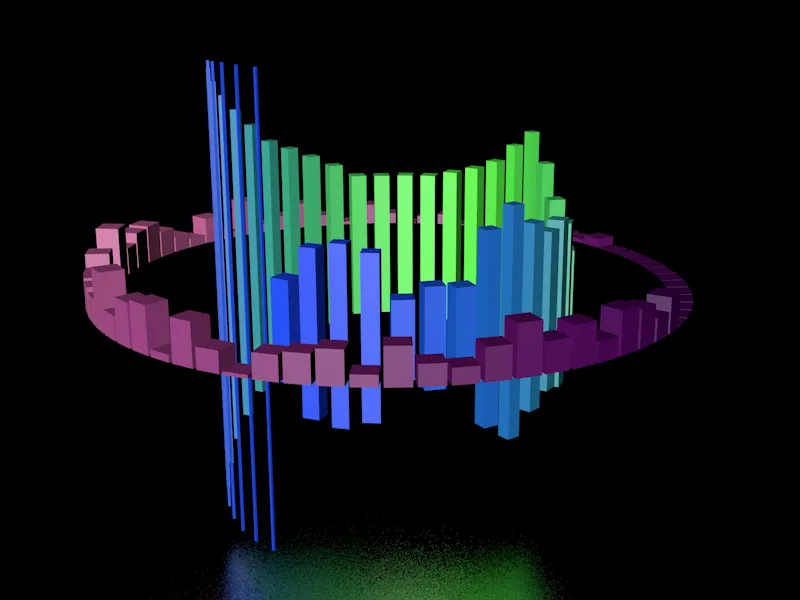
Матеріали для ефекту світіння
Цей сяючий відблиск ми можемо легко додати клонам через матеріал з ефектом світіння. Для цього ми створюємо матеріал для світіння клонів зовнішнього кільця клонів шляхом подвійного натискання на вільне місце в Менеджері матеріалів.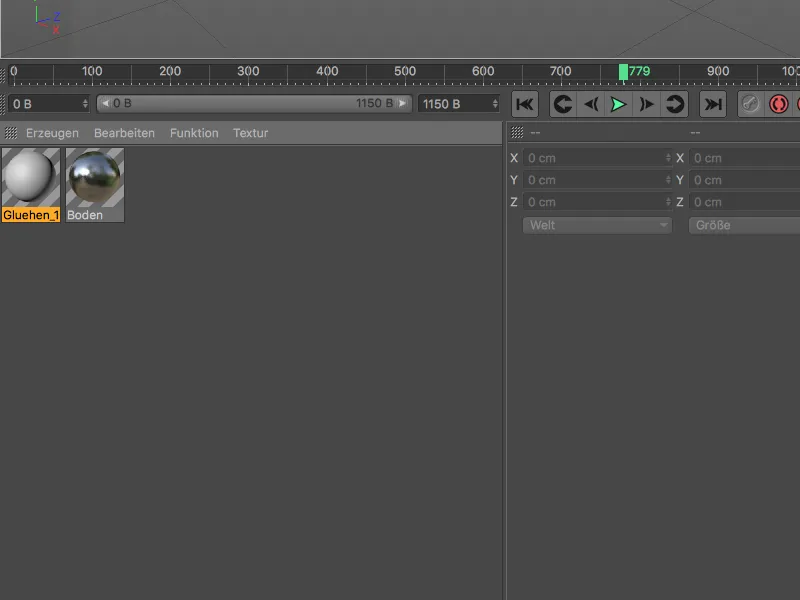
У діалоговому вікні налаштувань матеріалу в Менеджері атрибутів спочатку ми відкриваємо Базову сторінку та активуємо там канал Світіння. Цим кроком, до речі, одночасно активується ефект Світіння в налаштуваннях Рендерингу.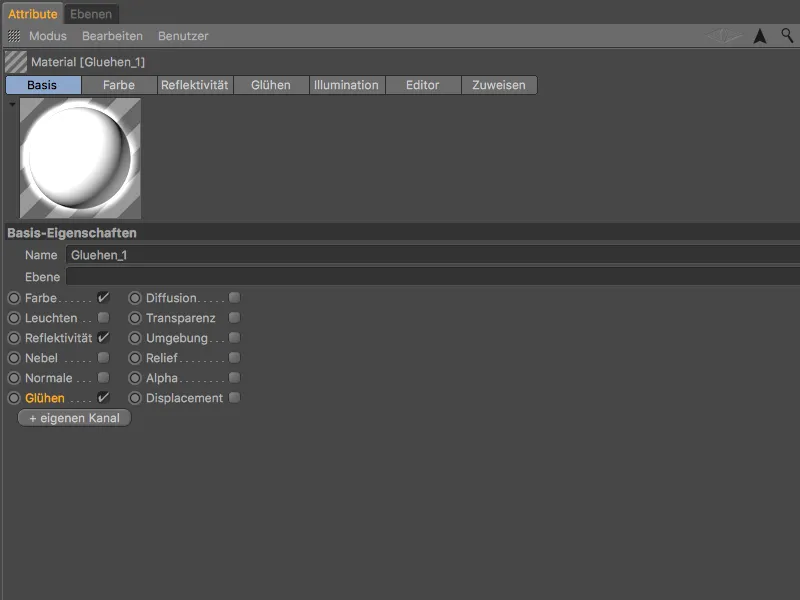
Перед тим як дотримуватися світіння, переходимо на сторінку Кольору матеріалу. Щоб використовувати колірну інформацію, яку встановив Звуковий ефектор, як кольори в каналі Кольору, нам знадобиться Shade MoGraph Color Shader. Для цього ми клацаємо на кнопку зі стрілкою у текстурі та обираємо через підменю MoGraph параметр Shade MoGraph Color Shader як текстуру.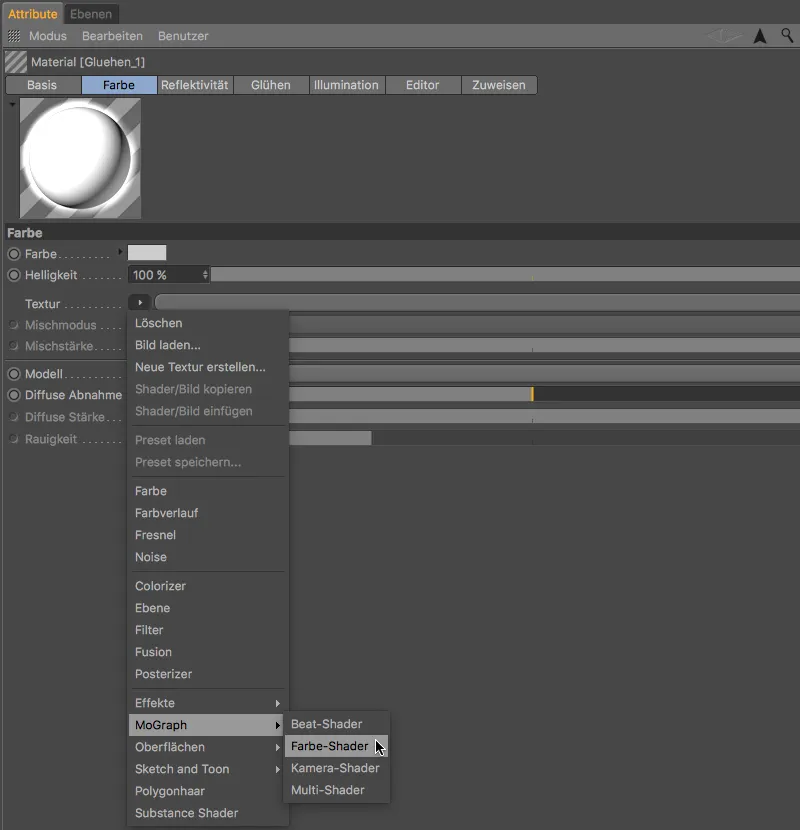
На сторінці Світіння матеріалу зменшуємо Внутрішню потужність до 50% та Зовнішню потужність до 120%, щоб від клонів ще залишалося достатньо видимим. Замість цього збільшуємо Радіус до 150 см та Випадкове значення до 100%, щоб зробити світіння в анімації живим.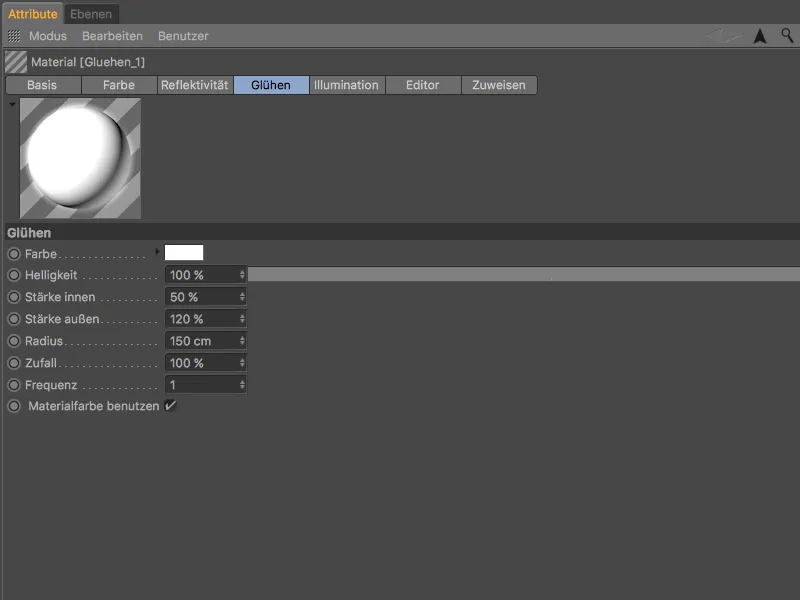
Для світіння зовнішнього кільця клонів я створив другий матеріал, в якому Радіус дорівнює 200 см. Це компенсується трохи темнішим кольором клонів порівняно з внутрішнім кільцем клонів.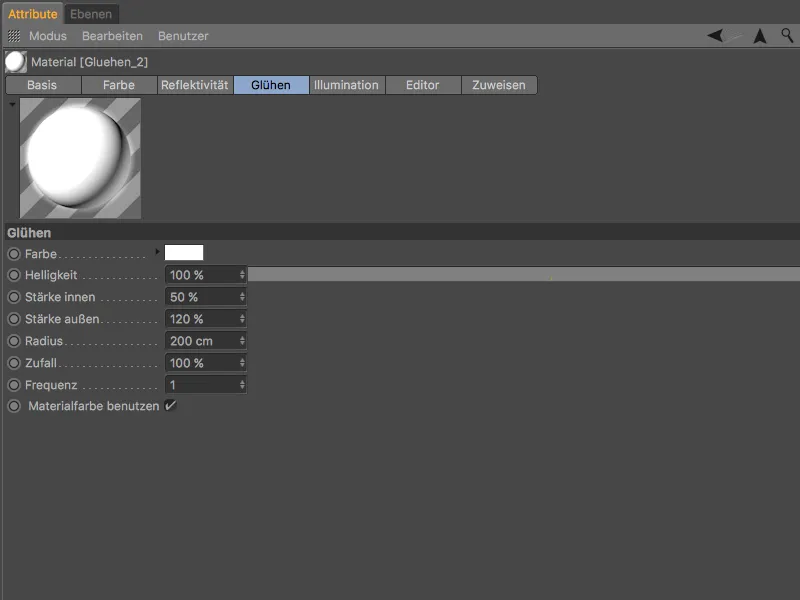
Тепер нам потрібно просто перетягнути обидва матеріали на клони з Менеджера матеріалів в Менеджер об'єктів. Куб внутрішнього клонованого об'єкта отримує матеріал з трохи меншим Радіусом світіння, прямокутник зовнішнього клонованого об'єкта - матеріал з більшим Радіусом світіння.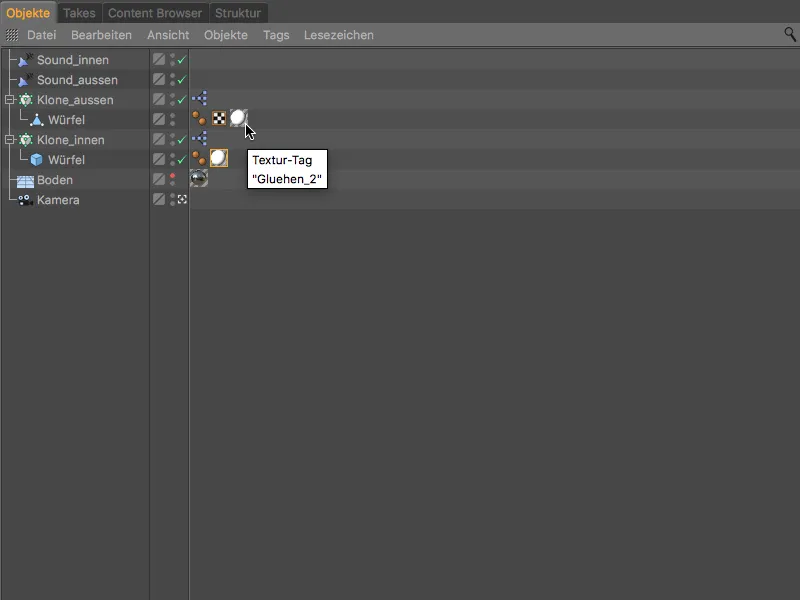
Після цього кроку наша анімація MoGraph з Звуковим ефектором готова. Той, хто рендерить анімацію як готовий фільм, одразу ж отримає звук у вихідний файл.