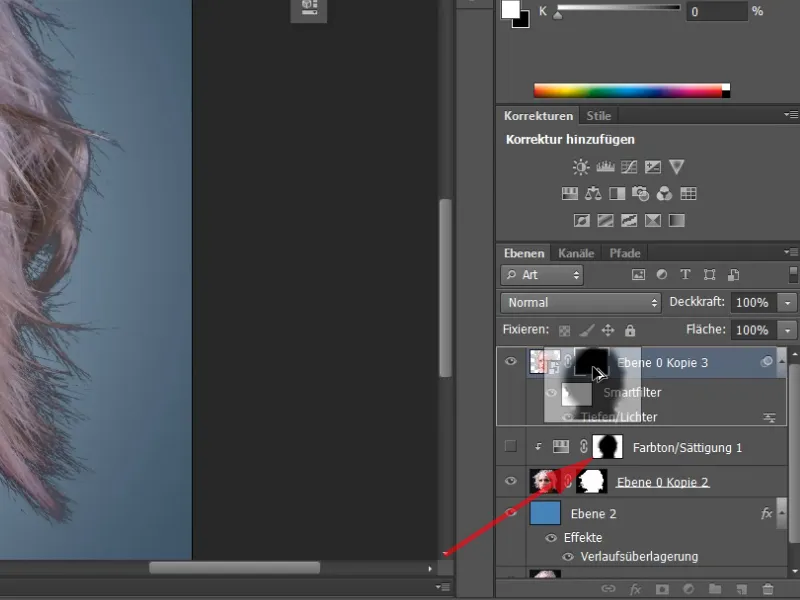Цей посібник присвячений вирізанню волосся. Для цього я вибрав два приклади фотографій. Особливість полягає в тому, що у нас є великий контраст між фоном та волоссям. У першому прикладі: світлий фон, темне волосся.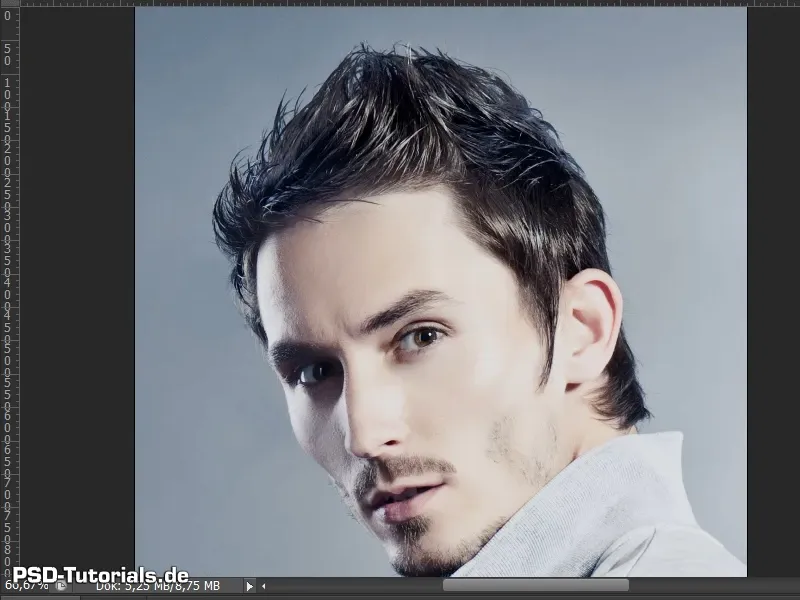
Почнемо! Кроки 1-10
Крок 1
У другому прикладі у нас є темний фон та світле волосся. Фон дуже простий. Він однотонний і не нерівний, тому не викликає великих труднощів. Однак є деякі моменти, на які варто звернути увагу при вирізанні волосся.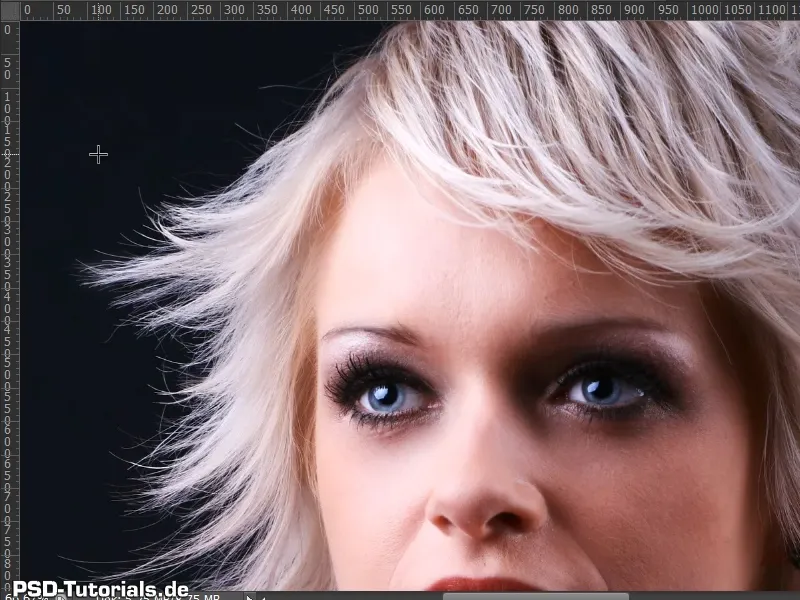
Крок 2
Я створив новий фон на шарі, на якому потім буде розміщено фото.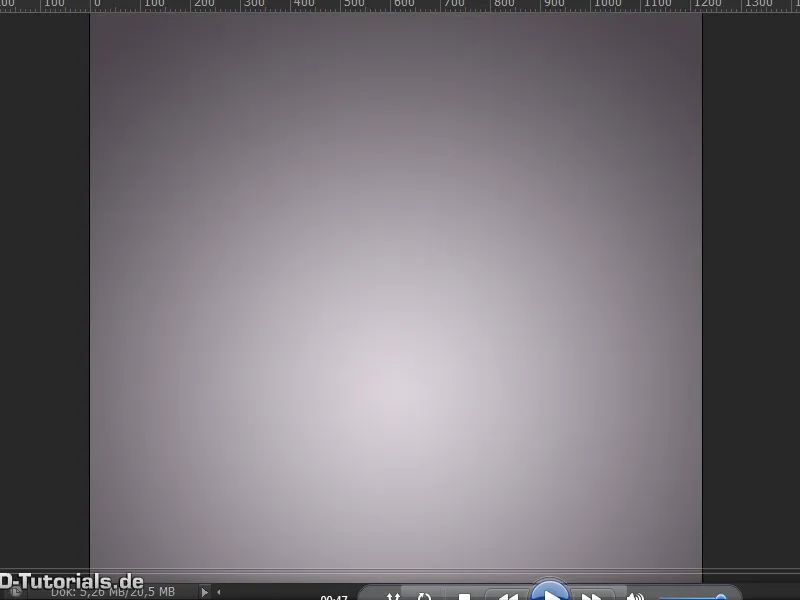
Крок 3
Тепер я дублюю фоновий шар з фото за допомогою Ctrl+J та перетягую його вгору.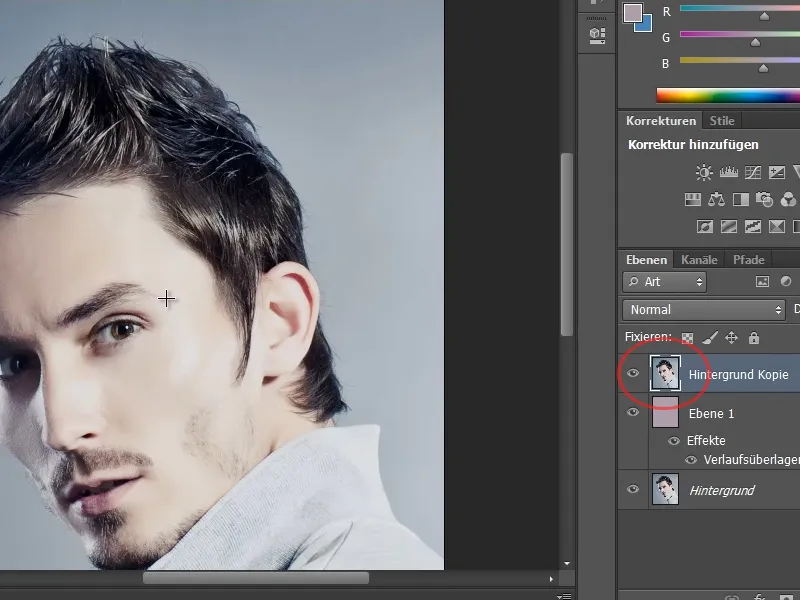
Крок 4
При вирізанні волосся є кілька способів досягнення результату. У цьому прикладі я просто покажу вирізання за допомогою Швидкого вибору в поєднанні з діалогом Покращення країв.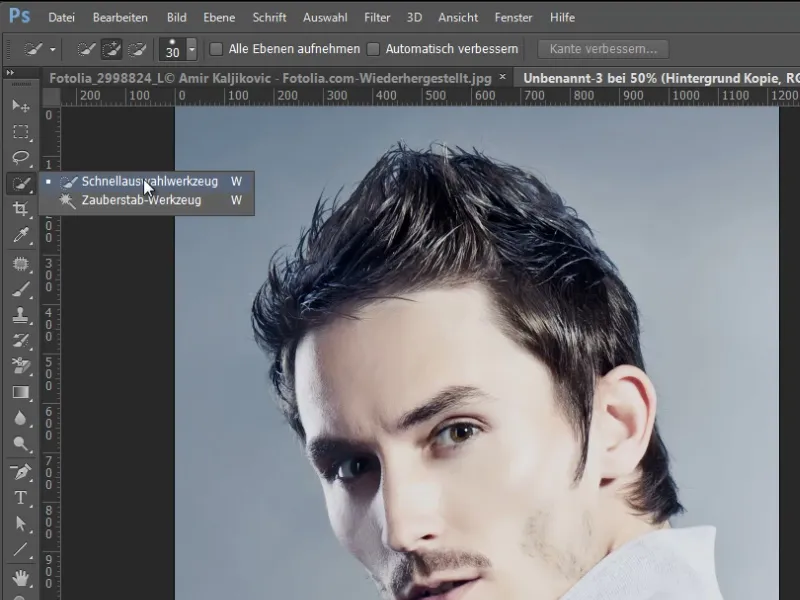
Крок 5
Для цього я зараз просто виберу цю область особи. І я можу вже перейти до діалогу Покращення країв. Це можна зробити за допомогою поєднання клавіш Ctrl+Alt+R.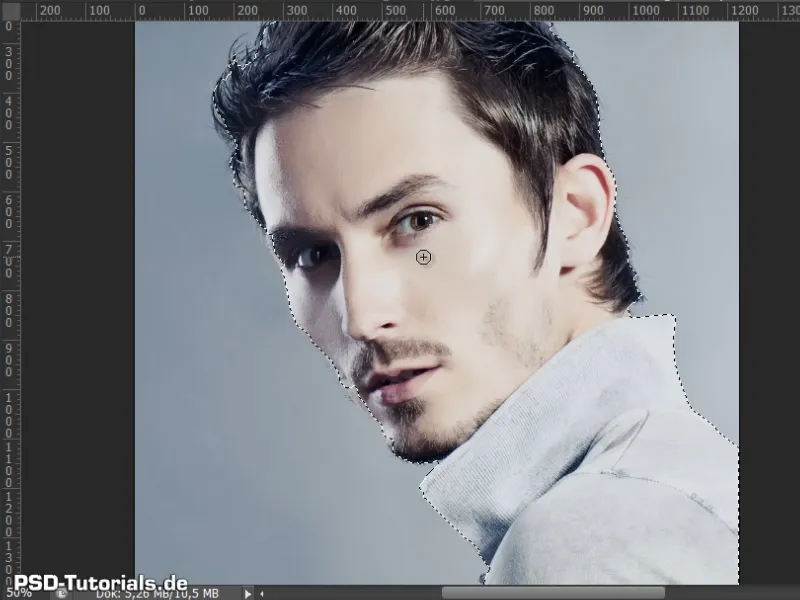
Крок 6
Для мене завжди важливо мати відображення нашареного об'єкта. Це дозволяє відразу побачити, як волосся виглядає на новому фоні.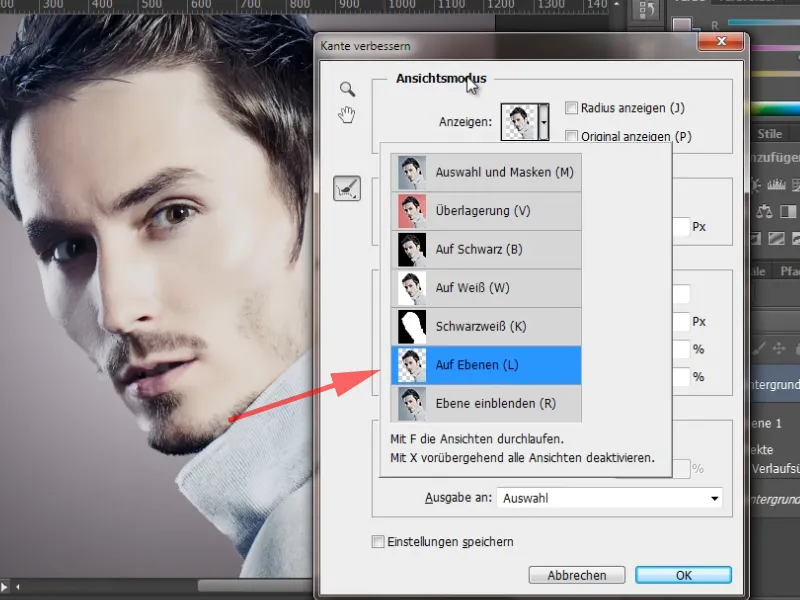
Крок 7
Тепер я можу придивитися до волосся. Я активую Інтелектуальний радіус з дуже низьким значенням в 0,5 пікселя. Потім я проходжу вздовж волосся та обличчя. Це дозволяє повернути частини назад у зображення, які були вилучені раніше за допомогою Швидкого вибору.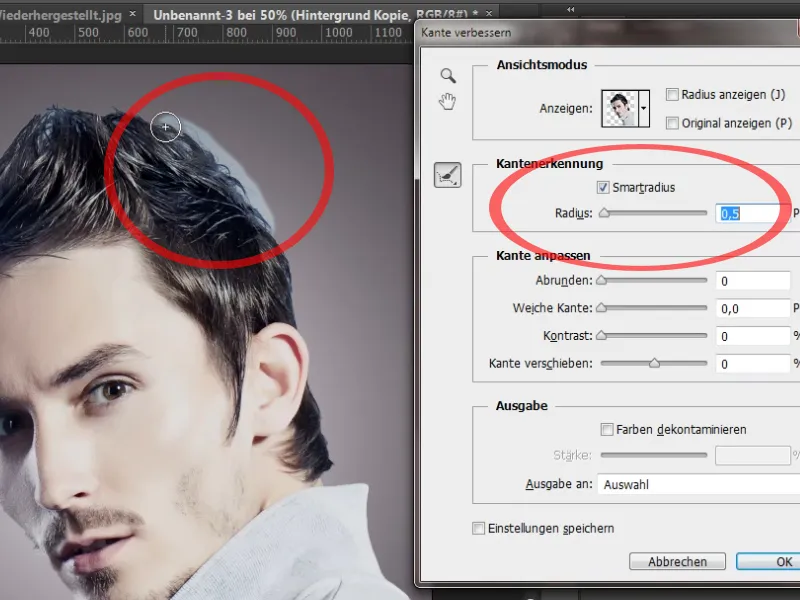
Крок 8
У діалозі Покращення країв ще є один варіант: можна вже видалити колірні обриси з зображення. Для цього я просто активую прапорець Видалити кольори, і можна побачити, як синь у волоссі зникає. Якщо збільшити насиченість, це стає більш очевидним.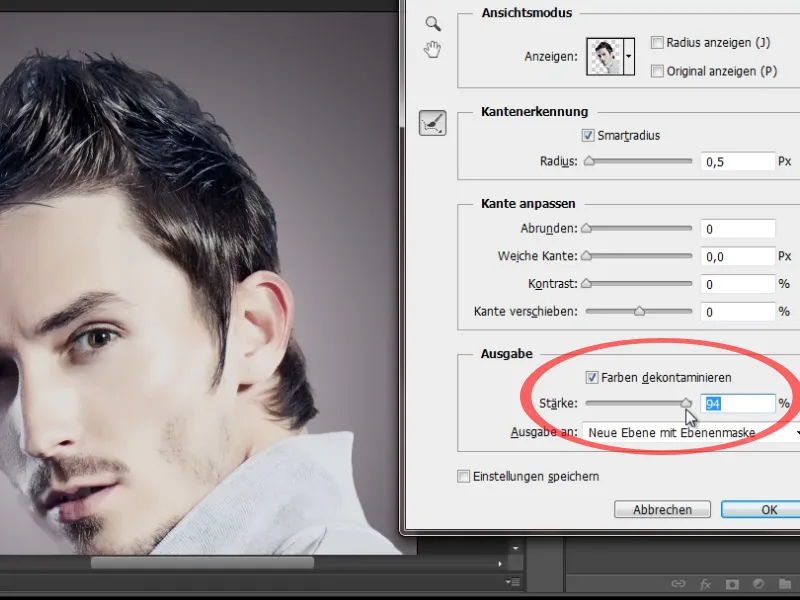
Крок 9
Проблема полягає в тому, що в цьому випадку крім синього видаляються також частини волосся та обличчя. Тому я не активую цю прапорець і просто підтверджую свої налаштування клавішею OK.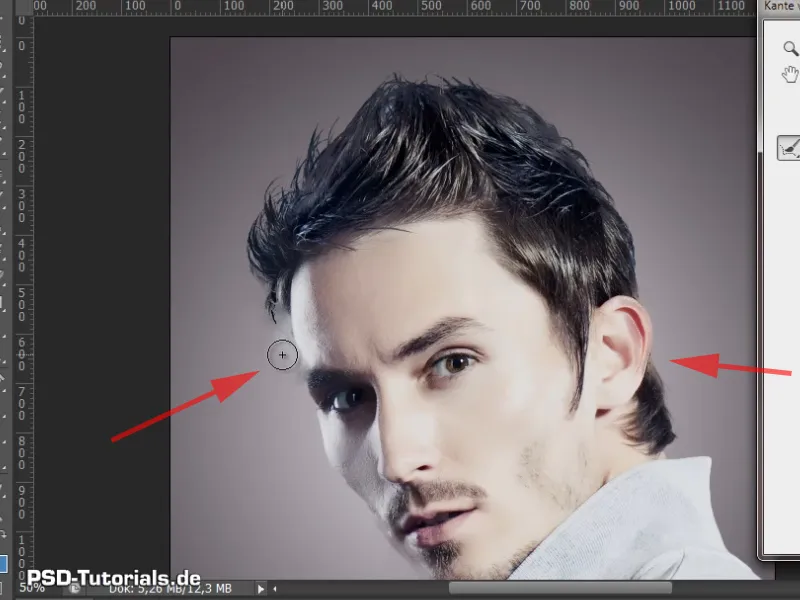
Крок 10
Мої попередні вибори тепер підтримуються у Масці шару. Я думаю, результат виглядає дуже добре. Вже видно окремі волоски. Вирізання вдалося.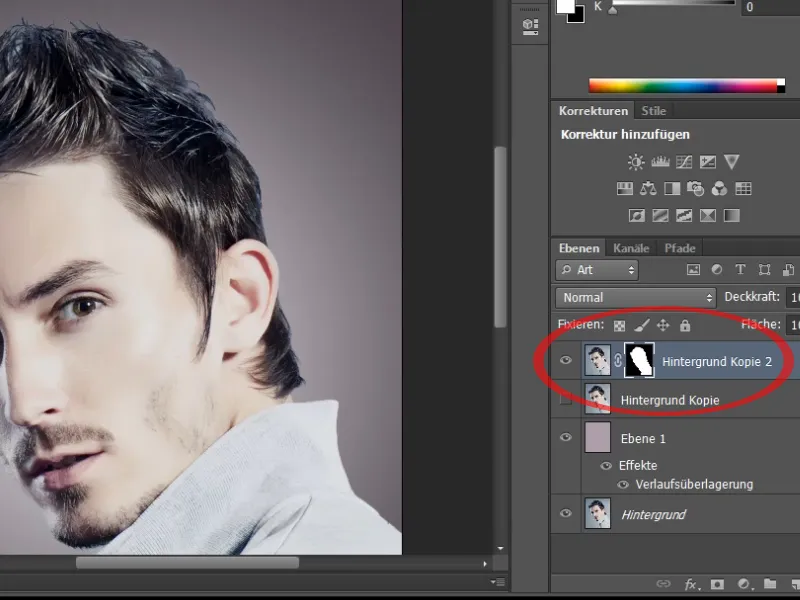
Кроки 11-20
Крок 11
Тепер я можу використати Шар кольору/насиченості, щоб видалити колірний обрис, який ще лишився на зображенні. Я створюю його з піктограмою у панелі інструментів як Маскування вирізування та обираю Ціанові відтінки.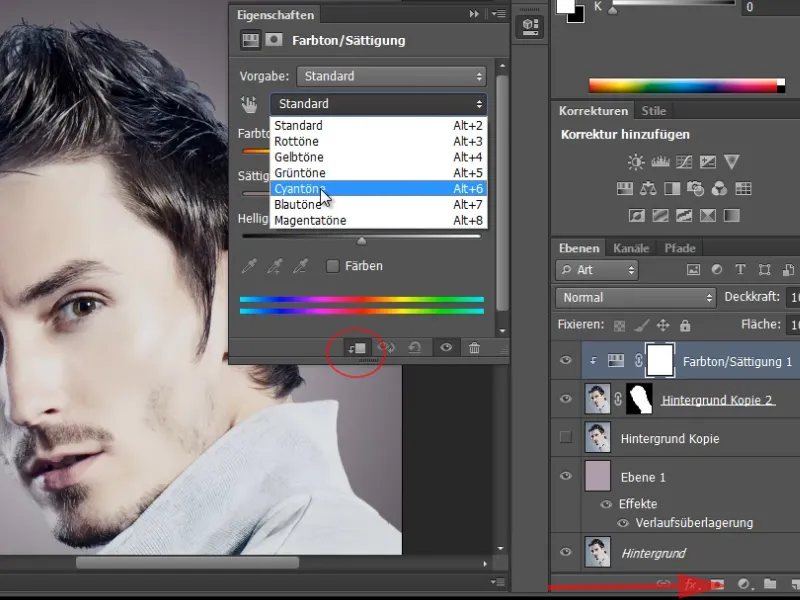
Крок 12
Колірний обрис має синюватий відтінок. Тепер я можу просто знизити Насиченість, і синіваті відтінки перейдуть у сірий, завдяки чому результат виглядає вже досить добре.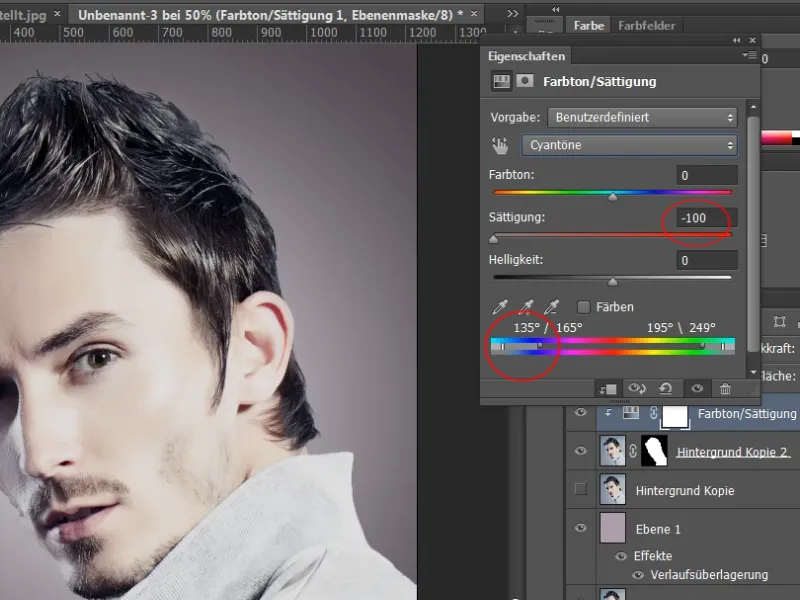
Крок 13
Порівняння "до" та "після" показує, що деякі волосини втрачено. Щоб їх зберегти, я можу відкрити Маску шару. Тут я бачу, що є деякі області, які не вийшли ідеально. Ці області можна додатково відредагувати за допомогою інструменту Освітлювача.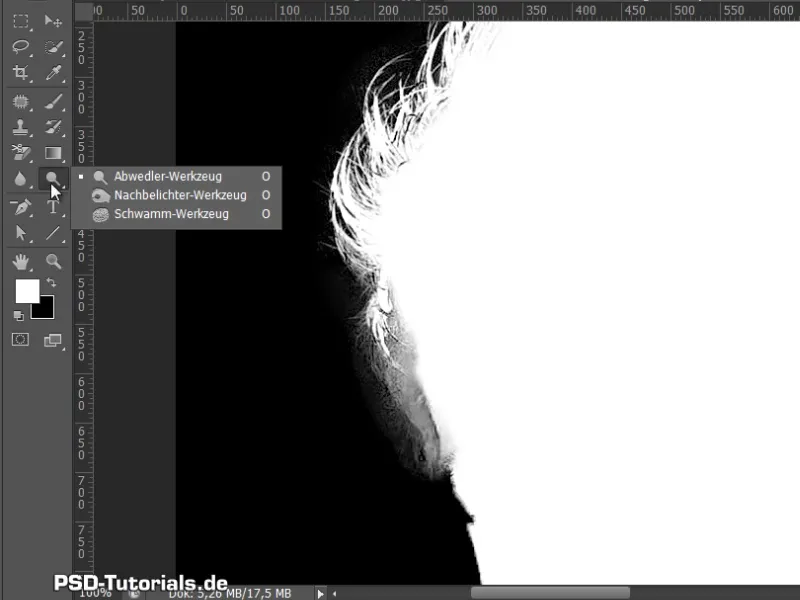
Крок 14
Але перед цим волосся варто обробити інструментом Відпарник, щоб вони не згубилися. Для цього я встановлюю Експозиція на 50%. Цього достатньо. Області, які повинні бути видалені, обробляються інструментом Освітлювач-http://www.psd-tutorials.de/tutorials-aus-video-trainings-erstellen Заготівка. Тут я вказую, що мені потрібні тільки Тіні та трохи відредаговую свою Маску шару.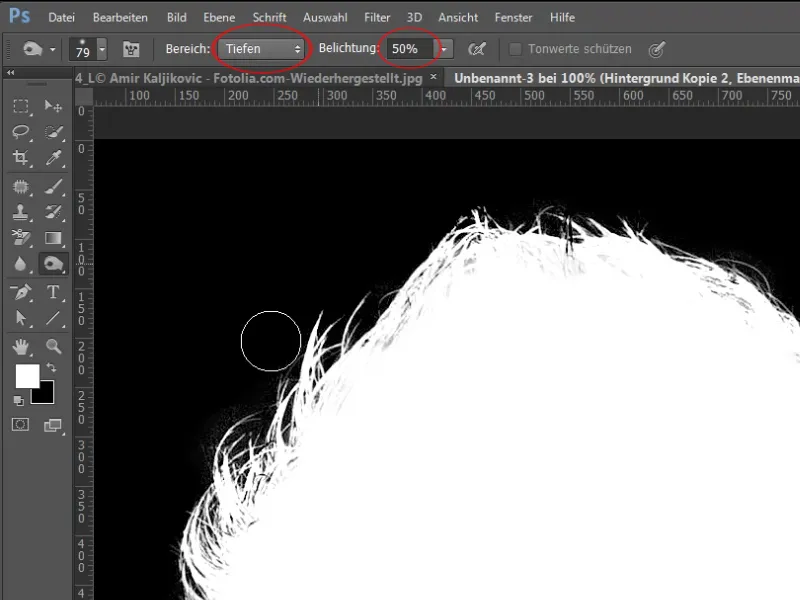
Крок 15
Тепер я видалив мої волосини та можна було б залишити все як є.
Проте що буде, якщо я трохи затемню нове тло? Я роблю це за допомогою шару колірності / насиченості і бачу, що у мене все ще є присутній невеликий світлий відтінок від попереднього голубого тла.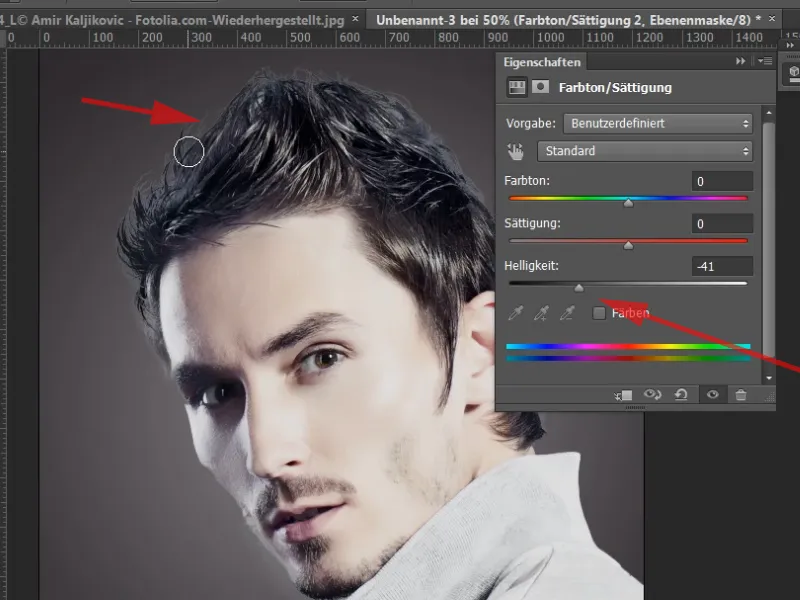
Крок 16
Я можу виправити це за допомогою шару налаштувань. Для цього я вибираю коригування тону, яке я також застосовую як маску в цьому випадку.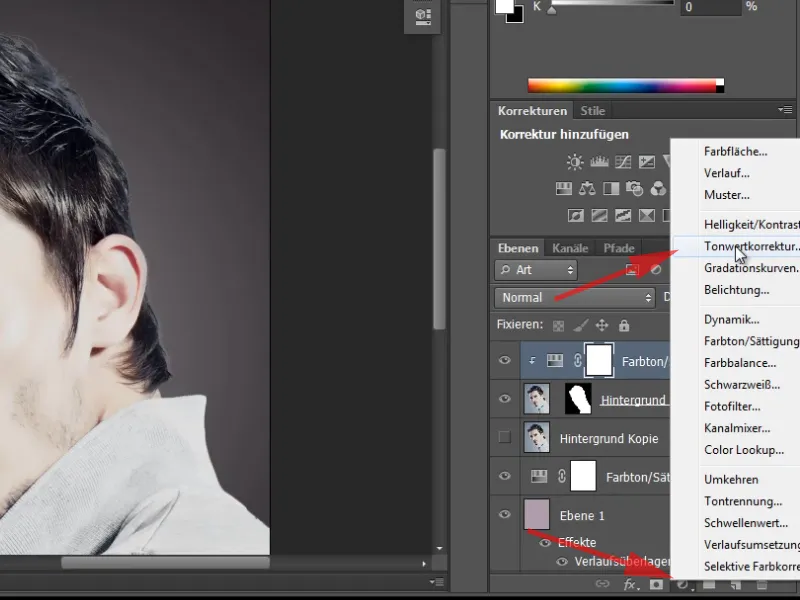
Крок 17
Тепер я просто трохи затемнюю область за допомогою цих двох регуляторів.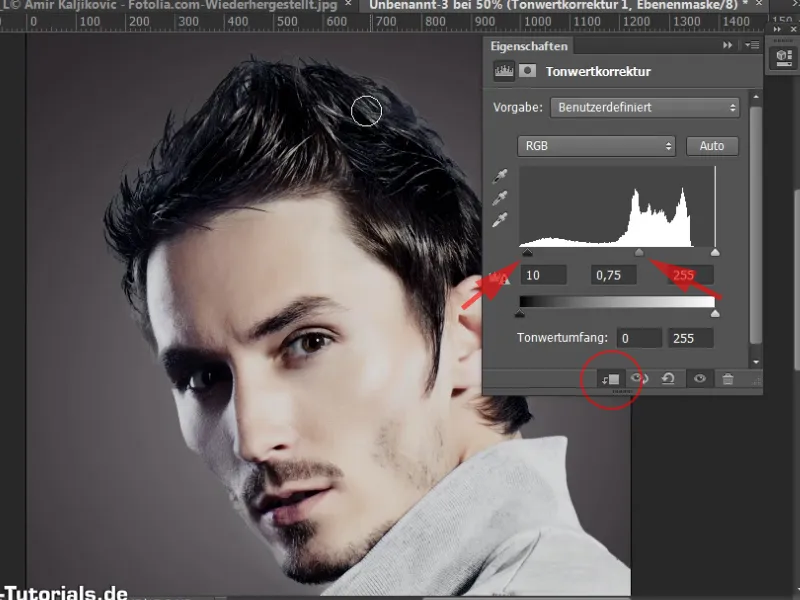
Крок 18
Тепер я переходжу до відповідної маски мого коригування тону і обираю пензлик. Спочатку я фарбую маску із зачорненими настройками за допомогою Ctrl + Backspace. Якщо мій фоновий колір встановлений на чорний, то це швидкий спосіб зробити це.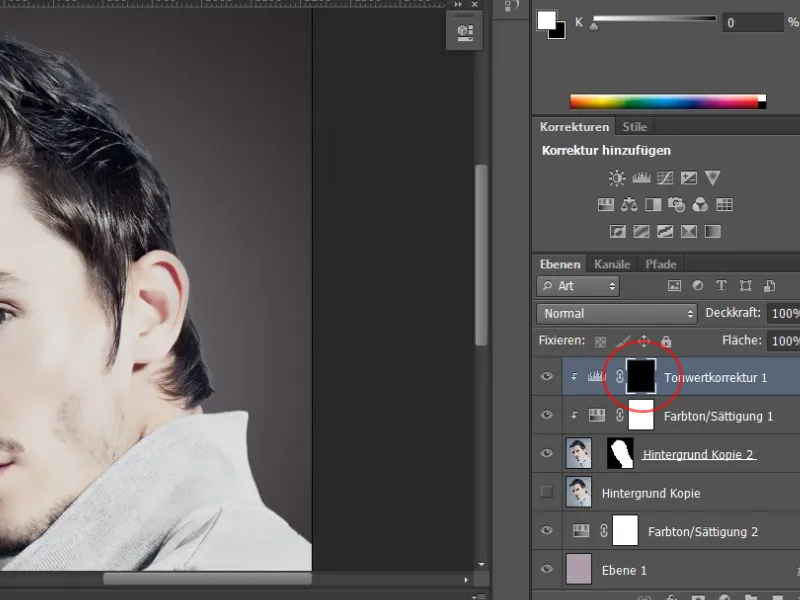
Крок 19
Мій пензлик білий і я можу просто пофарбувати деякі області, щоб темніші області затемнювалися. Тепер це можна побачити також у масці шару - ці області стають світлішими. Ви також можете зробити пензлик трохи плавнішим і налаштувати жорсткість прозорості.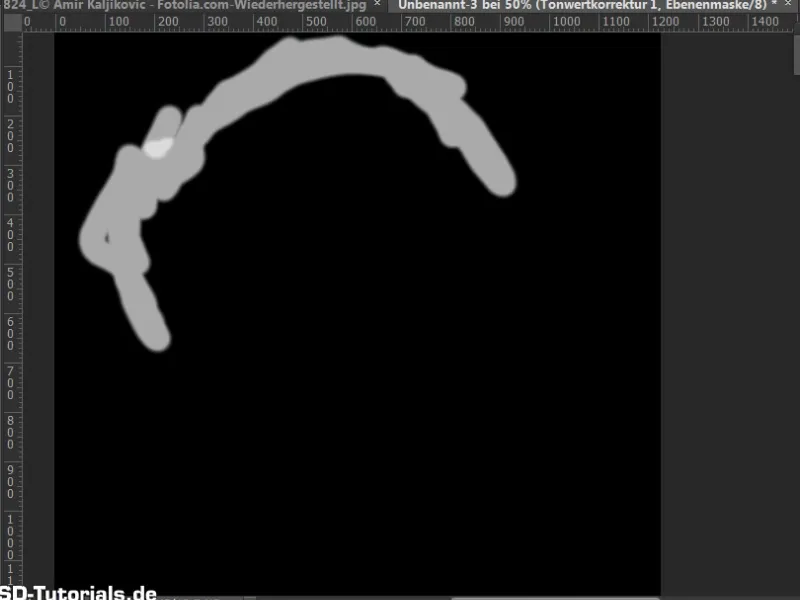
Крок 20
Таким чином я виправив цей світлий відтінок в краї рамки і вже завершив свої видалення тла. Добре, це все, що можна сказати про цей перший приклад. Приклад був дуже простим.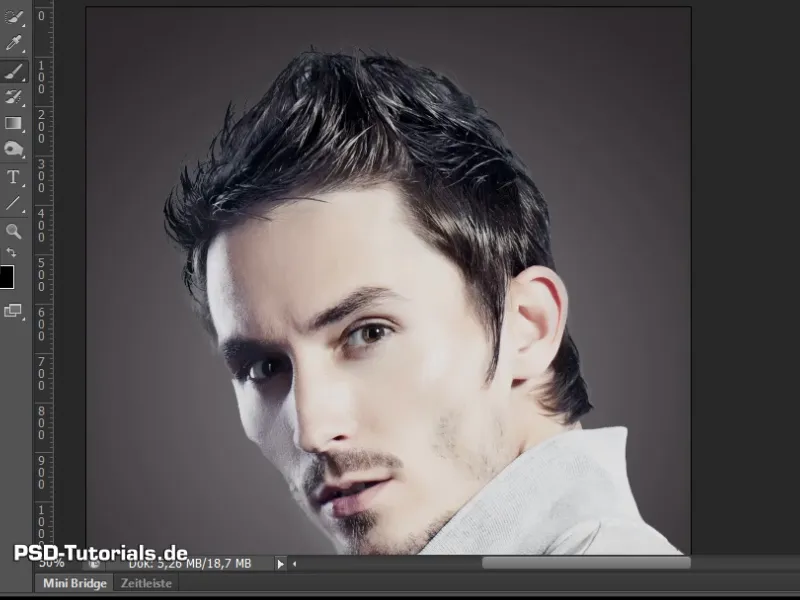
Продовжуємо: Кроки 21–30
Крок 21
І ось ми переходимо до другого прикладу. Це не так важко, але є певна складність, яку припустимо під час обробки відтінків кольорів. Я хочу показати, як це можна добре вирішити.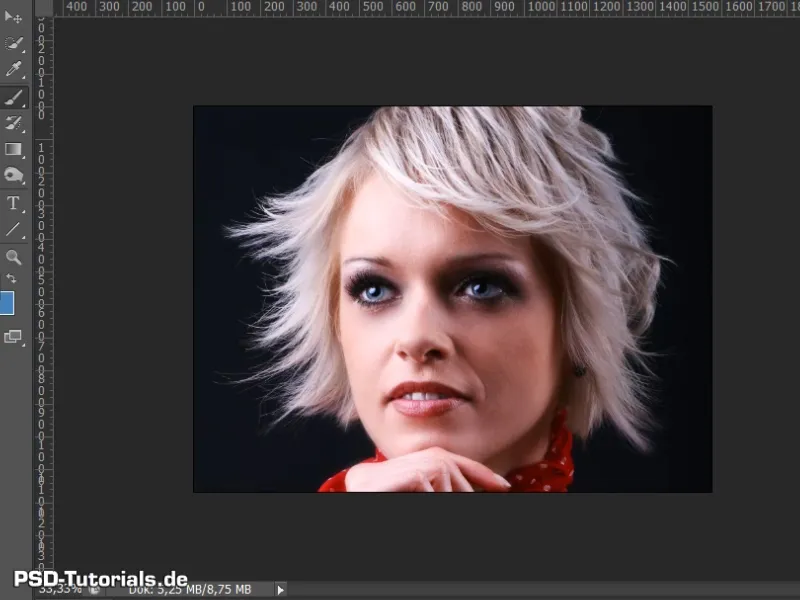
Крок 22
Тут я знову створив нове тло. І я можу знову просто скопіювати моє зображення.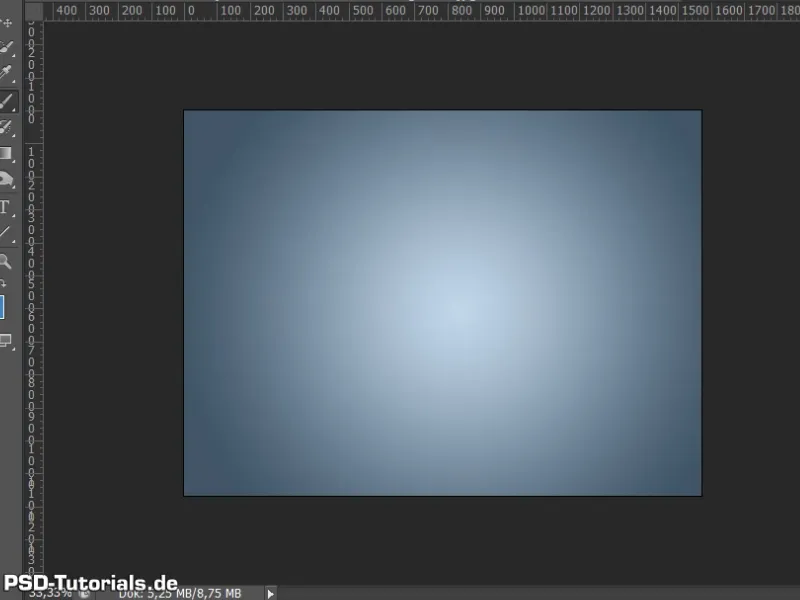
Крок 23
На цей раз я хочу вибрати інший шлях для видалення тла. Шлях, який застосовується досить часто багатьма. А саме, видалення через канали.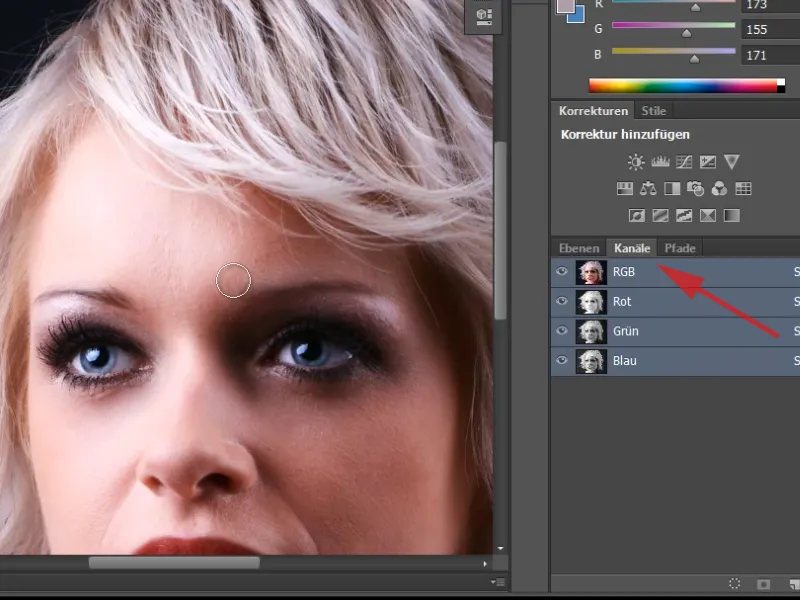
Крок 24
Зазвичай я дивлюся на канали окремо. У якому каналі у мене найбільший контраст? І я бачу, що тут у всіх каналах у мене є лише середнє сіре тло.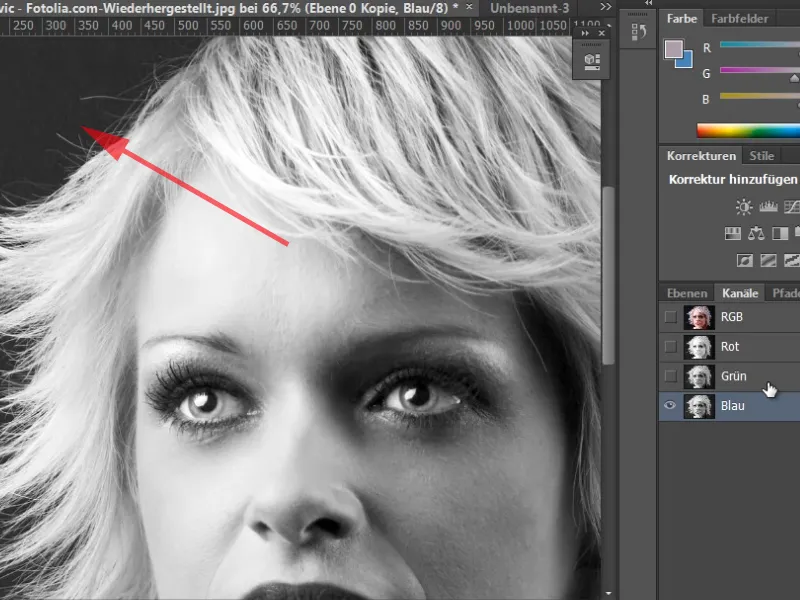
Крок 25
Темної сірої відтінки, як у режимі RGB, у мене немає. Тоді доцільно буде скопіювати мій шар в новому документі - клацніть правою кнопкою миші на шарі і оберіть "Копіювати шар...". У відкриваємому діалозі виберіть "Ціль>Документ>Новий".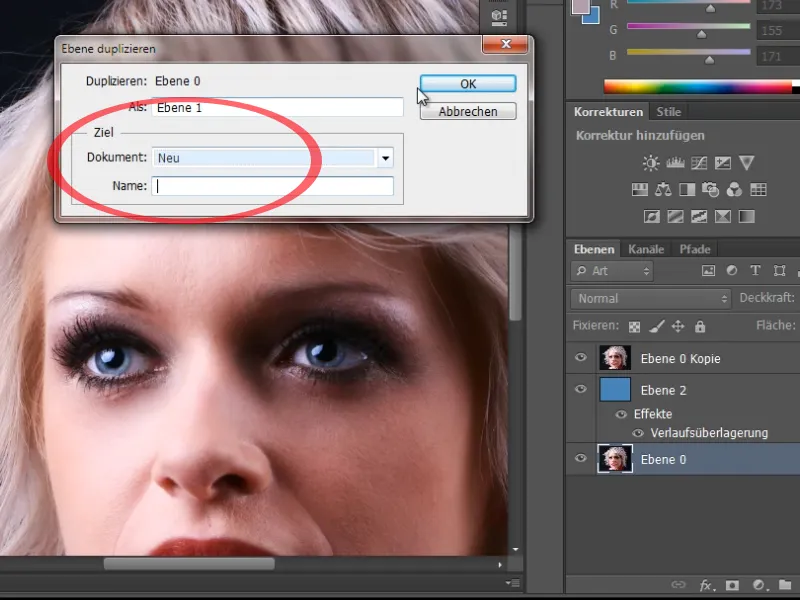
Крок 26
У цьому новому документі я змінюю режим на простір кольорів Lab. Тут у мене інше розподілення каналів за яскравістю, a та b-канал.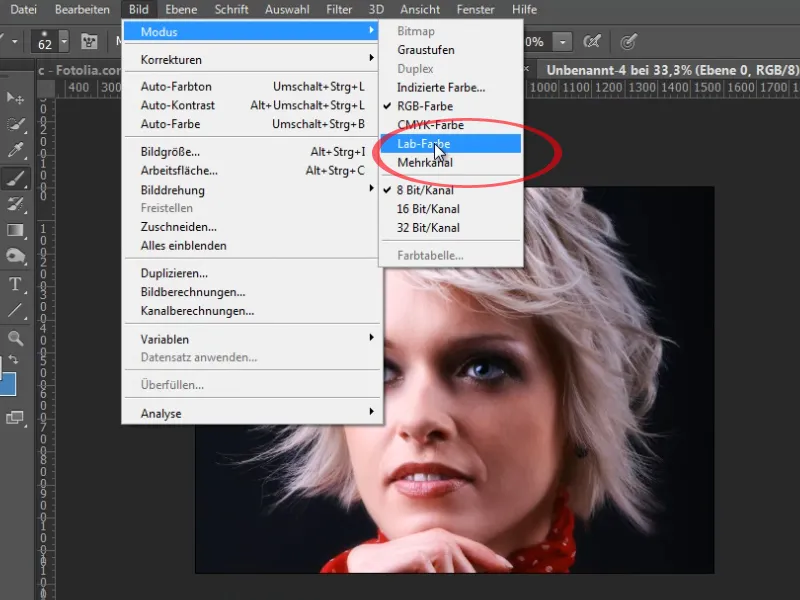
Крок 27
У каналі яскравості я маю тут на тлі набагато темніший відтінок сірого, який менше зернистий, ніж у моєму RGB-просторі кольорів. Я можу відповідно до цього налаштувати, виконавши спершу коригування тону.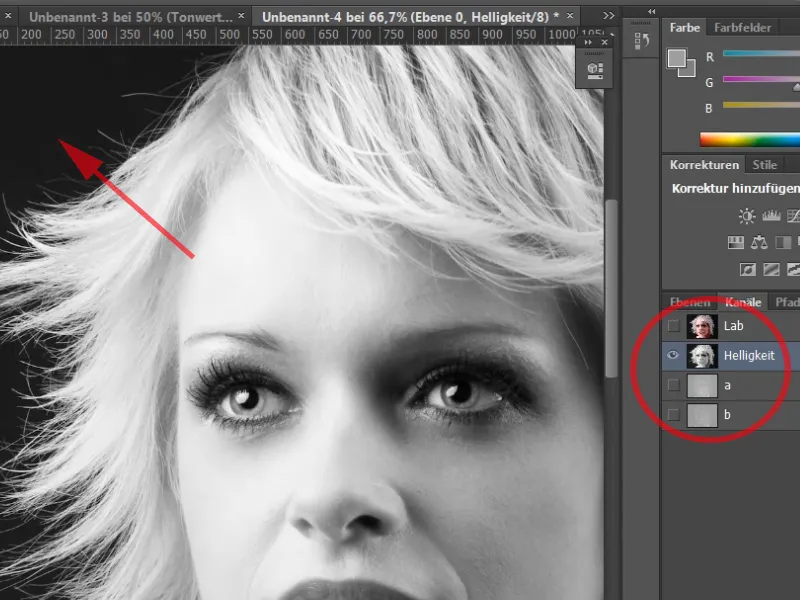
Крок 28
Я ще трошки підсвітлюю білі волосини, змістивши правий регулятор (регулятор світла) ще далі вліво. Зміщення трьох регуляторів дало мені гарний розділ між світлими і темними областями на межі.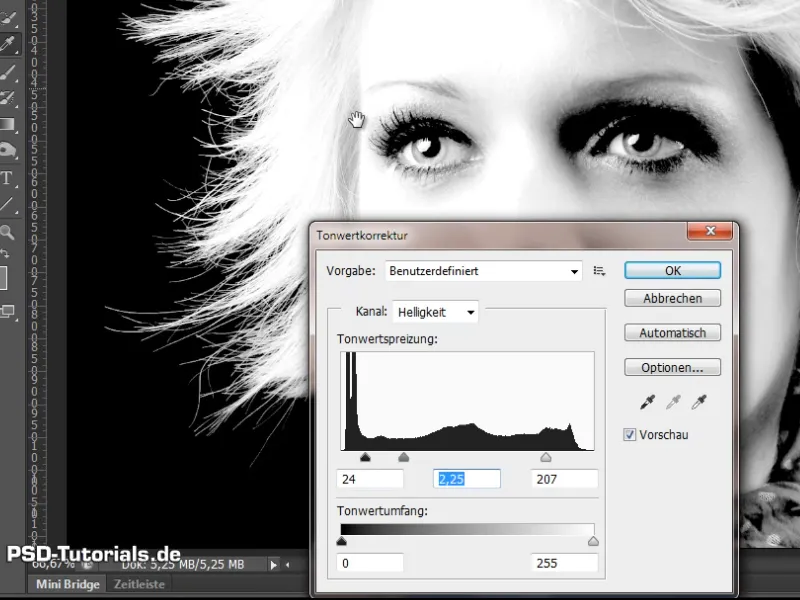
Крок 29
Тепер я можу просто розфарбувати цю область білим пензлем із 100% прозорістю. І вже видно, що кінчики волосся на межі все ще не зовсім білі.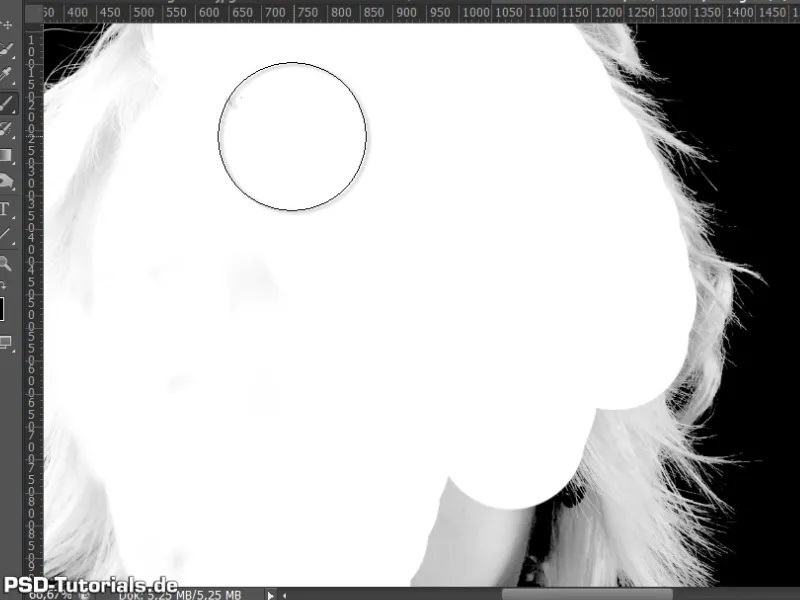
Крок 30
Для цього я беру вибілка і кажу, що мені потрібно ще сильніше освітлити область світлових відтінків, доки вона дійсно не стане білою. Тепер, на межі, усе робиться білим в режимі миші.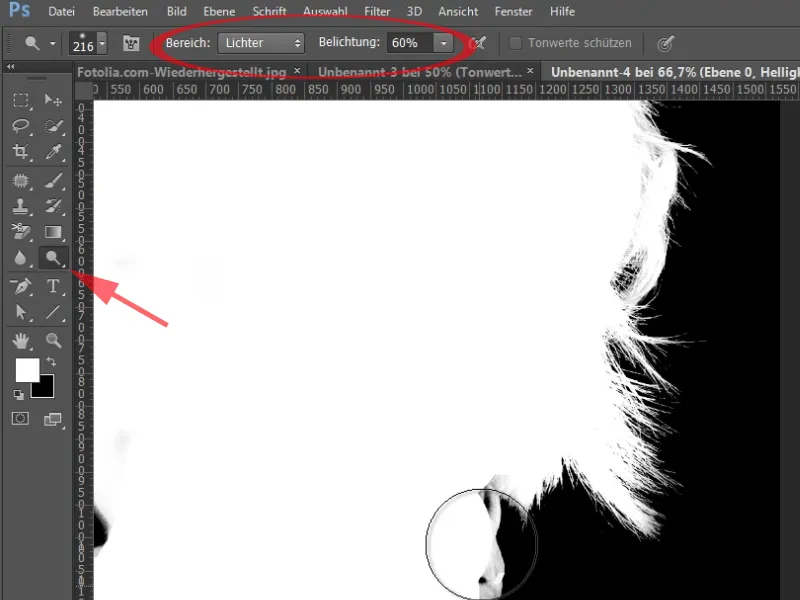
Останні кроки
Крок 31
Тепер я просто беру цей канал та дублюю його. Я беру своє початкове зображення як цільовий документ.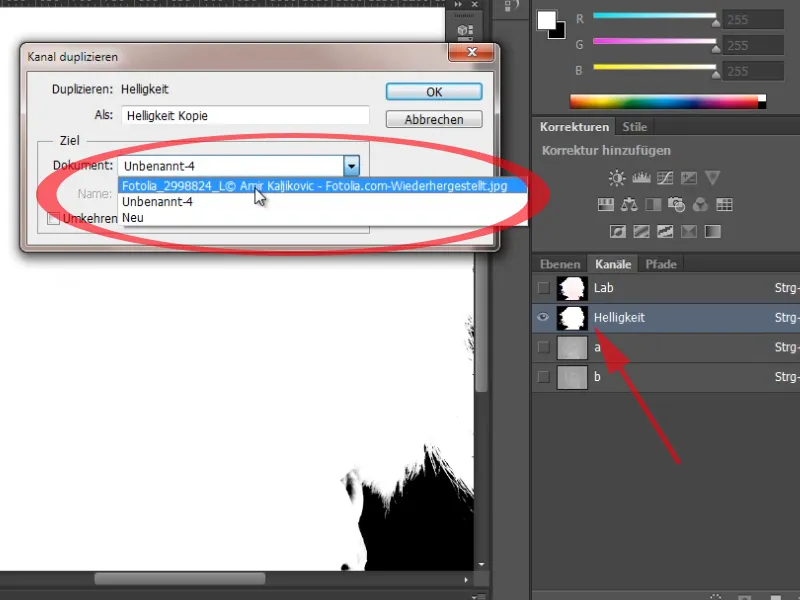
Крок 32
Тут у мене є новий канал Альфа 1, який я витягнув з режиму кольорів Lab. Вибравши його, натискаючи Ctrl + Клік на міні-іконці каналу, я додаю його як маску шару.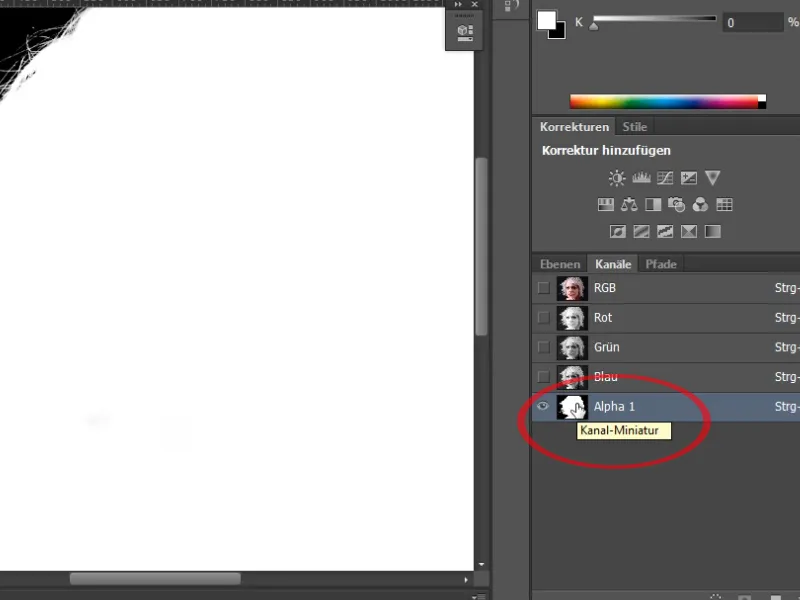
Крок 33
Отже, я отримав дуже деталізоване виділення. Єдиний нюанс полягає у тому, що у цьому випадку є край, який я маю в цих волоссях. Тут також є кілька способів, якими я можу позбутися цього краю.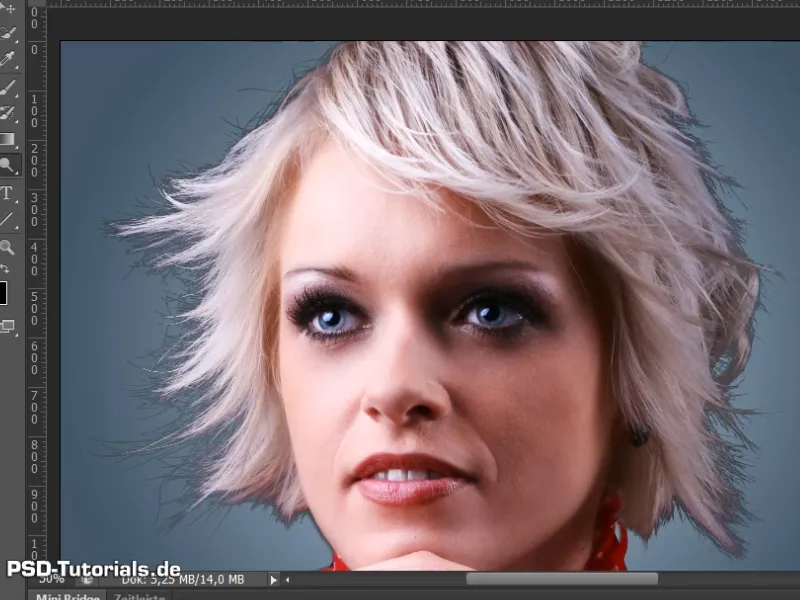
Крок 34
Я можу знову взяти новий шар налаштувань Відтінок/Насиченість. Я розбуджу загальну яскравість як маску відтінку. І бачу, що волосся стали гарніше освітленими. Я залишаю це зі значенням +36.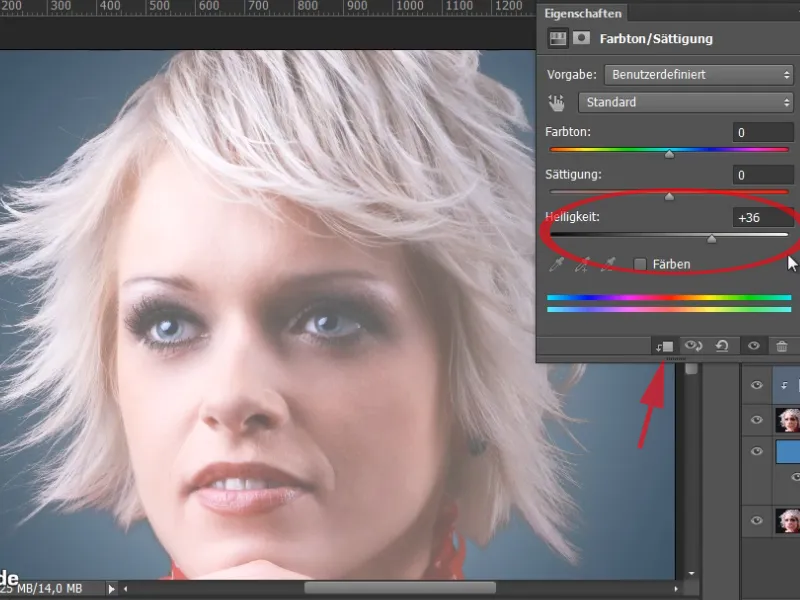
Крок 35
Тепер мені лише потрібно виключити з маски відповідні області, які не належать сюди.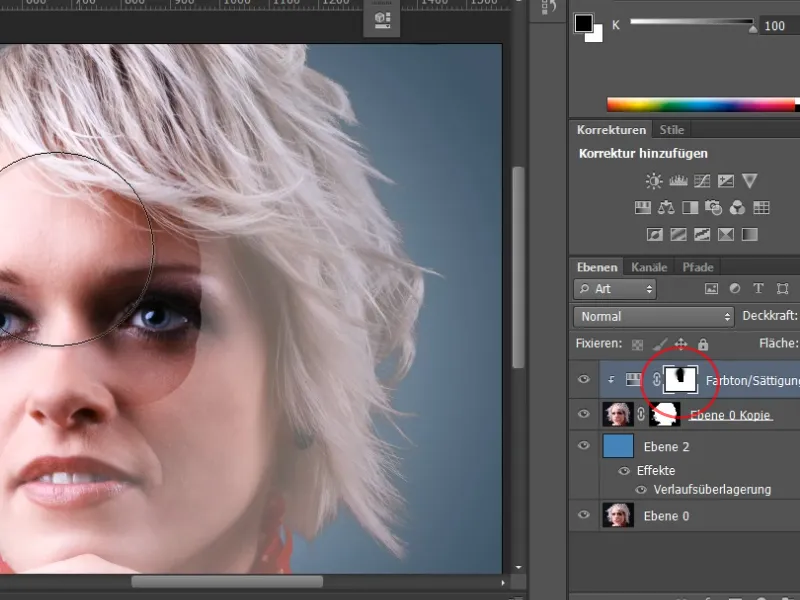
Крок 36
У масці є невеликий край. Цей край можна дуже легко виправити.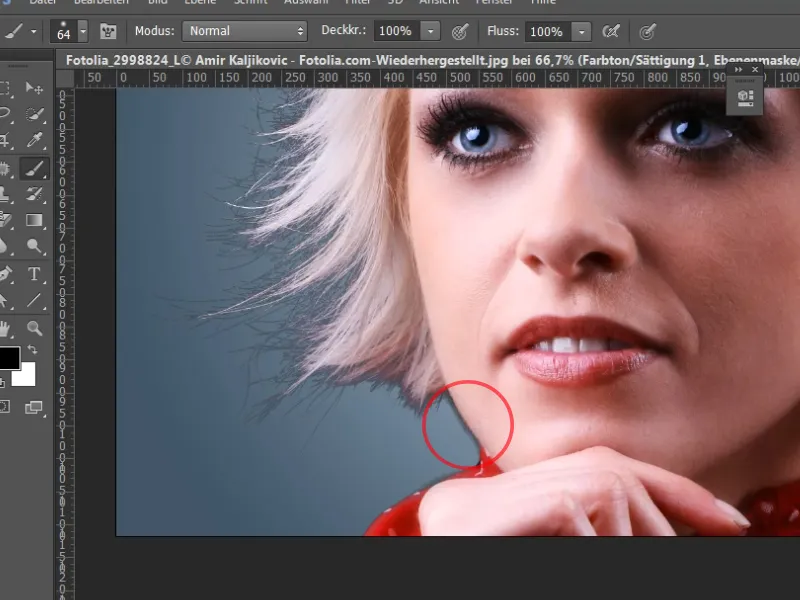
Крок 37
Також тут я можу перейти до своєї маски шару та в цьому місці додати світлення за допомогою інструменту Відбивач.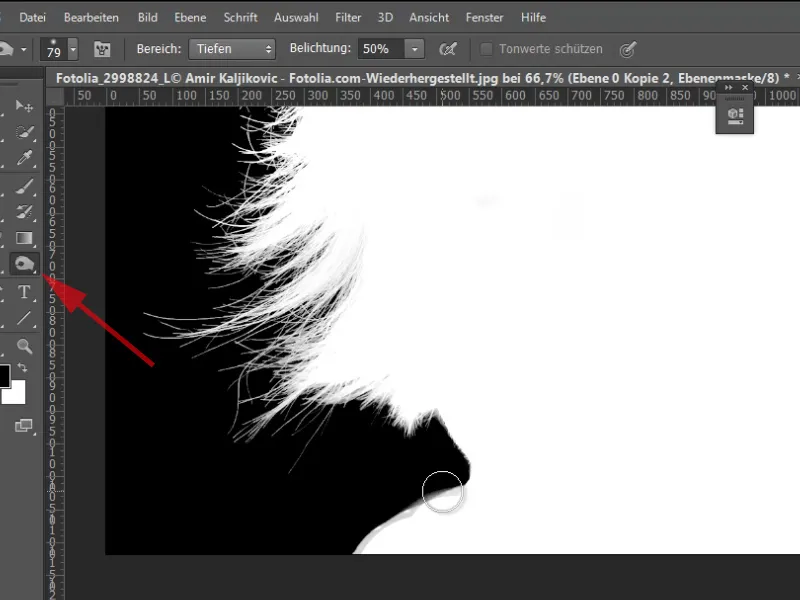
Крок 38
Але у мене також є ще один спосіб, як цей край можна видалити ефективніше. Тут я все ще маю кілька легких тіней.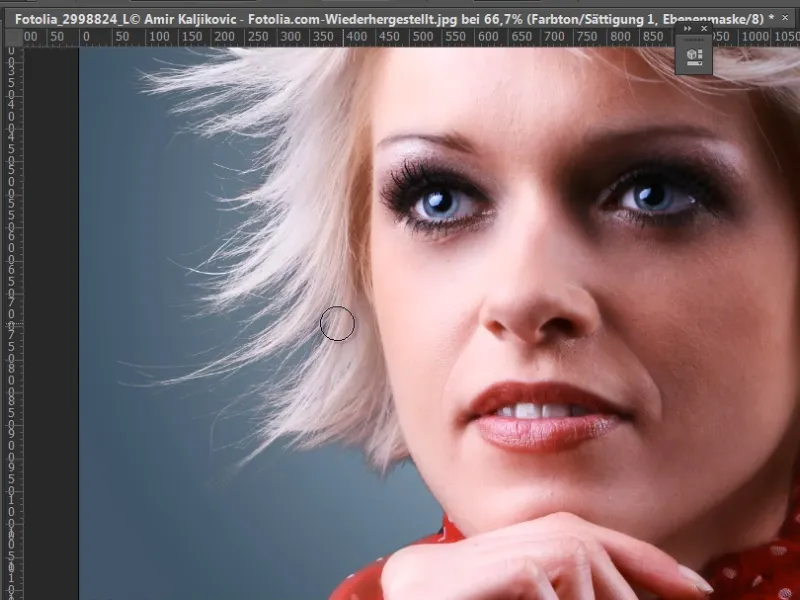
Крок 39
Інша можливість полягає у тому, що я можу ще раз скопіювати свій шар і перетягнути його вгору. Цей шар я вкладаю в розумний об'єкт. Я приховаю шар налаштувань Відтінок/Насиченість один раз.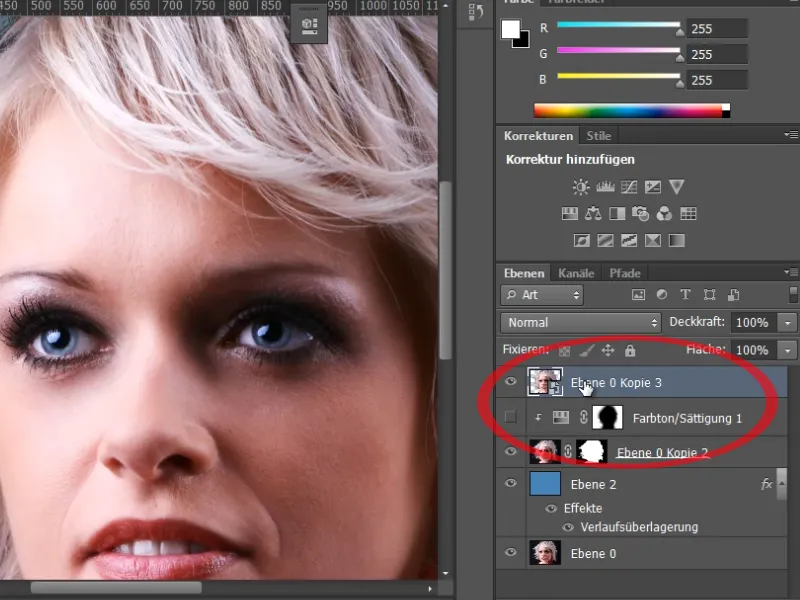
Крок 40
Тепер я можу легко виконати корекцію експозиції за допомогою Тіней/Світла, оскільки цей шар є розумним об'єктом.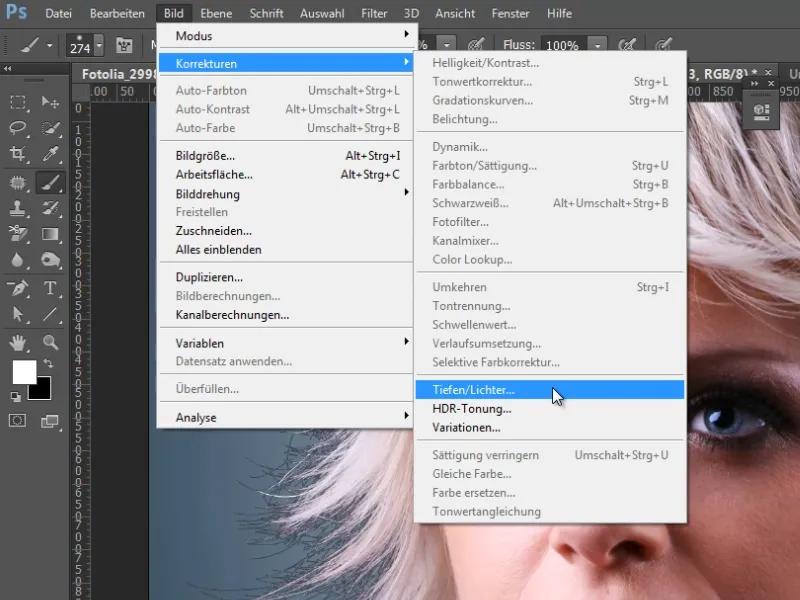
Крок 41
Якщо я встановлю Силу на 100% та збільшу Ширину тону та розширю Радіус, я бачу, як деталі волосся ще раз стали виділеними в областях і як цей край майже повністю зник.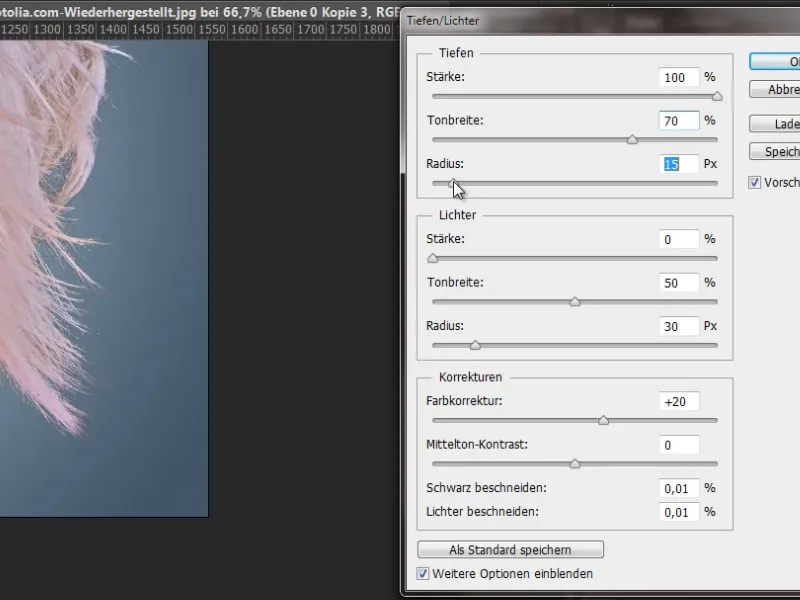
Крок 42
Тепер до розумного об'єкту я просто створюю ще одну маску шару. Просто перетягую маску шара з налаштуваннями та замінюю її, і маю свій фарбовий край в зовнішній області дуже чудово видалений.