Налаштування керування кольором в Adobe InDesign необхідні для того, щоб забезпечити однакове відображення кольорів на різних пристроях виводу, таких як принтери, монітори та цифрові носії. За допомогою правильних налаштувань ви зможете мінімізувати відхилення кольорів і досягти професійних результатів. У цьому посібнику я крок за кроком покажу вам, як оптимально налаштувати параметри керування кольором, щоб забезпечити узгодженість кольорів і надійне відтворення кольорів у ваших проектах. Почнімо й опануймо основи керування кольором!
Керування кольором у Creative Suite дає змогу отримати на екрані зображення очікуваного результату друку з точною передачею кольору. Однак для цього потрібен відкалібрований монітор.
Крім того, вирішальне значення мають збережені налаштування для перетворення даних RGB-зображення на запланований процес друку (наприклад, газетний друк або аркушевий офсетний друк) і на потрібний матеріал (папір із покриттям або без покриття). Тому спочатку слід виконати кілька базових налаштувань.
Оскільки деякі колірні профілі краще підходять для подальшого друку, ніж ті, що входять до стандартної комплектації, спочатку слід завантажити їх з веб-сайту Європейської ініціативи з використання кольорів (ECI) www.eci.org.
У розділі Downloads ви знайдете пакет офсетних профілів "eci_offset_2009.zip" (він містить профілі для аркушевого та рулонного офсетного друку на різних типах паперу), а також "ecirgbv20.zip" для відображення на моніторі.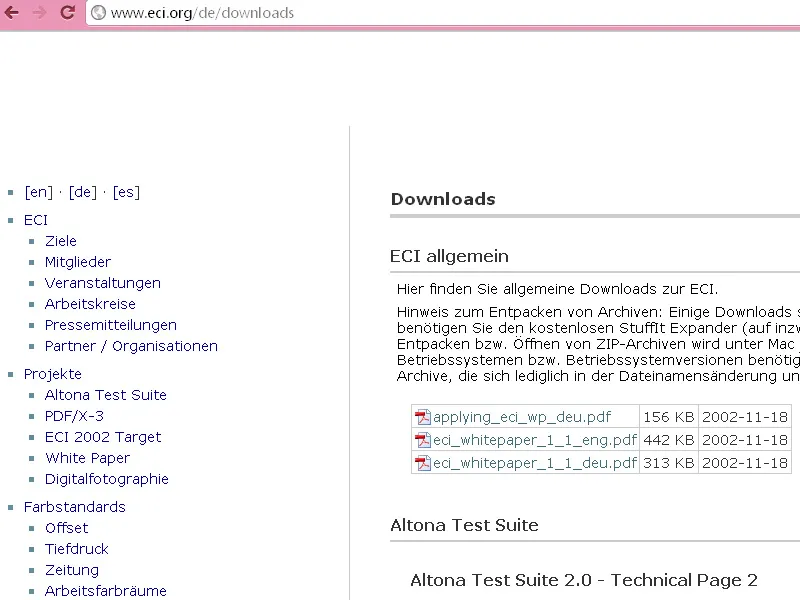
Після розпакування профілі "ISOcoated_v2_eci.icc" для паперу з покриттям, "PSO_Uncoated_ISO12647_eci.icc" для паперу без покриття та "ISOuncoatedyellowish.icc" для паперу без покриття з жовтуватим відтінком можна інсталювати у Windows за допомогою клацання правою кноп кою миші.
Базове налаштування керування кольором у Creative Suite спочатку виконується у Photoshop, оскільки діалогове вікно налаштувань у ньому пропонує навіть більше можливостей, ніж у Indesign.
Для цього відкрийте програму, не відкриваючи документ, і перейдіть до відповідного діалогу через меню " Редагування" > "Параметри кольору " (або швидше за допомогою комбінації клавіш Shift+Ctrl+K ).

За замовчуванням тут спочатку встановлено значення Europe, Prepress 3, де ви обираєте eciRGB v2 як робочий колірний простір для відображення на моніторі та ISO Coated v2 (ECI) для подальшого друку аркушевим офсетним способом на крейдованому папері для друку зображень.
Якщо ви хочете згодом друкувати на некрейдованому папері або в газеті, виберіть відповідні профілі (наприклад, PSO_Uncoated_ISO12647_eci.icc для некрейдованого паперу або ISOnewspaper_v4_26_bas.ICC).
У настановах керування кольором встановіть параметр Зберігати вбудовані профілі в усіх трьох робочих колірних просторах. Це гарантує, що дані зображення, які вже мають профіль, не будуть перетворені у вказаний вище колірний простір без запиту.
Для цього встановіть три прапорці в цьому розділі, що означає, що коли ви відкриваєте або вставляєте зображення з різними профілями, вам спочатку буде запропоновано зберегти їх або перетворити. Параметри Adobe (ACE) і Відносний колориметричний зберігаються як варіанти перетворення, що підходить для більшості зображень.
Винятки для кольороподілів інтенсивних зображень після перетворення можна зробити пізніше в InDesign, клацнувши відповідне зображення правою кнопкою миші, а потім відредагувавши пріоритет відтворення, наприклад, на " Чутливий ", якщо це потрібно. Тепер збережіть зроблений параметр і дайте йому зрозумілу назву, наприклад "Листовий офсетний друк на крейдованому папері".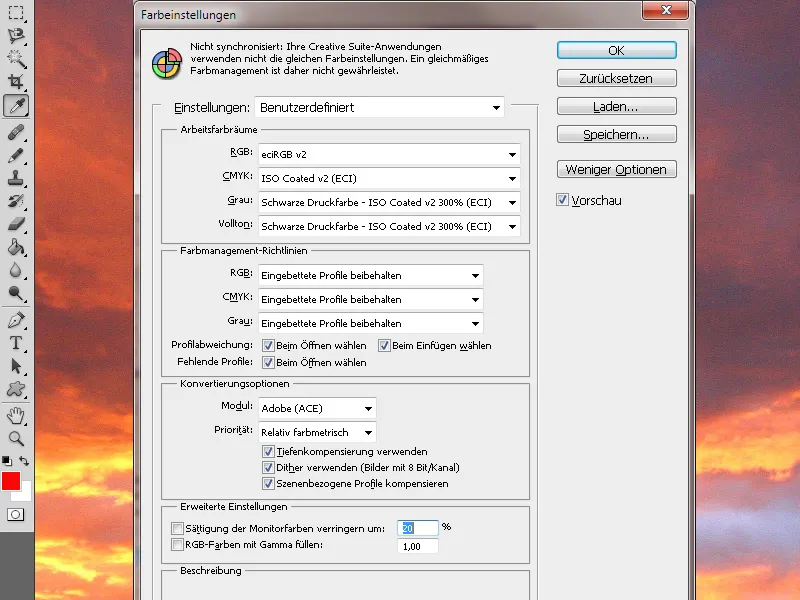
Щоб працювати з послідовним керуванням кольором у Creative Suite, бажано синхронізувати ці налаштування з усіма програмами.
Для цього перейдіть до Adobe Bridge і відкрийте відповідний діалог через меню " Редагування" > "Налаштування кольорів Creative Suite " (або за допомогою комбінації клавіш Shift+Ctrl+K, як у Photoshop).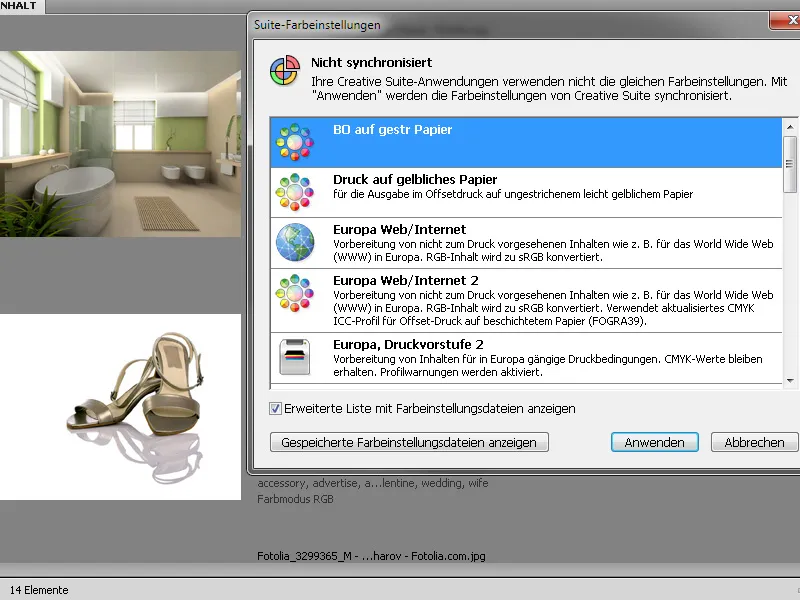
У верхній частині діалогу ви вже бачите, що програми CS ще не працюють з тими самими налаштуваннями. Тепер виберіть файл налаштувань, який ви щойно створили, позначте його і натисніть кнопку Застосувати.
Тепер ви працюєте з тим самим профілем у Photoshop та Illustrator, а також в InDesign. Якщо ви відкриєте параметри кольору в InDesign або Photoshop для перевірки, ви знову побачите цей параметр CMM.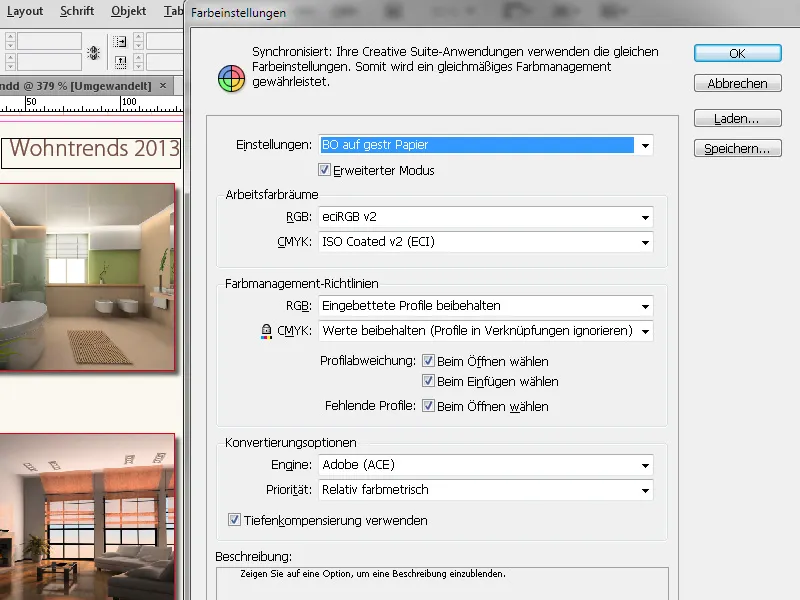
Якщо тепер відкрити документ InDesign, він спочатку зберігає свої початкові колірні профілі; він перетворюється в колірний простір застосованого профілю керування кольором лише під час виведення (експорту в PDF).
Апаратне калібрування
Навіть встановлення правильних профілів для робочих колірних просторів RGB і CMYK для відповідного матеріалу не принесе користі, якщо сам монітор не відкалібрований належним чином. Оскільки це часто робиться на основі суб'єктивного сприйняття, якщо взагалі робиться, не дивно, що є різниця з подальшим роздруком.
Тому кожен, хто цінує точне і об'єктивне налаштування свого монітора, повинен витратити гроші і придбати обладнання, спеціально розроблене для цієї мети.
Серед безлічі доступних продуктів ми пропонуємо вам один, який має збалансоване співвідношення ціна/якість і відносно широке застосування.
Колориметр SpyderElite Colorimeter, датчик кольору, який можна підключити до комп'ютера через USB, разом із відповідним програмним забезпеченням, коштує близько 180 євро і може використовуватися як для ПК, так і для комп'ютерів Mac. Ця версія з трьох різних продуктів від Datacolor пропонує найбільше можливостей.
Спочатку скиньте монітор до заводських налаштувань, встановіть програмне забезпечення та підключіть Spyder до комп'ютера. Програма створює для Spyder поверхню, на якій розміщується підключений вимірювальний пристрій.
Датчик вимірює низку кольорів на екрані і створює профіль, який використовується як еталон для подальшого порівняння. Зрештою, ви можете порівняти, як виглядає зображення до і після калібрування.
Всі ці зусилля є дуже хорошою основою для максимально точного відтворення результату друку, який ви можете очікувати пізніше на моніторі. Однак це можливо лише в межах якості використовуваного обладнання - тобто монітора. Недарма існують пристрої, за які доводиться платити понад 3 000 євро.
Щоб отримати точне порівняння між роздруківкою, виготовленою офсетним друком відповідно до технологічного стандарту, і відображенням на моніторі, ви можете замовити друковану версію їхнього легко читабельного посібника з додрукарської підготовки на сайті www.cleverprinting.de. Сюди входить роздрукована тестова форма, яку також можна завантажити у форматі PDF.
Візуальне порівняння роздрукованої тестової форми з файлом для друку на вашому моніторі покаже, чи є калібрування ідеальним, чи все ж таки потрібно внести деякі корективи.
Після цих підготовчих дій можна гарантувати досить реалістичне відображення роздруківки на моніторі.


