Для стилю 80-х характерні яскраві кольори, неонові відблиски та вражаючі контрасти - стиль, який одразу привертає увагу. За допомогою Photoshop ви можете нанести цей ретро-образ на портретну фотографію, комбінуючи ефекти шарів, пензлі та корекцію кольору. У цьому уроці я крок за кроком покажу вам, як перетворити портрет у стиль 80-х - ідеальний для постерів, постів у соціальних мережах або творчих арт-проектів. Давайте почнемо і перетворимо вашу фотографію на поп-шедевр 80-х!
Крок 1 - Оптимізація оригінального зображення
Спочатку я застосовую коригувальний шар Hue/Saturation (Відтінок/Насиченість ) до зображення, щоб відрегулювати колірну гамму.
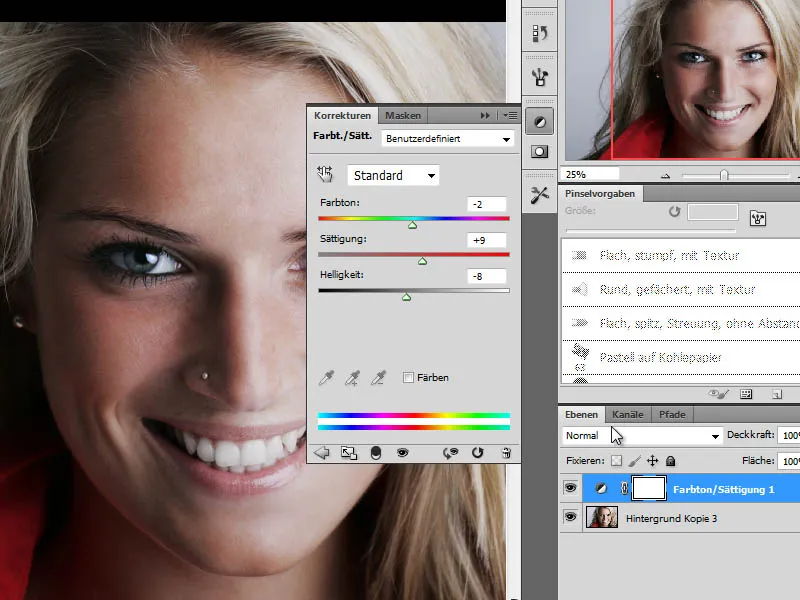
Потім я оптимізую вихідне зображення за допомогою ще одного коригувального шару "Тонова коре кція".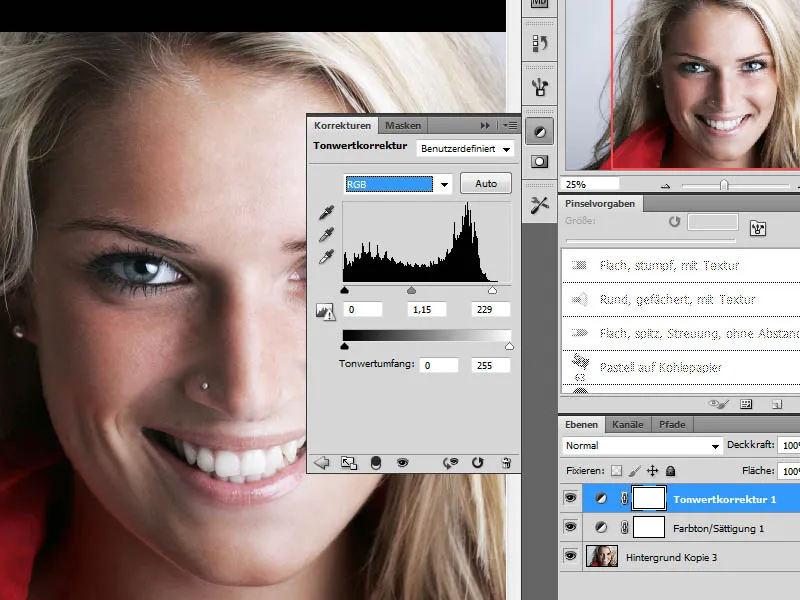
Крок 2 - Підсумовування етапів редагування, підвищення різкості
Після завершення редагування оригінального зображення я об'єдную попередні кроки в новий шар за допомогою комбінації клавіш Ctrl+Shift+Alt+E. Тепер я підвищую різкість цього нового шару за допомогою Unsharp Mask (Маска зняття різкості ).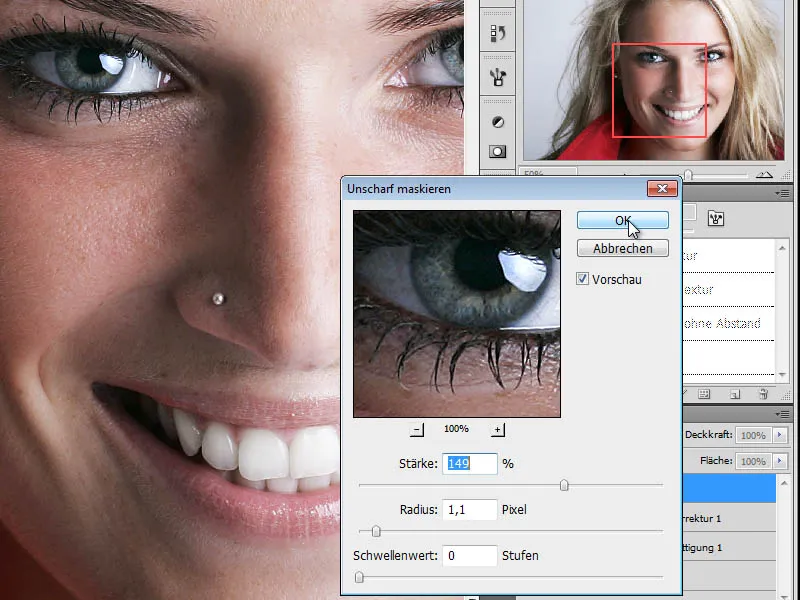
Крок 3 - Створюємо копію та знебарвлюємо колір
На наступному кроці я дублюю шар з підвищеною різкістю, знебарвлюю його і перетворюю на чорно-білу копію. Це можна зробити двома способами в режимі "Зображення>Коррекція" (Image>Correction).
Перший варіант - знебарвити зображення за допомогою Hue/Saturation (Відтінок/Насиченість ), пересунувши повзунок Saturation (Насиченість ) до упору вліво.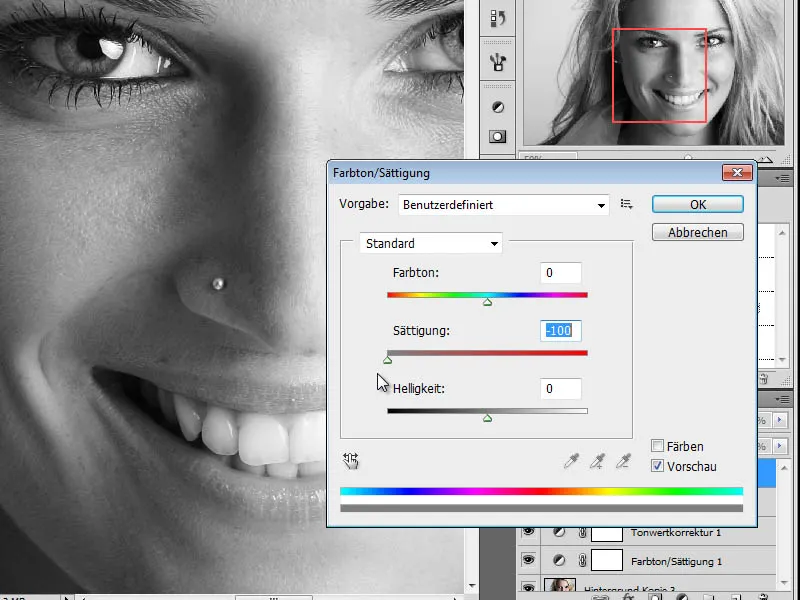
Інший спосіб - налаштувати значення чорного і білого окремо за допомогою опції Зображення>Виправлення>Чорне і біле. Тут я можу налаштувати забарвлення окремо для кожного діапазону кольорів і таким чином досягти кращого перетворення у відтінки сірого.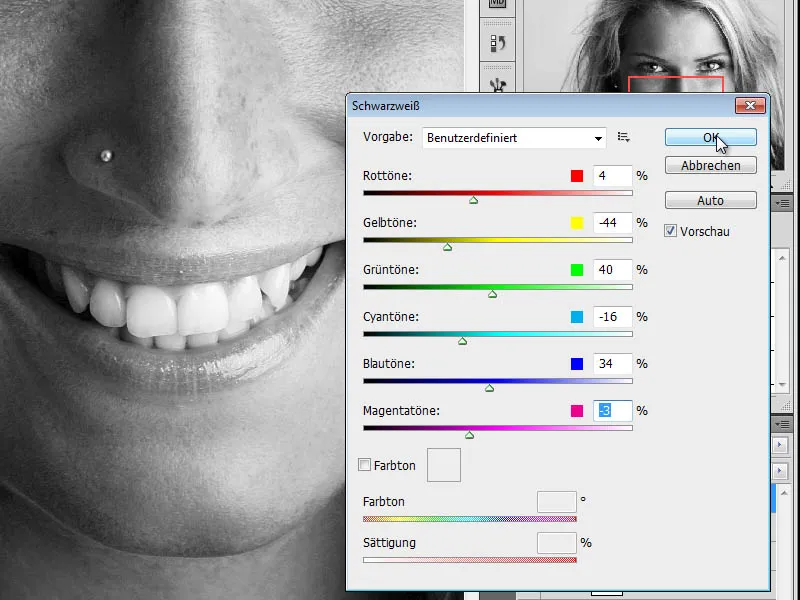
Крок 4 - Створення копії, зміна режиму шару
На наступному кроці я створюю копію свого чорно-білого шару і змінюю режим шару на Dodge color.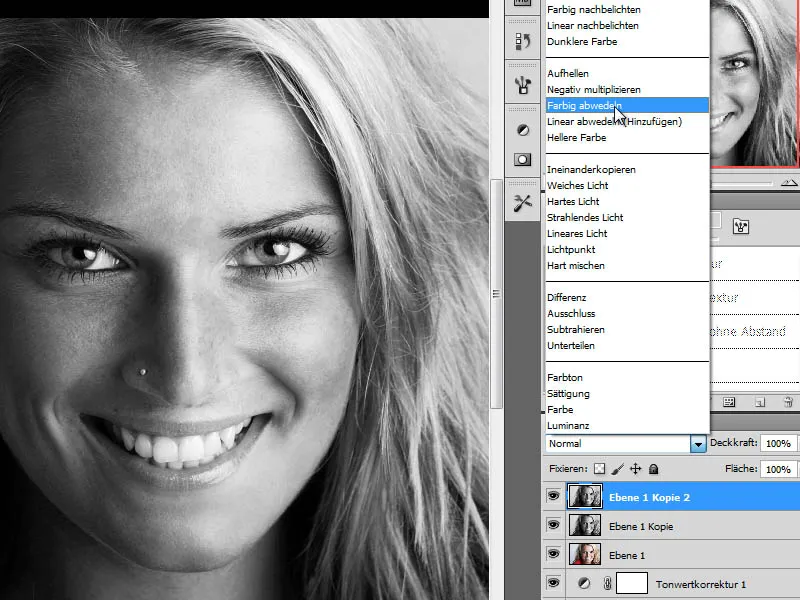
Крок 5 - Інвертуємо шар (реверс)
Щоб досягти бажаного ефекту, я інвертую цей шар. Для цього я натискаю комбінацію клавіш Ctrl+I. В результаті ми отримаємо біле зображення. Ми видалимо його на наступному кроці.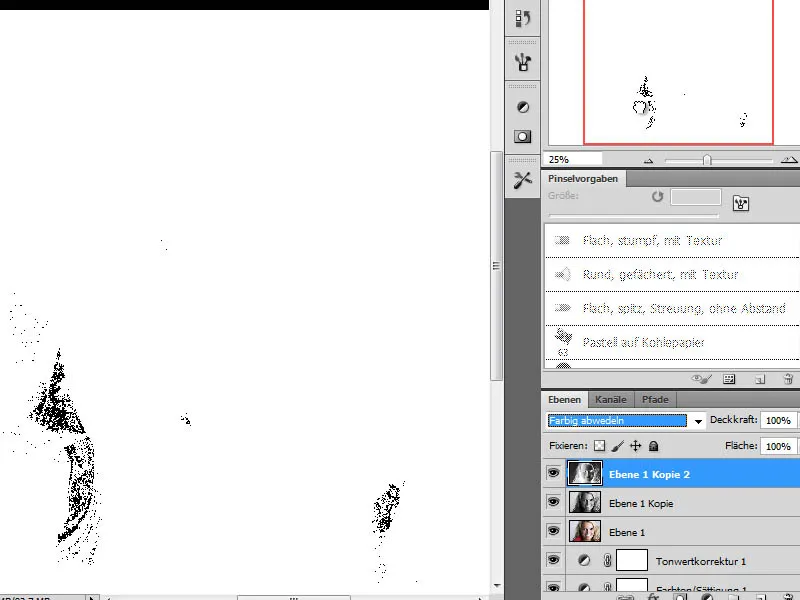
Крок 6 - Фільтр розмиття "Гаусове розмиття"
Щоб зробити структуру схожою на малюнок олівцем, я застосую фільтр розмиття до інвертованого шару. Я встановив гаусове розмиття на досить високе значення.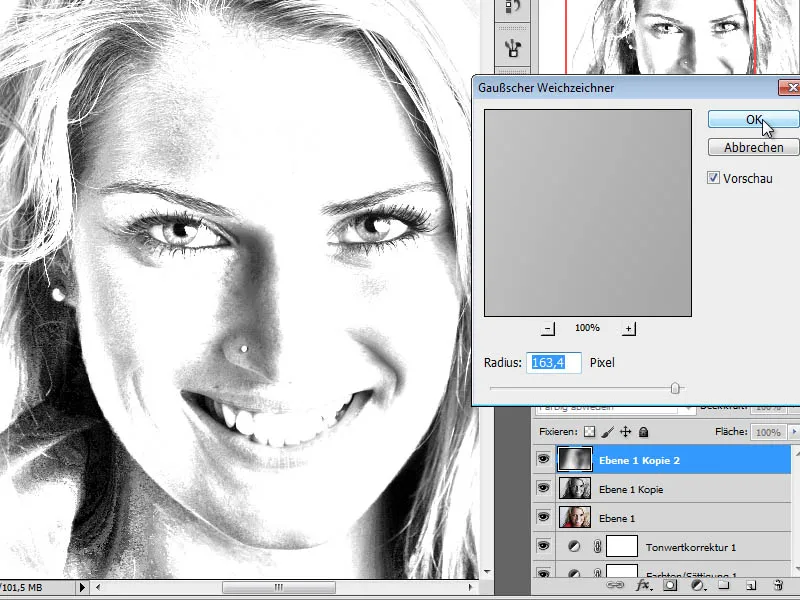
Зменшення непрозорості шару до приблизно 70 % призводить до того, що цей шар зливається з нижчим шаром таким чином, що створюється ефект кольорового малюнка.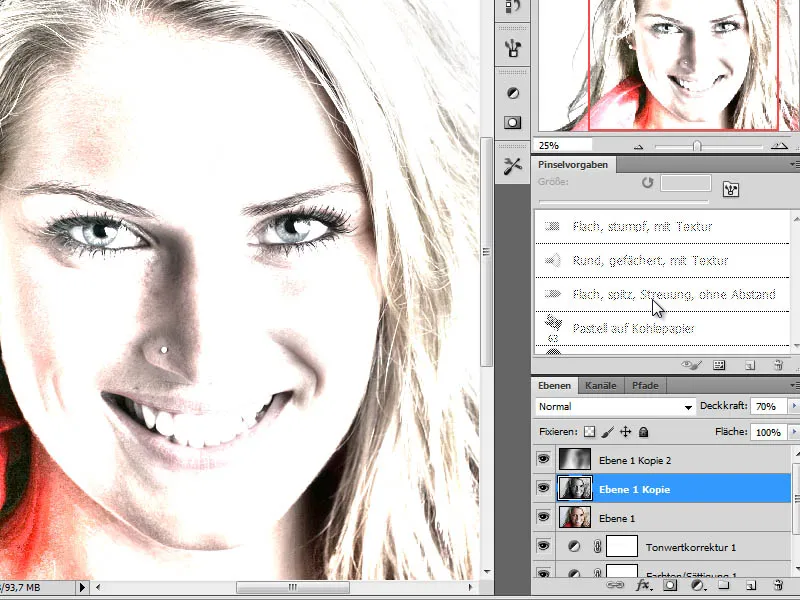
Крок 7 - Створення шару-малюнка і штрихування рис обличчя
Щоб досягти ефекту 80-х за допомогою цього методу редагування, нам спочатку потрібно трохи намалювати зображення. Першочерговим завданням є промальовування тіньових ділянок.
Однак спочатку створюється новий, порожній шар між портретним і чорно-білим шарами. На цьому шарі нанесіть тіньові ділянки обличчя темно-синім кольором.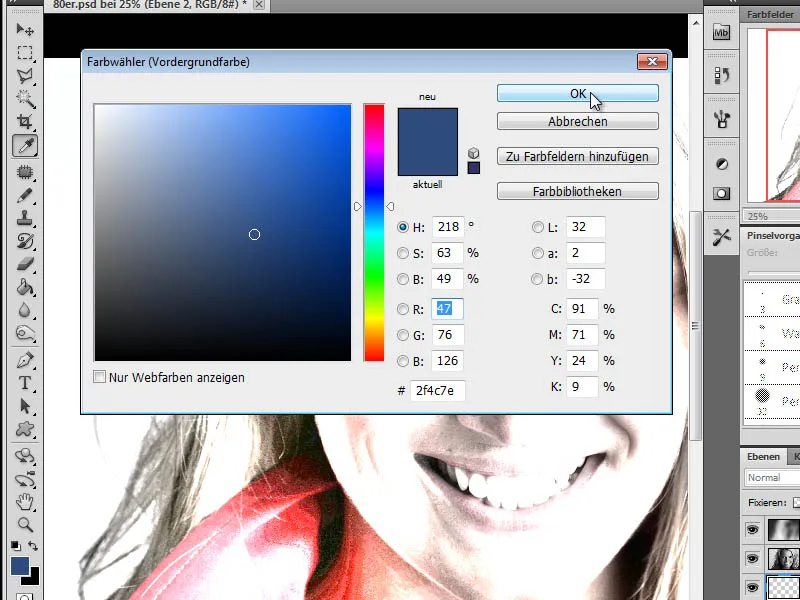
ПРАКТИЧНА ПОРАДА:
Щоб дізнатися, де розташовані темні ділянки зображення, можна скористатися додатковими інструментами. Тут, наприклад, доречно скористатися пунктом меню Виділення>Колірний діапазон на шарі 1 (вихідний портрет).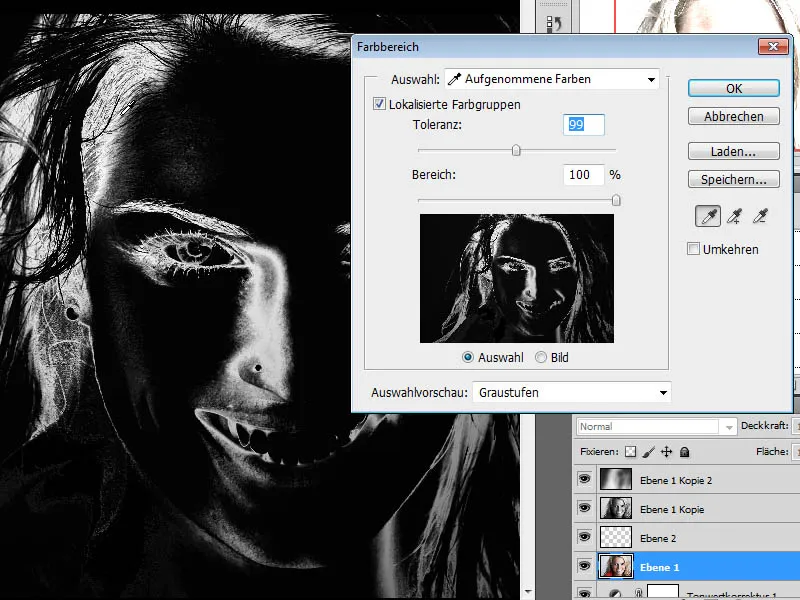
Другий спосіб дає нам схожий результат. Для цього я йду в меню Зображення>Коригування>Поріг.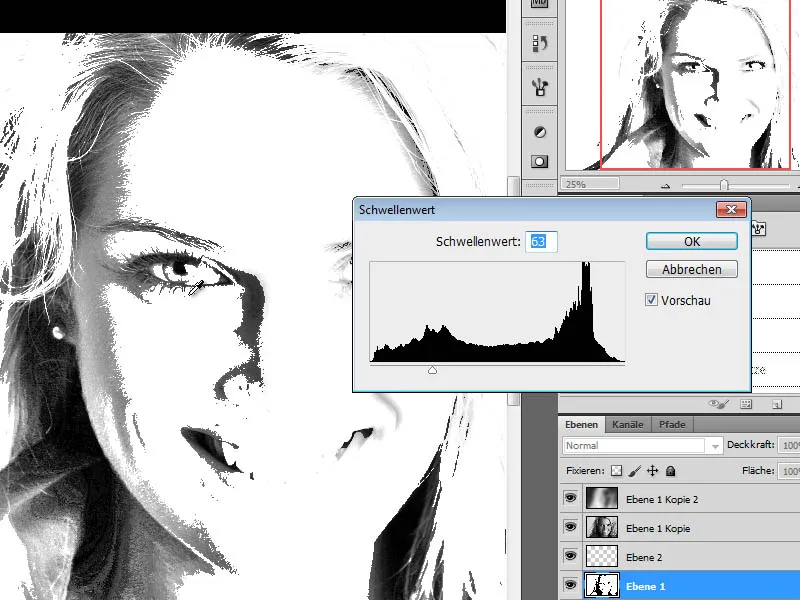
Для малювання мені потрібен інструмент кольоровий о лівець або пензель . Інструмент кольоровий олівець є кращим через його властивості. Я обираю графітний о лівець з набору пензлів для сухих кольорів і встановлюю відповідний розмір пензля. Тут я використовую налаштування за замовчуванням: кінчик пензля приблизно 40 пікселів і зменшену непрозорість пензля.
Тепер я починаю обводити тіньові області та деталі, такі як очі, за допомогою інструменту/пензля з кольоровим олівцем.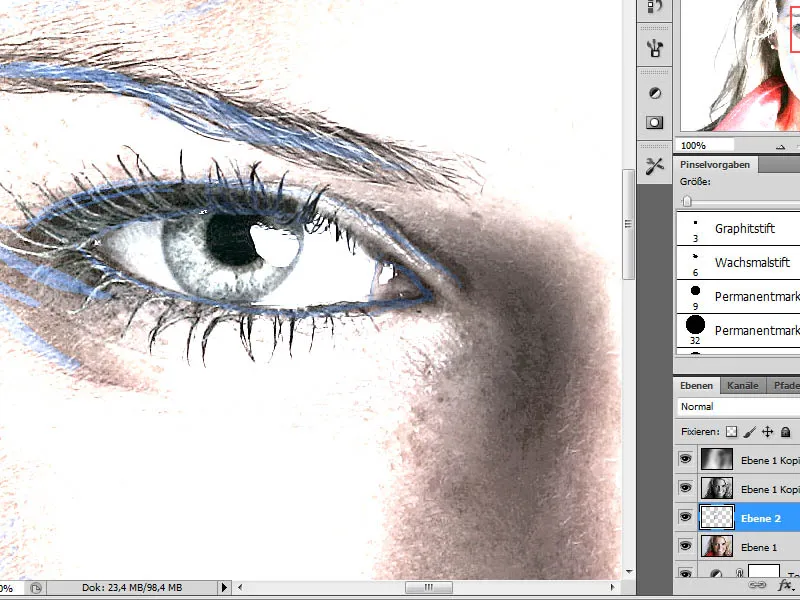
Цей крок редагування займає деякий час і повинен бути максимально детальним. Ви можете комбінувати необхідні кінчики пензлів. В результаті обведений шар має виглядати так. Я створив білий проміжний шар між шаром портрета і шаром малюнка для кращої візуалізації.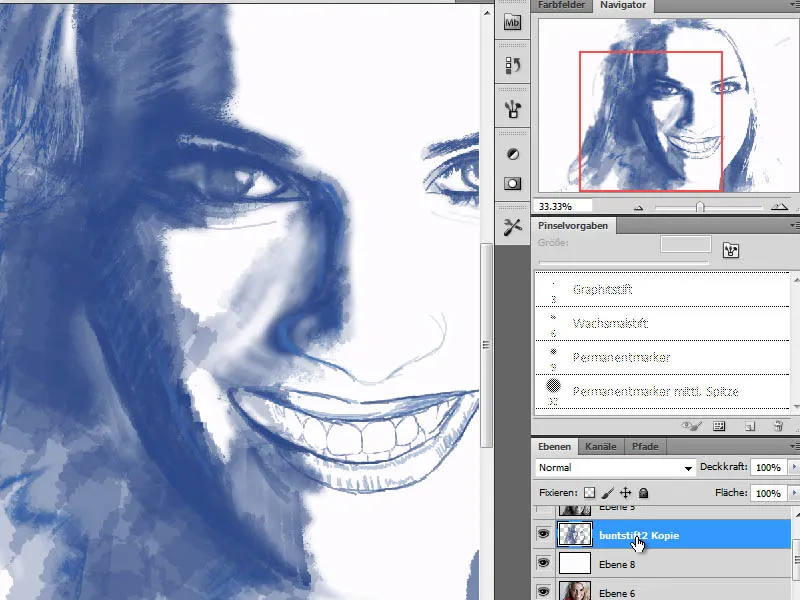
Крок 8 - Ще один шар з малюнком для коренів волосся
Оскільки наша робота буде створена з використанням різних шарів з промальованими деталями, на наступному кроці нам знадобиться ще один шар, який буде відповідати за зображення коренів волосся. Я створюю цей шар між контурним шаром, який я щойно створив, і першим чорно-білим шаром.
Коріння волосся визначається за допомогою фіолетового кольору.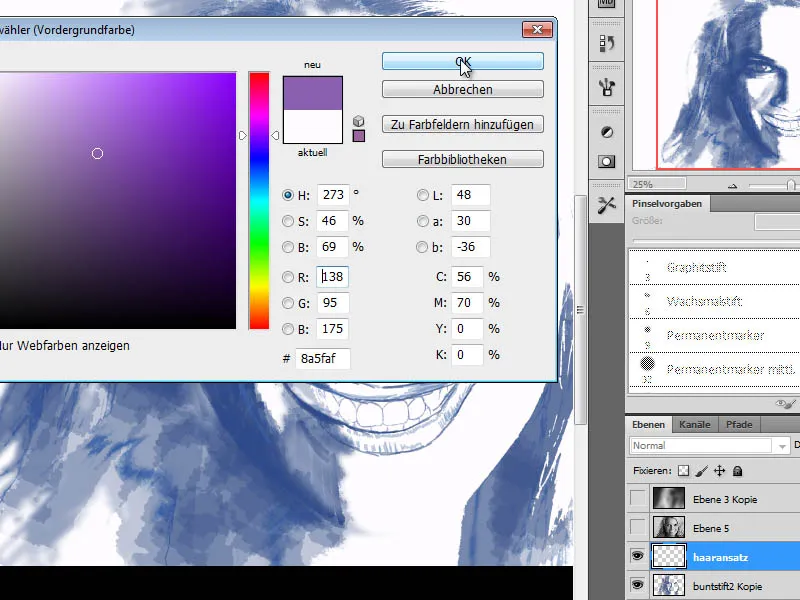
Спочатку я обираю олівець з великою площею, щоб зафарбувати коріння волосся на великій площі. Потім я міняю цей олівець кілька разів і заміняю його іншими наконечниками з набору пензлів для сухих фарб. На цьому етапі важливо, щоб мазки були нанесені максимально плавно, тобто довгими рухами пензля. Після цього шар буде налаштовано на режим копіювання один в один.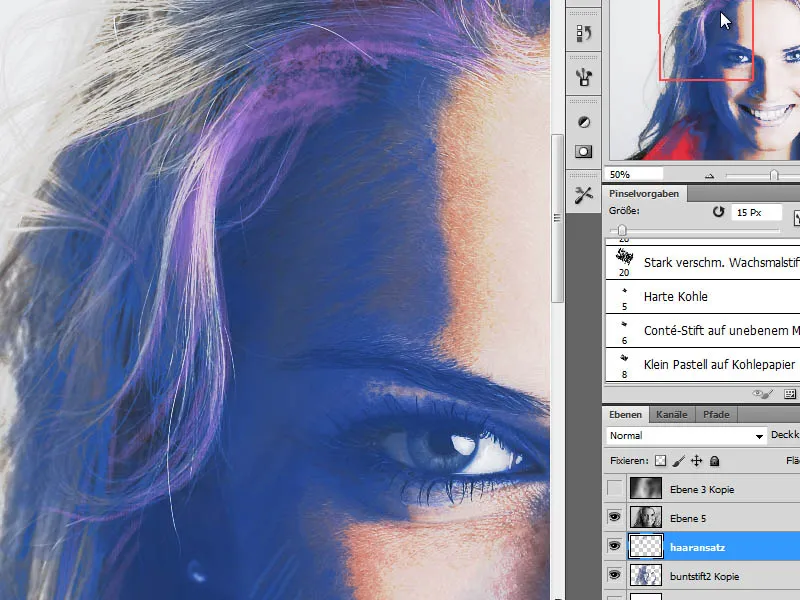
Крок 9 - Додатковий шар для малювання ділянок волосся
Над шаром "Hairline" потрібен ще один шар для поверхневих контурів волосся. Для цього я створюю новий, порожній шар і розфарбовую волосся на цьому шарі, використовуючи 3 кольори: рожевий, фіолетовий і білий.
Фіолетовий потрібен для темних ділянок волосся, рожевий - для середніх тонів, а білий - для світлих. Під час малювання я намагаюся малювати не прямі лінії, а слідувати за ходом волосся, тобто малювати вздовж хвиль.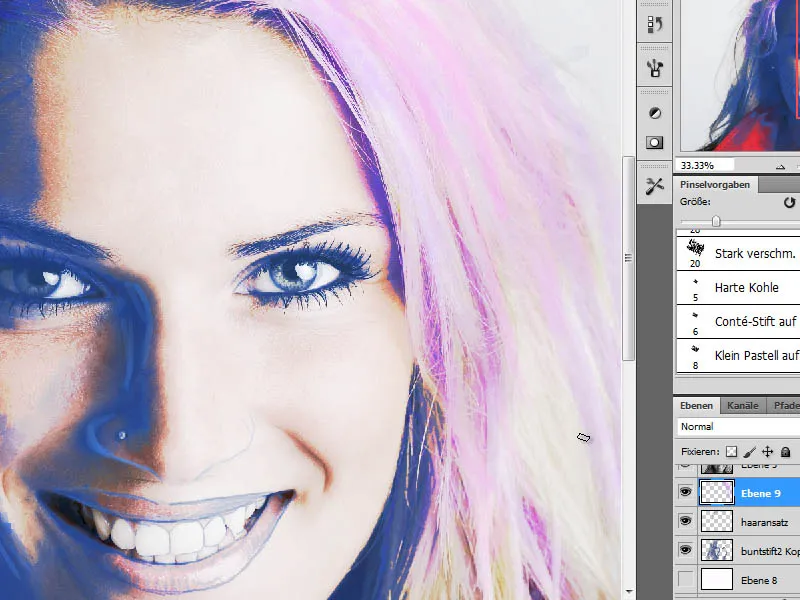
Крок 10 - Промальовування вилиць
Обличчю все ще не вистачає виразності. На цьому кроці я хочу додати її, застосувавши колір. По-перше, я підкреслюю області вилиць фіолетовим відтінком R160, G132, B 184. Для цього я вибираю відповідний кінчик пензля із загального набору з м'яким краєм і обводжу вилиці зі зниженою непрозорістю.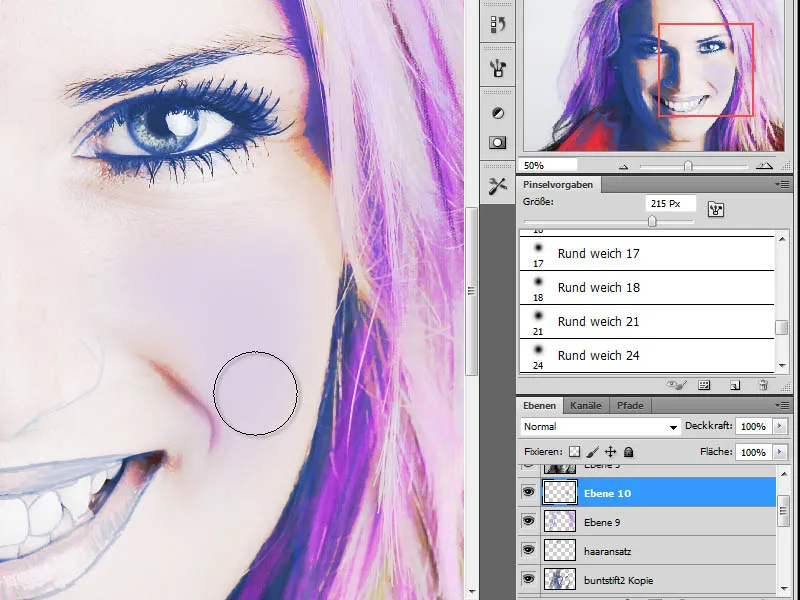
Крок 11 - Наносимо колір шкіри
Наш колір шкіри був спотворений попередніми кроками редагування. Тепер я хотів би це виправити. Перш за все, я використовую піпетку, щоб взяти тон кольору шкіри з портретного шару. Я помістив копію цього шару на вершину стопки шарів, взяв з нього колір і знову сховав його на деякий час. Він буде використаний на кроці 13.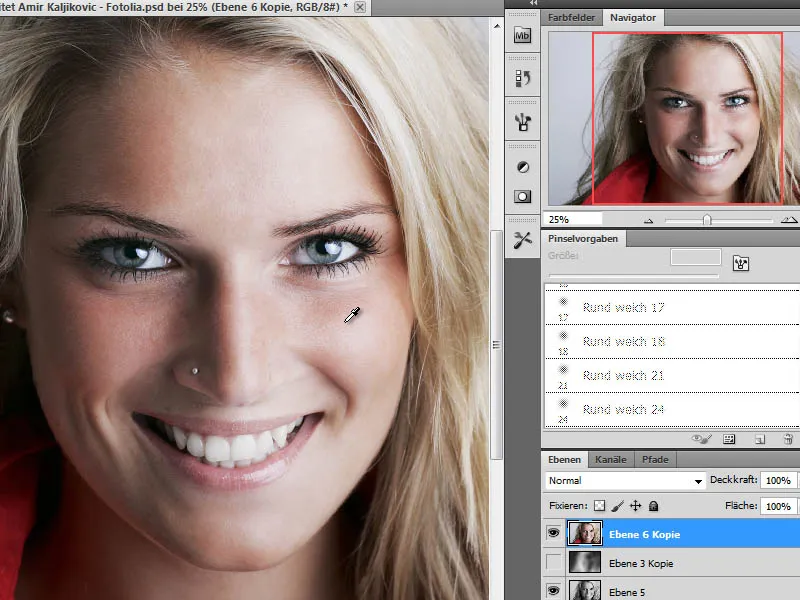
На новому шарі я наношу колір шкіри на обличчя за допомогою великого м'якого пензля з м'яким кінчиком і зниженою непрозорістю. Для шару встановлено кольоровий режим.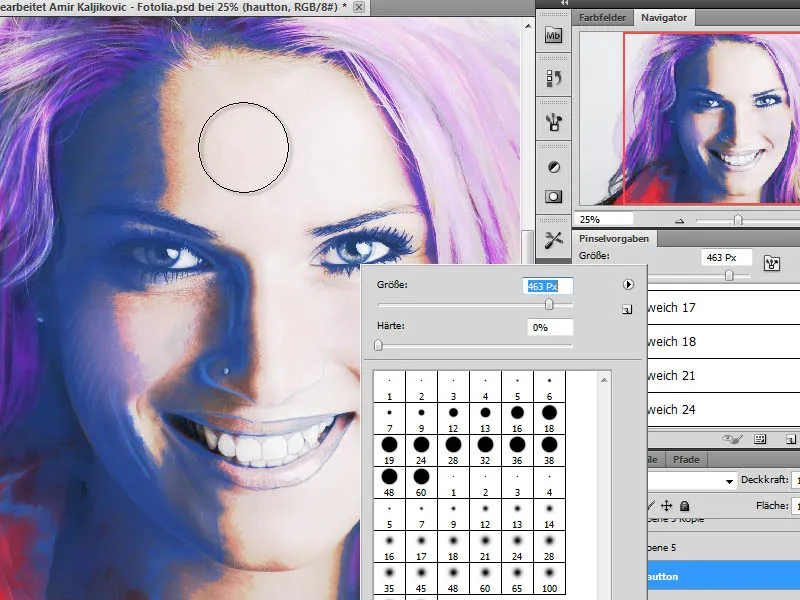
Крок 12 - Підкреслюємо очі - макіяж
Очі все ще виглядають слабкими через відсутність акценту. Я виправляю це, додаючи додатковий колір в область очей на новому шарі. Оскільки кожен може вирішити для себе, який колір макіяжу є найбільш підходящим, тут немає жодних рекомендацій щодо кольору. Це залежить від оригінальної фотографії та особистого смаку. Для своєї роботи я нанесла темний колір великим м'яким пензлем.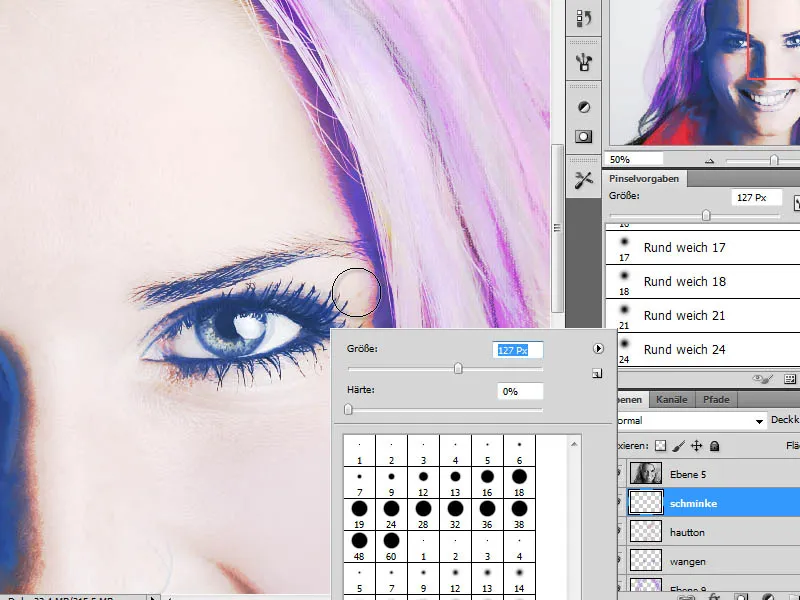
На додаток до першого кольору, для створення більш достовірної кольорової гами, до нього домішується другий тон. Непрозорість шару можна згодом відрегулювати відповідно до обставин, щоб кольори перетікали один в одного.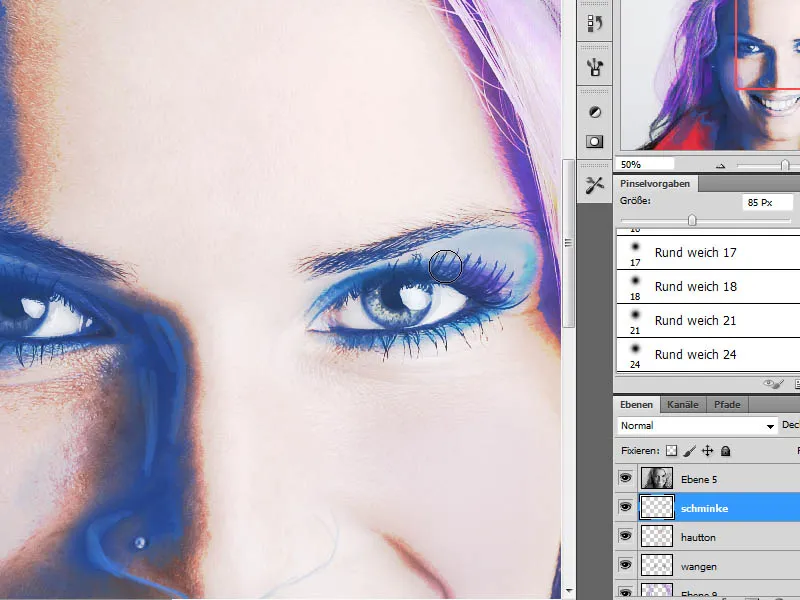
Крок 13 - Вставте копію шару з портретом і змішайте
На наступному кроці нам знадобиться ще одна копія шару з портретом. Копія цього шару вже існує з кроку 11. Якщо ні, то зараз можна створити копію і перемістити її на вершину стопки шарів. Режим шару встановлюємо на М 'яке світло (Soft light ).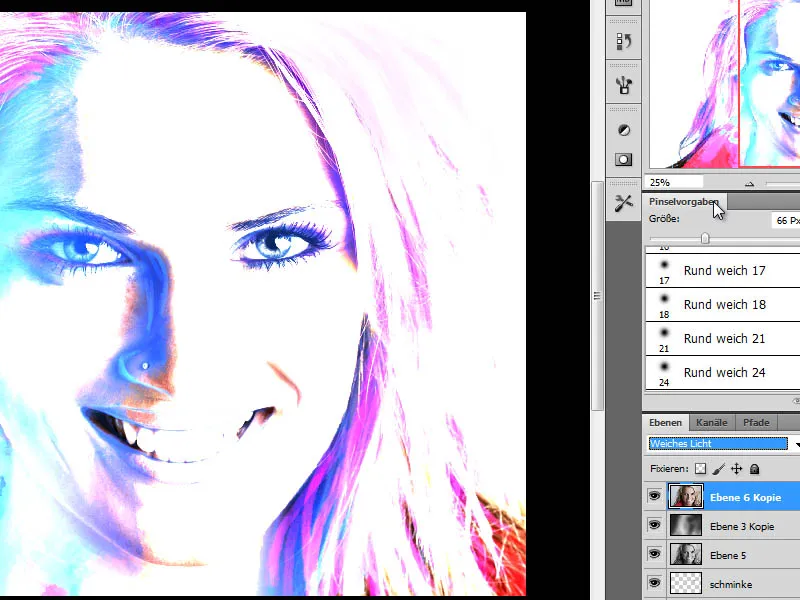
Непрозорість цього шару зменшено для кращого ефекту. Для цього прикладу підійде значення близько 50 відсотків.
Крок 14 - Вставте ще одну копію шару з портретом і застосуйте режим корекції "Поріг
Наступним кроком редагування є додавання додаткового шару, який збільшує діапазон контрастності в тіньових областях. Для цього я створюю копію оригінального шару у стосі шарів зверху і використовую пункт меню Поріг (Threshold ) через Зображення>Корекція (Image>Corrections).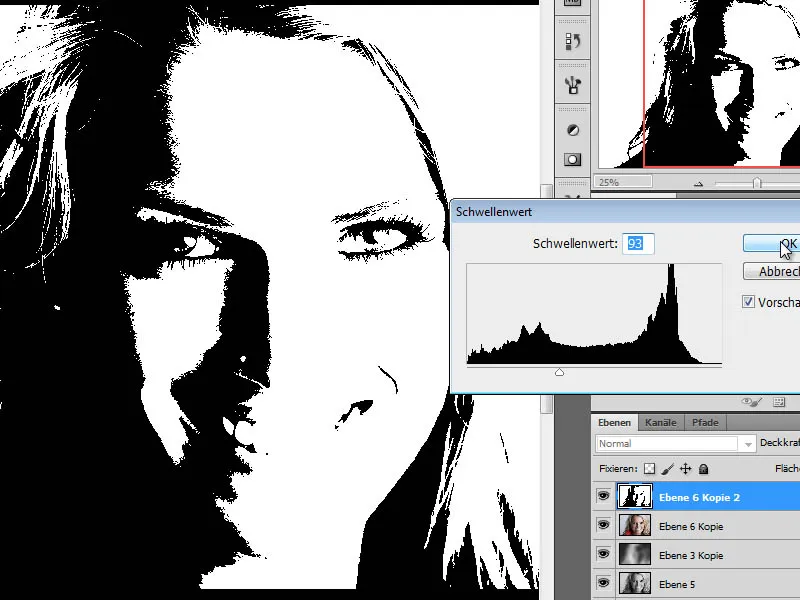
Крок 15 - Перефарбування порогового шару
Це зображення перефарбовують за допомогою пункту меню Зображення>Коррекція>Відтінок/Насиченість (Image>Corrections>Hue/Saturation ). Після перефарбовування для цього шару встановлюється режим м'якого світла зі зменшеною непрозорістю шару приблизно на 50%.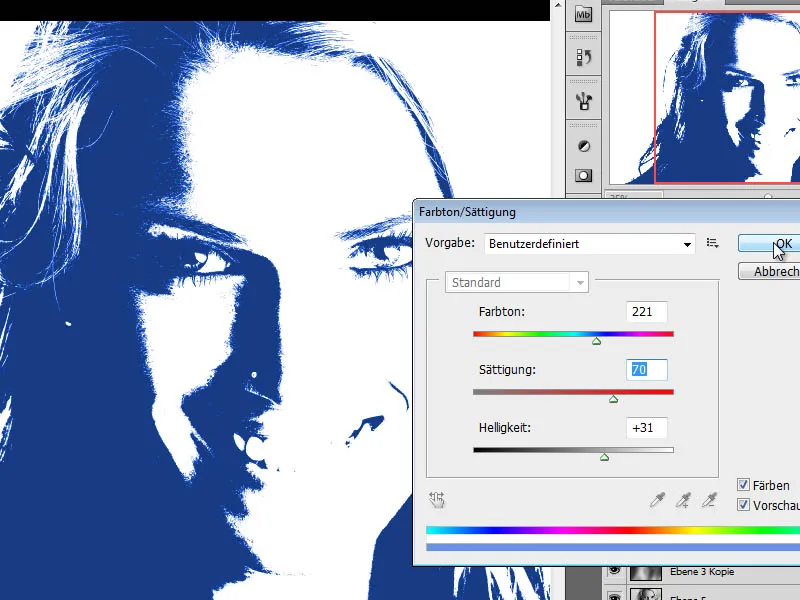
Крок 16 - Копіювання шару з відтінками сірого, створення масок шару
На наступному кроці редагування потрібно скопіювати шар з відтінками сірого. Він також розміщується у верхній частині стопки шарів. Наступна копія цього шару створюється за допомогою комбінації клавіш Ctrl+I і тимчасово приховується натисканням на символ ока (ліворуч у палітрі шарів).
Перший шар копії у відтінках сірого встановлюю в режим лінійної пост-експозиції і застосовую до нього маску шару. Я заливаю маску чорним кольором переднього плану, а потім замальовую область рота.
До другої копії напівтонового шару також застосовую маску ша ру. Очі розтушовуються, а режим шару встановлюється на Light Point (Світла точка ).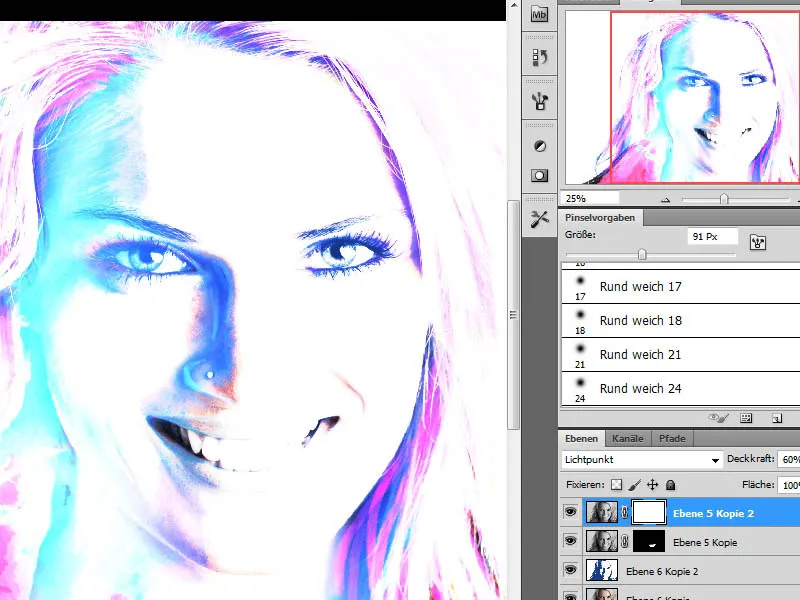
Крок 17 - Опрацювання деталей
В основному, основні кроки редагування вже виконані, і ми наближаємося до нашої мети. Спочатку я ховаю нижній чорно-білий шар (шар 5), щоб зображення виглядало краще. Тепер я можу, наприклад, контурувати волосся і підсилити певні ділянки. Для цього я використовую чорний пензлик з м'яким кінчиком на шарі волосся і обводжу темні ділянки на шиї.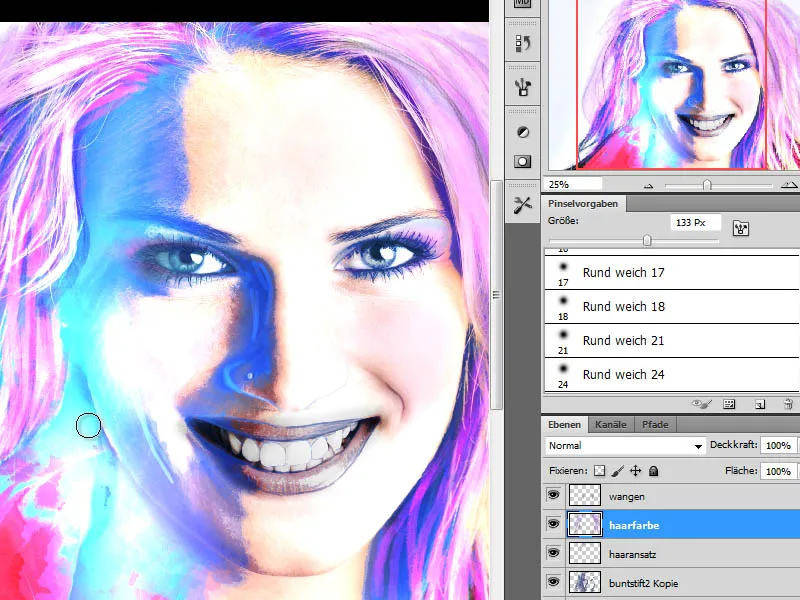
Зрештою, я перевіряю шари окремо і змішую їх, щоб побачити, як вони впливають на загальне зображення. Тонко налаштовуючи непрозорість кожного окремого шару, я можу впливати на загальний ефект зображення і досягти більш позитивного результату. Залежно від фотографії, яку я редагую, я також можу змінювати режими шарів або додавати додаткові копії контурних шарів.


