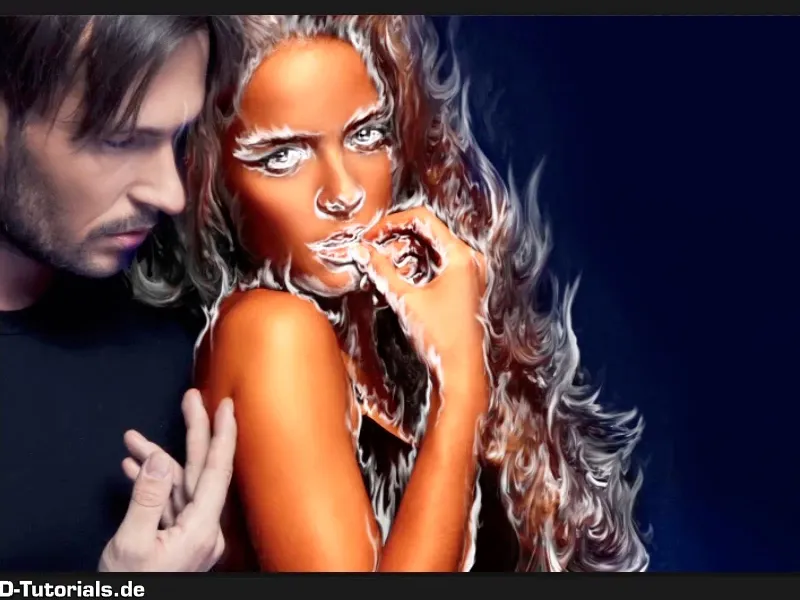Помітка: Підручник "Затемнення та попередня підготовка фону" є текстовою версією відповідного відео-навчання від Марко Колдіца. Тексти можуть мати розмовний стиль.
Кроки 1–10
Крок 1
Наступним кроком буде трохи покращити фон за допомогою кольорового налаштування. Клацніть на шар "Розм'якшення волосся" та створіть корекційний шар Кольорове поле.
Крок 2
Виберіть відтінок синього; Марко вже підготував один, а саме цей: #00056d. Потім клікніть OK.
Крок 3
Тепер перейменуйте шар в "Колірний фон." 
Крок 4
Після того, як ви встановите цей шар у режимі М'яке світло, фон стане дуже гарним синім. Звісно ж, це стосується також осіб.
Крок 5
Тут лише чоловік повинен бути вільним від змін, тобто його не повинен впливати цей колір. Знову клацніть на Маску, візьміть Пензель, з чорним попереднім кольором …
… і просто намалюйте поверх чоловіка. 
Крок 6
Волосся жінки залишаєте без змін. Тут вам не потрібно працювати точно вздовж волосся жінки. Тобто, якщо ви помилились, просто натисніть клавішу X, щоб змінити колір переднього та заднього плану, тим самим ви зможете легко видалити або повернути області чи показати знову.
В області пальців потрібно бути обережним.
Крок 7
Тут вам знадобиться досить м'який Пензель, щоб переходи виглядали гарно. У цьому випадку Марко Колдіц використовує Твердість всього 9%. Це означає, що ви розфарбовуєте навколо пальця та вносите колір чоловіка назад до зображення. Хоча ви все одно пізніше знову намалюєте його синім, але це буде зовсім інший відтінок синього, його має бути ледь ледве помітно. 
Крок 8
Перевірте шляхом кліку з утриманням Alt на "Маске Колірного фону," чи все ще є чорне на чоловікові. Знову клікнувши на маску, ви побачите оригінал. 
Крок 9
Тепер ви можете продовжувати працювати. Тепер у вас є чудовий фон та трохи синього у жінки. Чому? Ви хочете мати кілька відтінків синього в цій області пізніше. 
Крок 10
Загалом, ви все одно занурите жінку в оранжевий вже незабаром, так що не турбуйтеся, все на місці. Наступним кроком буде затемнювання фону, він ще дуже світлий, щоб пізніше вогонь виглядав дуже красиво.
Для цього ви розмістите корекційний шар Контрасту над шаром "Колірний фон," обравши потім символ Корекційний шар та вибравши Коригування тонів.
Продовжимо: Кроки 11–20
Крок 12
Тепер встановіть це. Перейменуйте шар просто на "Затемнення тла" та перетягніть повзунок чорного кольору правильно вправо на значення 139. Ви ще можете натхнення темної частини або середні тони зробити трошки світлішими.
• Чорне значення: 139
• Середнє значення: 1,22
Крок 13
І тепер навіть обріжте чорні області на зображенні, тобто (1) - це все, що чорне на зображенні, і (2) - це все, що світле на зображенні.
Крок 14
І як тільки ви перетягнете це праворуч, все, що чорне на зображенні, трохи розсвітлюється. І це в цьому діапазоні дуже добре на значенні 6.
Діапазон відтінків: 6
Потім закрийте вікно.
Крок 15
Цей ефект темніння, звісно ж, повинен впливацті тільки на тло. Це означає, що ви розвернете маску, натискаючи Ctrl+I. Таким чином ви перевернете маску шару з білої на чорну маску.
Крок 16
Тепер виберіть шар з м'якою щіткою, у цьому випадку білою щіткою переднього плану, і намалюйте зміни на зображенні.
Крок 17
Як ви бачите, іноді Photoshop потребує більше часу на кожний мазок пензлем, оскільки обраний розмір пензля досить великий. Найкраще зменште прозорість до 55%. Це дозволить вам краще фарбувати в області волосся.
Ви отримали чудове затемнення тла. І завдяки тому, що ви трохи зменшили прозорість, ви можете частіше натискати тут.
Крок 18
Тепер подивіться на маску - виглядає досить добре.
Крок 19
Тепер жінка повинна знову трошки більше вогню на шкурі. Для цього створіть шар баланс кольорів безпосередньо над шаром "Затемнення тла". Щоб це зробити, знову клацніть шар "Затемнення тла" та виберіть знову через значок Новий коригуючий шар Баланс кольорів.
Крок 20
Тут ви встановлюєте наступні значення, спочатку в тіні, тобто в темних областях зображення, ви підлаштовуєте кольори, тобто вже є готові значення, а саме червоний 16, тобто ви переносите темні області зображення трохи у червону область. Пурпур та зелене залишаєте на 0, а жовте на -53.
Тепер переходьте до середніх тонів, тобто ви налаштуєте плавне відтінки, які не є надто світлими і не занадто темними, а точно посередині. Теж трохи червоний 21,, потім також трохи в пурпур -8 та в жовте -51.
І, нарешті, і світло, тобто сутільні області зображення, ви також відредагуєте і, зокрема, додасте трохи червоного (19), пурпуру і зеленого можете залишити як є. Але ви трохи переходите до жовтого -42, і ви вже бачите: Це буде світитися.
Наступні кроки: кроки 21-28
Крок 21
Це вже виглядає досить добре; перейменуйте ще шар на "Жінка знову червонувата", і це, звісно, має впливати тільки на жінку. Ви вже раніше зробили вибір для чоловіка та для тла, тому ви можете використовувати ці маски шарів так.
Ctrl на масці, таким чином буде вибрано саме цю маску як вибір.
Крок 22
Це означає, що ви вибрали праву область, ви хочете чоловіка. Перейдіть до Вибір>Обернути вибір, і зараз ви вибрали лише чоловіка. Це також можна зробити за допомогою Ctrl+Shift+I, що дозволяє вам завжди та в усі часи обертати вибір.
Крок 23
Тепер ви можете додати цей вибір на шар "Повернення червонуватого жінки", ви маскуєте його чорним кольором, тобто, у вас знову чорний фон, тобто, ви натискаєте Ctrl+Backspace.
За допомогою Ctrl+D ви можете скасувати вибір і таким чином вже виключити чоловіка з цього впливу цих кольорових значень.
Крок 24
Швидко збільшуючи зображення, виправте трохи рот, де ще щось перейшло від кольору, це не повинно так бути.
Так приблизно ви можете залишити це.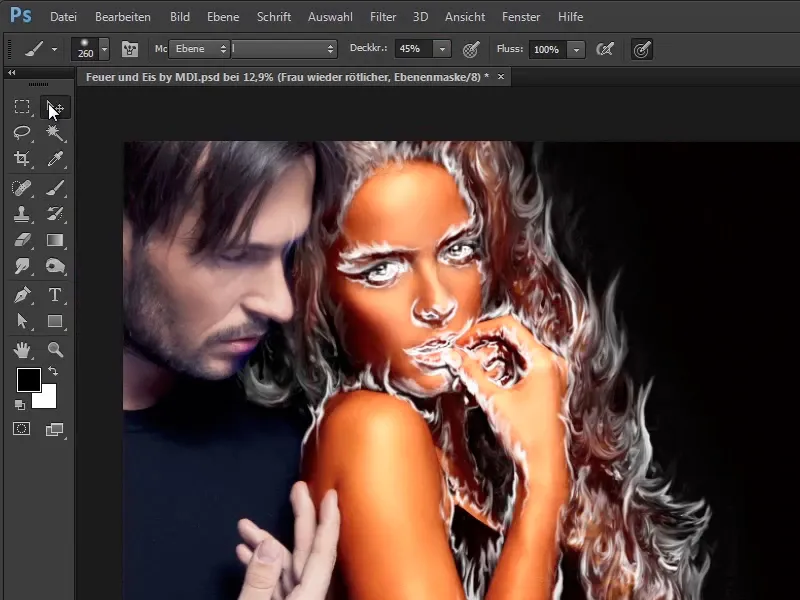
Крок 25
Звісно, також тло, ви можете звільнити від цього, ви вже маєте "Маску тла затемнення". Також тут натисніть на Клавішу Ctrl.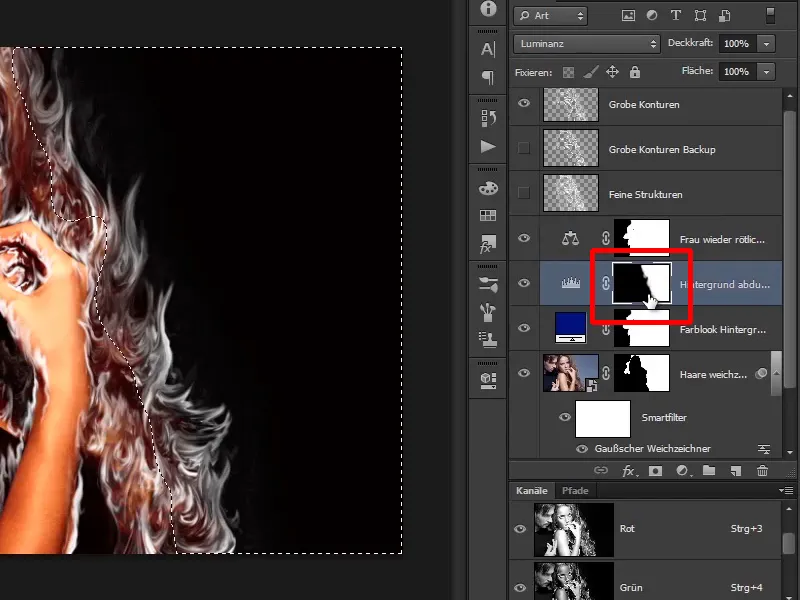
Крок 26
Тепер правильна область вже виділена, потім натисніть знову на шар Баланс кольору- та натисніть Alt+Backspace, оскільки у вас у цьому випадку колір Чорний як Передній план.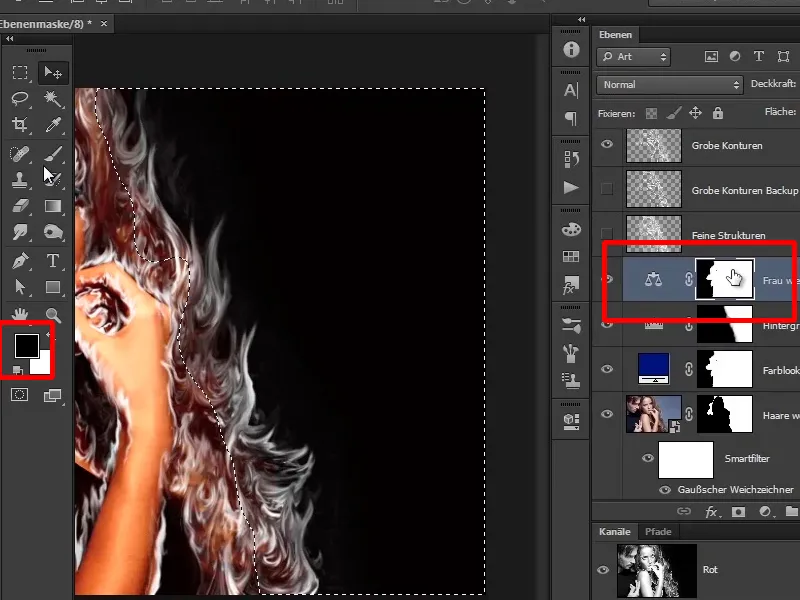
Крок 27
Тепер ви зробили жінку такою гарно червоною, і якщо ви хочете, можете проїхати Пензлем цю область, щоб знову намалювати червоний відтінок в волоссі.
Але це вам і не обов'язково, оскільки, як я сказав, тоді там буде весь вогонь.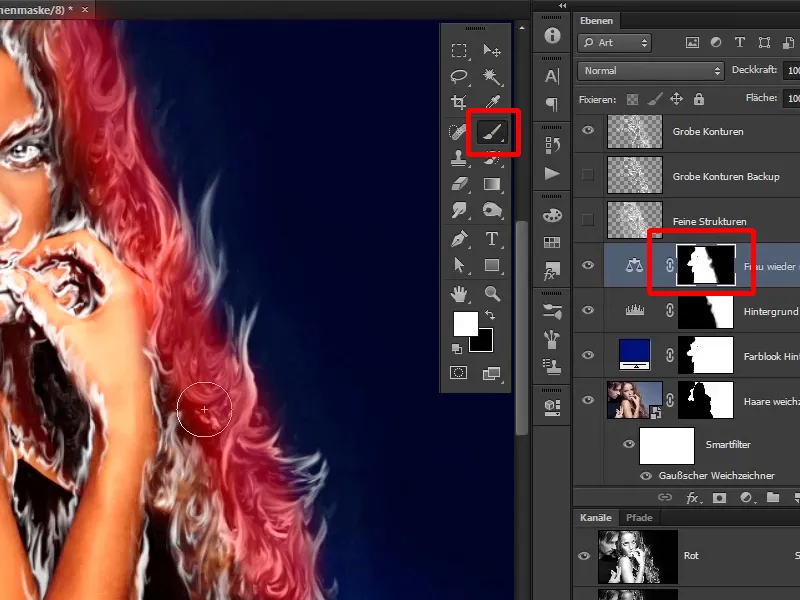
Крок 28
У наступному навчальному посібнику ви правильно розфарбуєте зараз ще білий вогонь.