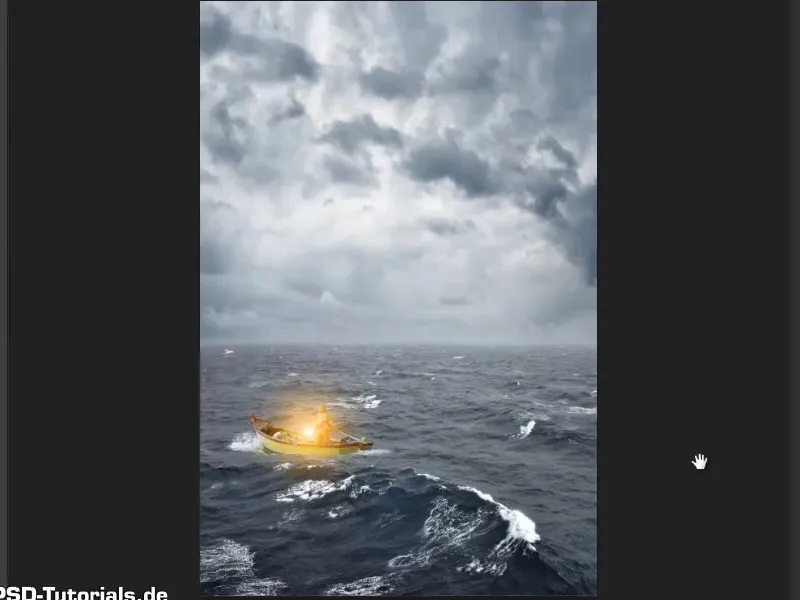Пам'ятайте: ПІдручник "Обрізання лампи та приведення до світіння" є текстовою версією відповідного відео-навчання Марко Кольдіца. Тексти можуть мати власне стиль мовлення.
Крок 1
Світлі контури вже видалено зображення із зображення за допомогою Копіювально-штампового інструмента, тому лампу тепер можна використовувати.
Зараз видаліть шар "Фон", перетягнувши його на символ смітника (1). Потім виділіть два інші шари і натисніть Ctrl + E (2). Це об'єднає обидва шари в один. Цей новий шар можна перейменувати на "Лампа" (3)..webp?tutkfid=55233)
Крок 2
За допомогою інструменту Переміщення перетягніть лампу на зображення моря.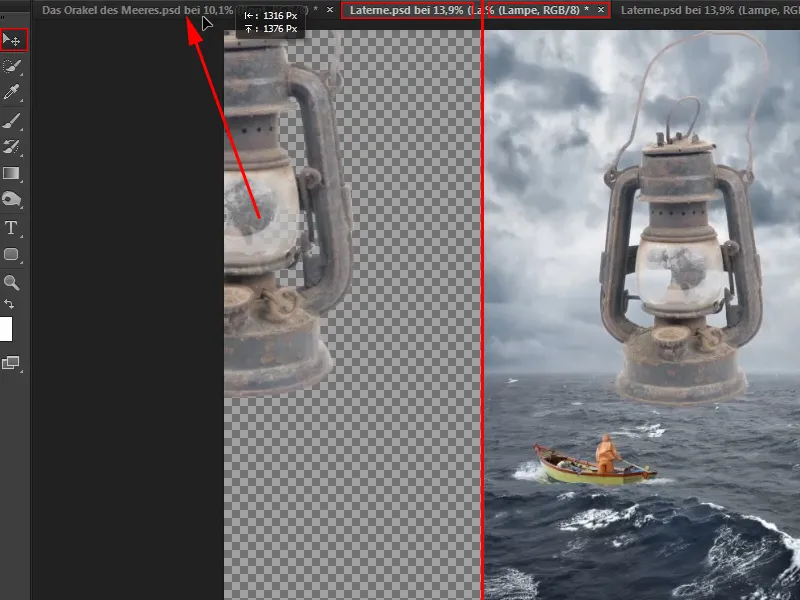
Крок 3
Зображення, яке ви розмістили на іншому зображенні, завжди слід перетворювати спочатку у Смарт-об'єкт. Для цього клацніть правою кнопкою миші на вільній області шару та виберіть Перетворити в смарт-об'єкт (1).
Це гарантує найвищу якість зображення при подальшому масштабуванні об'єкта. Тепер можна зменшити розмір ліхтаря та розмістити його у відповідному місці (2).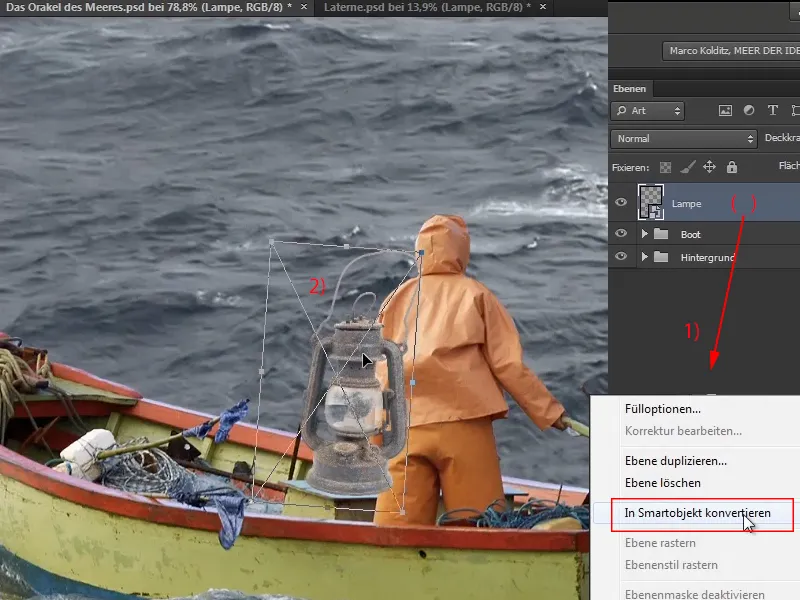
Власне кажучи, світлі контури не довелося б видаляти з такими зусиллями, оскільки ліхтар у порівнянні з загальним зображенням все одно дуже малий, і світлі лінії б не були помітні. Але хто знає, можливо, потім знадобиться ліхтар, і все вже буде гарно виділено.
Крок 4
Натискаючи Ctrl + T, курсор миші на кутках ліхтаря перетвориться у подвійну стрілку, за допомогою якої можна обертати об'єкт. Так не тільки розмір, а й позицію ліхтаря.
Проте лампа повинна стояти за ботком і бути частково прихованою його рукою …
Крок 5
Для того щоб ліхтар здавалося, що він опинився за ботком, ви повинні вирізати всю руку чоловіка та покласти її на ліхтар.
У відео-навчанні Марко рекомендує але створити маску та просто вилучити відповідну область ліхтаря. Для цього клацніть на символ маски (1) та створіть маску. Потім виберіть Пензель (2).
Для Колір переднього плану потрібно чорне. Якщо встановлено білий, достатньо натиснути комбінацію клавіш X, щоб перемикати між Коліром переднього плану та Коліром тла. (3)
Переконайтеся, що маска активована, і потім малюйте Пензлем по областях ліхтаря, які ви бажаєте прибрати (4).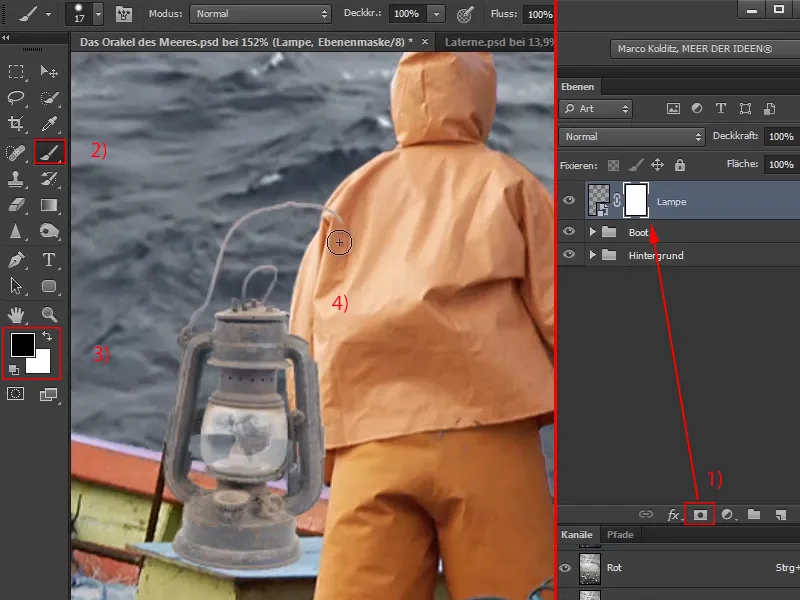
Крок 6
Тут ви можливо не знаєте, як далеко йде рукав. Тож просто пофарбуйте широко та потім натисніть X, щоб змінити Колір переднього плану на білий. Цим ви зможете усунути занадто забагато видалені області маски.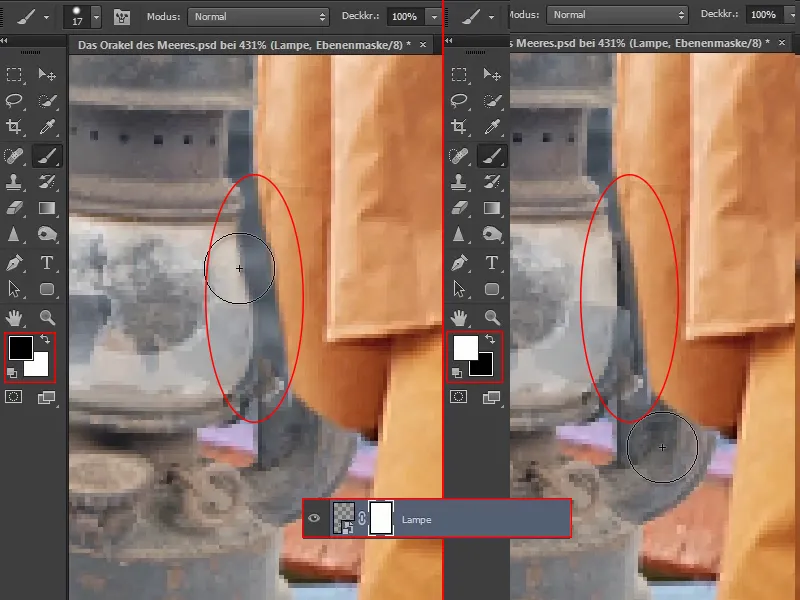
Крок 7
Тепер виглядає так, ніби ліхтар стоїть за ботком. Але якщо ви зараз, наприклад, захочете стиснути трохи вліво, це можливо не підійде, оскільки деякі частини більш не видно через оброблену маску. Для цього є трюк:
Клацніть на цю ланцюгову символіка, …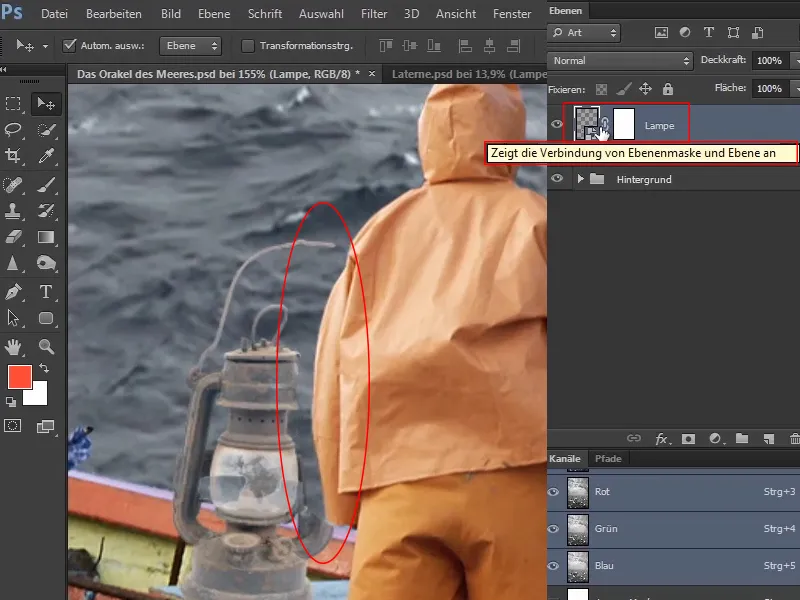
… вона зникає, і можна переміщати ліхтар, тоді як маска залишається. Зображення було від'єднане від маски, тому вони тепер можуть не залежати один від одного.
Залежно від того, як ви хочете переміщати об'єкт, відповідно маску буде потрібно відповідно налаштувати, але в цьому випадку цього повністю вистачить.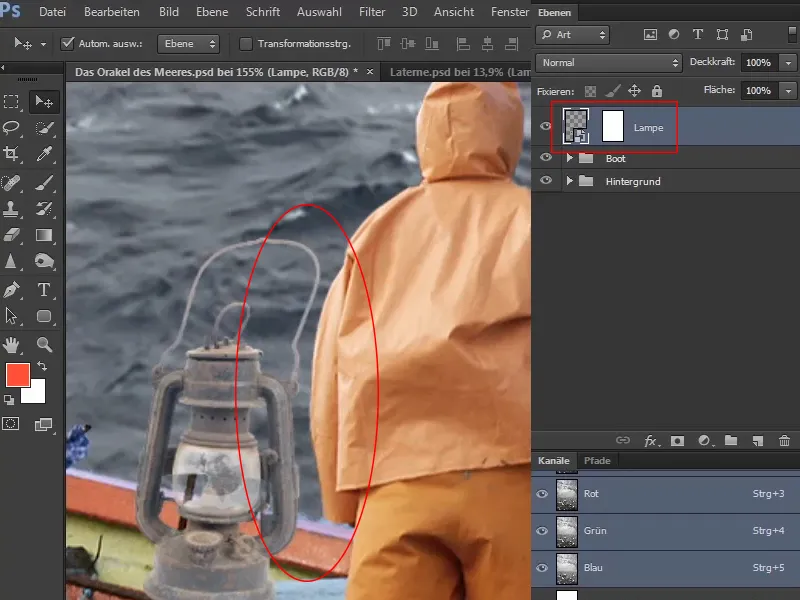
Теоретично можна також вибрати маску та перемістити, хоча в цьому випадку це мало сенсу, але це можливо.
Крок 8
Контраст ліхтаря досить низький порівняно із оточуючим середовищем.
Щоб це змінити, клацніть на шар "Лампа", а потім на символ для налаштувань шарів. У виборі виберіть Криві тонування …. Потім відкриється діалогове вікно Градієнтні криві з діагоналлю та Гістограмою на задньому плані. Це треба читати так:
Зліва розташовані всі темні пікселі або зображення, справа - білі області, посередині - сірі області, тобто середні значення.
Якщо подивитися на розподіл в Гістограмі, то тут є дуже мало чисто чорних або чисто білих пікселів. Проте є дуже багато сірих пікселів.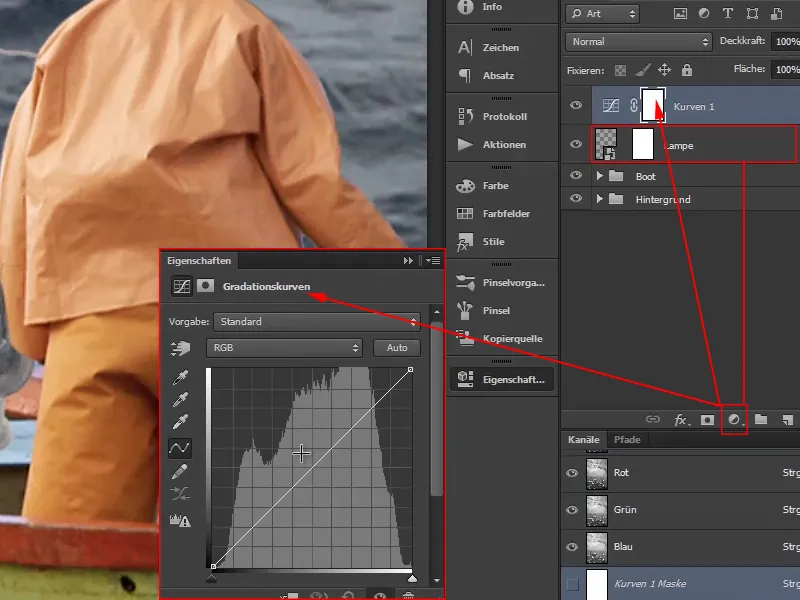
Крок 9
Спочатку встановіть середні значення, натиснувши один раз на діагональ посередині і фактично вбивши гвіздок. Нічого не відбувається, якщо ви не свідомо пересуваєте точку.
Щоб зробити області на зображенні світлішими, натисніть приблизно у середині верхньої половини, утримуйте ліву кнопку миші натиснутою і трохи підніміть діагональ. Це зробить діагональну дугу трохи схожою на S-подібну криву.
Те саме робіть з нижньою половиною: натисніть близько до середини і зсуньте криву донизу, утримуючи праву кнопку миші натиснутою. Цими діями темні ділянки стануть темнішими.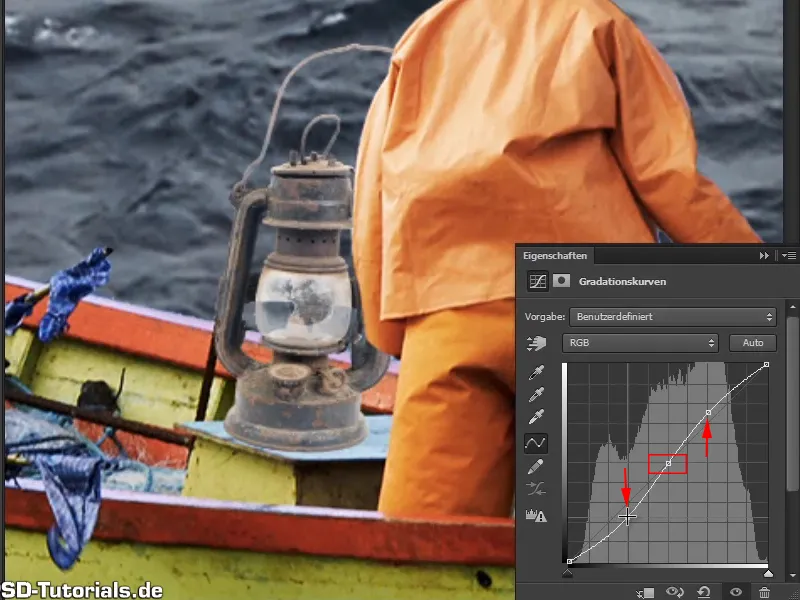
Якщо ви утримуєте натиснутою іконку ока, ви можете порівняти до і після.
І, як видно, зміни впливають на всю картинку.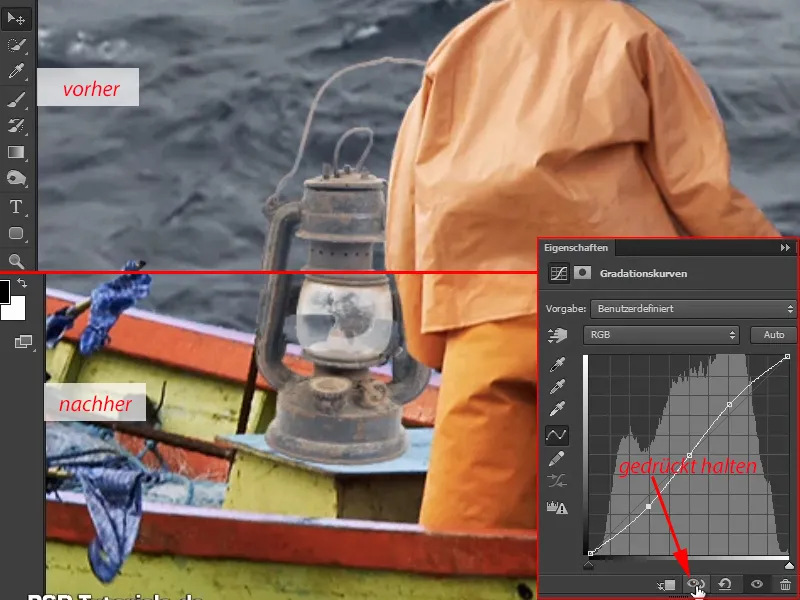
Звісно, зміни кривої тонування не повинні впливати на всю картинку, а лише на лампу.
Тому ви створюєте знову маску обтинання, що дозволить всім змінам впливати лише на лампу.
Недавно ви зробили це, тримаючи Alt- натиснутою та клікаючи мишею між шарами. У цьому діалоговому вікні пропонується також символ маски обтинання, і достатньо клікнути на нього один раз. І всі зміни впливають лише на лампу.
Можна побачити за стрілкою на шарі, що була створена маска обтинання. Щоб її вилучити, просто ще раз клацніть на символ в діалоговому вікні.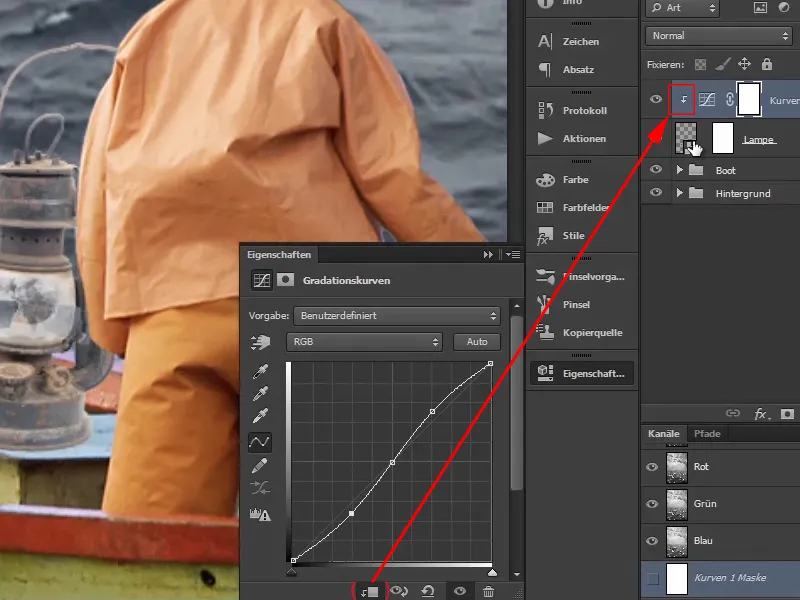
Крок 10
Зміна кривої тонування також впливає на насиченість кольорів. Наприклад, якщо ви ще більше опустите нижню частину кривої, коричневий колір лампи стане правильно ржавим. Але цього бути не повинно.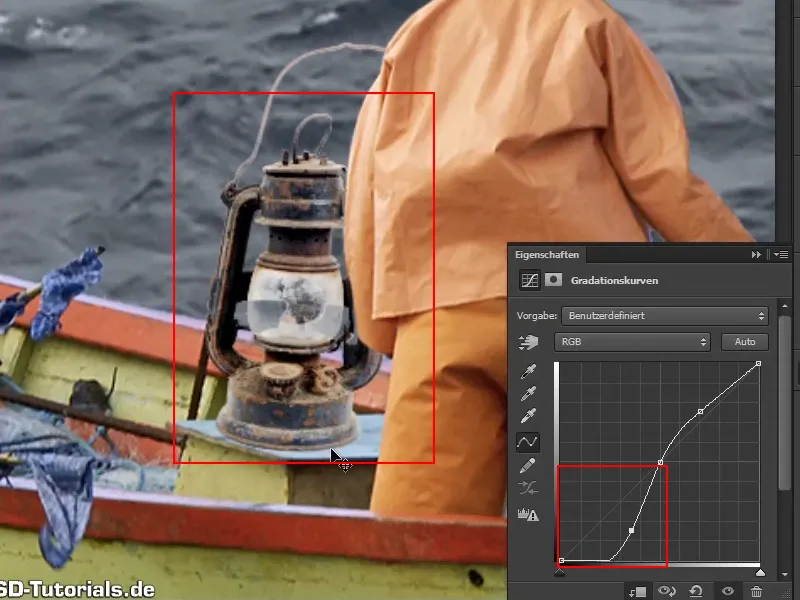
Тому знову клікніть на шар "Криві 1" і виберіть у режимах шару Яскравість.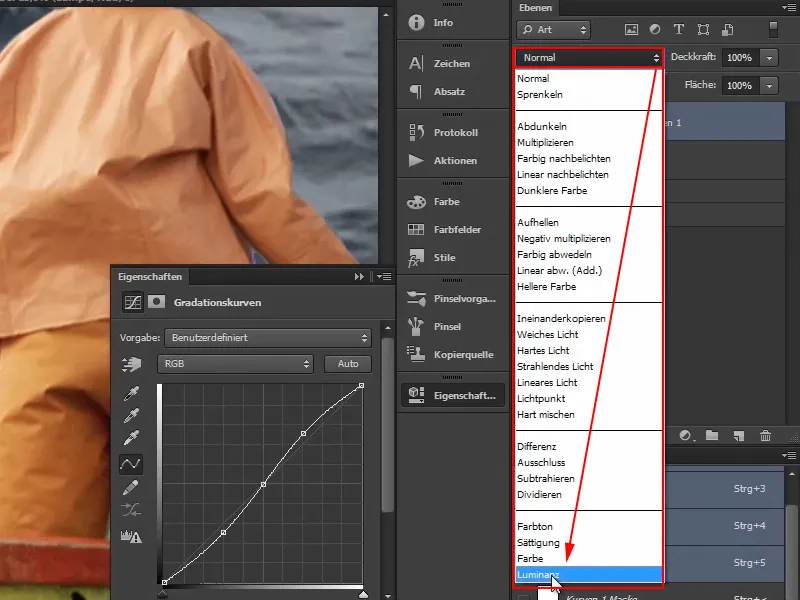
Таким чином, зміни впливають лише на інформацію про яскравість зображення або лампи. Не впливають на кольори.
Це означає, що, якщо ви знизите криву тонування, воно стане темнішим, але не насиченим. Це також має сенс у багатьох інших зображеннях, тому що можна підсилити контраст, не автоматично підсиляючи кольори.
Зараз ви можете налаштувати криві так, щоб лампа гарно вписувалася в зображення і вам сподобалося. Тільки не перебільшуйте. Якщо ви пізніше пристосуєте колірну гамму зображення, лампа гарно впишеться в загальний вигляд зображення.
Отже, все виглядає добре:
Крок 11
Нехай буде світло. Тепер ліхтар потрібно засвітити, створити гарний контраст зі звичайним холодно-блакитним виглядом зображення. Оскільки в верхню праву частину зображення також вставляється велика маска, яка також буде домінувати білизною. Оскільки помаранчевий колір є доповнювальним до блакитного, оранжева фігурка і яскрава лампа створять гарний контраст.
Як ви приводите ліхтар до світла? Об'єднайте всі шари, які належать до лампи, в групу та перейменуйте їх у "Лампа".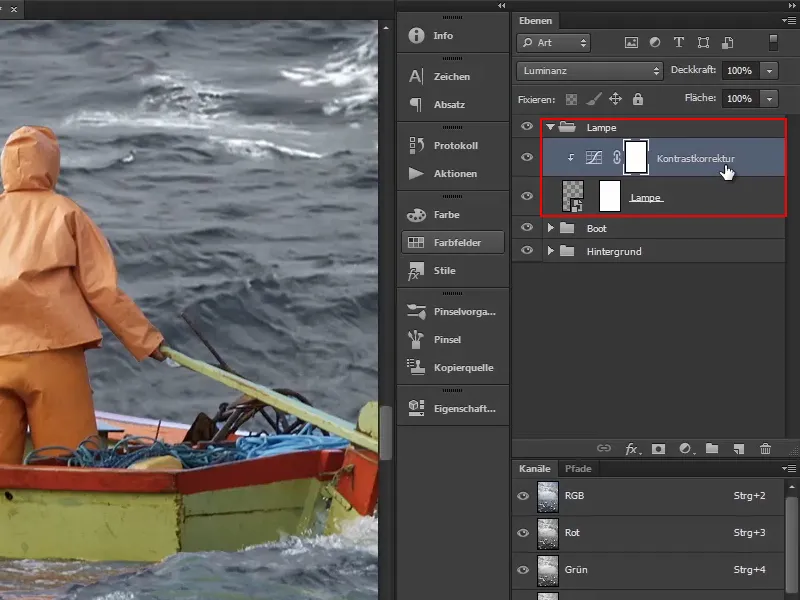
Потім клікніть по верхньому шару ("Контрастна корекція"). Ви хочете створити швидко шар з колірною поверхнею і оберіть тому верхній шар, оскільки новий шар буде створено над ним.
Крок 12
Потім оберіть, клацнувши на символ Створити новий шар заповнення або шар налаштувань, опцію Колірна поверхня ... (1).
Попередньо встановлений колір у цьому випадку не так важливий; просто підтвердіть шляхом натиснення ОК (2).
Тепер маску треба інвертувати. Оберіть її та натисніть Ctrl+I (3)..webp?tutkfid=55249)
Крок 13
Тепер все виглядає краще.
Потім створюєте радісний жовтий блиск, клацнувши на червоний квадрат в шарі двічі і обираючи помаранчевий колір. Підтвердіть колір, натиснувши OK. Потім перейменуйте шар у "Світловий колір".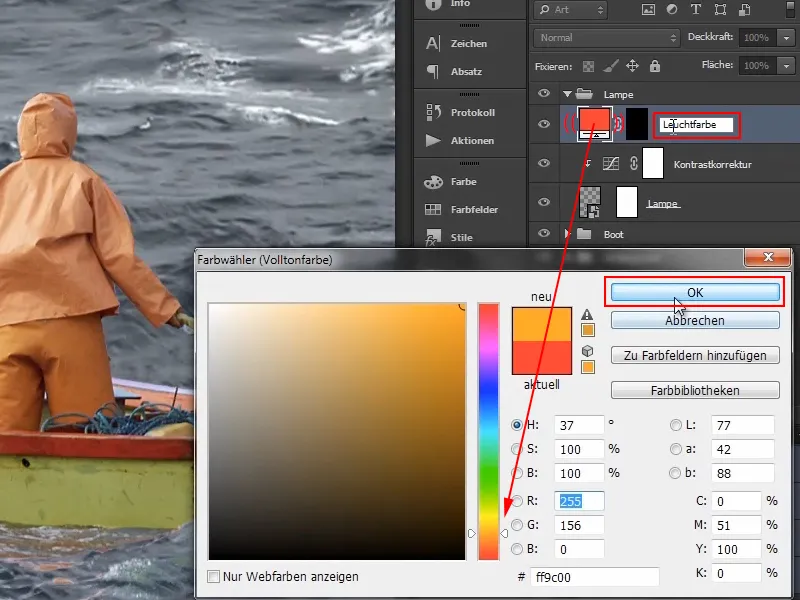
Крок 14
Таким чином, тепер створюєте ще один шар з колірною поверхнею.
Тому після клацання на символ для створення шарів налаштування виберіть Колірну поверхню ..., виберіть білий колір і підтвердіть OK. Потім клацніть маску та інвертуйте за допомогою Ctrl+I.
Перейменуйте цей шар у "Крапка світла".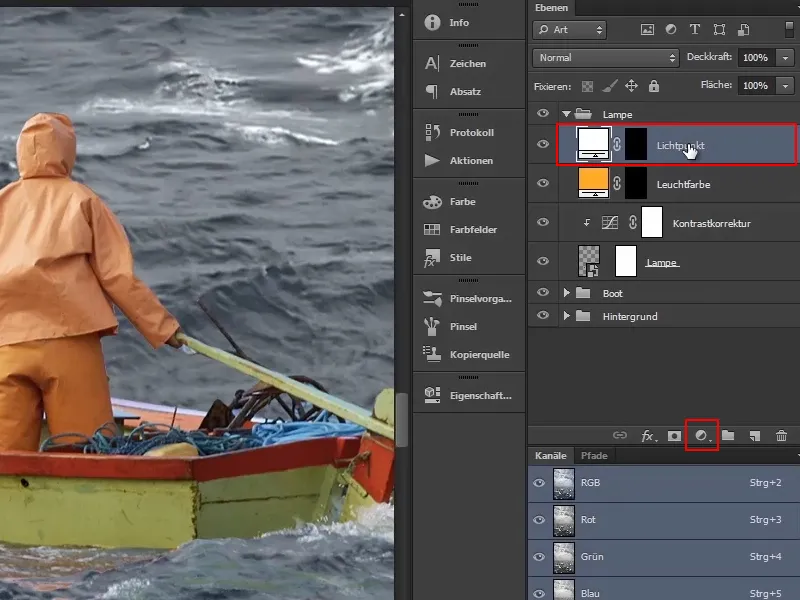
Крок 15
Спочатку вам потрібно забезпечити насвітлення лампи. Виберіть маску шару "Колір світіння". Тепер візьміть велику м'яку кисть і в ролі кольору переднього плану оберіть білий.
Натискаючи клавішу Alt і праву кнопку миші одночасно, ви можете безпосередньо змінювати розмір кисті, якщо рухаєте мишу вправо (збільшуєте) або вліво (зменшуєте).
Тепер розмістіть маленький хрестик у центрі кисти точно там, де знаходиться лампа, і клацніть один раз.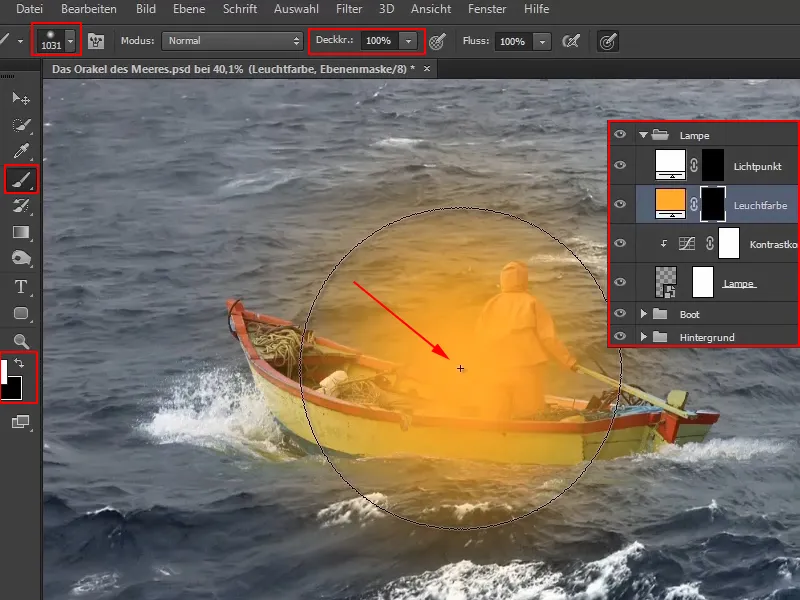
Таким чином, визначено колір світіння.
Крок 16
Щоб це ще краще поєднувалося, на активному шарі "Колір світіння" виберіть режим шару Негативне множення, оскільки це бросається в очі.
Для тих, хто ще не дуже добре розбирається в режимах шарів, Марко пояснює відео-навчанням, де розміщені зони:
Опції першої групи затемнюють, опції другої групи освітлюють, третя група комбінує обидва ефекти та забезпечує контраст, четверта містить відносно складні режими шарів, які Марко практично ніколи не використовує, а остання група стосується кольорів.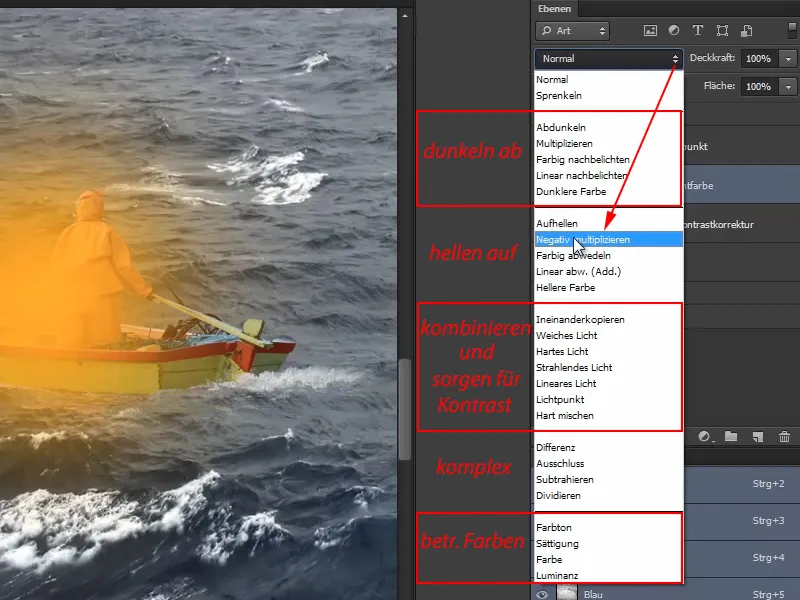
Як тільки обрано Негативне множення, починає світліти: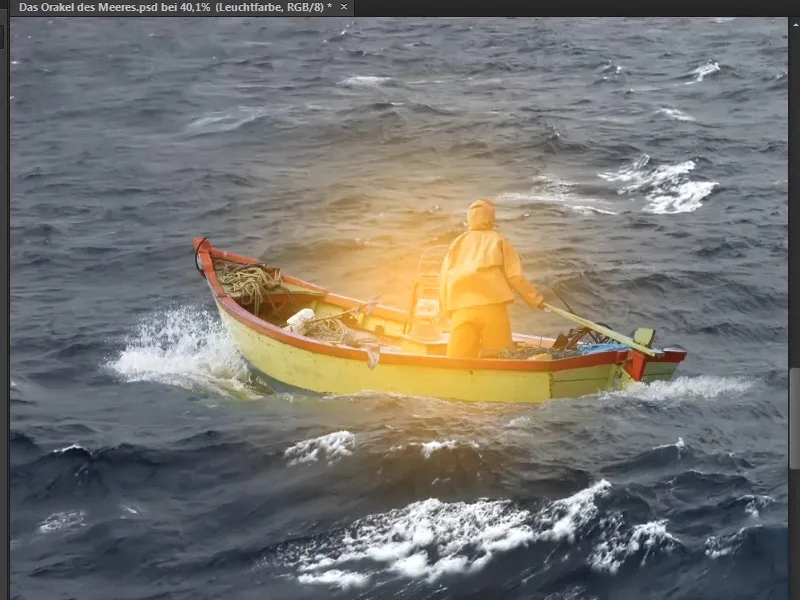
Крок 17
Однак у центрі лампи все ще повинно бути трохи більше світла, оскільки там є джерело світла. Тому перейдіть на шар "Світлова точка".
Знову візьміть кисть, але цього разу зробіть її менше. Потім робите клацання в центр лампи.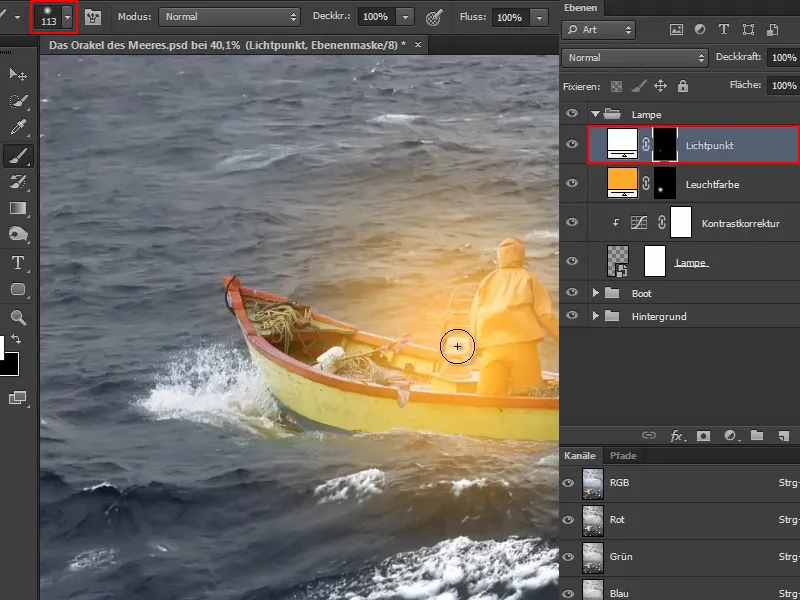
Крок 18
Це можна робити багато разів. Наприклад, наступного разу знову розрахуйте кисть трохи більше і зменште прозорість приблизно до половини. І знову клацніть в центр лампи.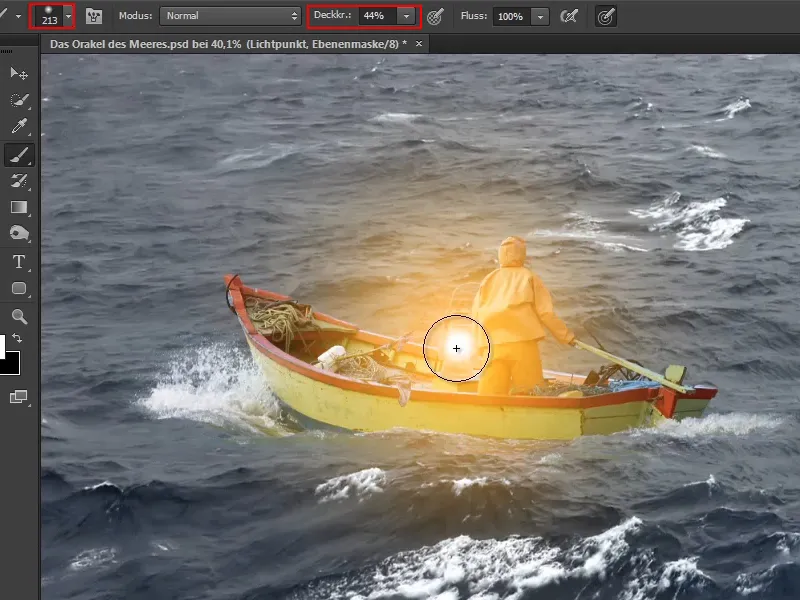
Це можна постійно вдосконалювати до того часу, поки ви вважаєте, що це виглядає реалістично.
Отже, ви робите лампу світлішою.
Марко також зазначає, що, звичайно ж, можна зменшити прозорість шару, але він не рекомендує це, оскільки це виглядає трохи сірим і взагалі не підходить для білого світлового плямки.
З поточним результатом Марко задоволений і прощається до наступної частини серії посібників.