Як вже зазначалося, для візуалізації ProRender використовує GPU відеокарти, яка часто виявляється ефективнішою за швидкістю, ніж CPU. ProRender є фізично-заснованим рендером, що означає, що відтворити фотореалістичні результати завдяки фізичній вірності можна з відносно низькими витратами. З іншого боку, ProRender вимагає відповідно підготованих матеріалів та джерел світла для безперешкодної роботи. Що добра новина: порівняно з іншими рендерами в Cinema 4D, налаштування важливіші, оскільки, наприклад, ProRender самостійно піклується про правильні тіні та глобальне освітлення.
Фізичні (PBR)-Матеріали
Для ProRender потрібні особливо налаштовані матеріали, так звані фізичні матеріали. Не переймайтеся, це не зовсім новий тип матеріалу, скоріше при створенні нового фізичного матеріалу через меню Створення в менеджеру матеріалів Cinema 4D створюється стандартний матеріал, в якому використовується лише канал Відбивність.
Щоб уникнути невірних налаштувань для ProRender, вам слід фактично проводити повне визначення матеріалу лише через канал Відбивність. Щодо різноманітних можливостей каналу Відбивність, ви можете знайти власну докладну інструкцію на сайті TutKit.comтут.
Стандартний PBR-Матеріал складається з Дифуз- та Відбивних площин. Нажаль, цей матеріал за замовчуванням має неправильну (100 %) Яскравість дифузії, відповідно, до при можливості оновлення, звикайте параметр у Дифуз- площини встановлювати на 0 % і керувати Яскравістю виключно через площину Відбивання.
Площина Відбивання завжди розташована вище, ніж Дифуз- площина. Тут ми керуємо не тільки відбиванням, але й Яскравістю, Розсіюваністю та Якістю відбиття.
Фізичні (PBR) Джерела Світла
Подібно до матеріалів, ProRender не розуміється на всіх джерелах світла, що доступні в Cinema 4D. Крім того, деякі налаштування не є потрібними або не підтримуються. Для того, щоб захистити користувача від помилок, версія 19 має світлове Фізичне світло, яке по суті є спрощеною Світловою поверхнею.
У діалозі налаштувань фізичного джерела світла можна побачити, що інтенсивність виявляється вище стандартних 100 %.
Фізичні джерела світла є, по суті, Полігоновими світлами, які автоматично мають фізично правильну зворотно квадратичну функцію втрачання. Практично таке світло можна відображати як Поверхню для перегляду на сторінці Деталі- у діалозі налаштувань тепер також в нерендерованому режимі перегляду редактора.
Вибір ProRender як Рендерера
Після підготовчих робіт час активувати ProRender як рендерер. Як завжди, ми можемо зробити це швидким шляхом за допомогою комбінації клавіш Cmd+B або через меню Рендер викликавши вікно Налаштування відтворення.
Для активації ProRender вибираємо в меню рендерера зліва ProRender.
Налаштування рендерера ProRender розділені на три розділи: Офлайн (високоякісне відтворення), Попередній перегляд та Загальні. У розділі Загальні можна знайти Апаратне забезпечення, яке буде використовувати для GPU-відтворення. Таким чином, якщо у вас є більше однієї відеокарти або GPU, ви можете явно вказати GPU для використання ProRender.
Налаштування відтворення ProRender
Сторінка Попередній перегляд є спрощеною версією сторінки Офлайн з необхідними налаштуваннями для надійного попереднього перегляду. Також тут було зменшено значення за замовчуванням для Якість відтворення з урахуванням Глибина променів, Згладжування зображення та Роздільна здатність, щоб прискорити попереднє відтворення. Дізнайтеся більше про ці налаштування незабаром.
Спочатку розглянемо, які режими відтворення надає ProRender. У меню Режим рендерингу ми можемо вибрати між рендерингом з Глобальною освітленістю, рендерингом лише з Прямим світлом без тіней та одиночним рендерингом Приглушення обставин.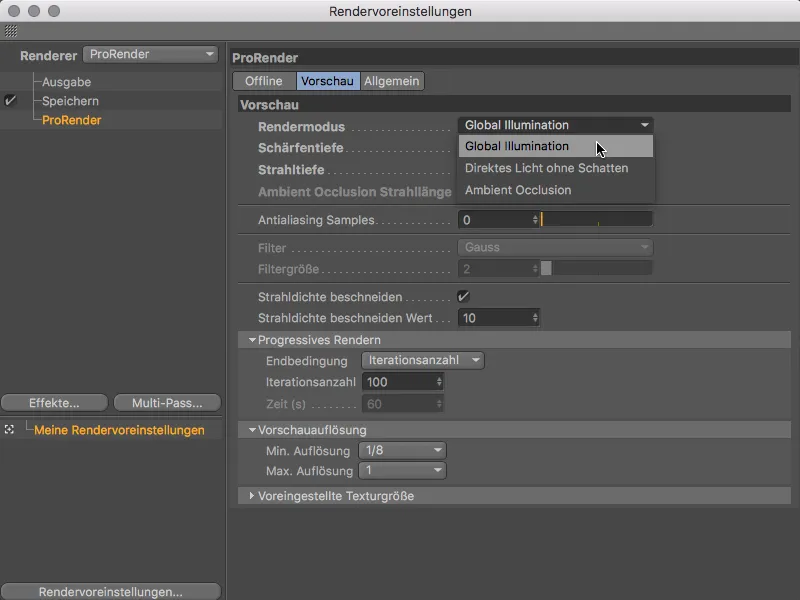
Рендеринг попереднього перегляду
Перед тим як ми перейдемо до налаштувань рендерингу, спробуємо спочатку відобразити попередній перегляд у Вигляді. Для цього тепер кожний вигляд має власне меню ProRender, яке працює лише після активації ProRender.
Поміж деякими налаштуваннями для оновлення інформації про Камеру, Матеріали, Світло- і Геометрію, та параметрами, вказаними в Налаштуваннях рендерингу, ми знайдемо команду для використання вигляду для ProRender, а також початок рендерингу на GPU за допомогою команди Почати ProRender. Зручніше запустити команду Почати ProRender, щоб одночасно призначити вигляд як вигляд ProRender.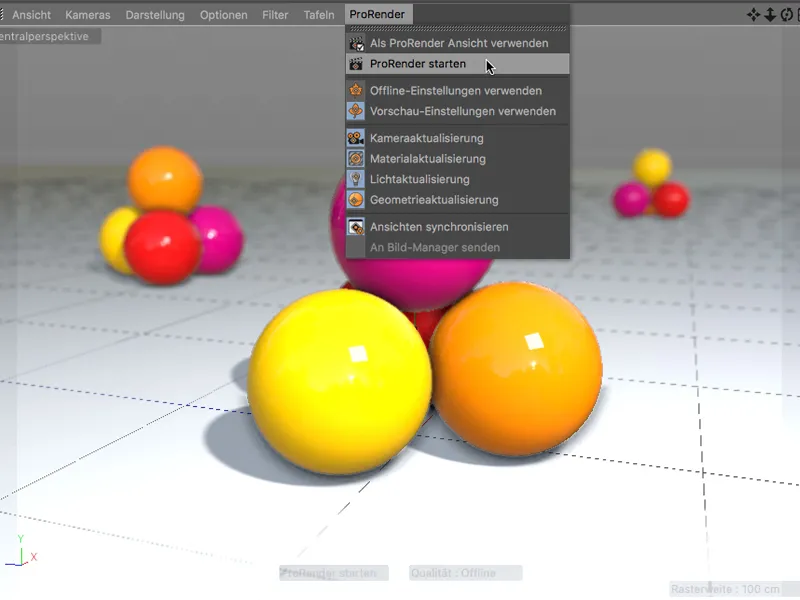
GPU-рендеринг ProRender працює прогресивно, тому кожний рендеринг починається з дуже шумного результату, …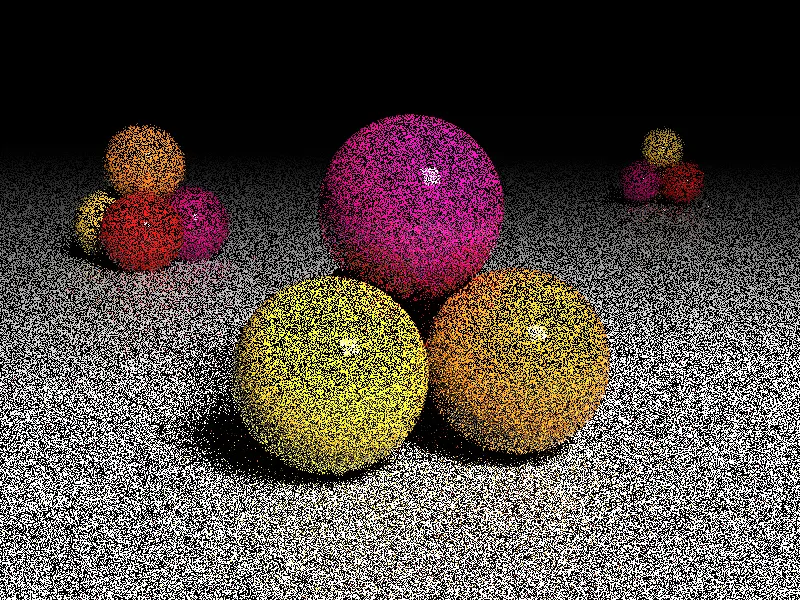
… проте за короткий час він вже значно покращується до дуже виразного попереднього перегляду.
Спробуємо водночас швидко відобразити попередній перегляд Приглушення обставин. Для цього ми повинні перейти до режиму рендерингу Приглушення обставин в (Cmd+B) Налаштуваннях рендерингу.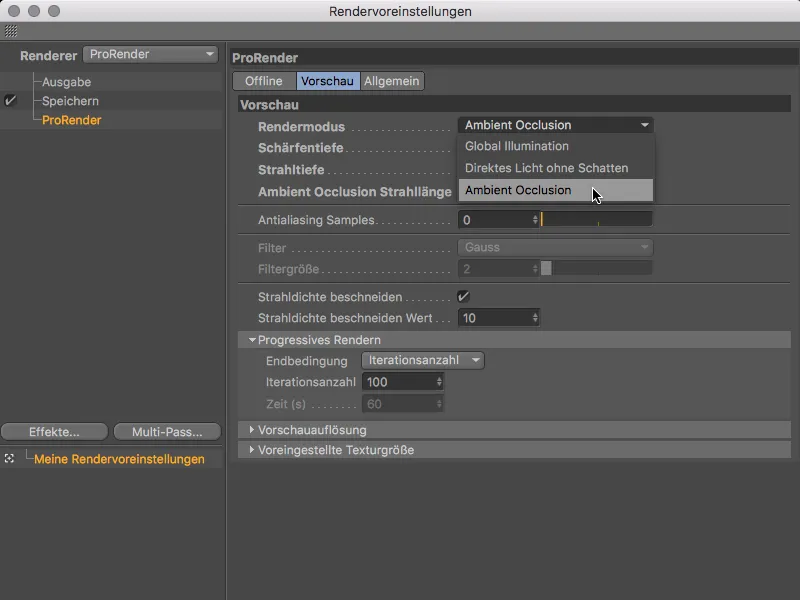
Цим дією ми відкриваємо параметр Довжина променя Приглушення обставин, за допомогою якого визначаємо розмір області взаємної тіньової затіненості.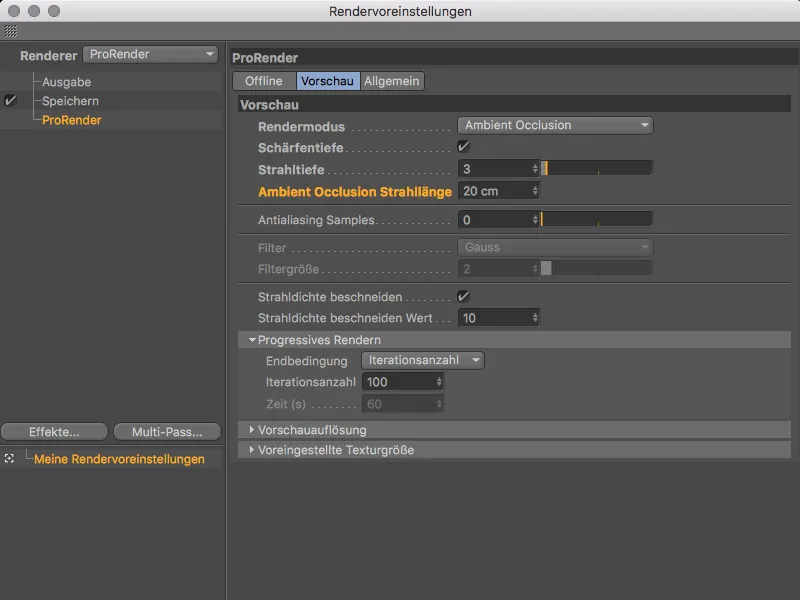
Менші значення зменшують тіньові області, тоді як більші значення розширюють тіньові області.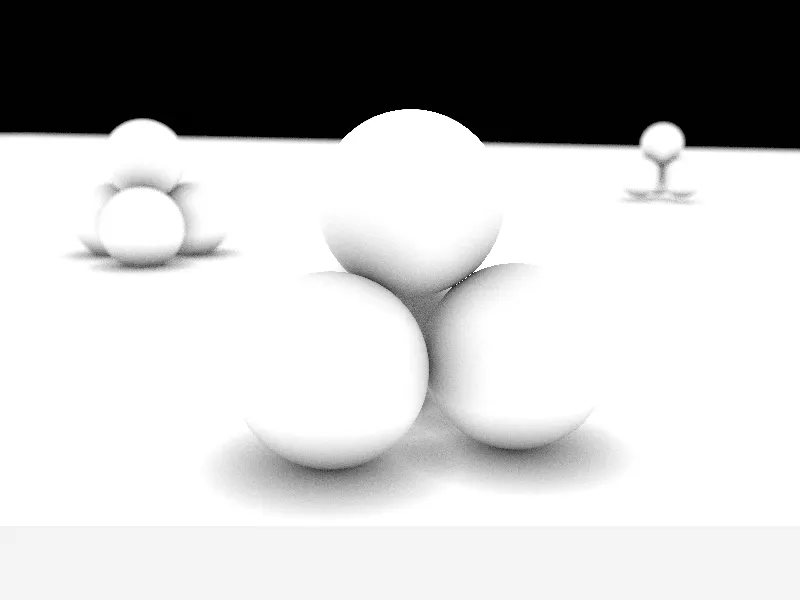
Але повернімося до відображення попереднього перегляду з Глобальною освітленістю. Видатню перевагу швидкого GPU-рендерингу, очевидно, забезпечує можливість оцінити модифікацію, наприклад, Джерела світла …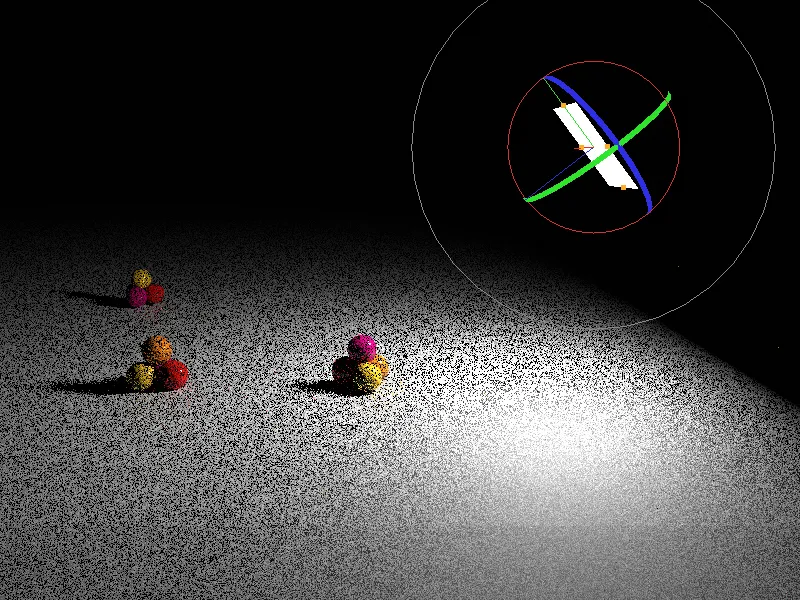
… або Матеріалів (практично) в реальному часі.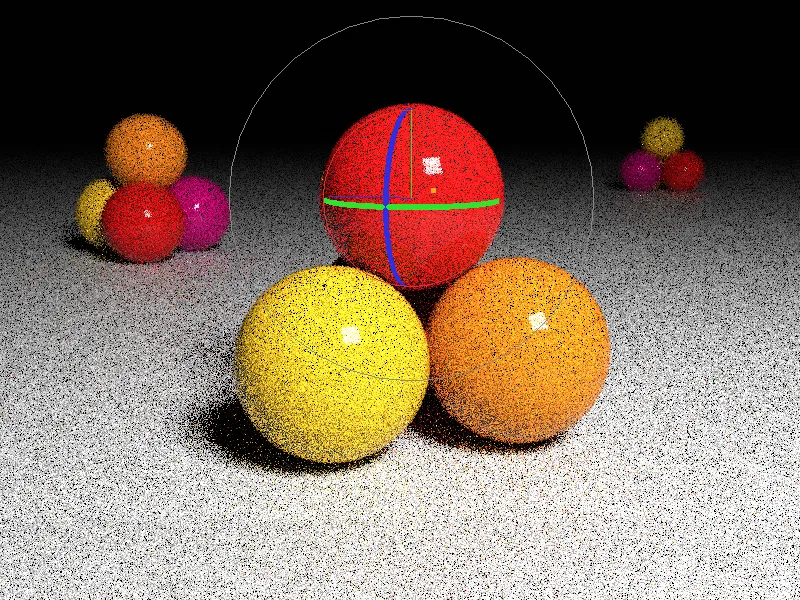
Попереднє побачення сцени, освітленості, тіней та матеріалів, зроблене швидким попереднім рендерингом від ProRender, абсолютно корисне. Проте для завершеного рендерингу ця якість, звісно ж, не є достатньою. Окрім шуму, що виразно привертає увагу, завжди є надмірно яскраві пікселі, так звані Fireflies, яких слід уникати.
Рендеринг офлайн
Налаштування для високоякісного (і відповідно відчутно більш часомісткого) рендерингу від ProRender відповідають за налаштування на сторінці Офлайн-відображення на ProRender.
Окрім параметрів, відомих з попереднього перегляду, таких як Режим рендера, Глибина різкості, Глибина променів і Пробірки антиаліасингу, тут є додаткові опції для покращення результату. Тут йдеться перш за все про боротьбу з шумом (Noise) і Fireflies.
Допоможуть тут Фільтр, Густина променів та Фільтр Firefly. Чим вище значення фільтрів, тим м'якший, але, відповідно, менш різкий стане результат, особливо в дрібних деталях. За допомогою Густини променів ми обмежуємо яскравість відбитих променів і тим самим забезпечуємо зниження можливих Fireflies.
Прогресивний GPU-рендеринг від ProRender покращується з кожним проходженням, теоретично рендерер, можливо, безкінечно доводив би результат. У розділі Прогресивний рендеринг ми вказуємо, чи рендеринг завершиться після певної кількості проходжень (Ітерацій), певного Часу або лише після досягнення вказаного Порогу шуму (Noise).
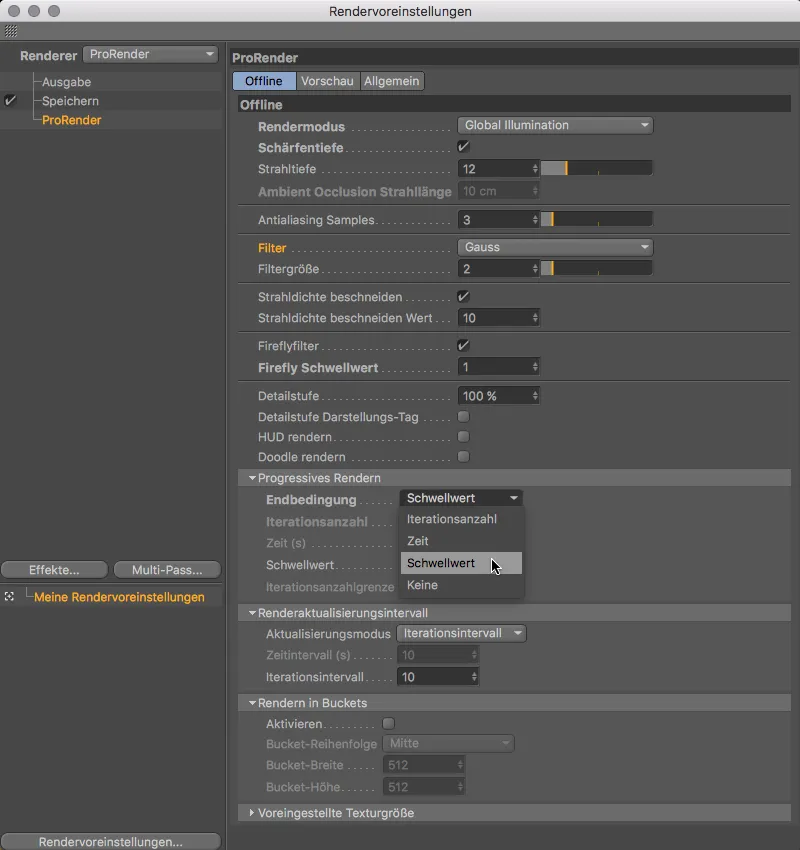
Налаштування Порогу шуму є якісними вказівками для рендера, в то час як для Ітерацій або Часу ми маємо припустити декілька відтворень або тривалість рендерингу кілька разів і адаптувати їх, оскільки якість ще не задовольняє. За допомогою розділу Час оновлення відбувається рендеринг ми також можемо визначити, після якої кількості Ітерацій або за який Час рендеринг буде оновлюватися. Оскільки GPU відеокарт швидкі, але не мають великого обсягу пам'яті, активація Відрядного рендерингу допоможе розподілити завдання рендерингу. Налаштовувана у нижньому розділі Розмір текстури пов'язана з особливістю ProRenders, яка полягає в тому, що певні шейдери не можуть бути безпосередньо оброблені. ProRender автоматично конвертує ці шейдери в 2D-бітмапи.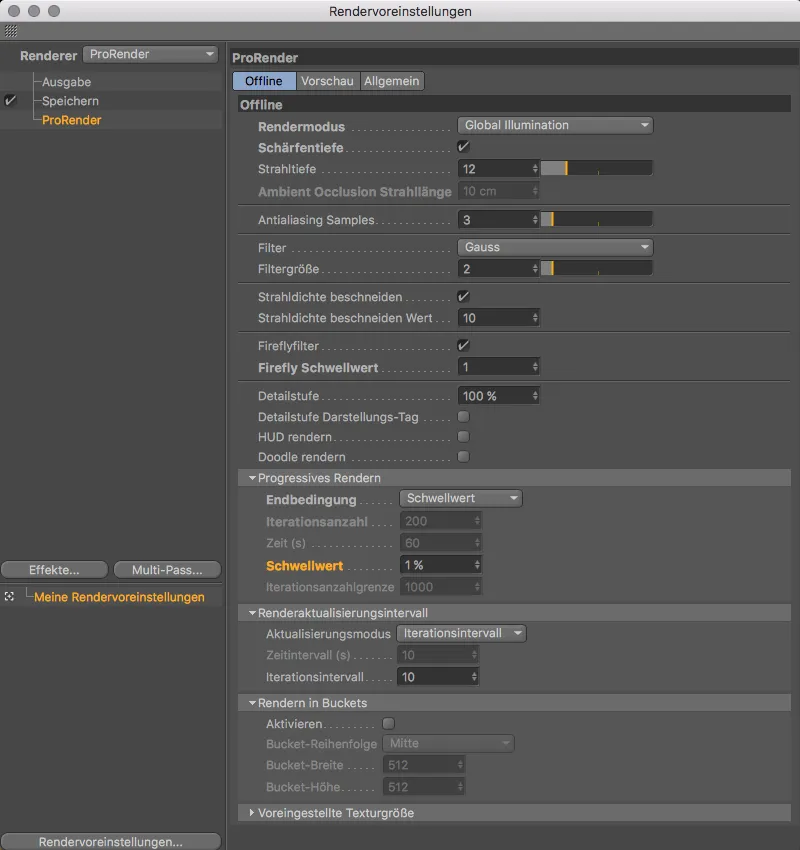
Після початку процесу відтворення (клавіша-функція+R) це також одразу видно внизу у рядку статусу.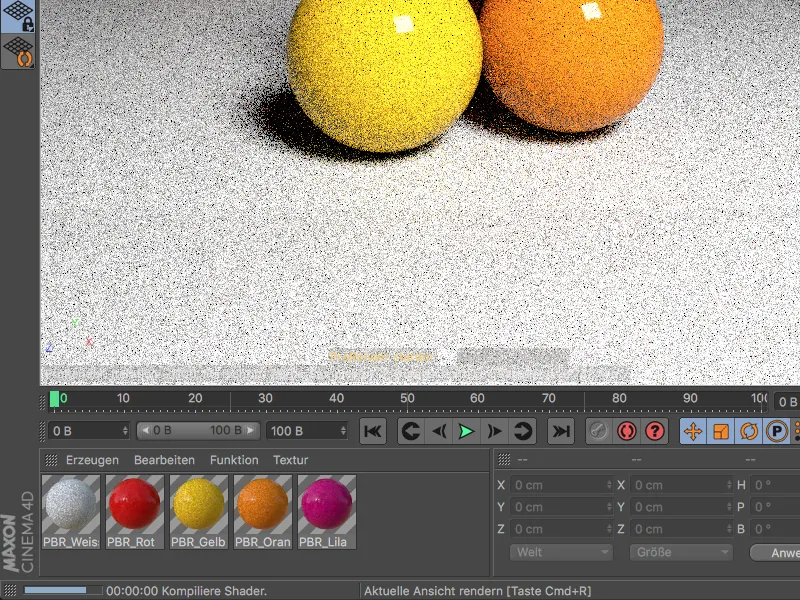
Там також завжди можна побачити прогрес відтворення або поточну ітерацію і наступне очікуване оновлення.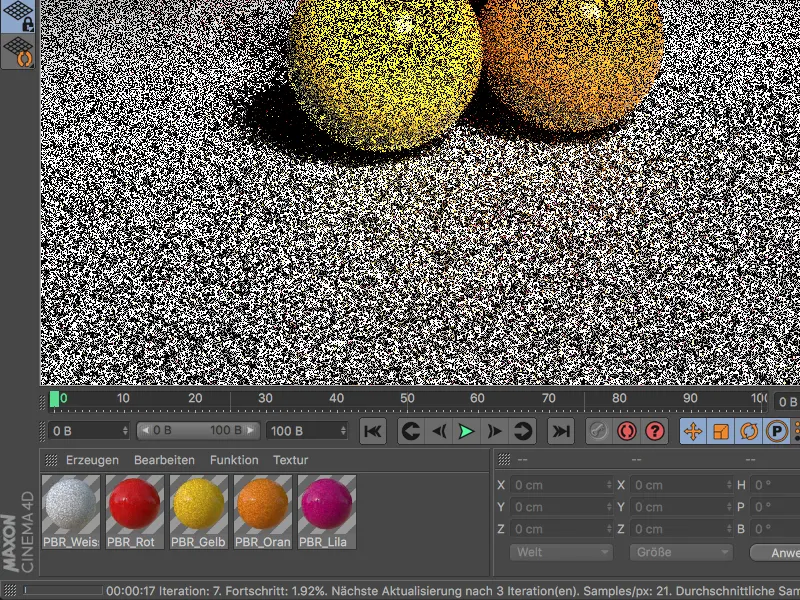
Для прикладової сцени я, звичайно ж, поставив ProRender перед дуже вимогливими умовами. Зі світлом світлого фону порівняно з чорним оточенням та лише одним джерелом світла для підсвічування, після 1500 ітерацій ще можна помітити шум.
Щоб допомогти ProRender, завжди можна скористатися підсвічуванням з декількома світловими джерелами або використанням зображення HDR як об'єкту неба.
Як вже зазначено, ProRender ще не слід вважати за повноцінний рендерер, але як початок в перспективне майбутнє в області GPU-рендерінгу. ProRender також не має бути заміною встановленим рендеринг-движкам Cinema 4D, але відмінною альтернативою для спеціальних завдань з рендерінгу.


