Для цього навчального посібника я наміренно використовував звичайні знімки, зняті смартфоном, щоб зіткнутися з повсякденними проблемами. Так, кут видимості на лівій стіні дуже крутий, крім того, деякі рослини рухаються. Якщо ви хочете відразу повторити цей посібник, ви знайдете використаний 2D-фільм «Mauern.mov» у робочих матеріалах.
2D-Відстеження матеріалу
Ми розпочинаємо робочий процес відстеження рухів, використовуючи звичайну процедуру відстеження 2D-фільму. Для цього ми додаємо об'єкт Відстежування рухів з меню Менеджер відстеження рухів у нову порожню сцену Cinema 4D.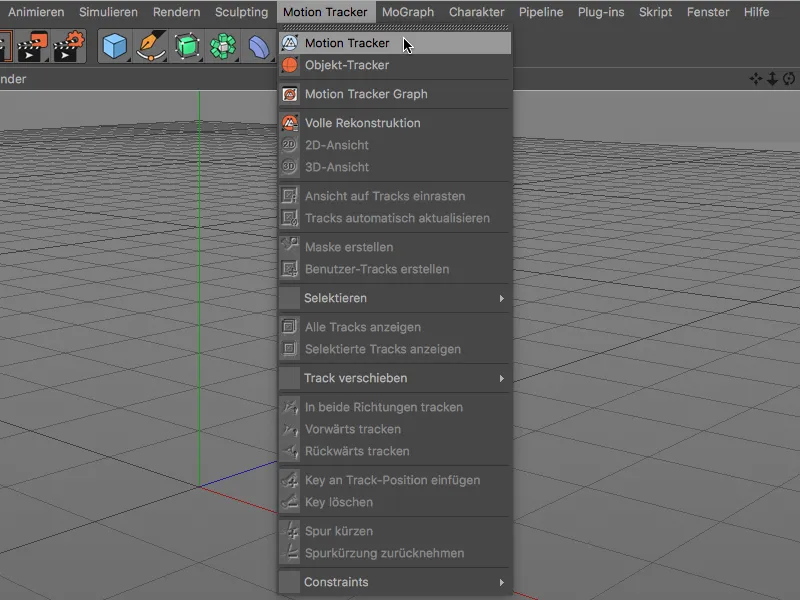
Щоб відстежувач рухів міг проаналізувати фільм, ми відкриваємо діалогове вікно налаштувань об'єкта Відстежувач рухів у менеджері атрибутів на сторінці Відео. Клацнувши кнопку Завантажити у рядку Відео, ми переходимо до діалогу Відкрити.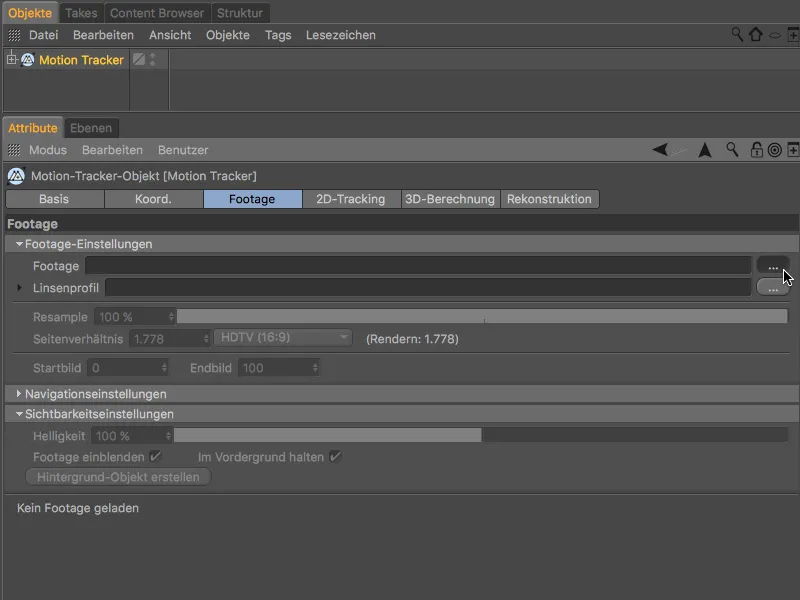
Тут вибираєте прикладний 2D-фільм як Відео та завантажуєте його у об'єкт Відстежувач рухів через кнопку Відкрити.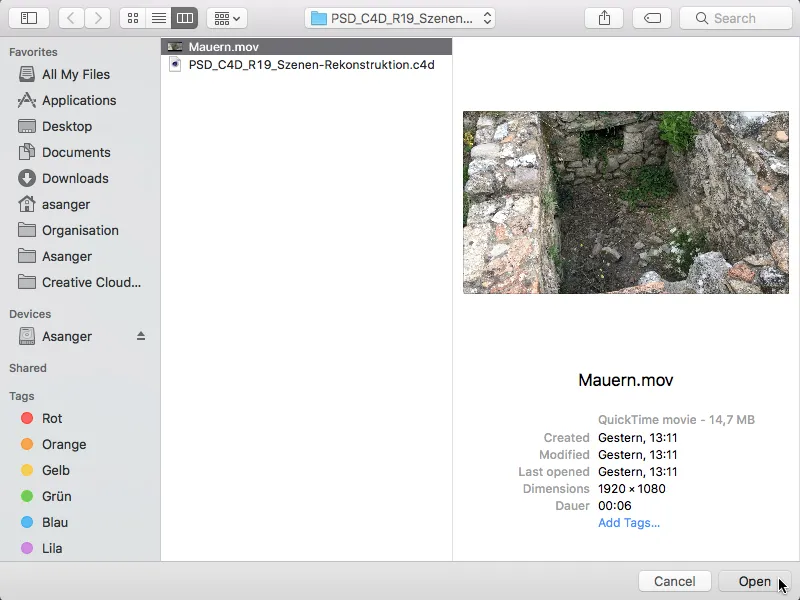
Значення Перейорбітаризації для аналізу Відео відноситься лише до невідкладного відстеження для Реконструкції камери. Під час подальшої Реконструкції сцени Cinema 4D загалом використовує найкращу якість фільму. Проте високе значення (крім трохи довшого часу обробки) не завадить і для Реконструкції камери.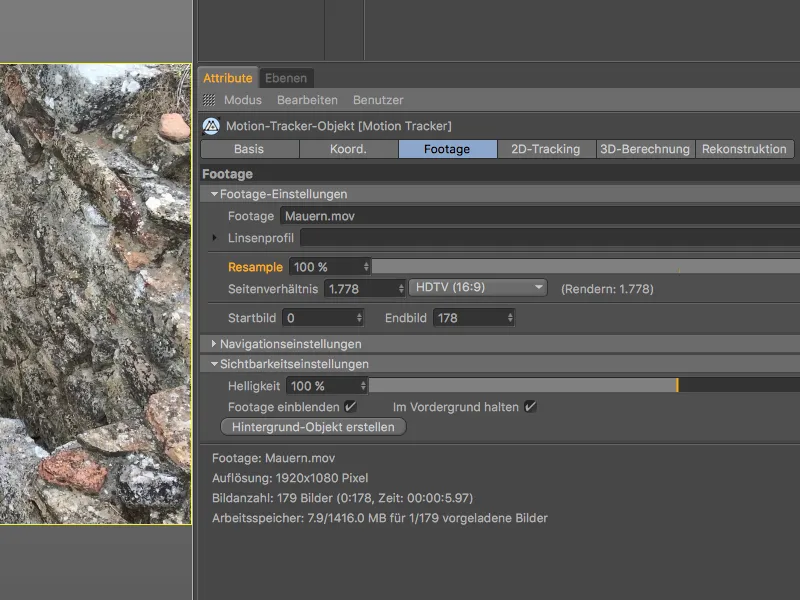
Для 2D-Відстеження переходимо на відповідну сторінку діалогових відстежувань Відстежувача рухів. Ми обмежуємося автоматичним відстеженням, так як нам не потрібні спеціальні точки відстеження для подальшої побудови. Для гарантії достатньої інформації по відстеженню встановлюємо Кількість точок в 2000, з Мінімальною відстанню в 25.
Після клацання на кнопку Створити автоматичні треки …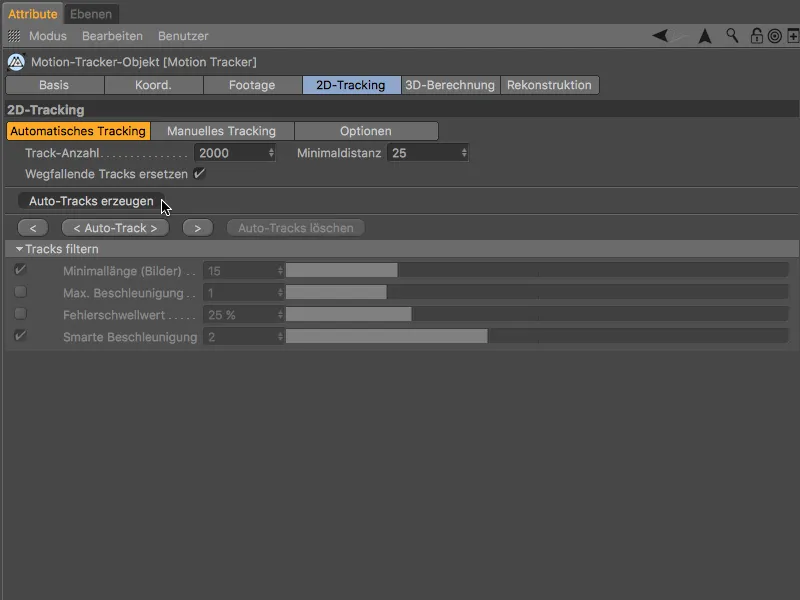
… ми бачимо, що бажану велику кількість точок відстеження рівномірно розподілено по нашому відеоматеріалу.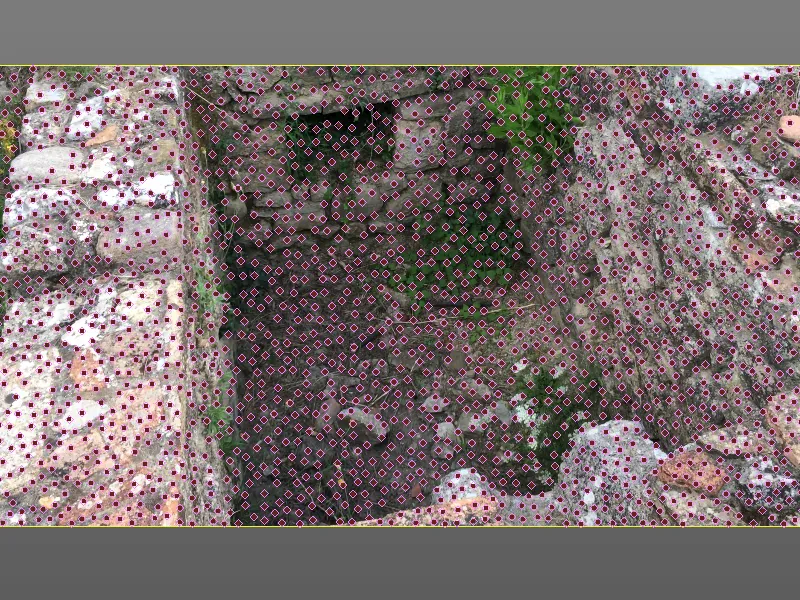
Щоб відстежувач рухів був трохи більш толерантним до швидких рухів камери, перед відстеженням ми на короткий час переходимо на сторінку варіантів та активуємо там опцію Екстраполяція шуканої позиції.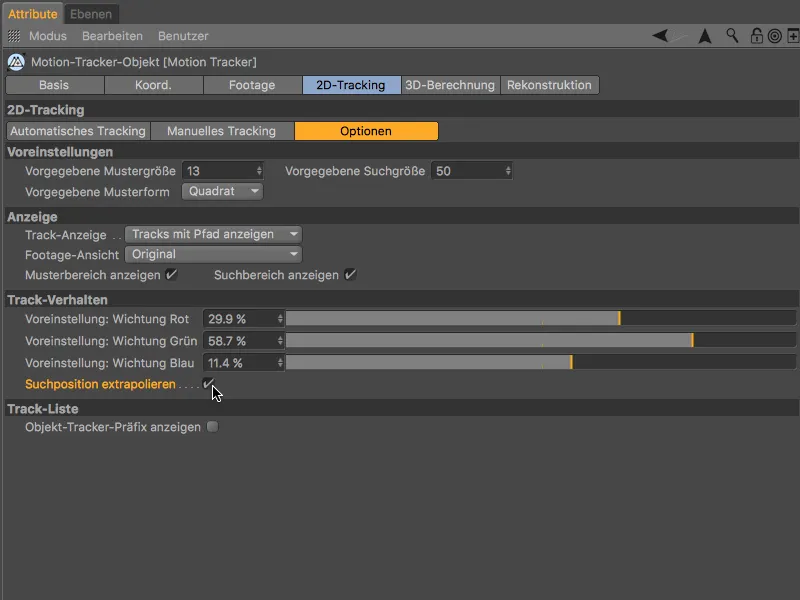
Тепер ми можемо почати 2D-Відстеження на сторінці Автоматичне відстеження за допомогою кнопки < АвтоВідстеження >.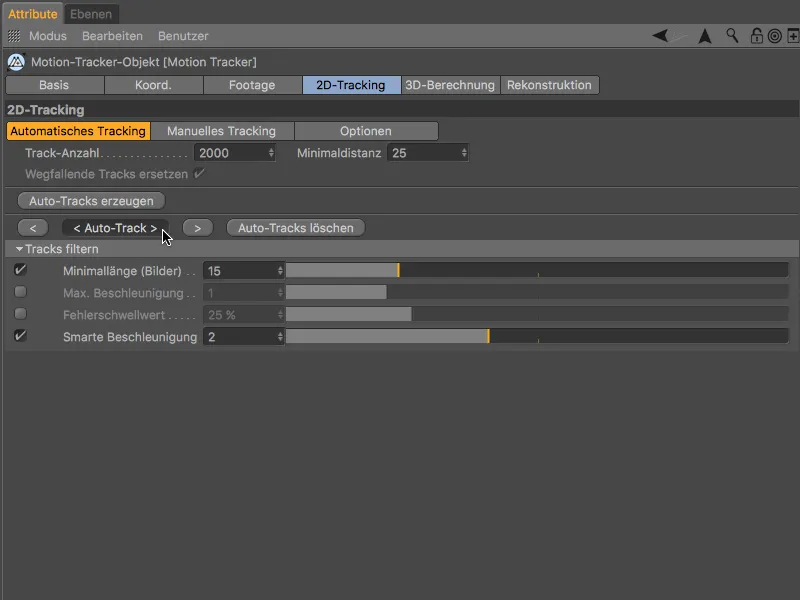
Після завершення роботи відстежувача рухів ми програємо відстежений 2D-фільм клацнувши кнопку відтворення, щоб переконатися, що по всьому перебігу фільму залишається достатньо точок відстеження.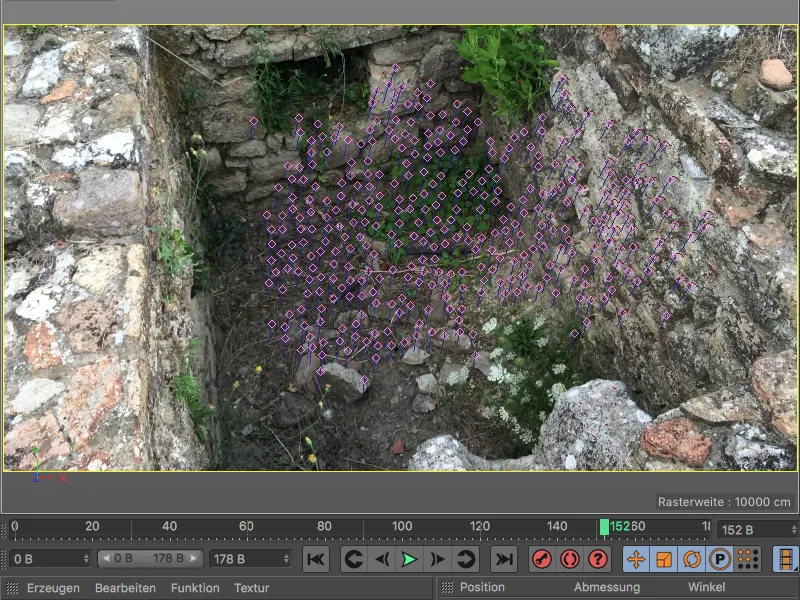
3D-Реконструкція камери
З цієї інформації по відстеженню ми на наступному кроці реконструємо інформацію про камеру. Для цього ми переходимо на наступну сторінку у діалоговому вікні відстежування рухів Камера розрахунків 3D. Ми можемо залишити попередньо встановлені значення для Повної 3D-Реконструкції, так як відстежувач рухів повинен самостійно визначити Фокусну відстань.
Після клацання на кнопку 3D-Реконструкція здійснюється розрахунок 3D-інформації камери.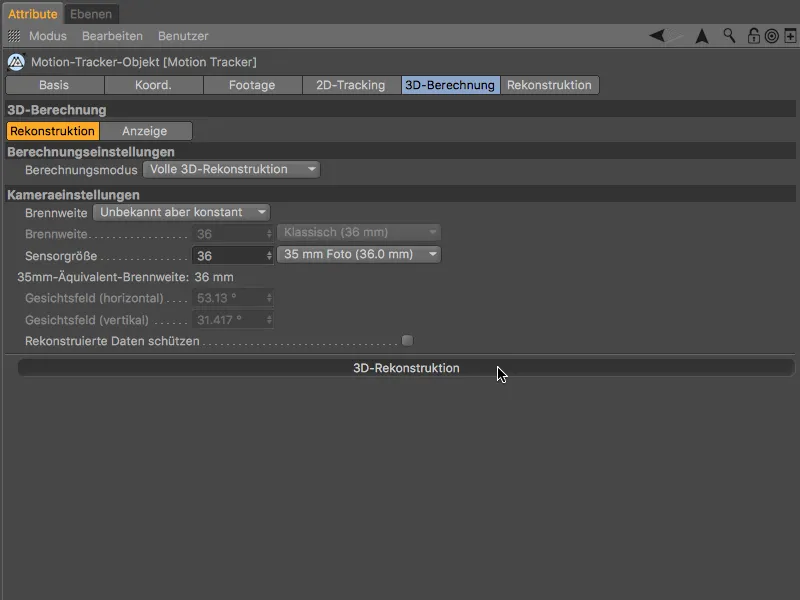
Результат 3D-реконструкції показує - як і очікувалося - більшість зелених Ознак у добре видимих, нерухомих областях, тоді як рухомі рослини та крута ліва стіна залишаються проблемною зоною, позначеною червоними Ознаками через швидкі рухи камери.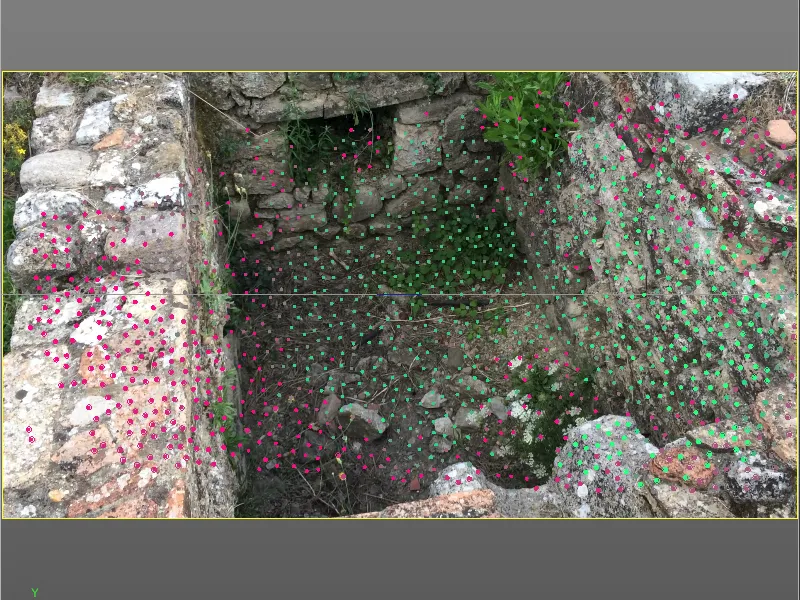
Калібрування сцени
Перш ніж розпочати реконструкцію сцени, ми калібруємо цю сцену з Обмеженнями. Цей крок теоретично не обов'язковий для реконструкції, але це приводить сцену до прийнятної точки (початку) та правильного розташування та масштабування.
Щоб досягти найкращих точок відстеження для цього кроку, переміщуємо регулятор часу до пізньої точки, яка гарантує високоякісні точки відстеження.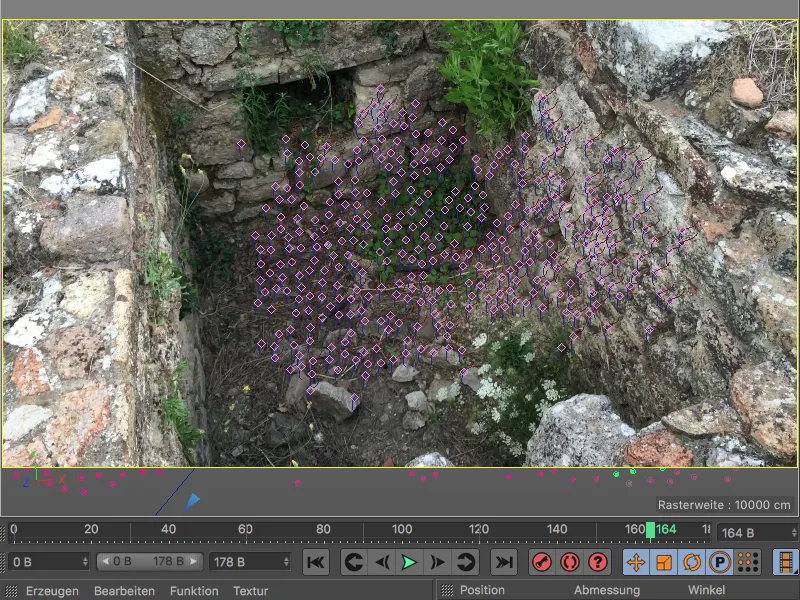
Ми розпочинаємо з визначення Початку сцени. Для цього ми призначаємо об'єкт Відстежувач рухів через меню Відстежувач рухів>Обмеження Обмеження позицій.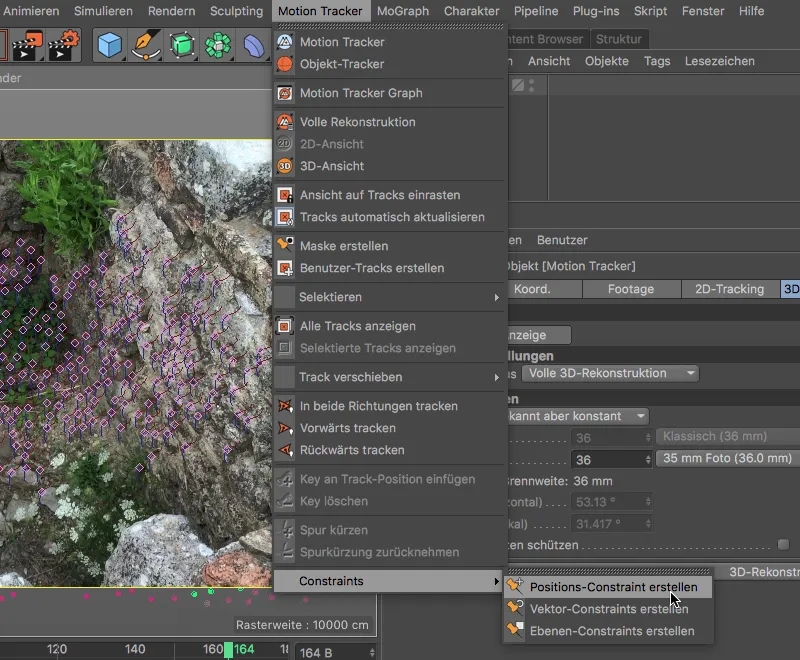
Щоб оголосити точку відстеження як початок сцени, натисніть на точку в центрі підлоги, яка лежить у вас на контрольному інструменті з активним обмеженням позиції. Товстий, помаранчевий контур точки відстеження показує нам, що початок визначено.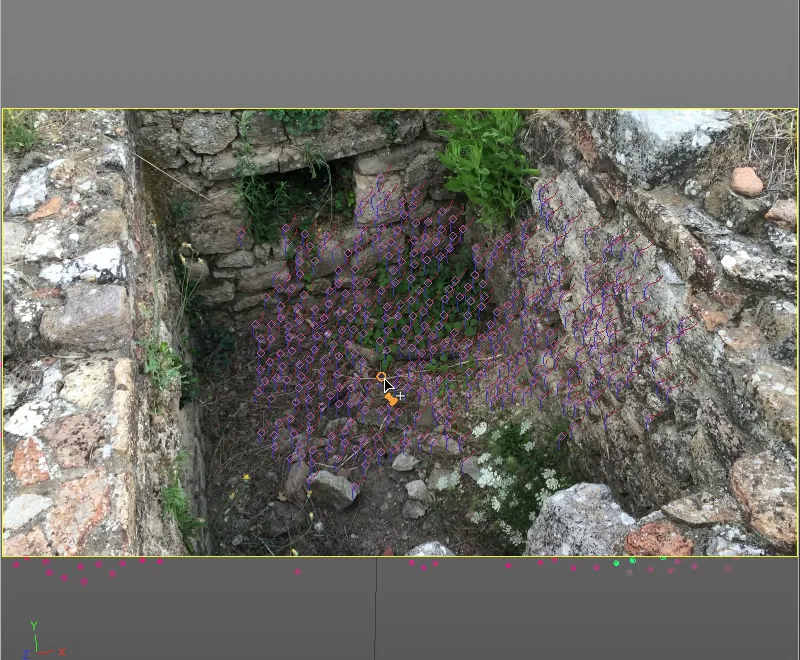
У налаштуваннях тега обмеження позиції-, призначеного для об'єкта трекінгу руху, ми можемо переконатися, що вибраний нами початок сцени пов'язаний із високоякісною особливістю у зеленому кольорі (тут: Авто 0661).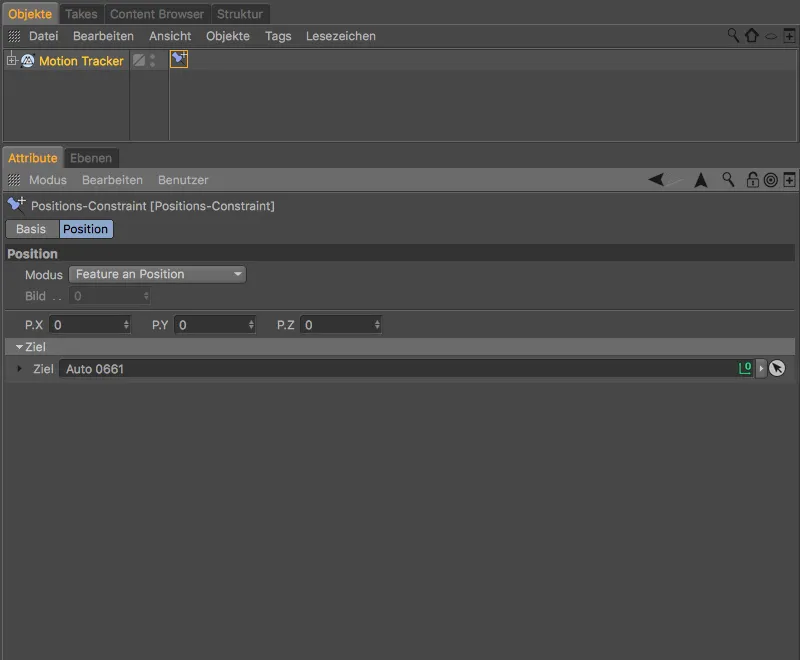
Ми продовжуємо з обмеженням рівнів з меню трекінгу руху>обмежень, через яке ми хочемо визначити вирівнювання по Y-вісі.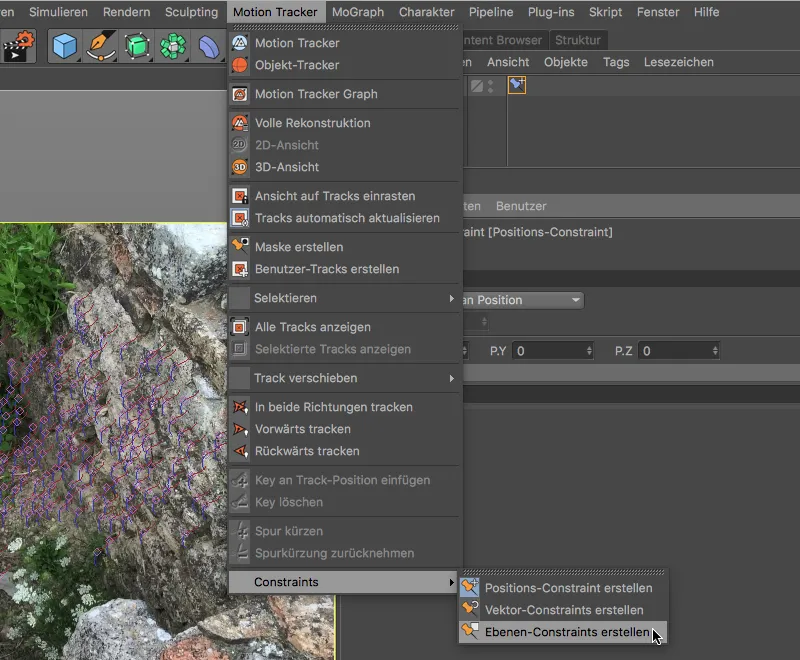
За допомогою активного інструменту обмеження рівнів ми спантуємо трикутник, натиснувши на три точки відстеження на рівні підлоги. Слідкуйте за орієнтацією показаної вісі. За допомогою інструмента переміщення ви можете вибрати точки трикутника після цього і пробувати переносити їх на інші, можливо, більш підходящі точки відстеження.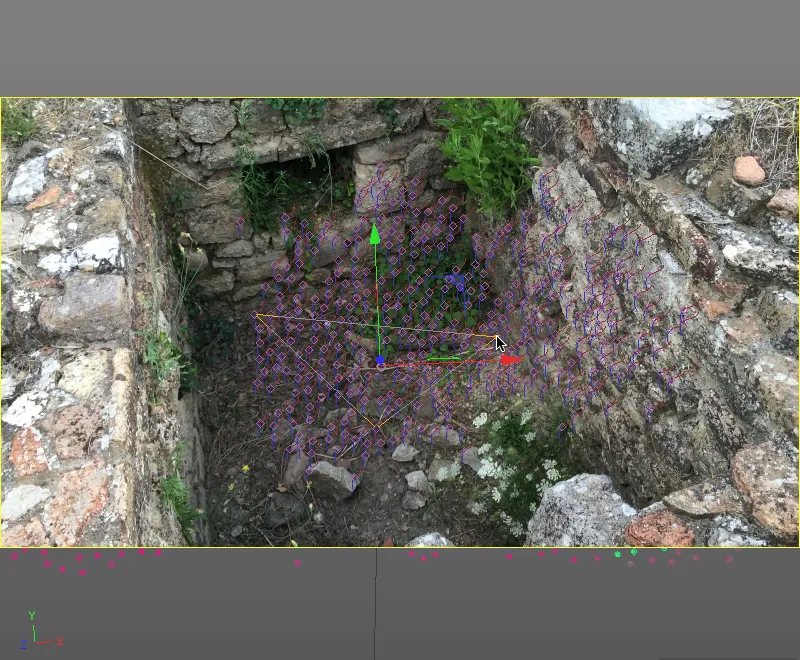
Якщо ви задоволені результатом на цьому етапі, вам потрібно лише вибрати бажану вісь для обмеження рівнів. Це робиться в налаштуваннях тега обмеження рівнів-, де ми вибираємо вісь Y.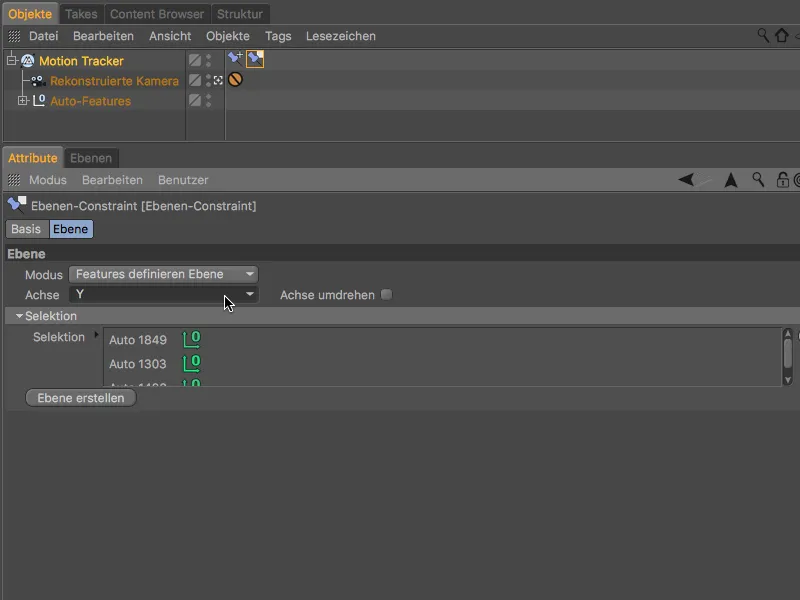
Останнім кроком калібрування є визначення вирівнювання вісі Z і одночасно масштабування сцени. Для цього ми отримуємо векторне обмеження з меню трекінгу руху>обмеження.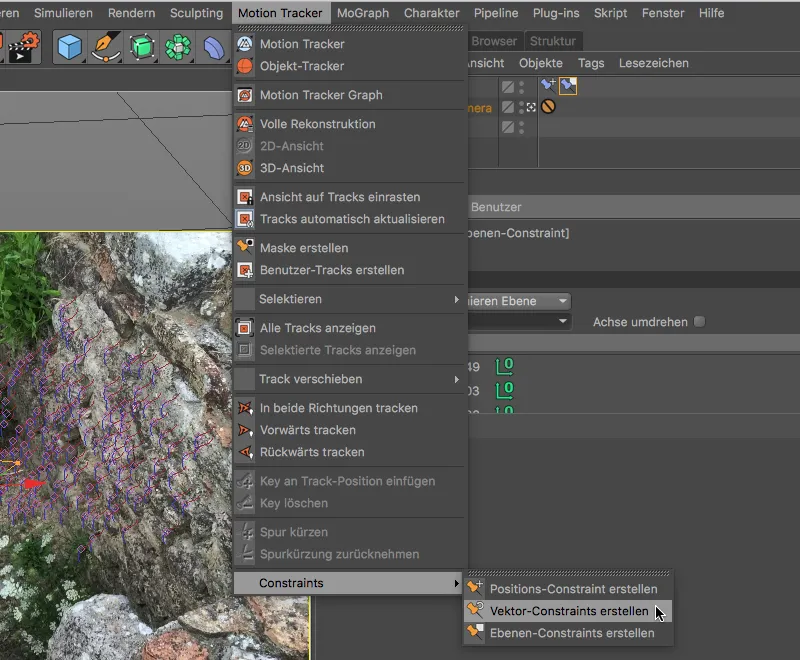
Створивши векторне обмеження, ми отримали лінію у виді 3D, яку ми пересунемо на дві відповідні точки відстеження на правій стіні, щоб визначити положення вісі Z.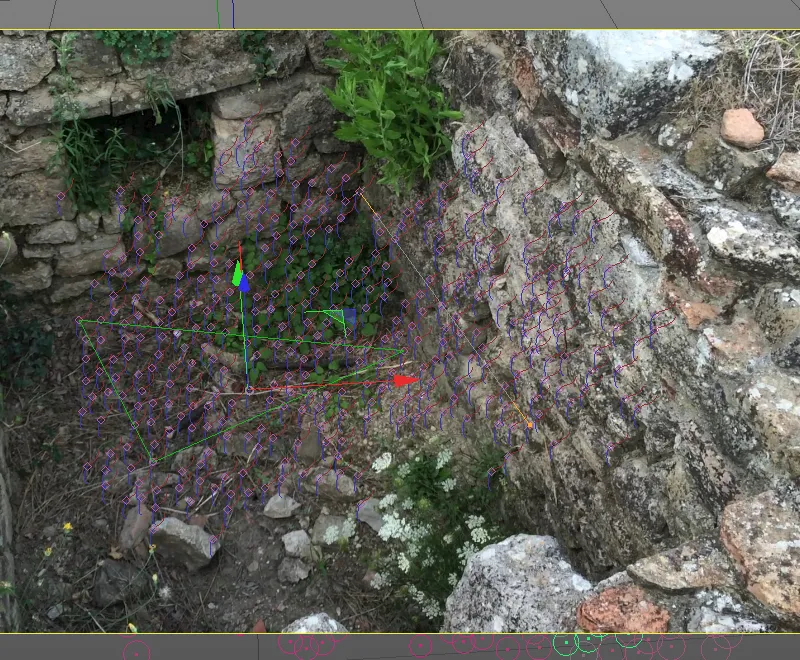
Після того як лінія була розміщена над двома точками відстеження, які лежать паралельно до стіни, ми відкриваємо діалогове вікно налаштувань тега векторному обмеженню- та встановлюємо, що лінія обмеження векторів визначає вісь Z.
При цій нагоді ми також встановлюємо масштабування сцени, встановивши задану довжину на Відомо і вказуємо оцінку для довжини лінії (у моєму випадку 1,5 метра). За зеленим кольором обох цілей ліній ми бачимо, що ці точки відстеження також добре підходять для калібрування.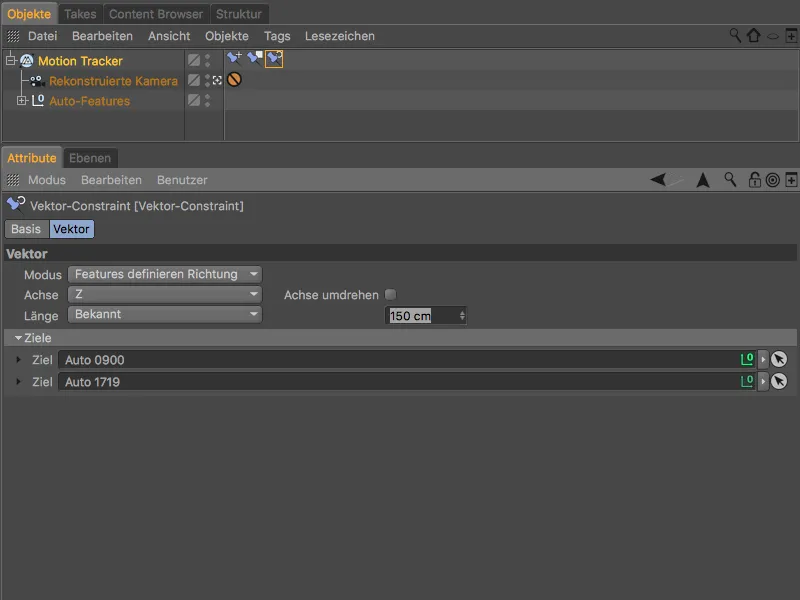
Після завершення калібрування ми клікаємо на малюнок камери біля реконструйованої камери, щоб швидко перейти до камери редактора і подивитися на реконструйовану сцену до цього моменту.
Бажано, щоб підлога в одній стіні лежала на XZ-площині нашої світової координатної системи. З ухилом підлоги та малоприємною, найімовірніше, не прямою стіною ми можемо бути дуже задоволені цим результатом.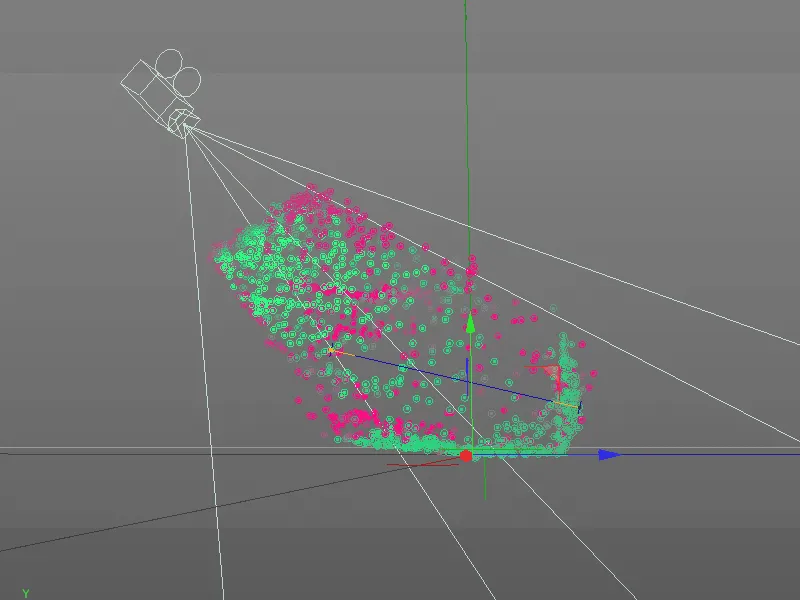
3D-реконструкція однієї стіни
Після того, як ми завершили попередні роботи, переходимо до основного нововведення в випуску 19, реконструкції сцени на основі 2D-даних з фільму.
Ми переходимо на останню сторінку діалогового вікна налаштувань об'єкта трекінгу руху, до реконструкція. Тут ми спочатку вибираємо стандарт високої якості, який ми ще пристосуємо під наші потреби.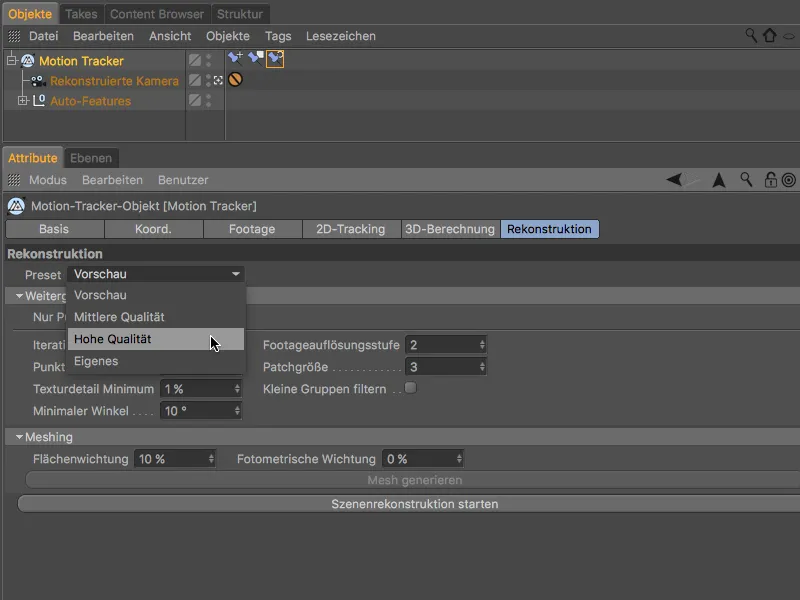
Реконструкцію сцени можна розділити на створення хмари точок та подальший мешинг, перетворення цієї хмари точок в полігон-мережу. Обидва процеси будуть автоматично виконані послідовно, оскільки ми вибрали стандарт високої якості. Проте спочатку ми хочемо отримати лише хмару точок, щоб перевірити її перед мешингом, тому активуємо опцію Лише хмара точок перед тим, як почати реконструкцію, натиснувши кнопку Почати реконструкцію сцени.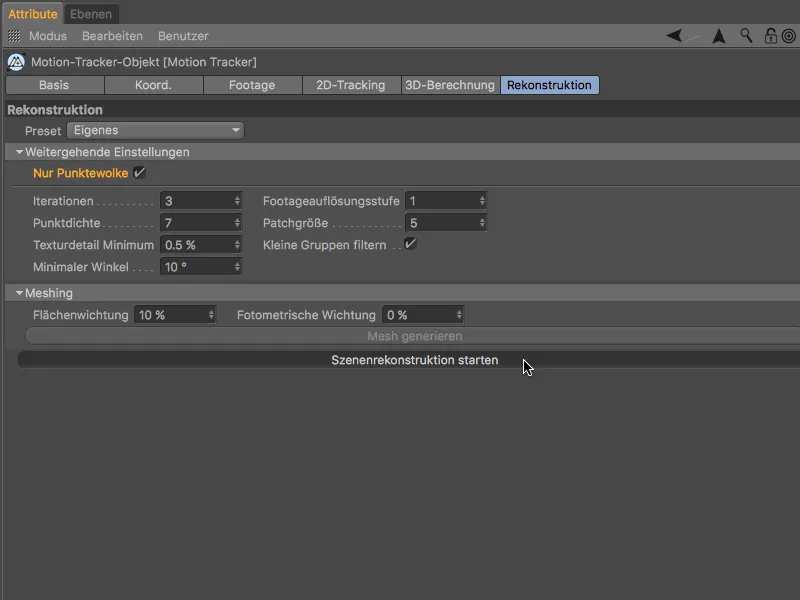
Залежно від швидкості комп'ютера може знадобитися кілька хвилин до того, як після завершення реконструкціі сцени буде створено полігон-об'єкт з хмарою точок сцени. Цей об'єкт хмара точок має тег кольорів вершин, який показує окремі точки хмари точок з відновленою інформацією про кольори.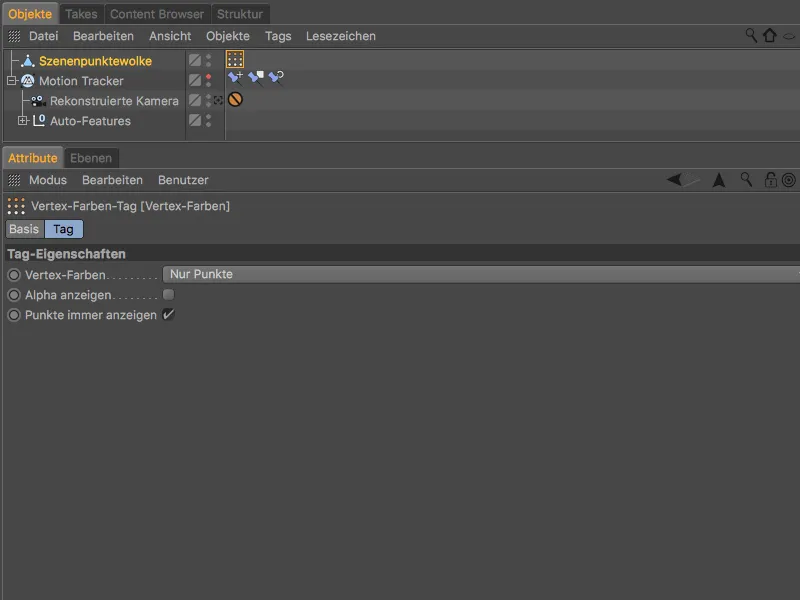
У візуалізації редактора ми вже маємо досить відомі дані про реконструкцію та очікувану мешинг.
В даному випадку ми не можемо бути задоволені результатом. З задньою стіною нічого не видно, підлога представлена лише окремими фрагментами - мешинг ми вже правильно заощадили.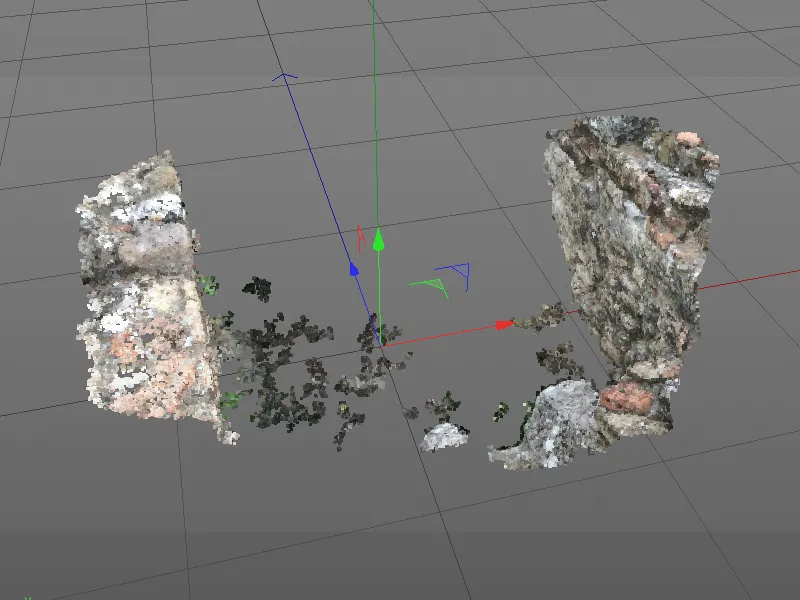
Тоже важливо налаштувати параметри для створення хмари точок з урахуванням вимог нашого відеоматеріалу. З одного боку, ми зменшуємо мінімальний кут до 2°, щоб допомогти відновленню при лівій та задній стіні. Це врівноважує проблему гострого кута на лівій стіні та невеликого руху камери.
Збільшенням розміру патча до 30 ми отримуємо більше шаблону пошуку, що покращує якість хмари точок. Наприкінці ми ще деактивуємо опцію фільтрування малих груп, щоб уникнути відфільтрування дрібних, але важливих патчів.
Ми ще видаляємо об'єкт полігонів старої хмари точок у Об'єкт-менеджері, перш ніж зробити ще одну спробу натиснувши на кнопку запустити відновлення сцени.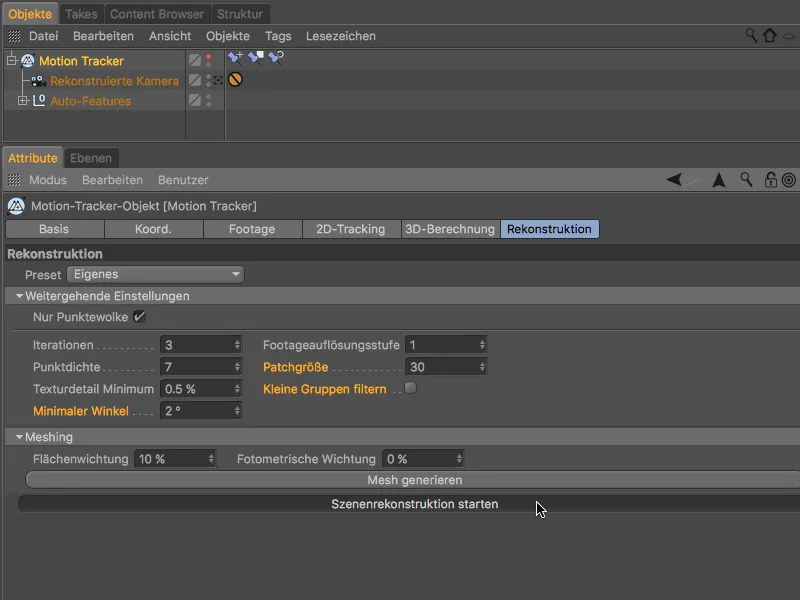
Унаслідок зміни параметрів реконструкції генерація хмари точок займе дещо більше часу, але результат буде говорити сам за себе.
Підлога та задня стінка також тепер присутні, однак, на лівій стіні через поганий кут камери вже нічого не виправиш. Проте це нічого критичного, оскільки для областей, які не видно або практично не видно, чітка сітка не потрібна.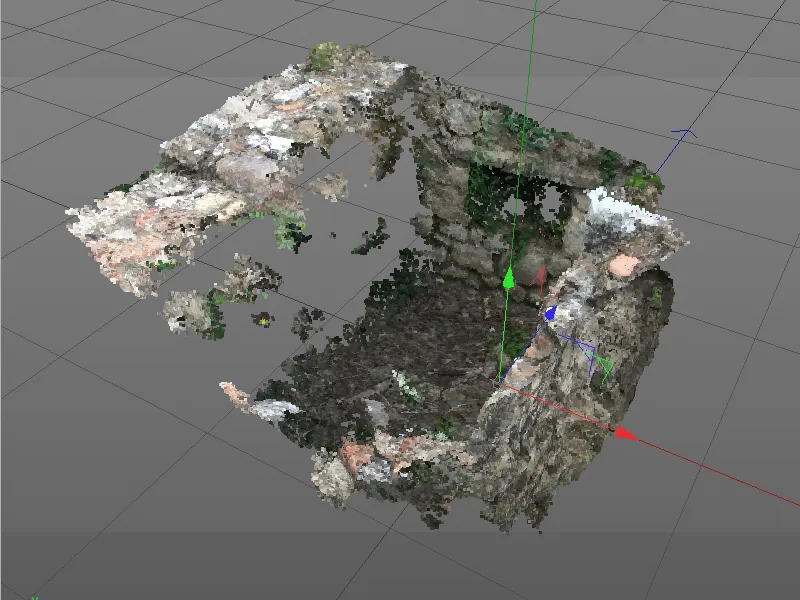
З цією хмарою точок можливо успішно здійснити мешінг. Для початку обробки хмари точок у полігонічну сітку, натискаємо кнопку Генерувати меш. на сторінці Відновлення-сцени в розділі Мешінг.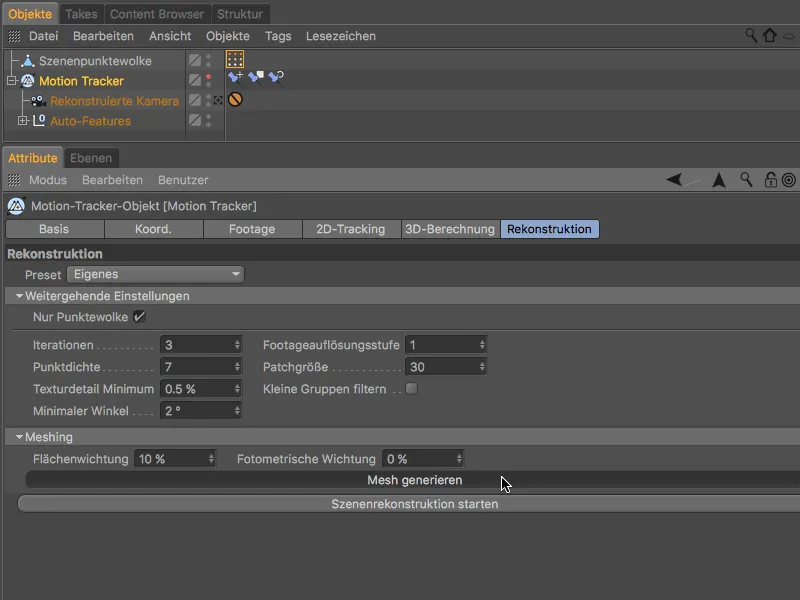
Цей крок процесу триватиме трохи довше через змінені параметри реконструкції, але результат говорить сам за себе.
Для реконструйованого мешу сцени було створено новий полігон-об'єкт. Оскільки ми працюватимемо з цим об'єктом далі, ми можемо приховати видимість хмари точок сцени, а також - якщо ще не зроблено - об'єкта трекера руху в області редактора за допомогою вимикачів у формі світлофора у Об'єкт-менеджері.
Оскільки об'єкт мешу сцени- має тег кольору вершини, ...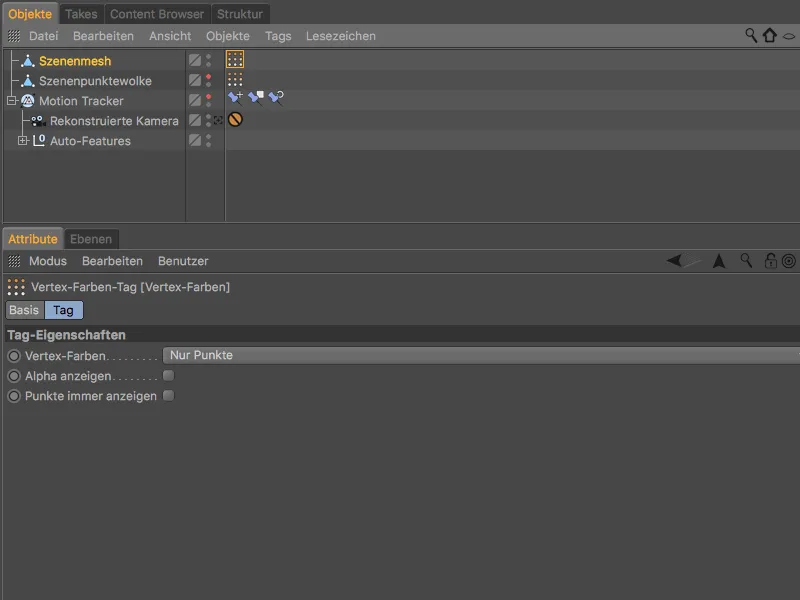
... при виборі тегу кольору вершини- в Об'єкт-менеджері ми бачимо забарвлену відтворену мережу, зроблену з відео.
Тут проблемні місця реконструкції через викривлення кольорів стають ще більш очевидними. Проте нас цікавить лише проста полігональна мережа обмеження, тому ми можемо це вважати за межами уваги.
Те, на що не варто забувати, - це маленьке полігональне отвір у кутку ліворуч ззаду. Щоб закрити цей отвір, ми вибираємо полігонний об'єкт мешу сцени і викликаємо інструмент Закриття полігонного отвору з меню Мережа>Створити.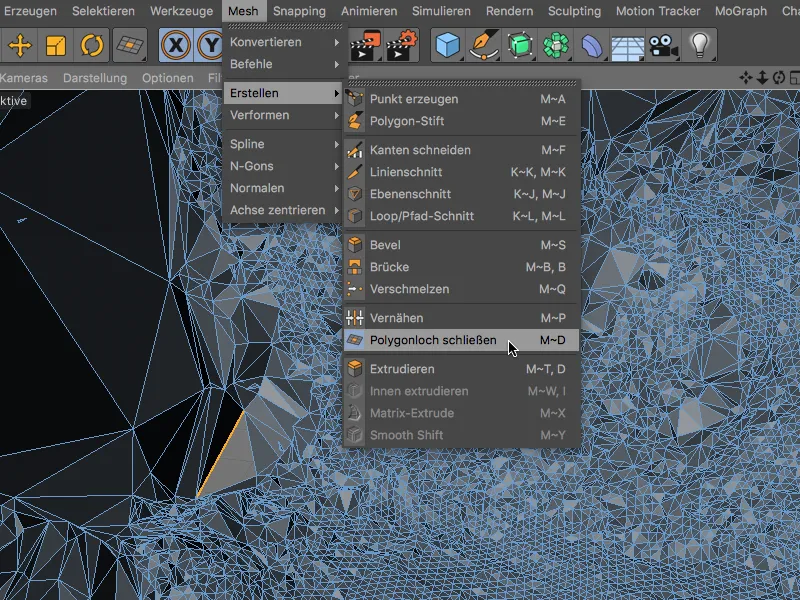
Цей інструмент визначає докучливий отвір у меші сцени, як тільки ми наводимо мишу на сусідню грань, і закриває отвір, коли ми натискаємо на нього.
Згладження полігональної мережі
Висока роздільна здатність сценної реконструкції, звичайно, відобразиться у дуже неспокійній поверхні мешу. Якби ми просто поклали полігонний об'єкт обмеження до Генератора Subdivision Surface, сцена була б ще складнішою через додаткову підсумовану мережу.
Замість цього ми вибираємо полігонний об'єкт та, утримуючи натиснутою клавішу Shift-, витягуємо Згладжувальний Деформер з меню Створити>Деформер.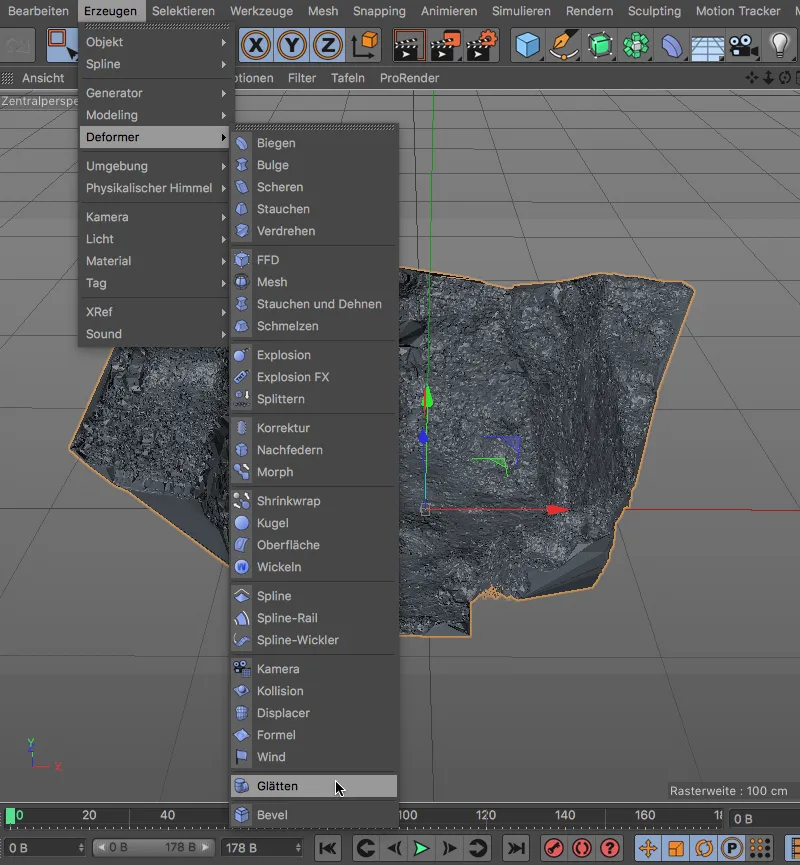
З увімкненням клавіші Shift- як Модифікатор-Елементу, Згладжувальний Деформер автоматично додається до полігонного об'єкта мешу сцени, як це потрібно.
Настройки Згладжувального Деформера можемо лишити на значеннях за замовчуванням.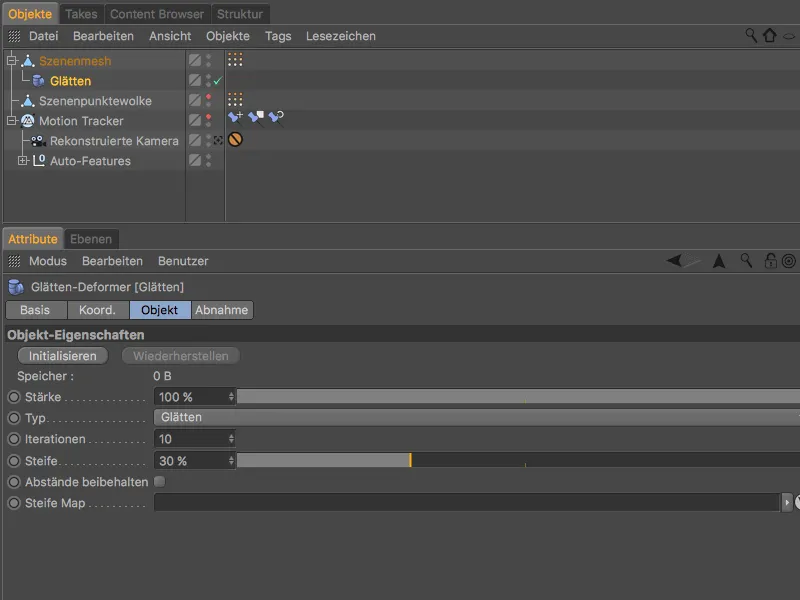
Отже, полігональна мережа виглядає набагато краще. Мета нашого навчального посібника - реконструкція сцени обмеження, була досягнута. Давайте швидко подивимося, як текстурувати полігональний об'єкт та інтегрувати його в двовимірний фільм.
Інтеграція тривимірного полігонового об'єкта у двовимірний фільм
Щоб інтегрувати реконструйоване обмеження як тривимірний об'єкт у відслідкований фільм, нам потрібно підготувати наявний двовимірний фільм на задньому плані та забарвити обмеження матеріальною текстурою, якої проектується на ппередню площину.
Для цього викликаємо діалогове вікно параметрів Трекера Руху-чиннику та переходимо на сторінку Відео. Через кнопку Створити Об'єкт Заднього Плану ми створюємо готовий забарвлений Об'єкт Заднього Плану для відображення двовимірного фільму у рендерінгу.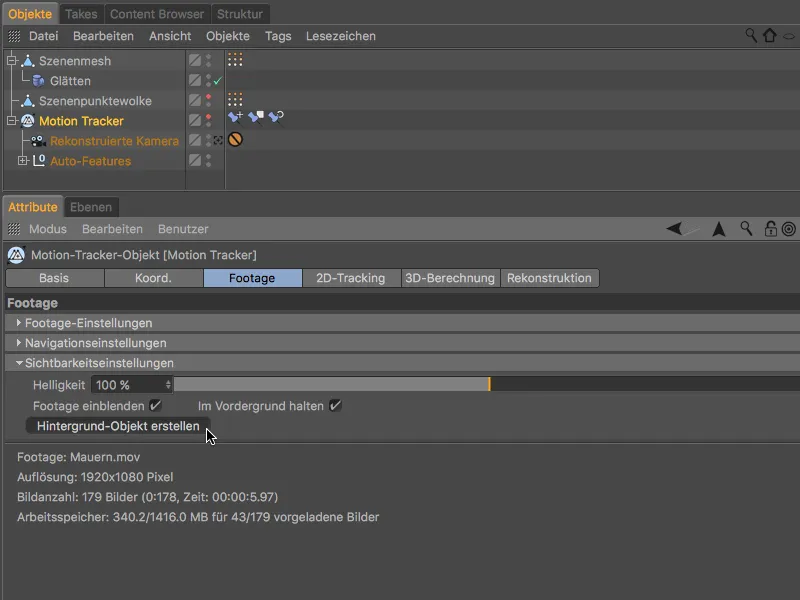
Теґ текстури об'єкту фону ми можемо негайно використовувати для об'єкту сітки сцени обведення. Переміщуючи теґ текстури з натиснутою клавішею Ctrl скопіюємо його на об'єкт сітки сцени.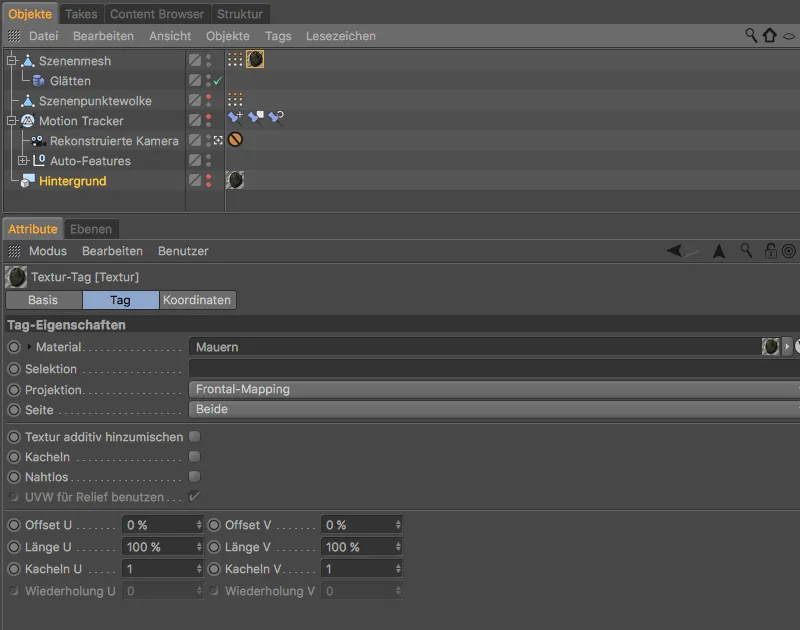
Щоб об'єкт обведення отримував тіні від інших об'єктів, але сам не проектував тіні, ми надаємо об'єкту сітки сцени теґ рендера через меню Теґи>Теґи Cinema 4D у менеджері об'єктів.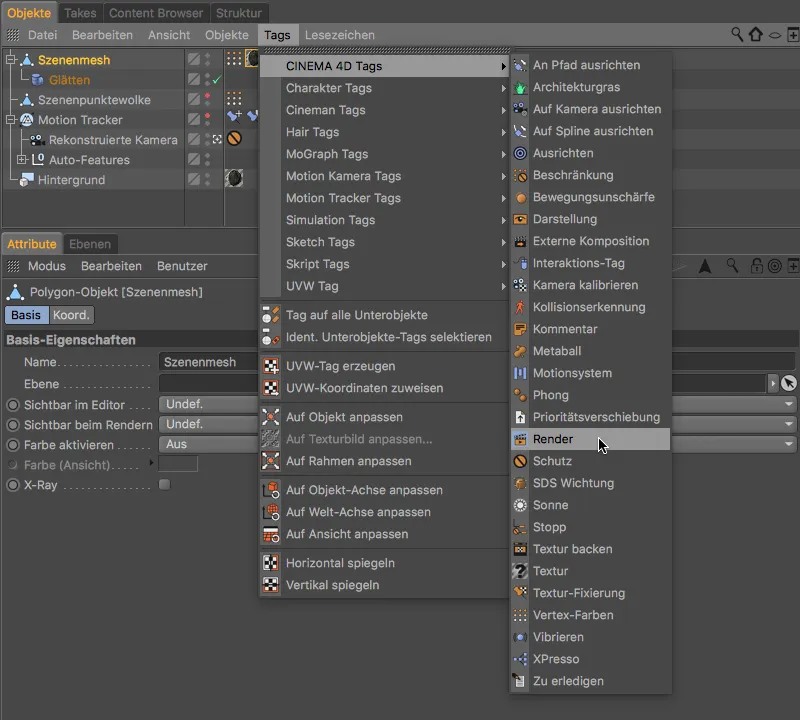
У вікні налаштувань теґу рендера ми відключаємо опцію Проєкція тіні і вмикаємо опцію Композиція фону.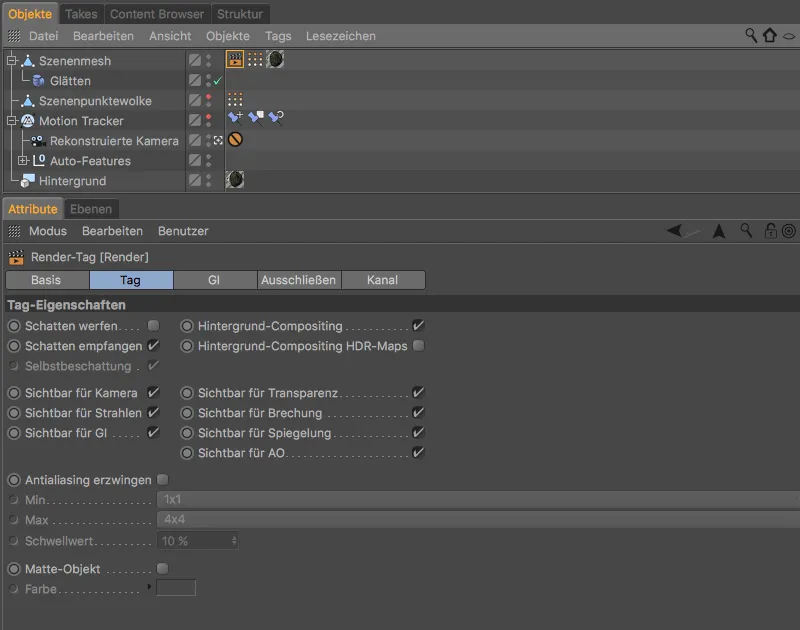
Тепер ми можемо розмістити будь-які 3D-об'єкти в обведення, обладнати сцену щонайменше світлом, яке проектує тіні …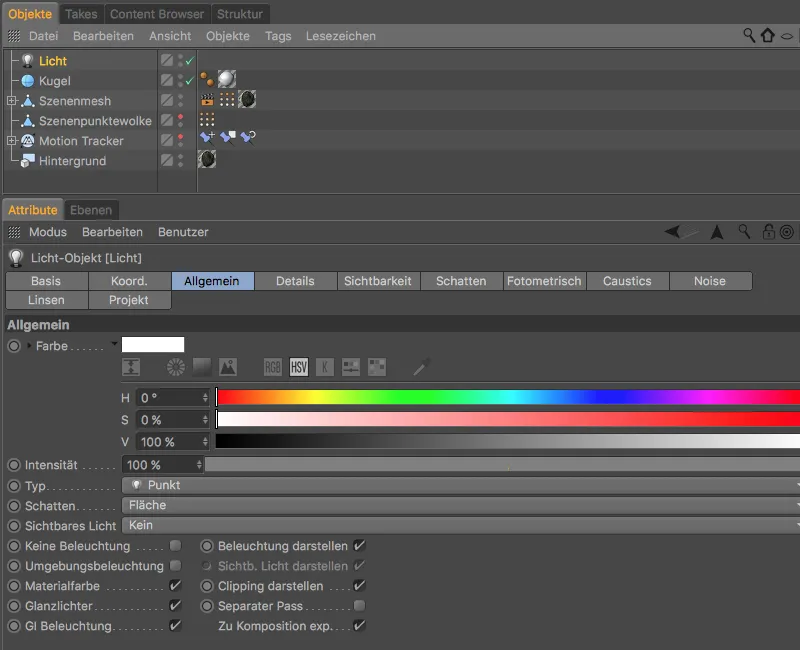
… і обведення отримує тіні на правильних місцях. Завдяки відстеженню руху кожен інтегрований 3D-об'єкт також залишається на правильному місці в реконструйованому 2D-фільмі.


