Для ефективної роботи та контролю за автоматичними процесами, які відбуваються у фоновому режимі (наприклад, при імпорті або експорті файлів), слід перевірити та, за необхідності, налаштувати налаштування за замовчуванням в Acrobat 11, відповідно до власних потреб.
Вікно для редагування попередніх налаштувань відкривається через меню Редагування або швидкий доступ Ctrl+K.
Зліва відображається список категорій, справа - всі можливі налаштування для відповідно обраного запису.
У цьому навчальному посібнику я не буду вдаватися у деталі кожного параметру, але виберу деякі приклади. Часто сам по собі вже зрозумілий опис, в інших випадках допомагає просте спробування або контекст потребує додаткового дослідження з певної теми (наприклад, при управлінні кольорами).

У категорії Загальні у розділі Попередження, більш досвідчені користувачі можуть уникнути втрати часу на відповідність, якщо позначать прапорець у чекбоксі Не відображати попередження про редагування у всіх можливих випадках (наприклад, під час видалення сторінки з багатосторінкового документа).
Кнопка Вибрати стандартну програму для PDF в нижній частині враховує можливість встановлення як повної версії Acrobat, так і додатково - з якихось причин - безкоштовного Acrobat Reader, У цьому випадку ви можете визначити, у якій версії програми має відкриватися PDF-документ.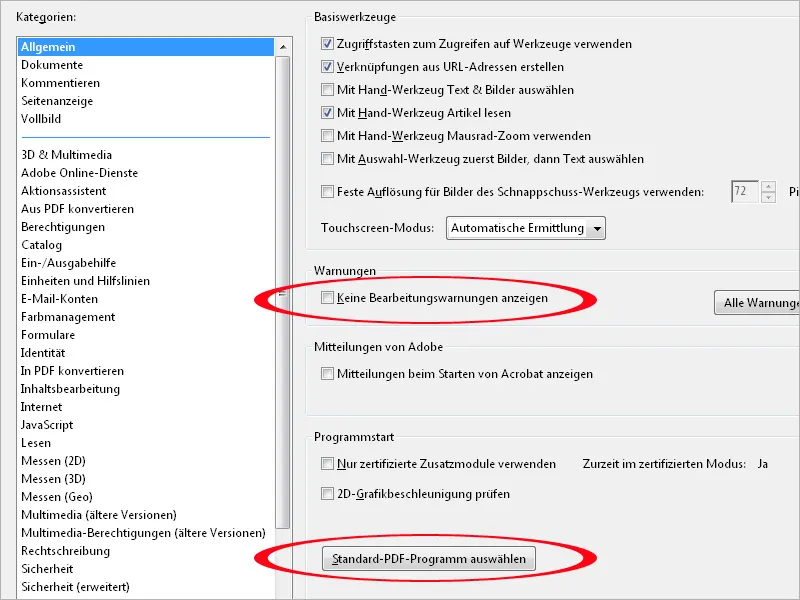
У категорії Документи ви можете змінити, скільки останніх використовуваних документів відображатиметься в списку, який показаний на стартовому екрані, тобто коли відкрите лише вікно програми Acrobat, але не документ.
Інші цікаві параметри пропонуються нижче, в розділі Приховані дані:
Причина полягає в тому, що кожний файл містить невидимі метадані, наприклад, щодо автора, прихованого тексту, коментарів, шарів або вкладень файлів з потенційно конфіденційним вмістом або особистою інформацією акцентує.
Якщо включена одна з двох опцій (тобто видалення цих прихованих даних або під час відправки файлу за допомогою електронної пошти), то під час виконання відповідної дії з'являється новий діалогове вікно, в якому ще раз потрібно вибрати, чи дійсно цю інформацію слід видалити. Таким чином, за потреби ви можете виключити певні документи з цієї безпекової рутина.
У категорії Коментарі ви можете ввести шрифт та розмір для коментарів. Якщо ви вважаєте, що розмір шрифту за замовчуванням (10 Pt) занадто малий, ви можете змінити це тут.
Позначка у чекбоксі Приховати вищкові коментарі, коли відкритий список коментарів призводить до того, що анотації у викладених на документ коментарних віконках після цього показуються лише у Коментарній панелі праворуч від екрана (якщо ви відобразите Коментарну панель).
Якщо зняте позначку, то помічені коментарі будуть відображені також у віконцях анотацій на документі
У категорії Відображення сторінок ви можете вибрати, як документ повинен відображатися одностороннім чи двостороннім із відображенням Одна сторінка або Продовжувати. Найкраще залишити установлене Автоматично і перейти в потрібний режим через меню Вид>Відображення сторінок. Різниця між Одною сторінкою та Продовжувати полягає в тому, що при прокручуванні в першому випадку відразу показується наступна сторінка, тоді як в режимі Продовжувати переходи між сторінками є видимими.
Для зручності перегляду документу у полі Масштаб ви можете вибрати не Автоматично, а Розмір вікна - тоді ви отримаєте перегляд цілої сторінки або подвійної сторінки і пізніше зможете збільшувати необхідні місця.
Важливим параметром, якщо ви плануєте вносити зміни у текст PDF-документів після створення, є пункт Використовувати локальні шрифти. Позначка в чекбоксі стандартно встановлена. Це призводить до того, що під час редагування тексту використовуються не вбудовані у документ, а встановлені на системі шрифти, абсолютно різні шрифти називаються. Однак, оскільки навіть шрифти з такою самою назвою можуть мати відмінності, вам краще зняти цю позначку, щоб уникнути проблем.
Активуючи чекбокс Показати рамки обрізання, формату та підрубки обрізання ви зможете побачити область обрізки, що встановлена для друку, важлива умова для друку.
У категорії Повноекранний режим ви можете визначити, як Acrobat має взаємодіяти з цим типом відображення. Наприклад, за замовчуванням відображається попередження, якщо ви хочете відкрити PDF-документ, який було створено так, що він одразу відкривається у повноекранному режимі. Якщо це повідомлення стає непотрібним, просто зніміть позначку з чекбоксу.
Налаштування у розділі Навігація в повноекранному режимі найкраще випробувати самостійно (Швидкий доступ Ctrl+L). Щоб вийти з цього режиму, просто натисніть Esc, переміщайтесь вперед та назад стрілками, а з опцією Безкінечно після останньої сторінки знову з'явиться перша. Ви також можете автоматично перегортувати сторінки Acrobat та встановити потрібний час затримки.
У категорії Конвертування з PDF ви можете виробити важливі налаштування щодо способу, яким файл PDF зберігається у іншому форматі файлу, наприклад у форматі JPEG, TIFF тощо (див. середній список конвертування з PDF) через діалогове вікно Файл>Зберегти як. Зі всіх можливостей я обираю часто використовуваний формат JPEG. Для цього ви позначаєте формат файлу в середньому полі та натискаєте на кнопку Редагувати налаштування.
В наступному відкриваючи вікні ви тепер можете встановити якість JPEG на Високу на користь якісного відтворення. Стандартне налаштування - середнє, що, звичайно, обмежуватиме якість вихідного результату. Навіть деталі такого плану показують, наскільки важливим є уважне перевірка налаштувань за замовчуванням.
Профілі для колірних просторів (RGB, CMYK та Відтінки сірого) повинні бути вбудовані, а конвертація в колірний простір повинна відбуватися автоматично, щоб всі опції для подальшого використання залишались відкритими.
За оберненим шляхом йде через категорію У PDF конвертувати. Тут встановлюються умови, за якими файл, на приклад, у форматі PNG, через діалогове вікно Файл>Створити>PDF з файлу перетворюється в формат PDF. Тут також для задовільного результату важливо стежити за втратним стисненням з високим рівнем якості. Вбудовані профілі зберігаються (CMYK у цьому випадку не застосовується, оскільки не підтримується форматом PNG).
Категорія Дозволи містить можливість налаштування обробки файлових додатків, які не є PDF-файлами.
При знятті галочки з прапорця при відкриванні файлового додатку, який не є PDF-файлом, відображатиметься внизу зазначене повідомлення про помилку. Цим підвищиться системна безпека, оскільки в іншому випадку через цей шлях може потрапити шкідливий код, наприклад, за допомогою інфікованого офісного файлу на комп'ютер.
На вкладці Одиниці та допоміжні лінії ви можете здійснювати налаштування одиниць вимірювання та відступів допоміжних ліній макетної сітки. Це дозволяє включати й виключати її за допомогою шорткату Ctrl+U і отримувати можливість точніше оцінювати розташування елементів макету та їх відстаней один від одного та від країв сторінок.
Ідея полягає в тому, що після встановлених налаштувань макетна сітка виглядає як 10-мм квадрат з 5 підділами по 2 мм. Цим способом можна швидше оцінити розміри та відстані.
Також варто уважно переглянути налаштування кольорового керування. Базові налаштування здійснюються в Photoshop і потім синхронізуються з допомогою Adobe Bridge з усіма додатками Creative Suite. Цей процес вже задокументовано в іншому місці, тому я не буду докладно на це зупинятися. Проте варто перевірити ще раз у Параметрах Acrobat, щоб переконатися, що правильні Робочі простори кольорів для екрану та друку встановлені.
На вкладці Тотожність ви можете вказати своє ім'я та інші особисті дані, наприклад вашу адресу електронної пошти, для спрощення комунікації між один з одним при обміні PDF-файлами.
Для подальшого редагування зображень або об'єктів у PDF-файлі можна встановити відповідні програми в категорії Редагування вмісту. Якщо встановлено Adobe Creative Suite, Acrobat автоматично додасть редактори Photoshop та Illustrator. Якщо ви використовуєте інші інструменти, ви можете знайти їх за допомогою кнопок Редактор зображень або Редактор об'єктів.


