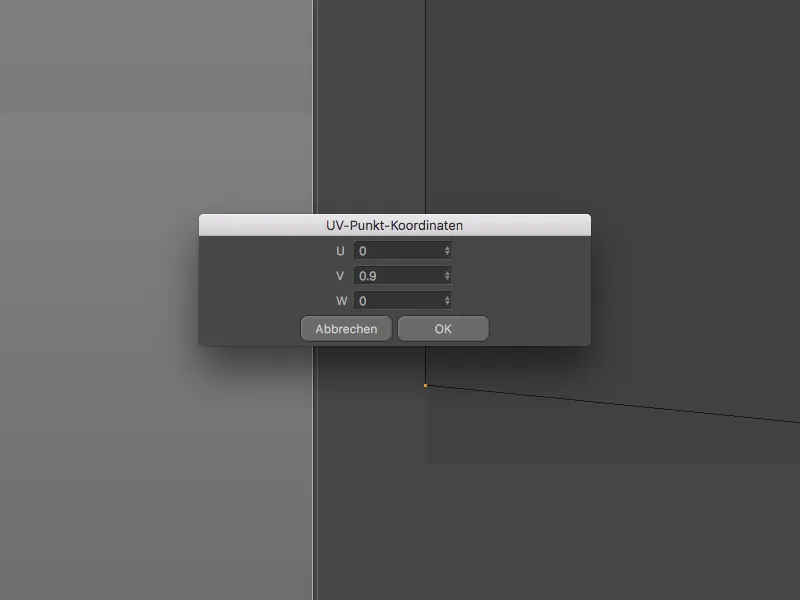Звісно, неможливо охопити всі маленькі, але практичні поліпшення в одному посібнику. Тому цей посібник має на меті заохочити вас відкрити безліч полегшень самостійно.
Відзначення нововведень кольором
Для всіх, хто нехочеться спочатку шукати в документації, перш ніж приступити до роботи з новим програмним забезпеченням, виділення нововведень кольором є великим плюсом. Жовті пункти меню, обведені та заповнені жовтими палітрами чітко сигналізують, що в даному меню, в відповідній палітрі або саме в цій функції приховується нововведення.
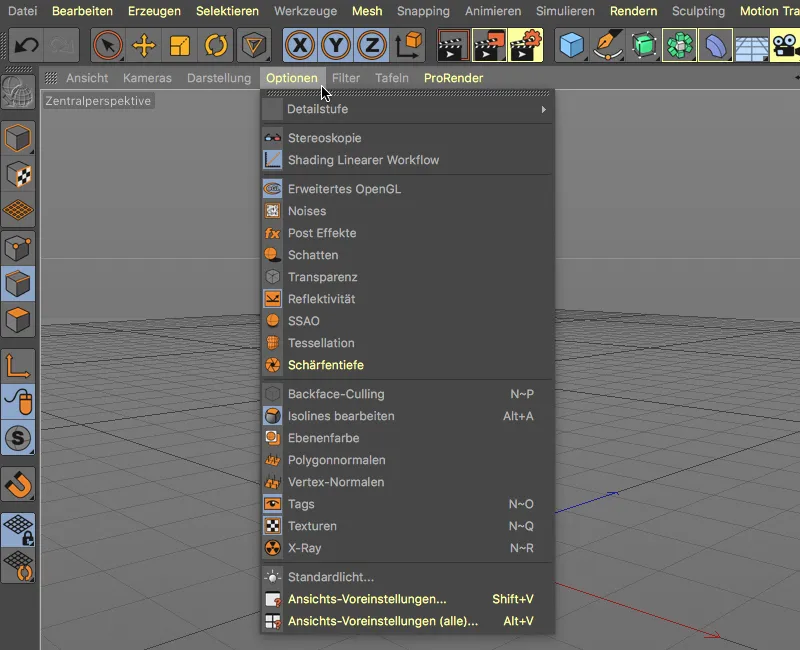
Це також полегшує розрізнення між вже існуючими об'єктами або командами і новими, доданими або переробленими функціями.
Щоб одразу ж перейти до правильного місця у посібнику Cinema 4D з виділеного запису, як завжди, вам достатньо натиснути комбінацію клавіш Command+F1, коли вибраний запис.
У налаштуваннях програми за замовчуванням ми знаходимо відповідні налаштування під Інтерфейсом. Через меню Підсвідки функцій можна переглянути ще раз нововведення R19 або вимкнути виділення кольором.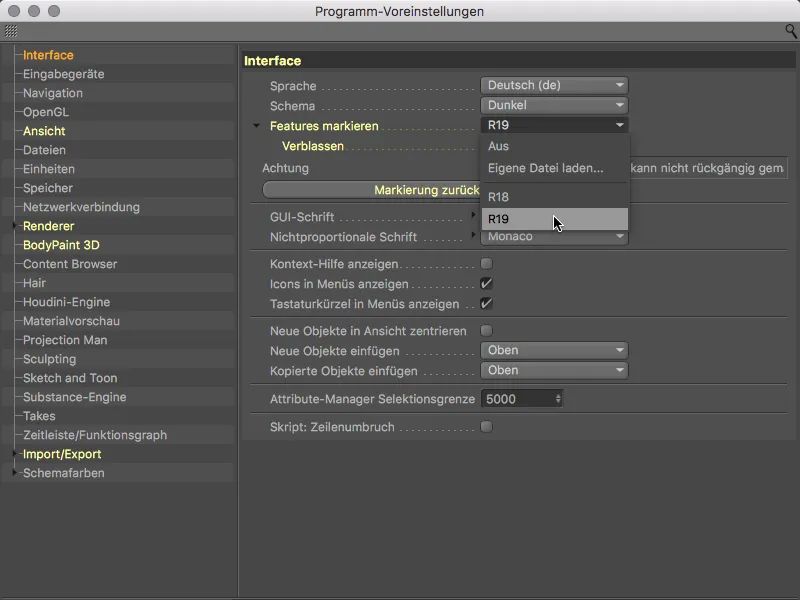
Якщо ми ввімкнемо опцію прозорості, жовтий колір слабшає при першому виклику елемента, при п'ятому виклику зникне забарвлення повністю.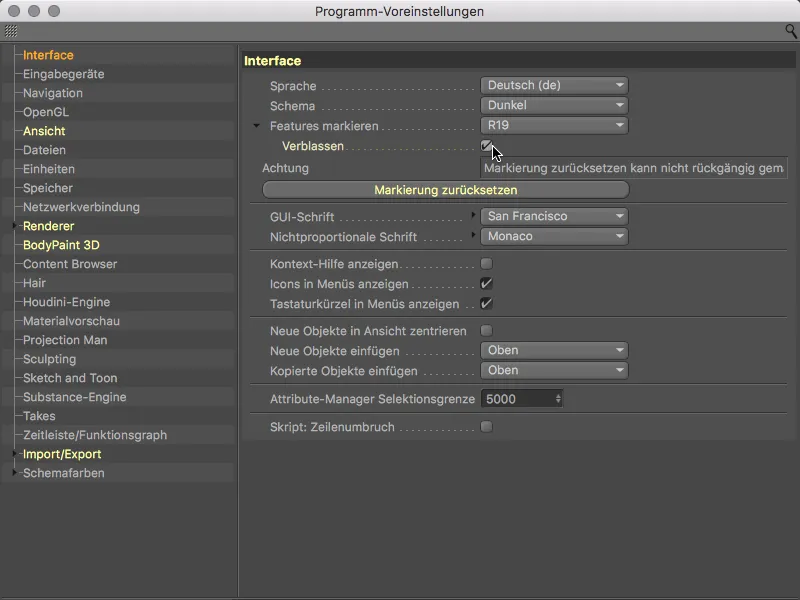
Покращений відображення OpenGL-Viewport
Також в релізі 19 Maxon знову працював над тим, щоб якість відображення в режимі редактора-перегляд була ще ближче до зміненого результату.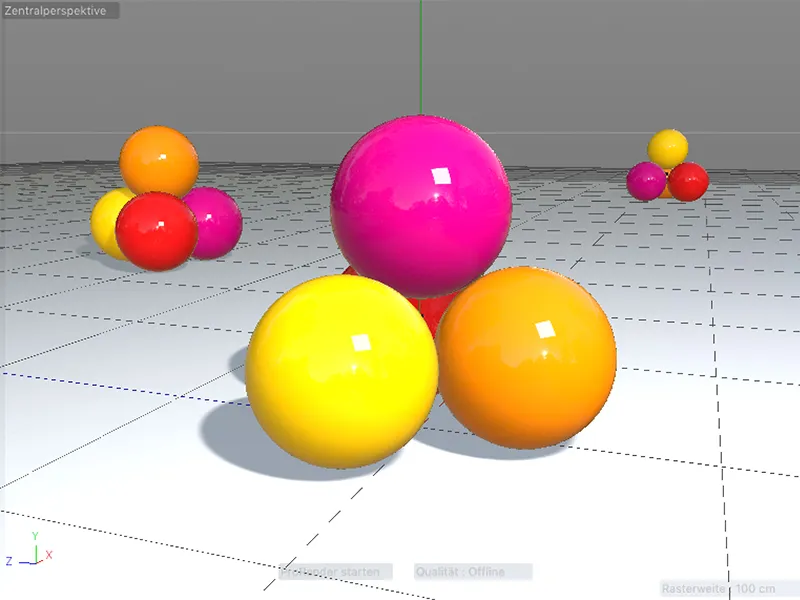
Як нам показують також виділені жовтими нововведеннями в налаштуваннях перегляду, якість відображення відбивання була ще значно покращена. Особливо стосується це відображень неба та прямокутних поверхневих світлодіодів.
Далі у діалозі налаштувань нас чекає особлива опція, коли ми використовуємо камеру з встановленою фокусною відстанню: відображення глибини різкості у режимі редактора-перегляд.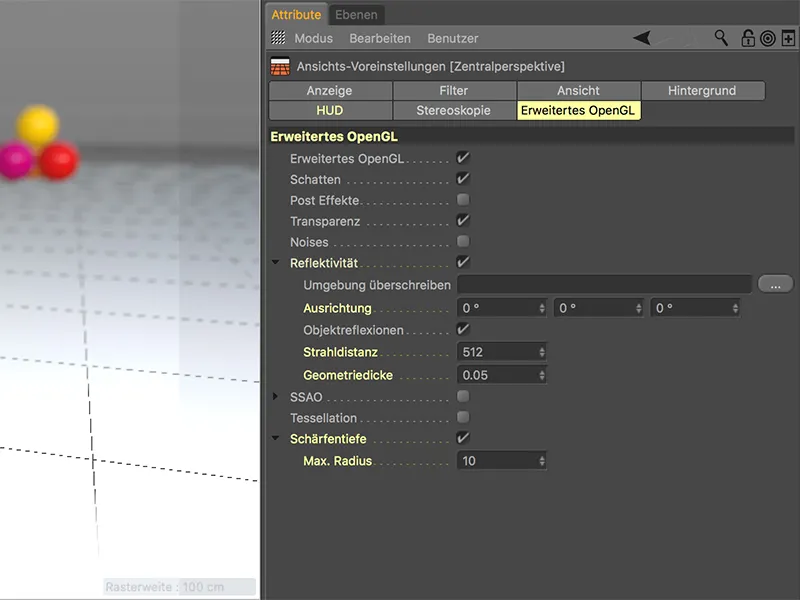
Ця опція дозволяє нам оцінити глибину різкості без жодного тестування на пряму в режимі редактора-перегляд.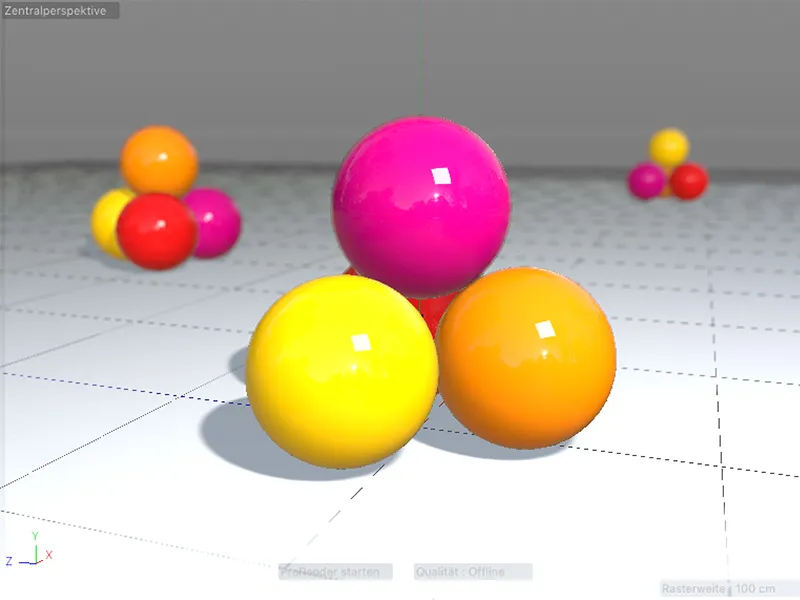
Розширені клавіші-модифікатори
З клавішами-модифікаторами мають на увазі зручні додаткові клавіші, такі як Shift та Alt, за допомогою яких ми можемо автоматично зробити новий об'єкт під- (клавіша Shift-) або надоб'єкт (клавіша Alt-) вибраного об'єкту під час створення.
Новою в релізі 19 є можливість використання клавіш-модифікаторів при множинному виборі. Таким чином ми можемо, наприклад, додати власний об'єкт екструдування до кожного вибраного базового об'єкту сплайну, утримуючи клавішу Alt-…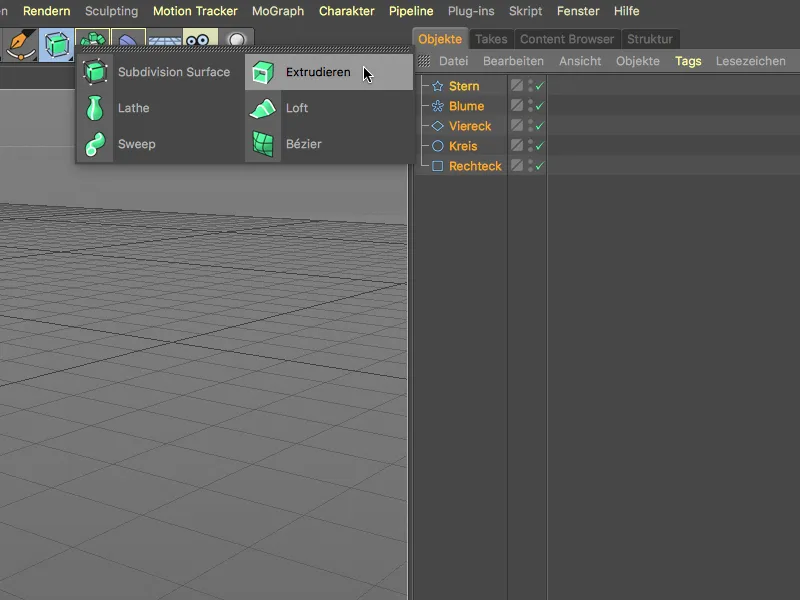
… одночасно призначити власний деформатор кожному з вибраних елементів готових об'єктів екструдування.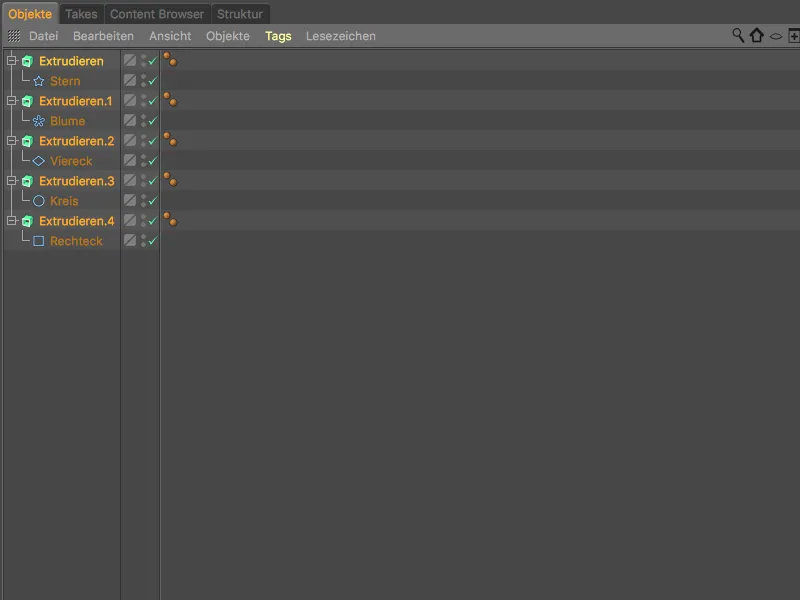
При під-підсадці нового об'єкта – наприклад, деформера – для кількох елементів ми використовуємо звичну клавішу Shift-.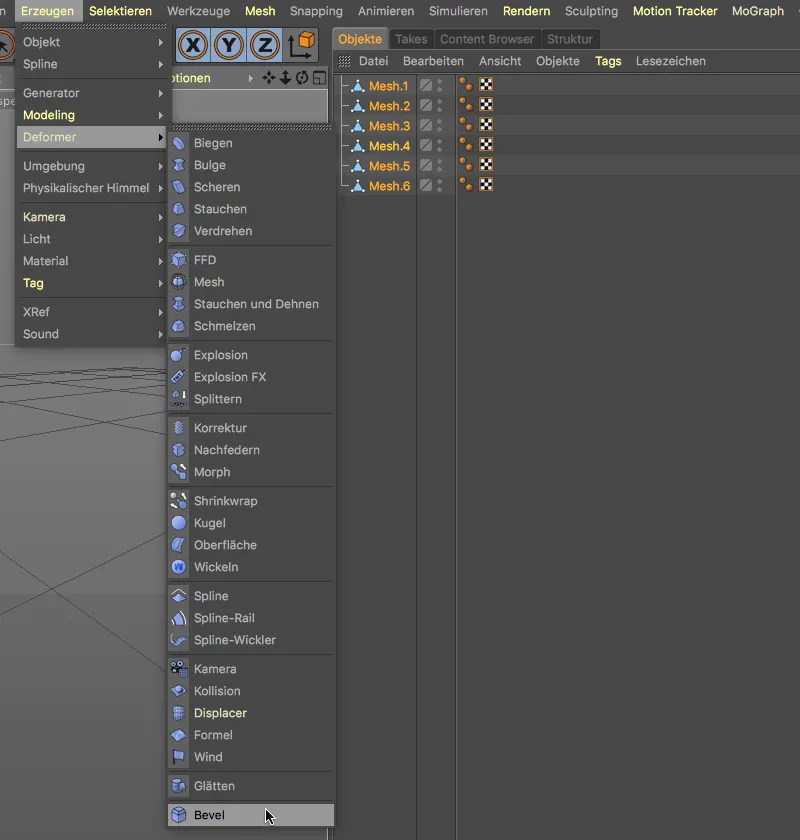
Потім для всіх вибраних елементів буде створено власний деформатор.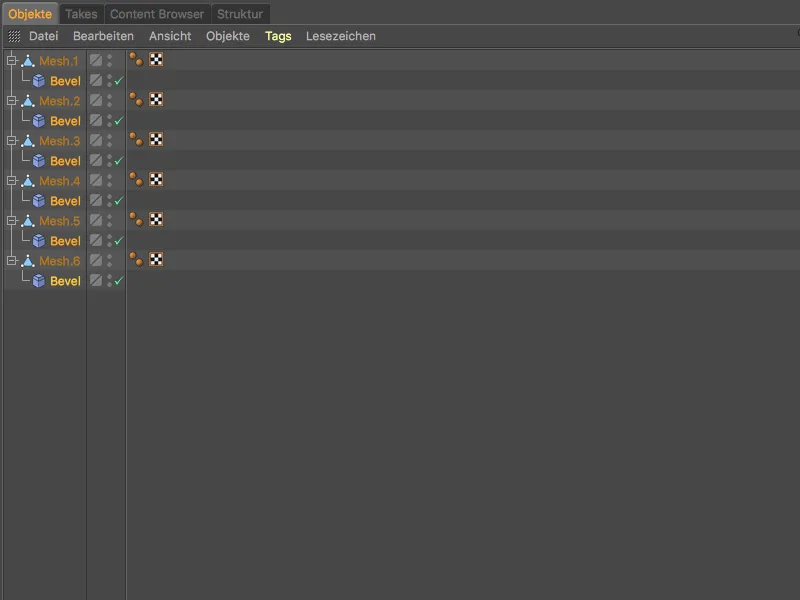
Хоч таке поліпшення є скоріш розширенням існуючої функціональності, ми отримуємо цілком новий клавішу-модифікатор, якщо натиснемо комбінацію клавіш Shift+Alt.
Що стосується прикладу: у цьому випадку шість об'єктів полігону кожний має підсаджений під собою ще один об'єкт полігону. Усі елементи вибрані.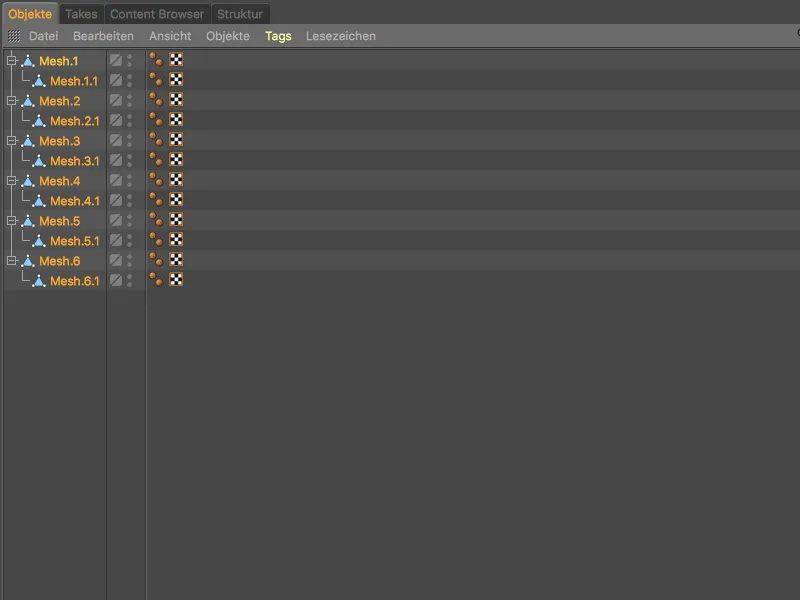
Якщо ми утримуємо клавішу Shift- при створенні деформування, вищерозташовані об'єкти отримають призначення або підпорядкуватися деформеру.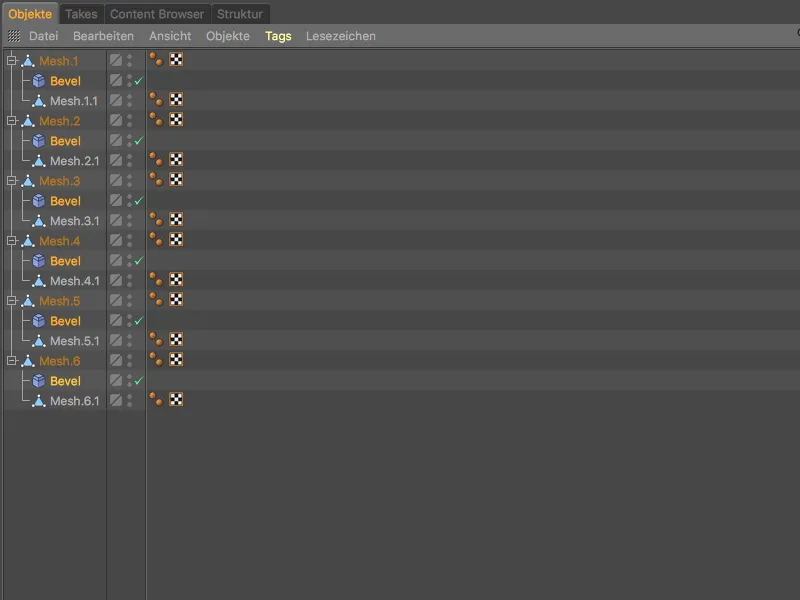
Якщо ж ми використаємо новий клавішу-модифікатор Shift+Alt, то також всі нижерозташовані елементи отримають власний деформатор або будуть підпорядковані.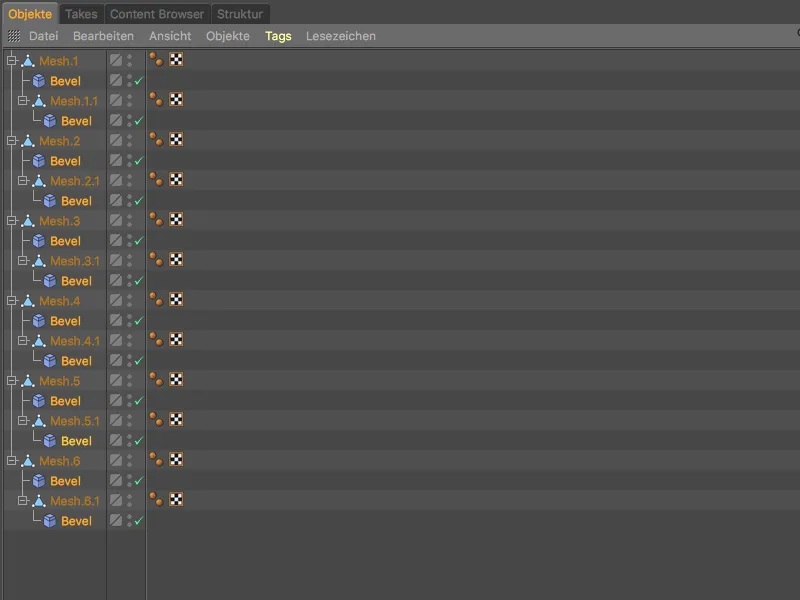
Інший новий клавішу-модифікатор дає нам можливість групувати кілька об'єктів під будь-яким батьківським об'єктом. При групуванні через комбінацію клавіш Alt+G, як правило, як новий батьківський об'єкт використовується нульовий об'єкт.
Але якщо ми визначимо наше вибране і потім при створенні нового об'єкта утримуватимемо клавішу Ctr або Ctrl-Alt, …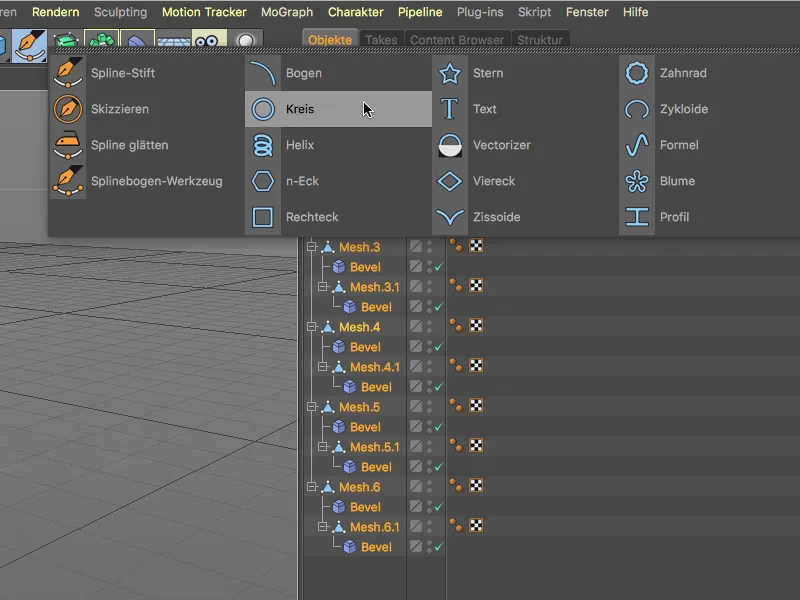
… служить цей новий об'єкт як надоб'єкт для наших згрупованих елементів.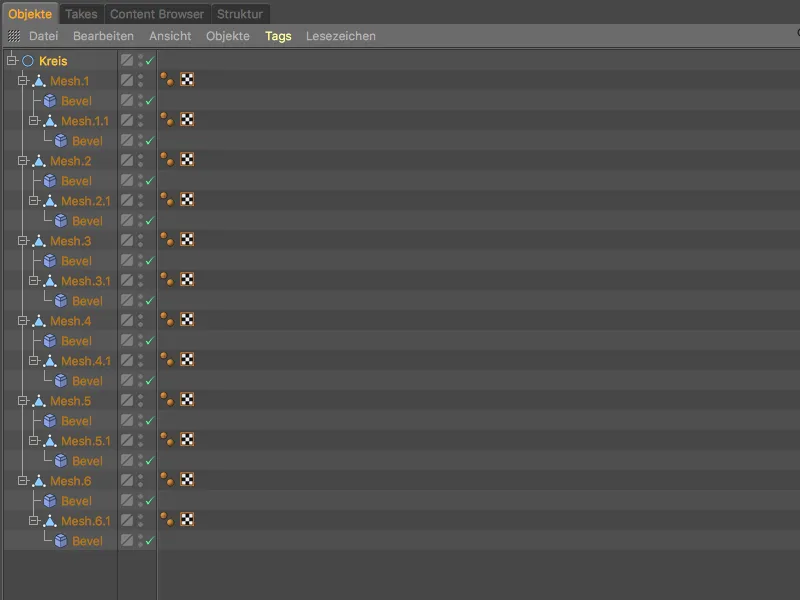
Покращений різ діапазонів
Довгоочікуване покращення інструменту різ діапазонів полегшує нанесення рівномірно розподілених різів під час моделювання.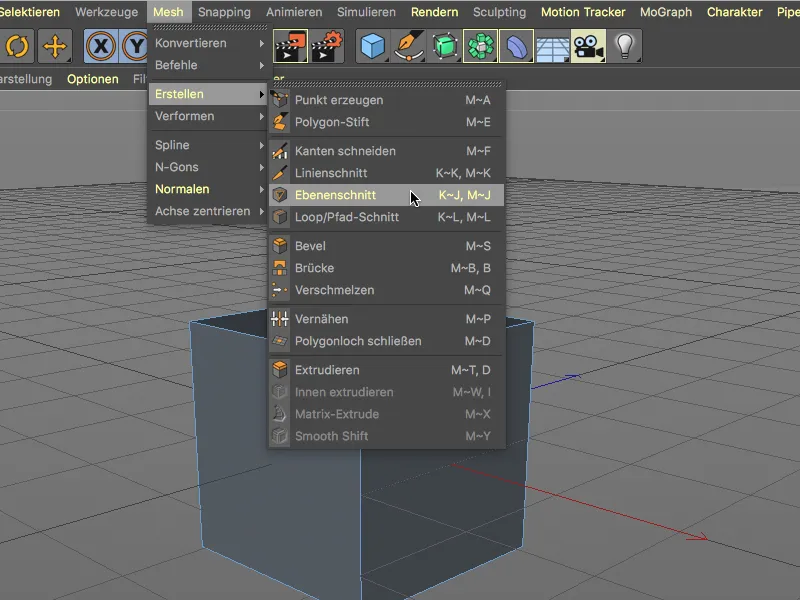
У діалозі налаштувань інструменту різ діапазонів з'явилася нова опція Рівномірні різи. Щоб розділити об'єкт на рівномірно розподілені розрізи, ми, як завжди, обираємо бажаний режим і різовий діапазон, вказуємо кількість різів. Активація опції Рівномірні різи автоматично забезпечує, що …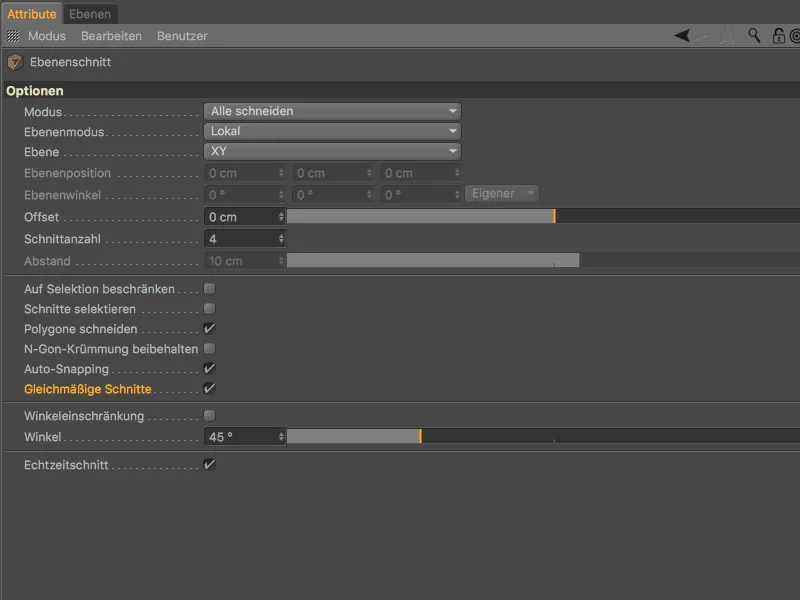
… різи розподіляться рівномірно на діапазоні різів.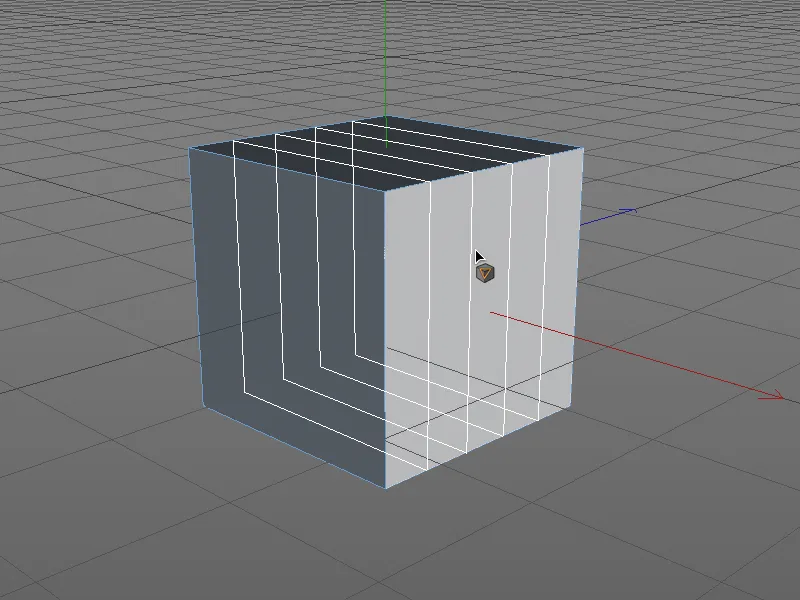
Відображення світлових областей у виді редактора
Не останнім часом внаслідок впровадження фізично-заснованого рендерингу (PBR) з фізичними матеріалами та (фізично правильними) світловими областями ці джерела світла все частіше використовуються.
У діалозі налаштувань області світла на сторінці Деталі- ми знайдемо опцію Показати як область у виді, яка враховує цей розвиток.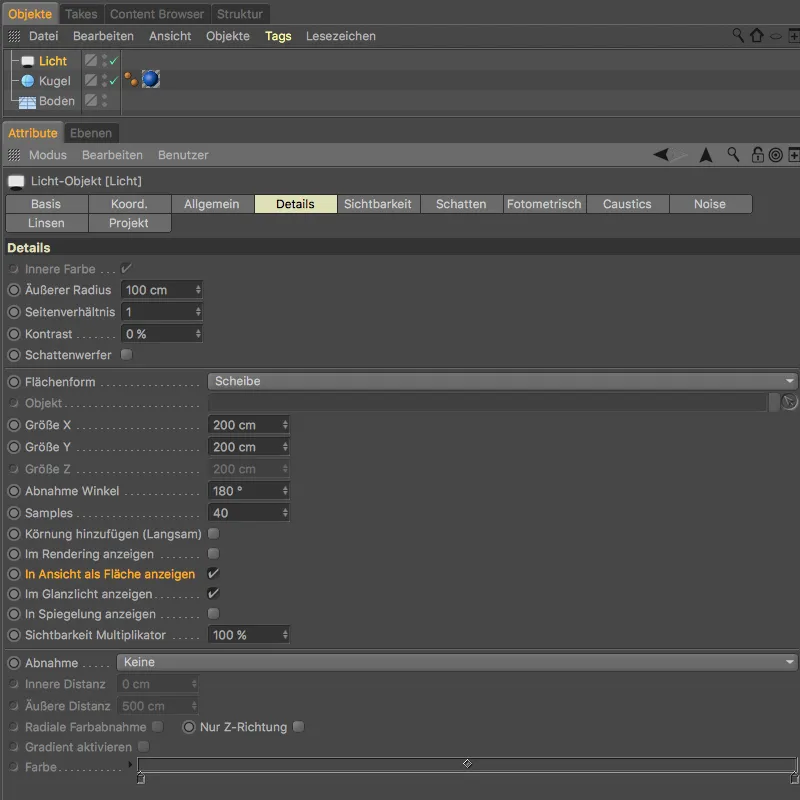
Завдяки цій опції ми можемо працювати з світловою областю при освітленні сцени у вигляді редактора.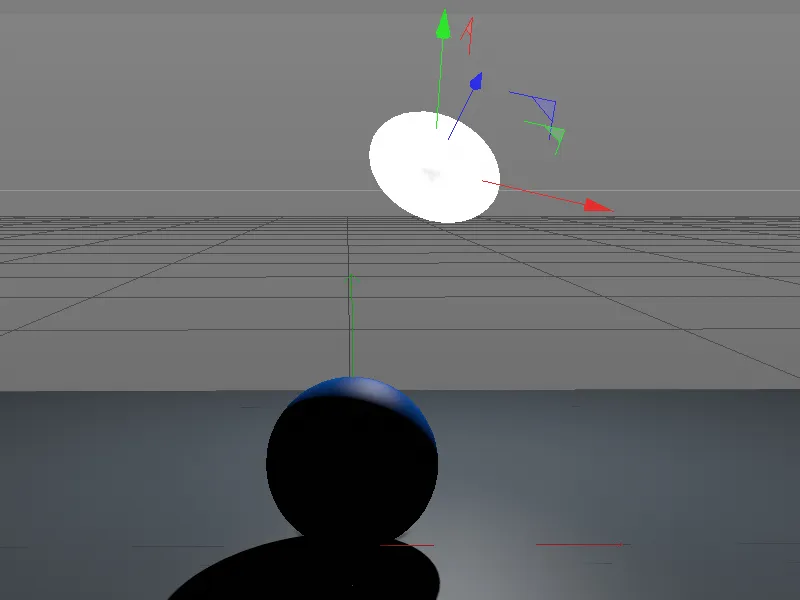
Робота з UV-точками та -полігонами
Команда Перетворити вибір в меню Вибір є дуже зручною, коли йдеться про конвертацію певного вибору для іншого режиму редагування.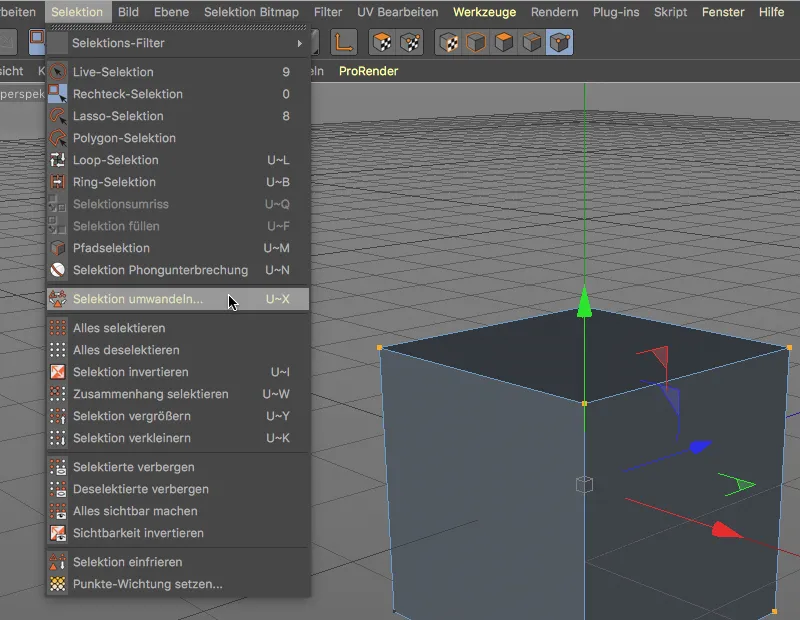
У Cinema 4D Release 19 доданий діалог конвертації для UV-точок та UV-полігонів.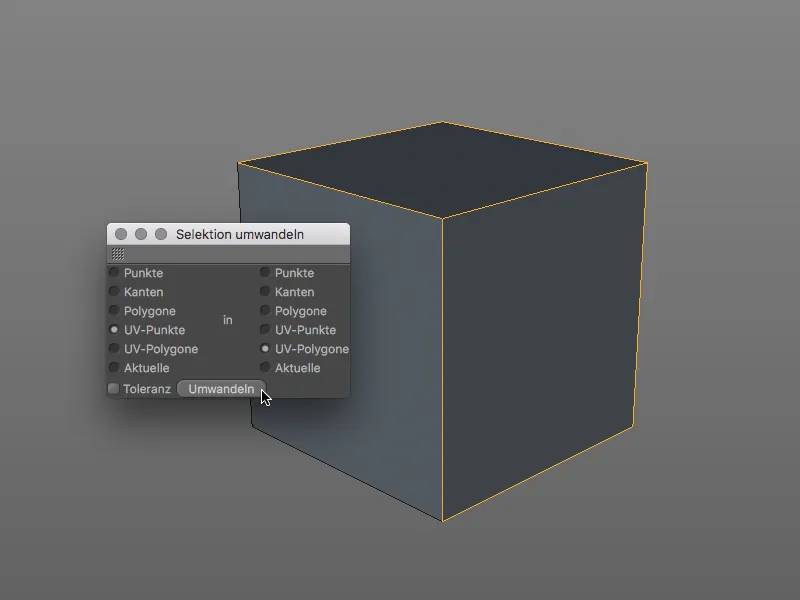
Робота з UV-точками та UV-полігонами тепер відбувається аналогічно звичайним точкам і полігонам у Cinema 4D. Ми можемо редагувати UV-точки та UV-полігони через Координатний-менеджер …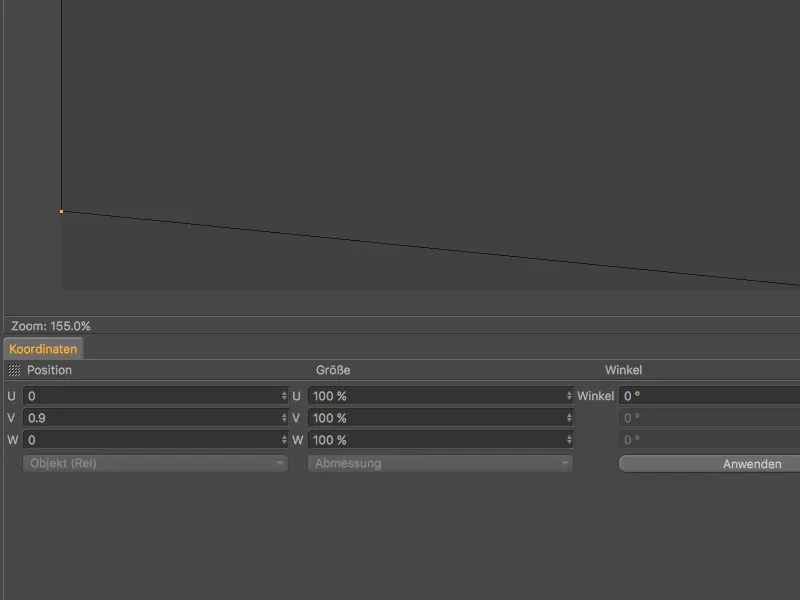
… або змінювати наявні UV-координати шляхом подвійного клацання на UV-точці.