Ось досить «акробатичний» трюк. У мене тут є гарний текстовий блок, і я б хотів ввести по одній лінії між цими окремими позиціями. Я проводжу одну лінію, з натисканням клавіші Shift- з лінією також виходить рівною (1). Я роблю її жовто-пунктирною (2).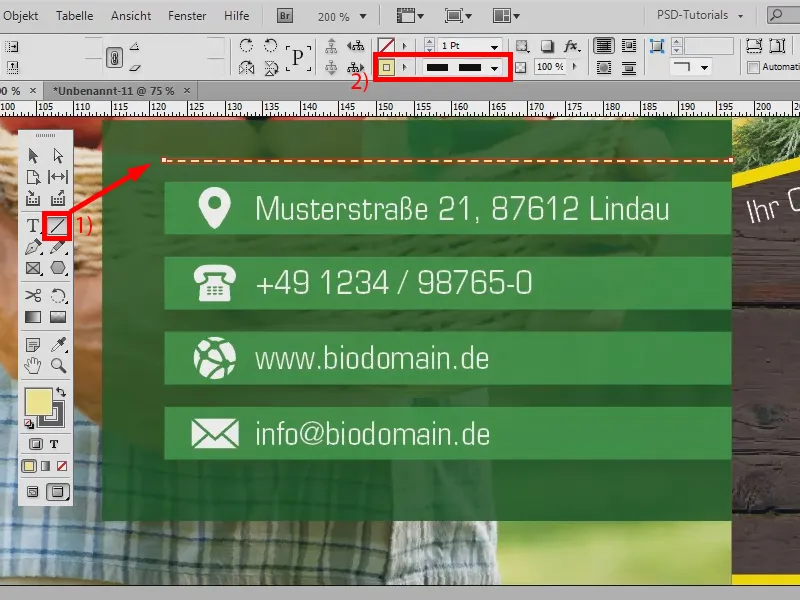
І зараз цю лінію потрібно скопіювати між цими позиціями. Я, звісно, можу зробити це з натиском клавіші Alt- і Shift по позиції за позицією, але це займе час, особливо якщо б тут було багато, багато більше одиниць. І цього не обов'язково робити.
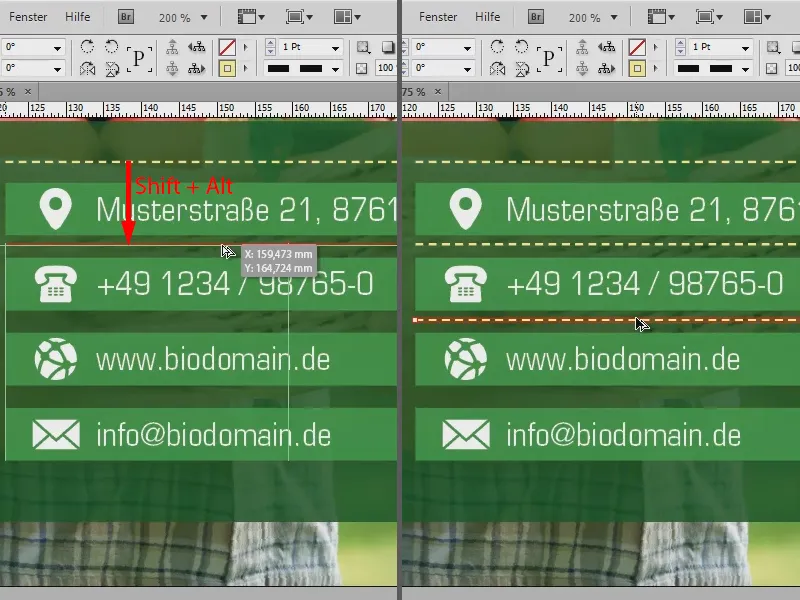
Я проводжу одну лінію між першими двома текстами, щоб правильно налаштувати відстань (1). І зараз я копіюю її з натисканням клавіші Alt-, так само, як вже показано раніше (2), проте: Зараз я не відпускаю поскупчений мишкою палець, і натискаю праву стрілку. Як бачите: Тепер з'являється попередній перегляд, який показує мені нову пунктирну лінію (3).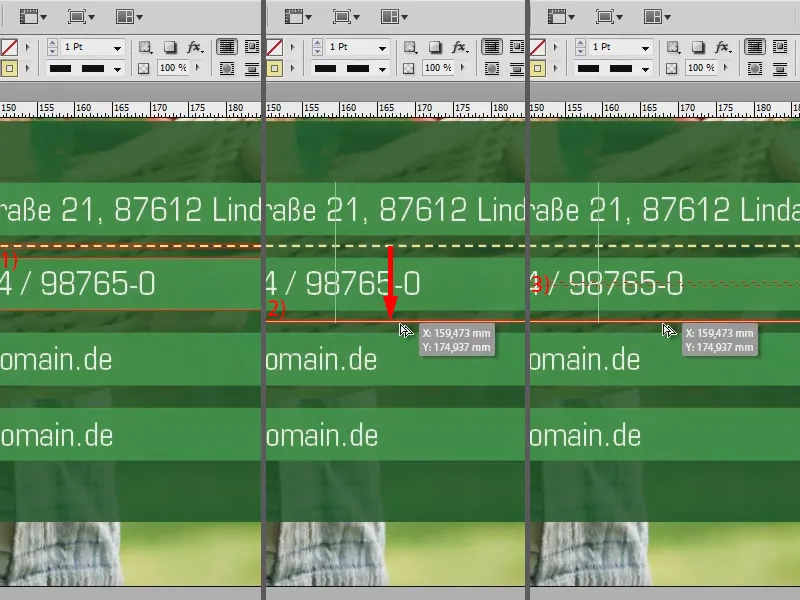
Мені треба ще кілька, тому я знову нажимаю праву стрілку ще раз (1). Тепер я пересуваюся мишкою далі (2). З натиском клавіші Shift- я можу також робити це рівно, щоб бути впевненим, що воно підходить. Потім я відпускаю (3). Я бачу: Тепер воно не зовсім так, як я хотів мати, ...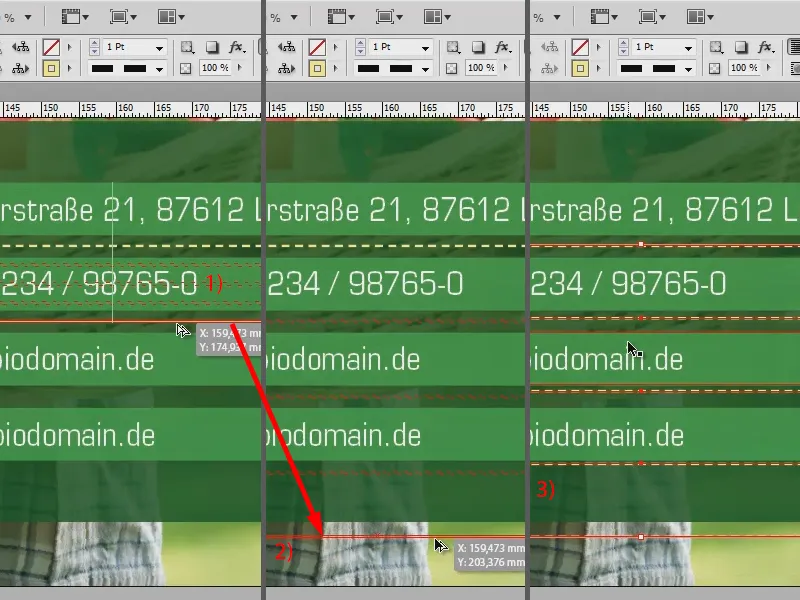
... але я все ще можу його продовжувати, доки не підійде. І отже я швидко створив свої пунктирні лінії між окремими позиціями. Це працює не лише з лініями, але і з усіма іншими формами, тобто, якщо я зараз, приміром, хочу мати декілька зірок тут.
Для цього я візьму Полігон-інструмент (1). Подвійне натискання на ньому (2) дозволяє мені сказати, скільки сторін я хочу мати і як зірчастим це має бути. Я оберу 5 сторін і встановлю форму зірки на 50% (3). За допомогою клавіші Shift- це також не буде кривим або широким, але дійсно красивою зіркою (4). Я дам йому, наприклад, білий колір, без обводки (5).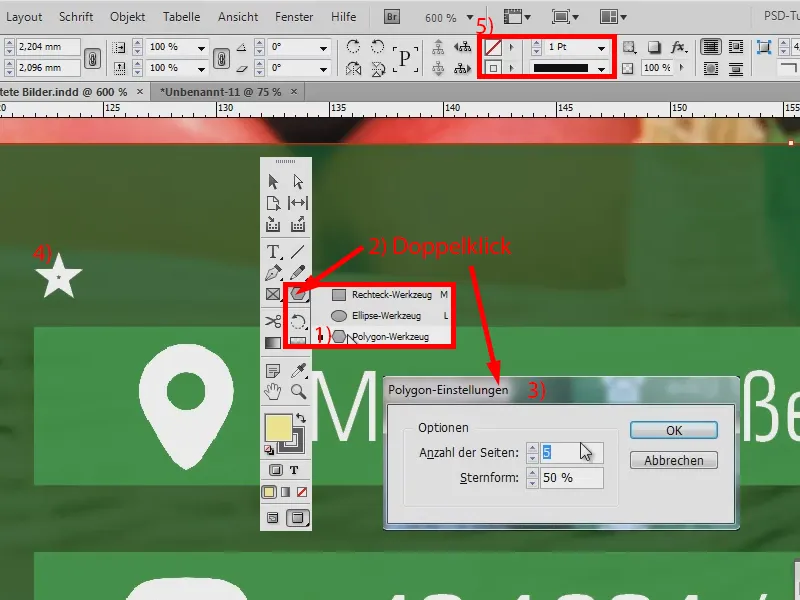
І зараз я хотів би мати зірку практично як лінійний елемент. Для цього, по суті, мені потрібно було б все копіювати окремо, і це дійсно трохи працезатратно. Тому я знову натискую Alt- тут і пересуваю зірку з натисканою мишкою. Через інтелектуальні направляючі лінії все виходить рівно (1). І зараз я не відпускаю, рухаю мишкою вгору і натискаю на клавіатурі праву стрілку. Це означає, що з'являються нові зірки. Також видно невеликий попередній перегляд (2). Потім я відпускаю і вже у мене є мої зірки (3).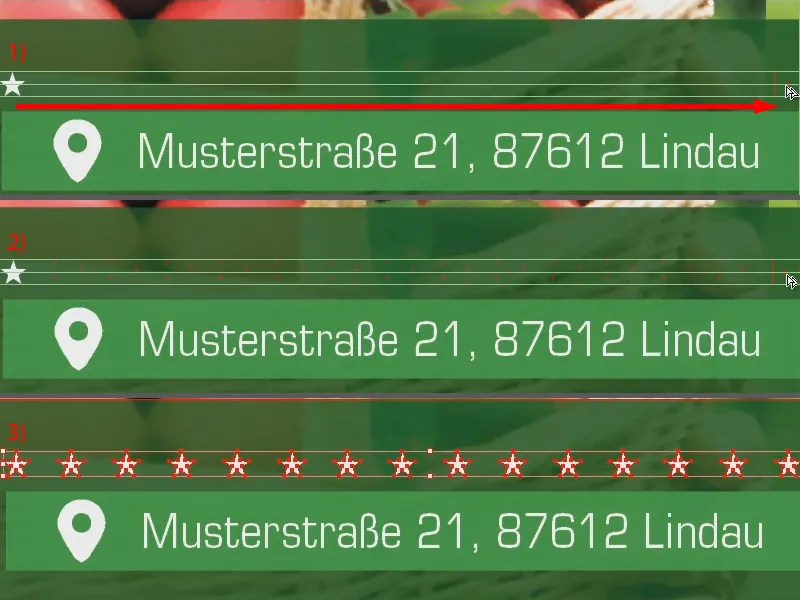
Тепер я можу скопіювати все це за тим самим способом, з натисканою Alt- вниз і потім натисканням правої стрілки (1), а потім трошки адаптувати (3). Готово. Як бачите, це дійсно дуже, дуже просто завдяки допомозі з підвищенням за допомогою стрілки. Бо я можу копіювати все можливе, це дійсно працює з усіма формами.
Я створюю прямокутник (1). Якщо я хочу мати інші поблизу, ні проблем: Перетягування з натисканою клавішею Alt- (2 і 3), а потім стрілка праворуч (4) і вже в мене є стільки, скільки мені потрібно (5).
До речі: Інтелектуальні направляючі лінії можна знайти під Вид>Сітка та направляючі>Інтелектуальні направляючі. Я завжди їх вмикав, бо вони дуже допомагають.


