Інструмент прямого виділення в Adobe InDesign - незамінний інструмент для точного редагування контурів, опорних точок і вмісту в кадрах. Він дозволяє коригувати окремі елементи незалежно один від одного: змінювати форми, переміщати зображення в кадрі або вносити індивідуальні корективи. У цьому посібнику я крок за кроком покажу вам, як ефективно використовувати інструмент прямого виділення для гнучкого і детального створення макетів. Давайте почнемо і візьмемо повний контроль над вашими об'єктами!
Ви можете працювати з інструментом прямого виділення (клавіша A ) у двох різних режимах: Коли ви клацаєте на розміщеному об'єкті (наприклад, зображенні), рамка об'єкта стає видимою коричневим кольором.
Залежно від того, як об'єкт було вписано в рамку зображення, він буде конгруентним або виглядатиме більшим чи меншим.

Утримуючи кнопку миші, ви можете знову змінити розмір зображення в кутових точках по осях X і Y. Утримуючи клавішу Shift, ви можете пропорційно масштабувати зображення залежно від точки відліку. Якщо утримувати клавішу Alt, зображення масштабується від центральної точки.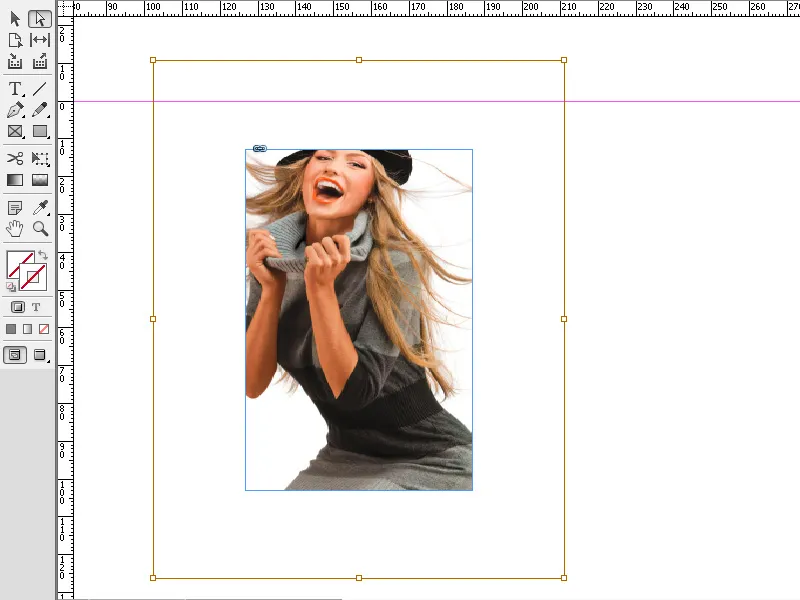
Ви також можете просто переміщати зображення в межах рамки, утримуючи кнопку миші.
Ви також можете виділити лише контур зображення. Для цього двічі клацніть на зображенні інструментом прямого виділення. Контур тепер відображається у вигляді тонкої синьої рамки з чотирма кутовими точками.
Тепер ви можете змінювати контур зображення, переміщуючи кутові точки, утримуючи кнопку миші натиснутою. У цьому режимі вказівник миші також має маленький квадратик внизу праворуч.
У такий самий спосіб можна змінювати форму текстових фреймів.
Інструмент прямого виділення в Adobe InDesign ідеально підходить для точного коригування опорних точок, контурів і вмісту зображень. Ось найважливіші поради про те, як отримати максимальну віддачу від цього інструменту:
1. редагування опорних точок і контурів
Інструмент прямого виділення дозволяє змінювати форму об'єктів і кадрів безпосередньо.
- Ось як він працює: Виберіть інструмент (клавіша A ) і клацніть опорну точку або лінію, щоб відредагувати її. Перетягніть, щоб змінити форму.
- Порада: утримуйте клавішу Shift, щоб вибрати і відредагувати кілька опорних точок одночасно.
- Перевага: Ідеально підходить для нестандартних форм і макетів.
2. Переміщення вмісту зображення незалежно від рамки
Ви можете використовувати інструмент прямого виділення для переміщення зображення в межах кадру без зміни розміру кадру.
- Ось як це працює: Натисніть на вміст фрейму (з'являється з помаранчевим контуром) і перетягніть зображення в потрібну позицію.
- Порада: утримуйте Ctrl (Windows) або Cmd (Mac), щоб перемикатися між зображенням і рамкою.
- Перевага: Ідеально підходить для коригування частини зображення.
3. точна зміна контурів і кривих
Інструмент прямого виділення дозволяє редагувати криві Безьє і точки обробки.
- Ось як це працює: Виберіть опорну точку і перетягніть точки маркерів, щоб змінити криву.
- Порада: утримуйте клавішу Alt, щоб переміщувати окремі точки маркерів незалежно і створювати асиметричні криві.
- Ефект: Особливо корисно для логотипів, нестандартних фігур або креативних макетів.
Додаткові поради для професіоналів
- Виділіть об'єкти, що перекриваються:
- Клацніть потрібний об'єкт і утримуйте Ctrl (Windows) або Cmd (Mac), щоб переміщатися по об'єктах, що перекриваються.
- Використовуйте напрямні:
- Активуйте інтелектуальні напрямні (Перегляд → Сітка і напрямні → Інтелектуальні напрямні), щоб забезпечити точне вирівнювання.
- Зменшіть кількість опорних точок:
- Щоб спростити складні фігури, скористайтеся командою Об'єкт → Контур → Видалити опорні точки.
За допомогою інструмента прямого виділення можна точно коригувати об'єкти, створювати фігури та оптимально розташовувати зображення - незамінний інструмент для професійних макетів!


