У цифрову еру не непристосовано, що ти хочеш створити класичні малюнки або скетчі на папері. Чи це буде дрібний почерк, комікс чи мистецький ескіз, мета залишається однаковою: ти хочеш цифровизувати свої аналогові творіння та перетворити їх в векторні зображення. У цьому посібнику я покажу тобі, як оптимально підготувати свої малюнки, перетворити їх в векторні об'єкти за допомогою Inkscape та подальше оптимізувати результати.
Головні відкриття
Для ефективної векторизації твоїх малюнків ці кроки є центральними:
- Сфотографуй свій малюнок в оптимальному освітленні.
- Відредагуй фото, щоб мінімізувати фон та чітко показати лінійний малюнок.
- Імпортувати відредаговане зображення в Inkscape і скористатися функцією "Перетворити растрове зображення в векторне".
- При необхідності відредагуйте конвертацію, щоб досягти найкращого результату.
Покроковий посібник
Крок 1: Фотографуй малюнок
Спочатку ти повинен підготувати свій малюнок. Знайди добре освітлене місце, щоб зробити чисте фото. Наприклад, ти можеш використати свій смартфон, щоб сфотографувати свій малюнок та переконатися, що світло оптимальне.

Крок 2: Редагування фото на смартфоні
Після фотографування відкрий фото на своєму смартфоні. Більшість смартфонів надають вбудовані інструменти редагування, за допомогою яких ти можеш обрізати зображення та налаштувати яскравість. Мета - максимально видалити фон та підкреслити малюнок. Налаштуй експозицію для підвищення білого фону та зроблення чорних рис більш виразними.

Крок 3: Використання GIMP для додаткового редагування
Якщо тобі потрібно внести додаткові зміни, ти можеш використати піксельну графічну програму, таку як GIMP. GIMP може допомогти тобі видаляти непотрібні плями або підвищувати контрастність твого малюнка для оптимальної підготовки до імпортування в Inkscape.

Крок 4: Імпортувати зображення в Inkscape
Тепер, коли ти відредагував своє зображення, відкрий Inkscape та імпортуй файл. Перевір, чи зображення виглядає добре в Inkscape та чи фон більш-менш був видалений.

Крок 5: Перетворення растрового зображення в векторне
Щоб перетворити свій малюнок в векторний об'єкт, вибери зображення та перейди до "Шлях" > "Перетворити растрове зображення в векторне". Тут відкриється панель справа, яка пропонує різні параметри для перетворення. У випадку лінійних малюнків у тебе є можливість налаштувати конвертацію так, щоби в основному покривати чорні контури.

Крок 6: Налаштування параметрів перетворення
У панелі діалогу перетворення растрового зображення ти можеш налаштувати поріг яскравості та стандартні значення. Експериментуй з цими налаштуваннями, щоб отримати найкращі результати. Наприклад, ти можеш змінити значення межі яскравості, щоб контролювати темряву та світлоту в своєму малюнку.

Крок 7: Видалення плям
Якщо твоє зображення містить небажані плями, ти можеш активувати опцію "Плями". Це допоможе усунути невеликі дефекти на зображенні, налаштувавши подальше значення порогу, щоб отримати найкращі результати.
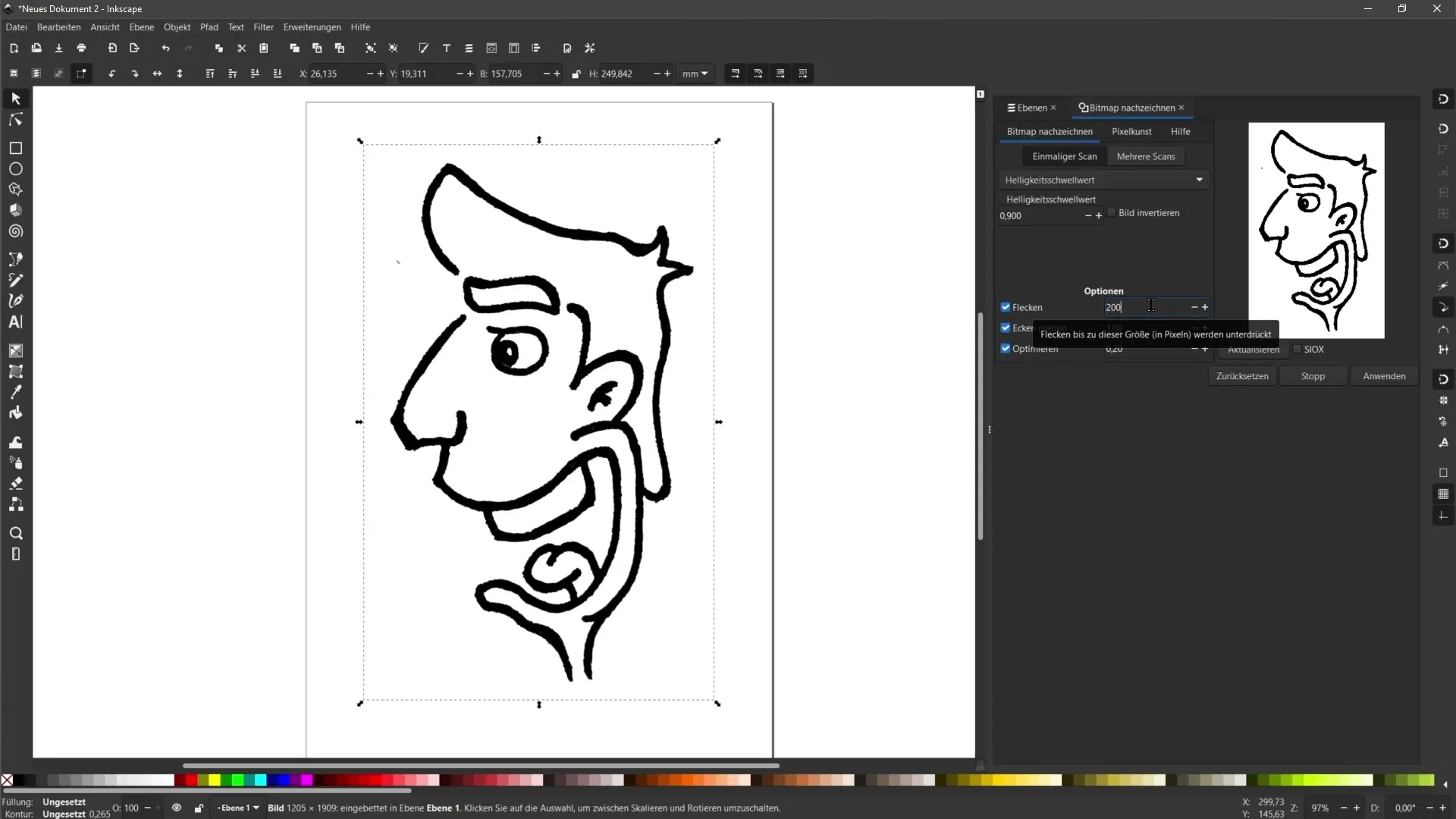
Крок 8: Згладжування та оптимізація країв
Для згладження та оптимізації країв свого малюнку активуй опції "Згладжування кутів" та "Оптимізація". Вони можуть допомогти зробити малюнок візуально привабливішим, але слідкуй, щоб не переборщити.

Крок 9: Застосування трасування
Після того, як ви внесете всі налаштування, натисніть «Застосувати». Тепер ви побачите оригінальне малюнок ліворуч та векторизовану версію праворуч. Перевірте результат, щоб переконатися, що контури виглядають чітко та чисто.

Крок 10: Спрощення шляхів
Якщо малюнок містить багато опорних точок і виглядає суєтно, ви можете працювати з командою «Спростити» у розділі «Шлях». Однак слід зауважити, що цей крок є деструктивним, тобто перед цим слід створити копію вашого об'єкту.

Крок 11: Недеструктивна редагування з ефектами шляхів
Для недеструктивного редагування ви можете використовувати ефекти шляхів. У розділі «Шлях» > «Ефекти шляхів» ви маєте можливість редагувати ефекти по своєму розсуду, не вносячи постійних змін.

Крок 12: Збереження та використання векторної графіки
Після того, як ви будете задоволені своєю векторизацією, збережіть файл у потрібному форматі. Тепер ви можете використовувати свій векторний об'єкт для різних застосувань, будь то для друку на футболках або для цифрових дизайнів.

Зведення
У цьому посібнику ви вивчити, як легко перетворити свої малюнки векторні графіки. Від фотографію та редагування зображень до витонченостей трасування в Inkscape ви пройшли всі кроки, щоб досягти оптимальних результатів.
Часті запитання
Як краще фотографувати свій малюнок?Переконайтеся, що є достатньо світла та що знімок виконаний прямо.
Чи можна використовувати інші програми для обробки зображень?Так, ви можете використовувати будь-яку програму для обробки зображень, яка надає необхідні функції.
Як змінити яскравість під час трасування в Inkscape?Ви можете налаштувати це у вікні растрового відтворення, змінивши поріг яскравості.
Як видалити небажані плями?Використовуйте опцію «Пляма» у діалозі растрового трасування, щоб виправити невеликі помилки.
Що означає спрощення шляху?Спрощення зменшує кількість опорних точок у вашому векторному об'єкті та забезпечує більш плавні лінії.


