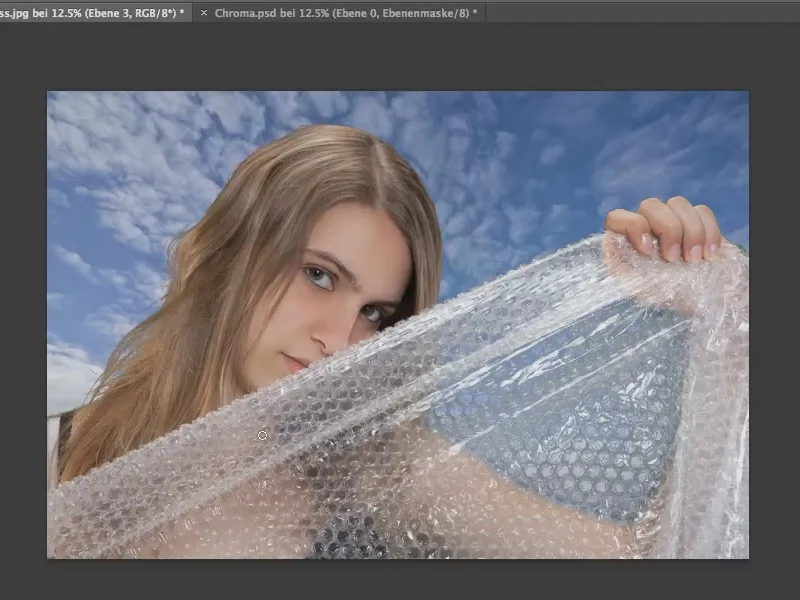У наступному навчальному посібнику ми покажемо, як вирізати об'єкти за допомогою зеленого екрану у Photoshop. Існує багато різних способів для цього, проте у цьому посібнику буде показано лише вирізання за допомогою інструмента Колірний діапазон.
Чому саме зелений колір? Теоретично цей метод працює з будь-яким іншим кольором, але зелений - це кольор, який максимально віддалений від шкірного відтінку, що мінімізує ризик випадкового вирізання інших об'єктів або їх частин.
Крок 1
Спочатку ми створюємо виділений колірний діапазон. Для цього переходимо в Виділити>Колірний діапазон...
Я рекомендую встановити дуже високу Допустимість. При зменшенні Допустимості до меншого значення, наприклад, 71, деякі відтінки зеленого можуть не бути включені.
Потім натискаємо піпеткою на зелену область, яку хочемо видалити.
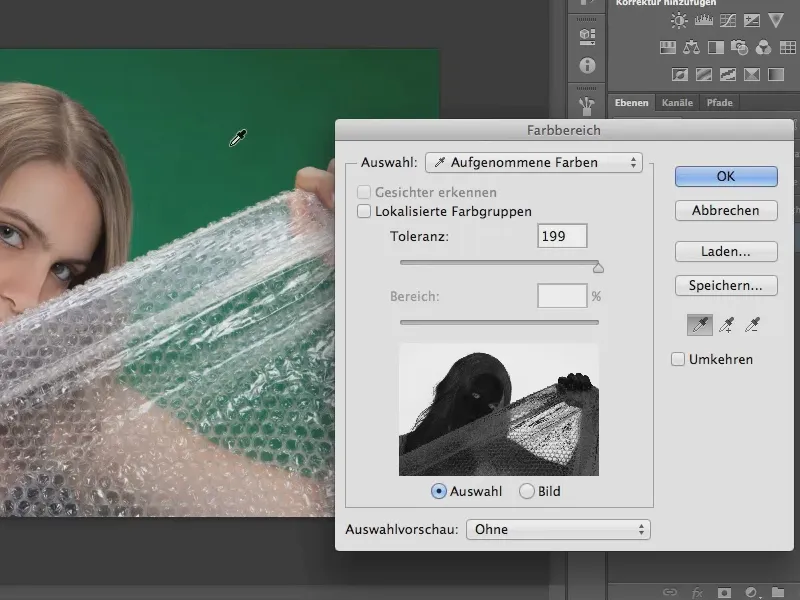
Крок 2
У наступному кроці ми хочемо видалити пікселі з виділення, які ми вибрали нашій моделі через високу допустимість. Для цього зменшуємо Допустимість і можемо трохи поекспериментувати, щоб досягти індивідуально кращого результату.
Також ми можемо розширити спектр нашого вибору, натискаючи піпеткою на різні відтінки зеленого у зображенні, тим самим додавши їх до вибору.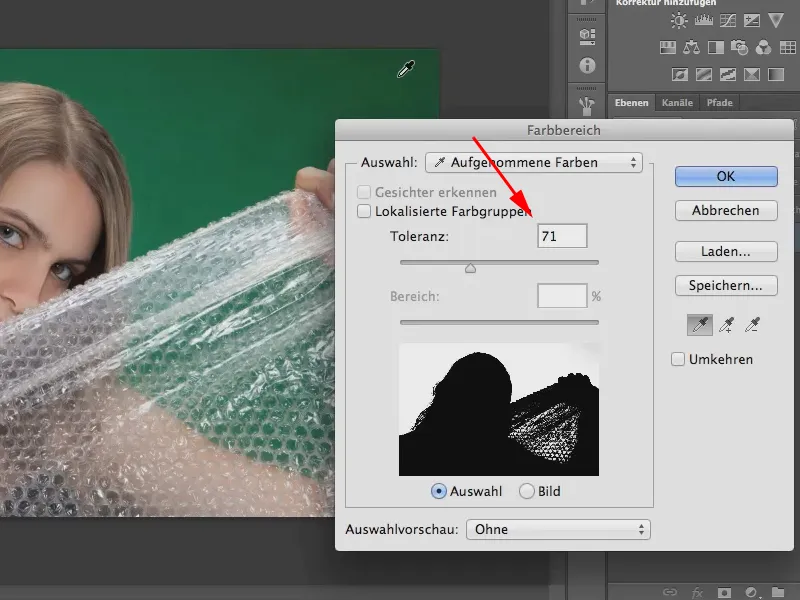
Крок 3
Після закриття вікна колірного діапазону за допомогою ОК ми отримуємо виділення нашої моделі без зеленого фону. Тепер ми його видалимо, створивши маску шару через натискання на відповідний символ унизу справа.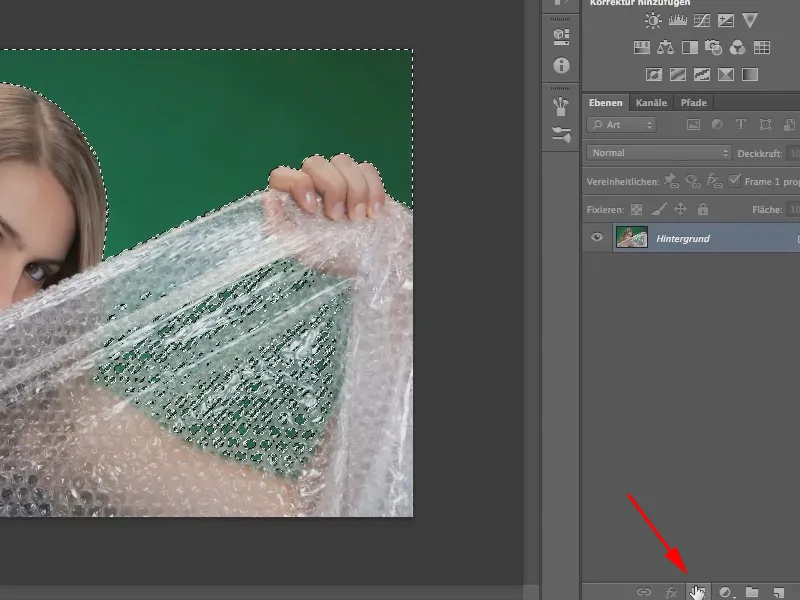
Важливо: Перед створенням маски шару вам потрібно інвертувати виділення за допомогою Виділити>Інвертувати вибір, інакше ви видалятимете не фон, а модель.
Альтернативою також є можливість в будь-який момент пізніше його інвертувати. Для цього клікайте на панелі Властивості і там на Інвертувати.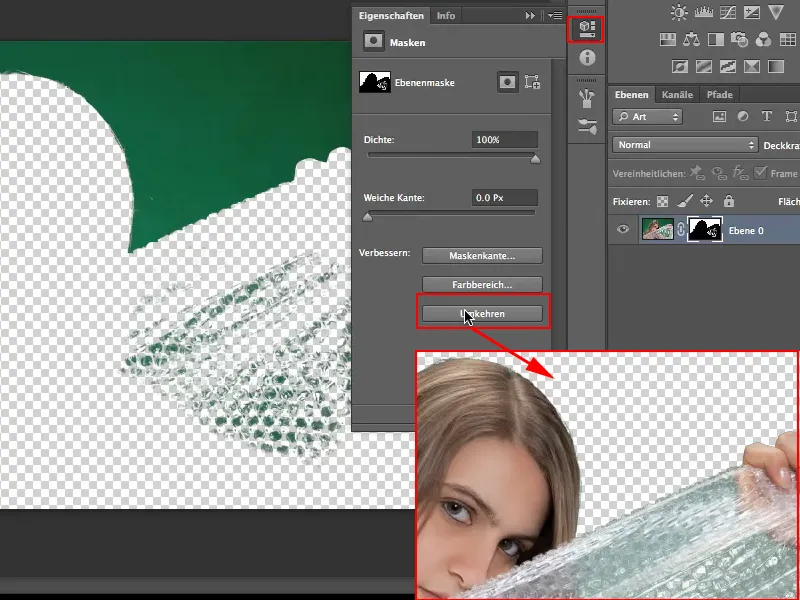
Крок 4
Звичайно, ми ще не ідеально видалили модель, щоб продовжувати працювати з нею. Це можна побачити найкраще, якщо ми перенесемо модель на інший фон. Для цього я вже відкрив картинку з назвою "Blauweiss.jpg" в іншій вкладці.
За допомогою інструмента переміщення я тягну вирізану модель вгору на вкладці "Blauweiss.jpg" і відпускаю з натиснутою клавішею Shift-. Через це модель центрується на іншому зображенні.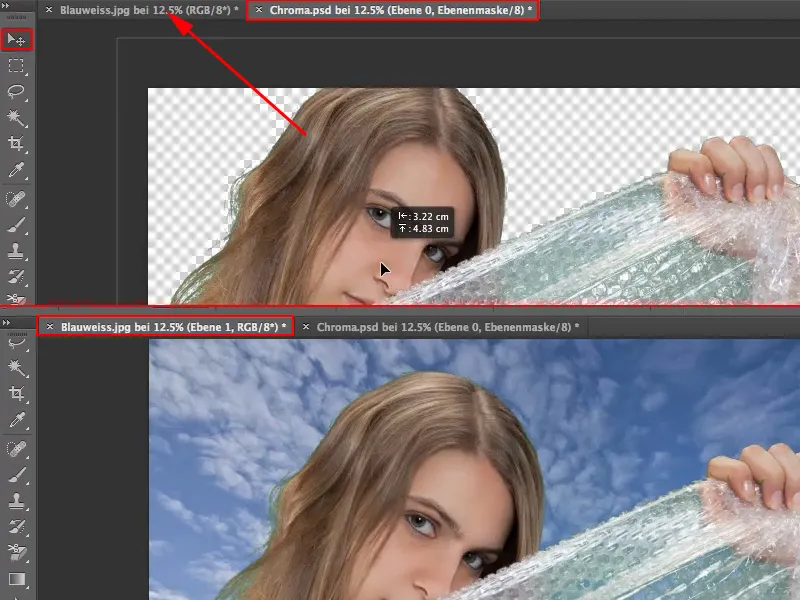
На фоні блакитного неба несправно виглядають неточності: залишаються зелені відтінки на плівці та на волоссяному покриві, які особливо негативно виділяються. Я поясню, як їх видаляти, у наступному кроці.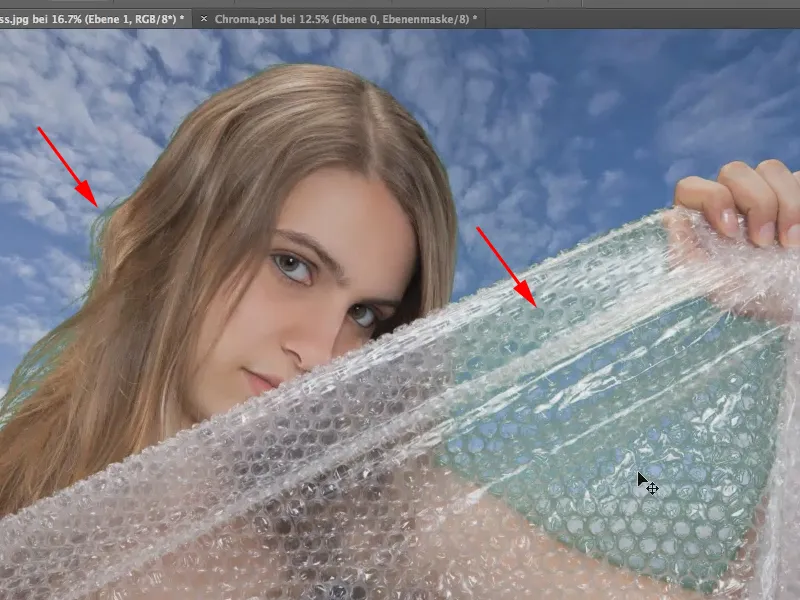
Крок 5
Спочатку ми створюємо новий шар. Потім за допомогою піпетки ми відбираємо фоновий колір (у нашому випадку - блакитне небо) і малюємо щіткою відповідні області на плівці.
Порада: Ми також можемо простіше і безпосередньо відібрати колір неба з зображення, перейшовши щіткою у небо і натискаючи клавішу Alt-. Це тимчасово змінює щітку на піпетку і дозволяє вибрати колір неба як колір переднього плану.
Звісно, коли ми починаємо малювати з блакитною фарбою, відсутній прозорий ефект, і це виглядає дещо моторошно. Просте зменшення непрозорості не допоможе, оскільки тоді відсутні відблиски в плівці. Так що ми йдемо далі і шукаємо інші можливості…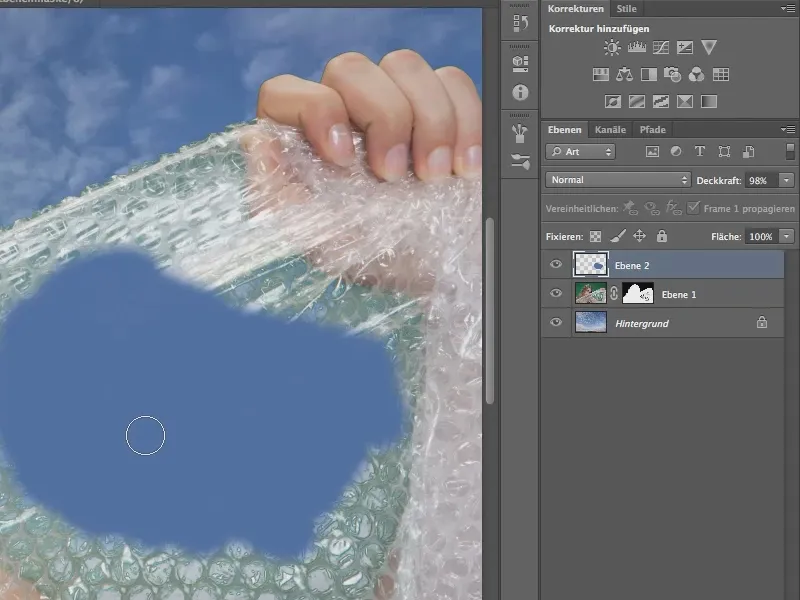
Крок 6
Ключем до успіху тут, як і в багатьох інших випадках у Photoshop, є метод заливки! Тому достатньо тепер змінювати тільки відтінок, що досягається шляхом переключення методу заливки зі стандартного значення Звичайний на Відтінок.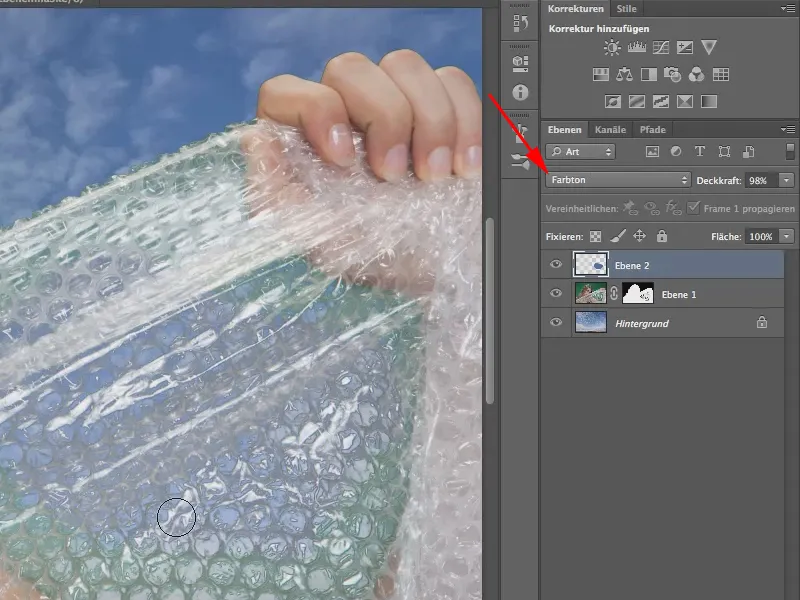
Це виглядає досить гарно, чи не так? Я малюю блакитним де потрібно замість зеленого, щоб пропустити небо. З допомогою розмитого вістря пензля можна дуже близько малювати до моделі, оскільки краї між моделлю й небом через край звичайно трошки "розмиті". Але якщо ви занадто далеко пройдете, то пофарбуєте модель у блакитний колір - отож будьте обережні.
Є ще один спосіб, крім режиму Відтінок. Ви також можете вибрати режим Колір. Проте вам слід трохи знизити Прозорість.
У конкретному випадку я вибрав би спробувати обидва варіанти і побачити, який ефект краще.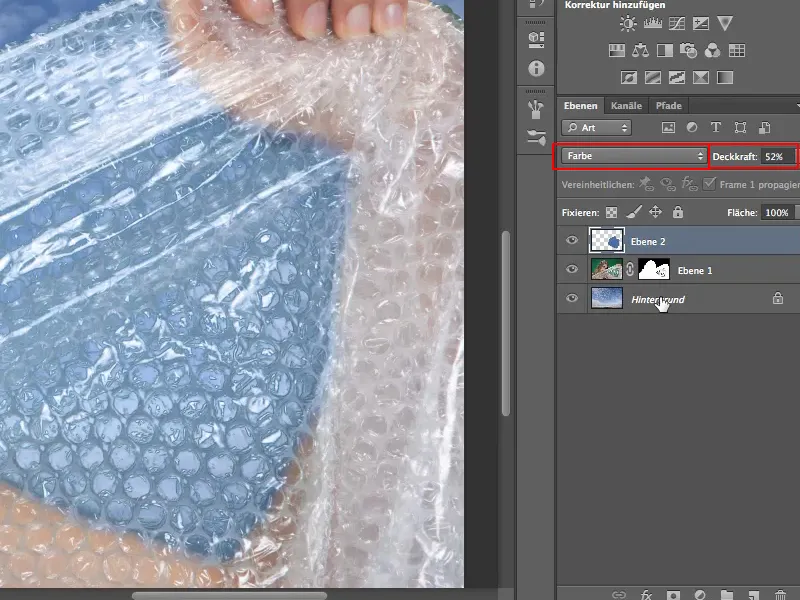
У нашому випадку мені більше подобається режим Відтінок при 100% Прозорості, тому я повертаюсь назад.
Крок 7
На останок нам потрібно видалити зелені пікселі з волосся. Це працює подібно.
Ми створюємо новий шар безпосередньо над шаром з вирізаним моделлю. Потім я знову встановлюю режим Відтінок та забираю фарбу волосся, використавши піпетку (натиснутою Alt).
За допомогою невеликого пензлика я розфарбовую зелені прядки.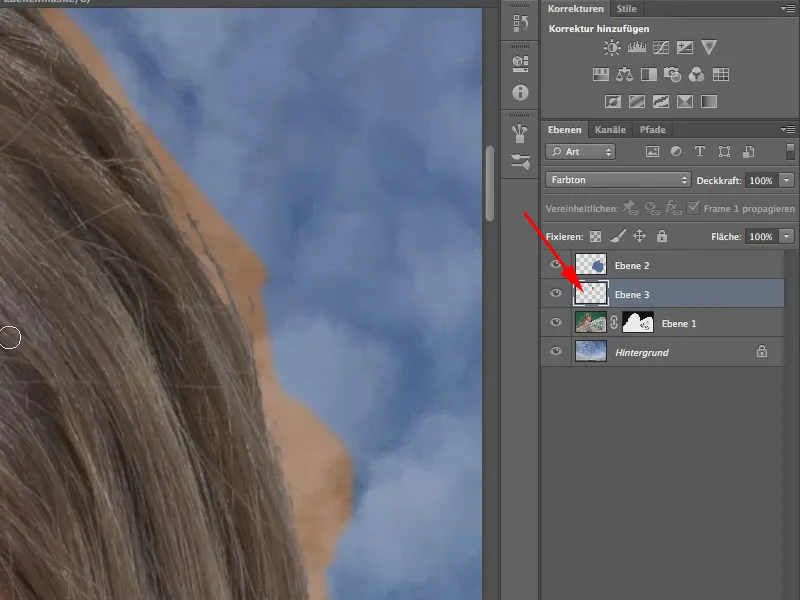
Небажаний ефект того, що колір волосся впливає на фон, можна легко уникнути …
Крок 8
Для цього ми обираємо Шар>Створити маску вирізання. Маска вирізання дозволяє нам малювати нашим пензлем тільки на піксельному шарі під ним.
Навіть якщо пікселі насправді є там і лише відображаються маскою. Так що не обов'язково застосовувати маску і тим самим видаляти пікселі, щоб маска вирізання могла працювати. Ви можете просто залишити маску.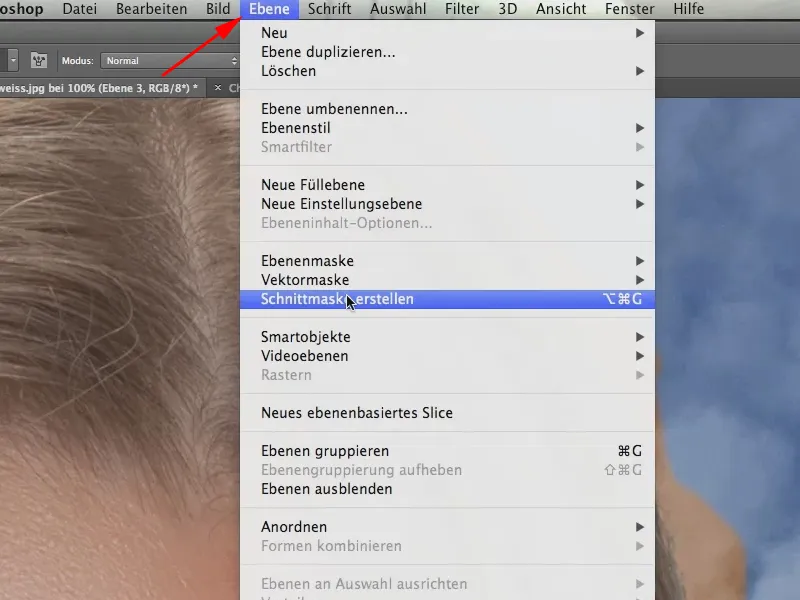
Крок 9
Якщо ми розмалюємо волосся також зліва, то ми вже все зробили. Проте колір волосся зліва повинен бути взятий знову, оскільки він там трохи світліший.
За необхідності можна також покращити виділення, але ми цього тут не робимо.
Тут ще раз готове зображення: