У цьому уроці ми зруйнуємо стіну, вистріливши в неї кулями, тим самим відкривши логотип PSD.
Налаштування сцени
Щоб не витрачати час на створення декількох шарів та освітлення, до пакету робочих файлів входить наша спільна початкова точка під назвою "PSD_C4D_R18_MoG_Voronoi_Bruch.c4d".
Давайте подивимося на структуру сцени збоку. У крайньому правому куті знаходиться об'єкт шарузі знайомим PSD-логотипом метелика. Перед ним - стіна, що складається з простого кубічного об'єкта. Сцена освітлена точковим джерелом світла як основним і двома приглушеними лампами заповнення. Камера також вже встановлена; вона спрямована безпосередньо на стіну, але також захоплює частину об'єкта на підлозі.
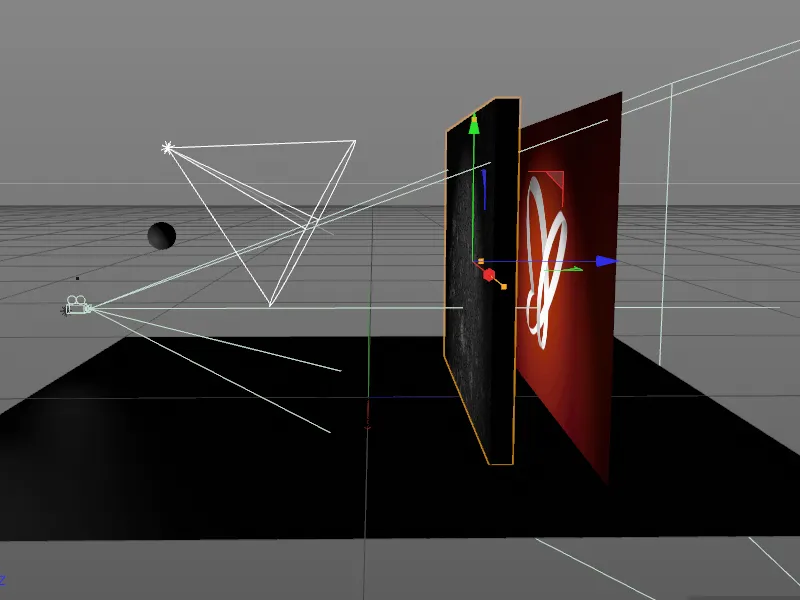
За винятком простої сфери, параметрична стіна є головним героєм нашої анімації. Оскільки об'єкт розриву Voronoiповністю відповідає за створення фрагментів розриву, він навіть може залишатися базовим параметричним об'єктом.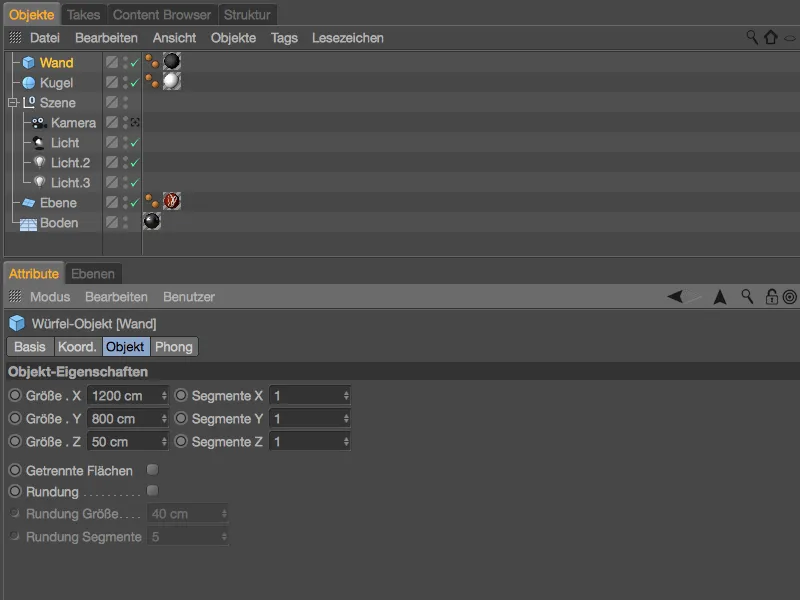
Щоб не заважати об'єктам у сцені, які не потрібні в даний момент, ми приховуємо сферу, камеру та джерела світла за допомогою перемикачів світлофора або деактивації в Менеджері Об'єктів (Object Manager).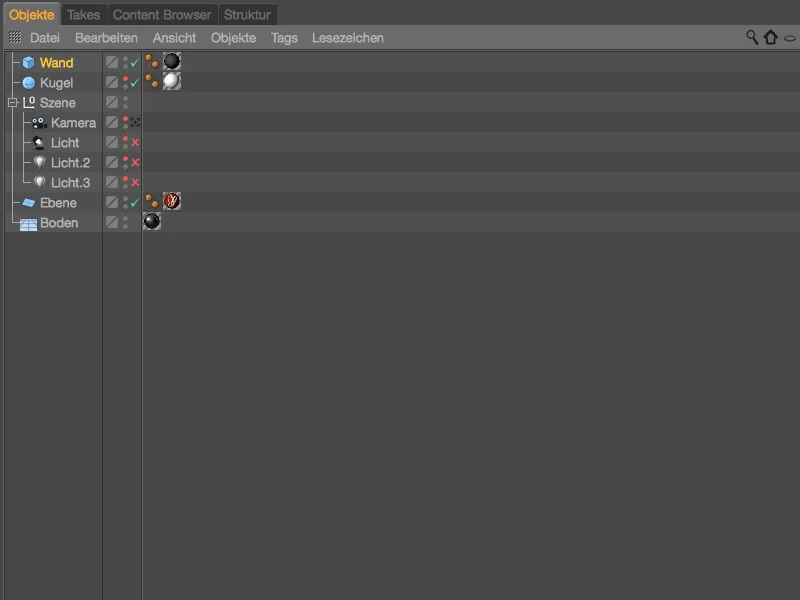
Встановлення та налаштування об'єкта розриву Вороного
Найкраще переключитися на вигляд спереду ( клавіша F4 ), щоб кубічний об'єктстіни був повністю видимим у вікні редактора.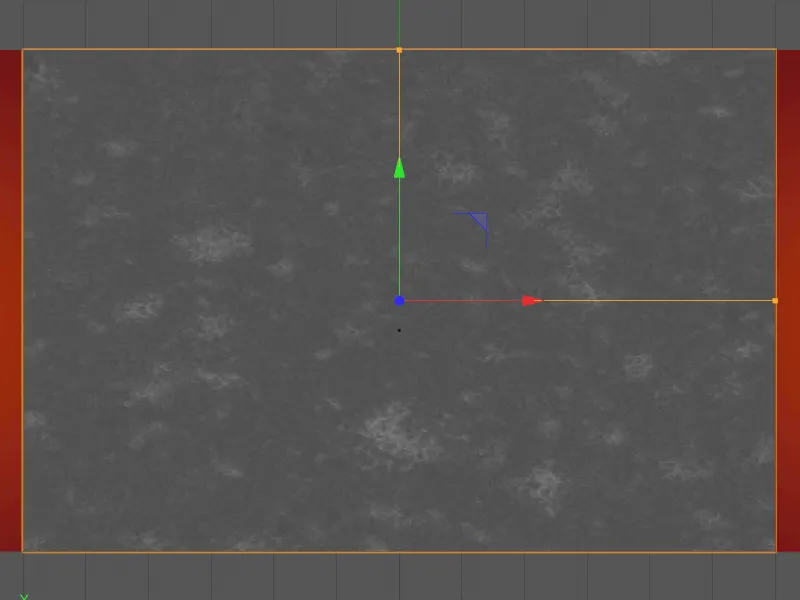
Переконайтеся, що стіна виділена, і перенесіть об'єкт Voronoi Fractureз меню MoGraph на нашу сцену. Утримуючи клавішу Alt, підпорядкуйте кубічний об'єкт стіни об'єкту Розлом Вороного.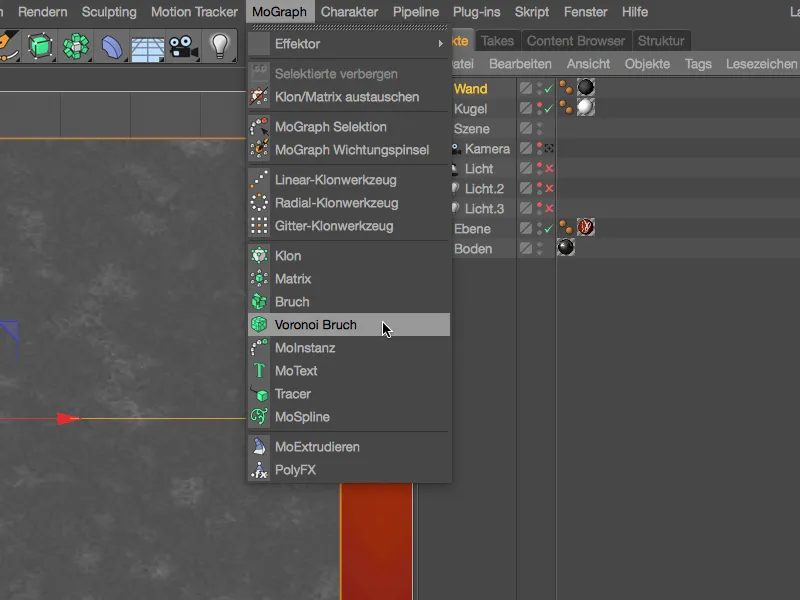
Кубічний об'єкт стіни тепер розділений об'єктомРозлом Вороногона окремі частини, позначені кольором. Поділ базується на хмарі точок, лінії поділу проходять точно по центру між двома точками. Незабаром ми розглянемо ці точки ближче.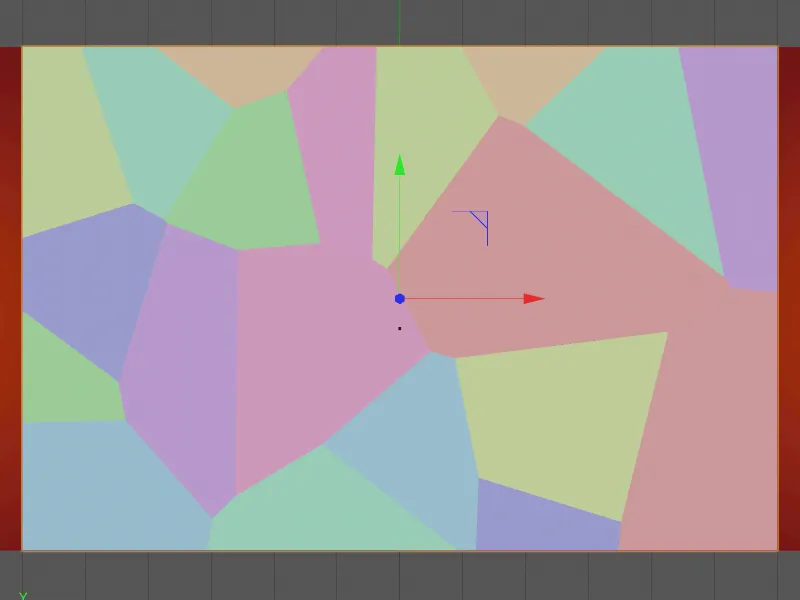
А поки що погляньмо на діалог налаштуваньоб'єкта розриву Вороного . Тут, на сторінці об'єкта, ми знайдемо численні можливості для адаптації розриву до об'єкта. Наприклад, ми можемо керувати фрагментом за допомогою виділень і карт ваг, обмежити фрагмент поверхнями , визначити об'єкти як порожнисті або відсортувати фрагменти за допомогою індексного номера.
Щоб перевірити, як поточні фрагменти виглядають на нашій стіні, ми тимчасово деактивуємо опцію кольорових фрагментів і задаємо зміщення фрагментів на 20 см.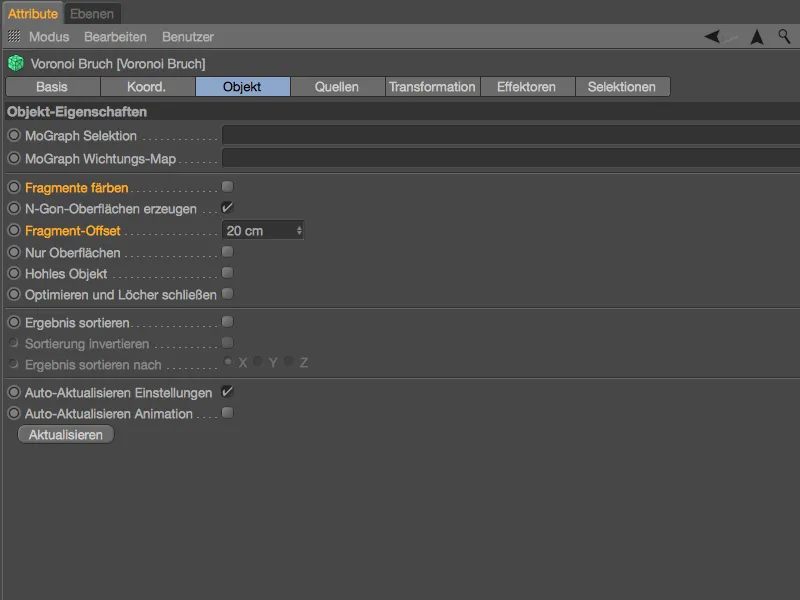
Як бачите, за допомогою зміщення фрагментів можна регулювати відстань між окремими фрагментами. Наша стіна коректно розділена відповідно до поділу, застосованого інтерполяцією Вороного.
Ми встановили зміщення фрагмента на 0, щоб тепер подбати про поділ стіни на фрагменти.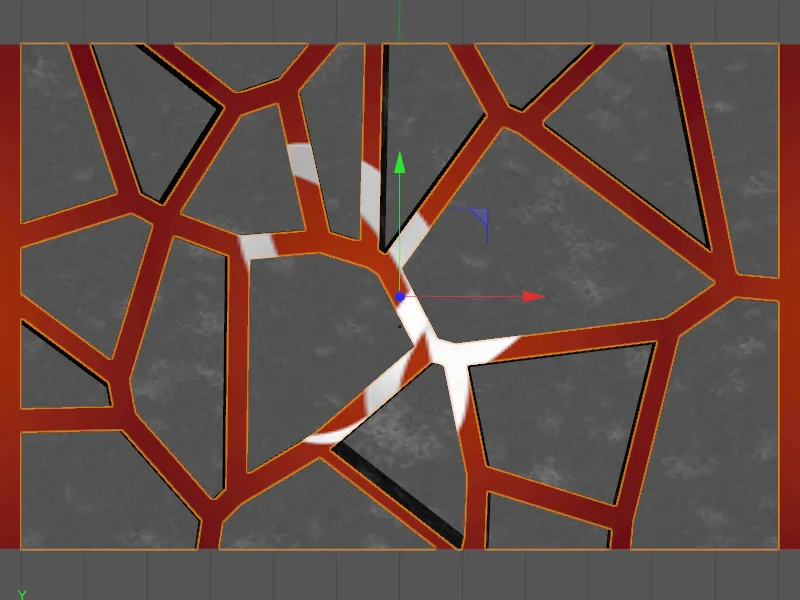
Всі налаштування, пов'язані з поділом, можна знайти на сторінці Джерелодіалогового вікна налаштувань. Як уже згадувалося, поділ базується на точковій інформації, яку об'єкт" Розлом Вороного" може отримати з різних джерел.
За замовчуванням, об'єкт Розлом Вороногомає генератор точок як джерело розподілу, який ми можемо налаштувати за допомогою параметрів нижче. Однак, як підказує друга кнопка, для створення поділів також можна використовувати шейдери. Але це ще не все: в принципі, всі об'єкти, що генерують точки в Cinema 4D, такі як сплайни, полігональні об'єкти, генератори або випромінювачі частинок, можна визначити як джерело за допомогою перетягування.
Наш перший генератор точок призначений для створення грубих фрагментів у стіні. Для цього достатньо наявного рівномірного розподілу фрагментів, ми просто збільшуємо їхню кількість і тестуємо початкове значення, яке нам подобається для поділів.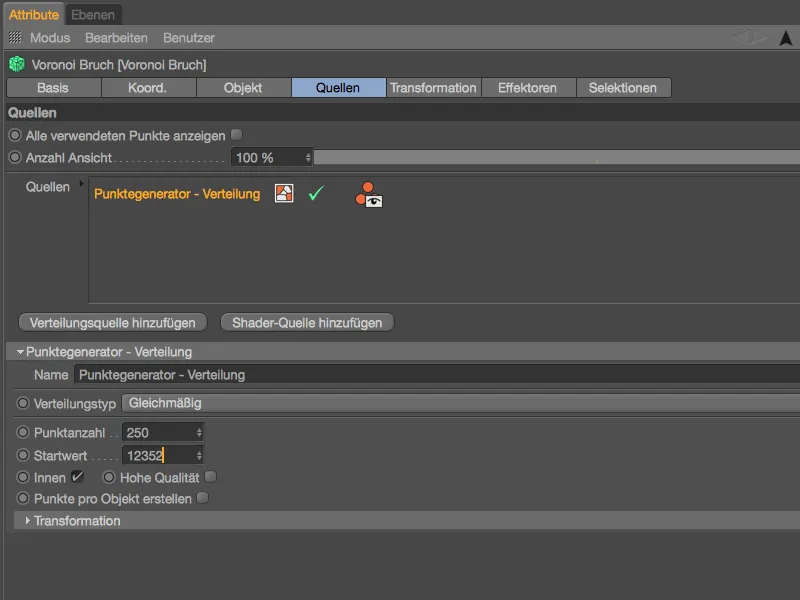
Завдяки більшій кількості точок тепер є більше фрагментів, які розташовані ближче один до одного завдяки наявному простору. Точки, інтерполяція яких призвела до утворення фрагментів, показані зеленим кольором.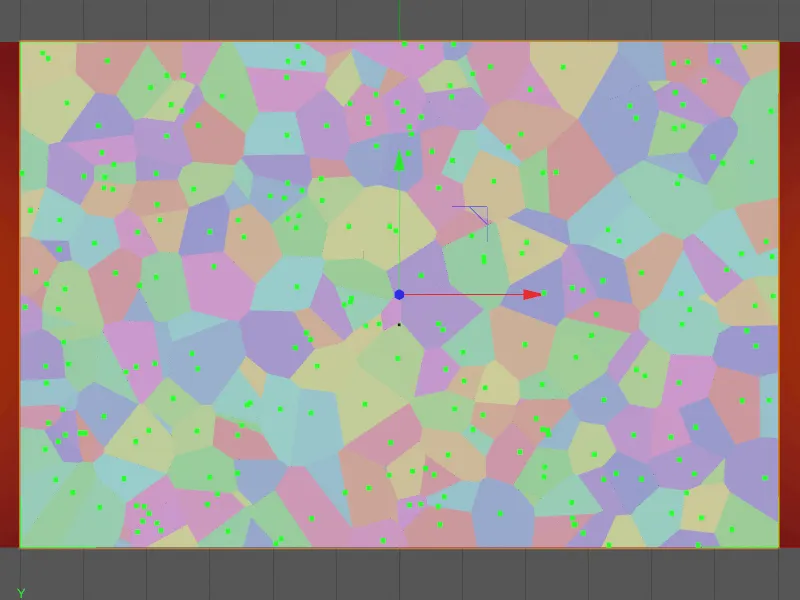
Для того, щоб можна було розрізнити різні джерела розподілу, ми присвоюємо значущу назву в полі " Назва ", наприклад, "Грубий" для грубого розподілу фрагментів. Оскільки куля або кулі будуть випущені в центр стіни, ми хочемо трохи змінити ширину цієї грубої хмари точок. Для цього відкриваємо область Трансформація в діалоговому вікні налаштувань і призначаємо значення приблизно 0,85 для розміру в напрямку X.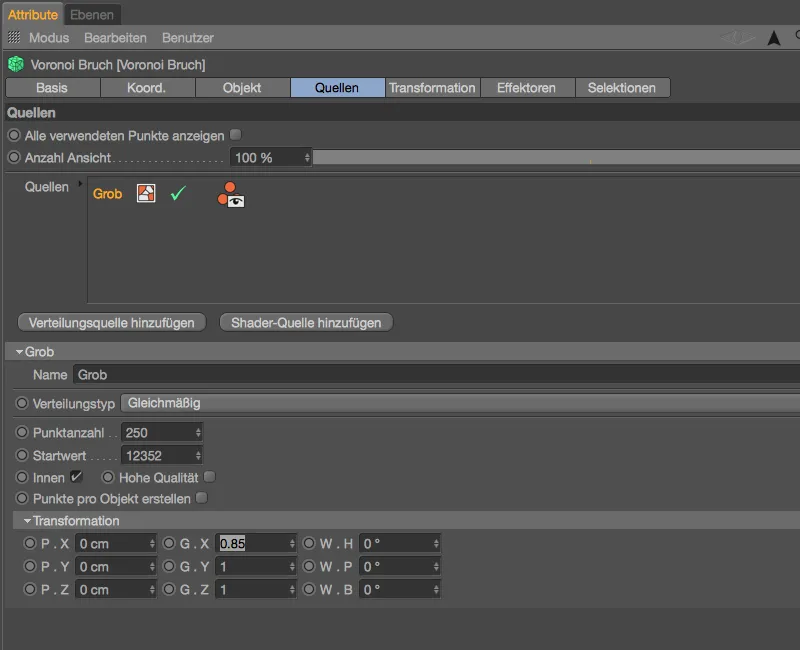
Ми бачимо, що хмара точок стала трохи вужчою. Кількість фрагментів, звісно, залишилася такою ж, але ми сконцентрували їх трохи більше саме там, де в основному мають відбуватися удари.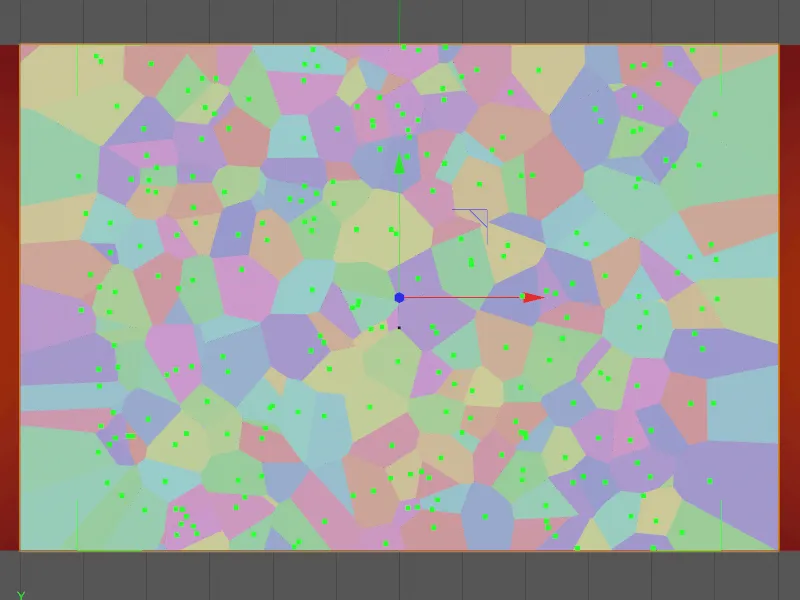
Щоб додати трохи більше деталей до попередньо визначених фрагментів, ми створюємо додаткову хмару точок, натиснувши кнопку Додати джерело розподілу, але цього разу для більш тонкої структури фрагментів.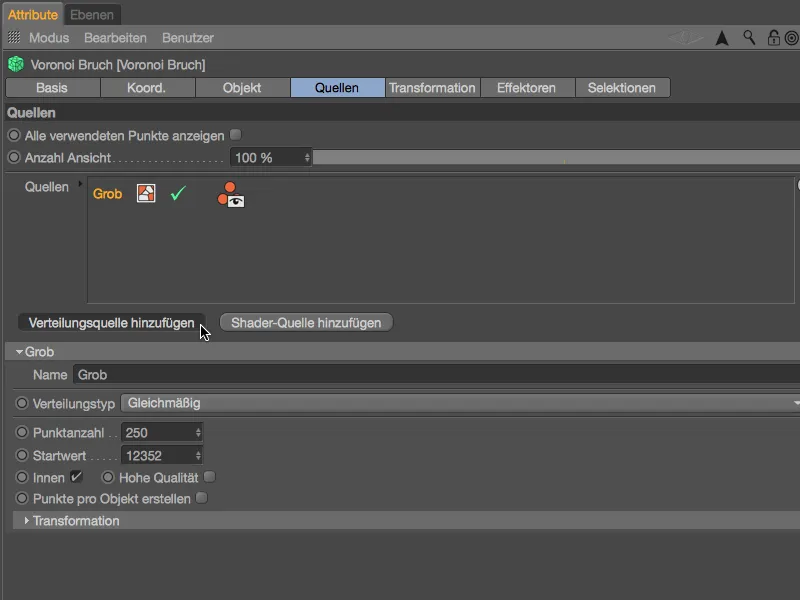
Цьому другому джерелу розподілу ми одразу ж присвоюємо відповідну назву, наприклад, "Дрібний". Замість рівномірного типу розподілу, цього разу ми хочемо використати розподіл, який більше сфокусований на внутрішній частині об'єкта; ми досягаємо цього за допомогою параметра " Нормальний " у меню " Тип розподілу ". На противагу цьому, варіант " Інверсійний нормальний " дасть нам розподіл, який виштовхує назовні, у кути об'єкта. Експоненціальний розподіл базується на попередньо визначеній осі.
Розміри розподілу визначаються кубоїдальною обмежувальною рамкою, яка оточує відповідний об'єкт.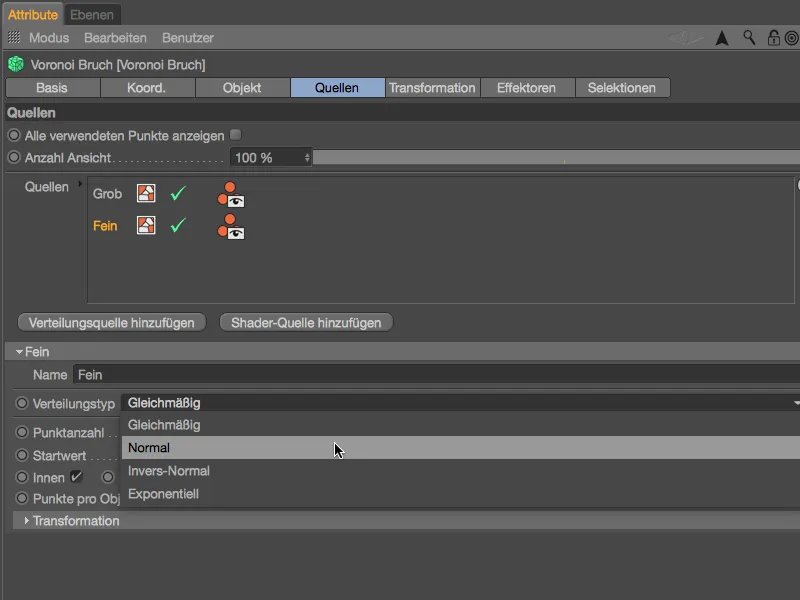
Для керування хмарою точок доступний параметр стандартного відхилення. Менші значення зближують точки, а більші - віддаляють.
Для того, щоб отримати достатньо дрібні фрагменти, ми встановили кількість точок на 300, і знову ж таки, ми можемо змінювати поділ за допомогою початкового значення.
Оскільки для створення фрагментів ми використовуємо кілька джерел, ми також активуємо опцію " Показати всі використані точки".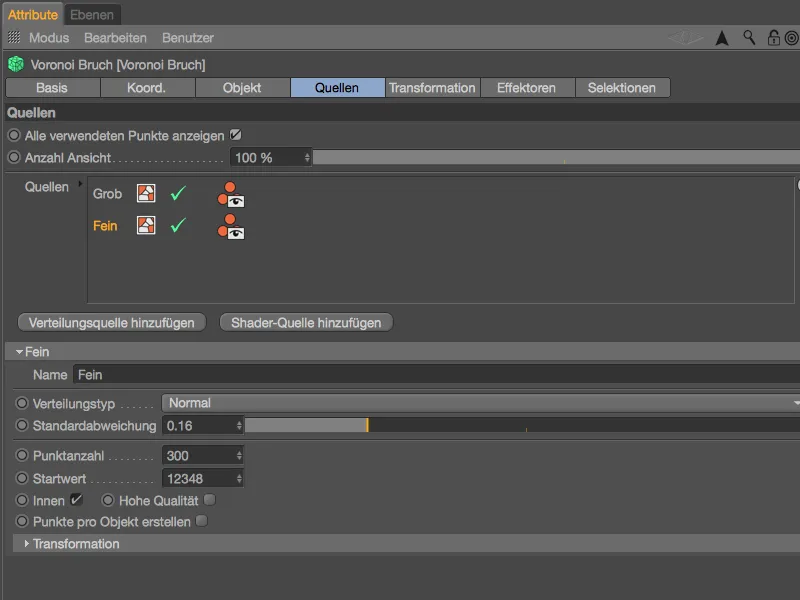
У вікні редакторами бачимо раніше створене темно-зелене джерело грубого розподілу на додаток до світло-зеленого джерела тонкого розподілу для кращої орієнтації.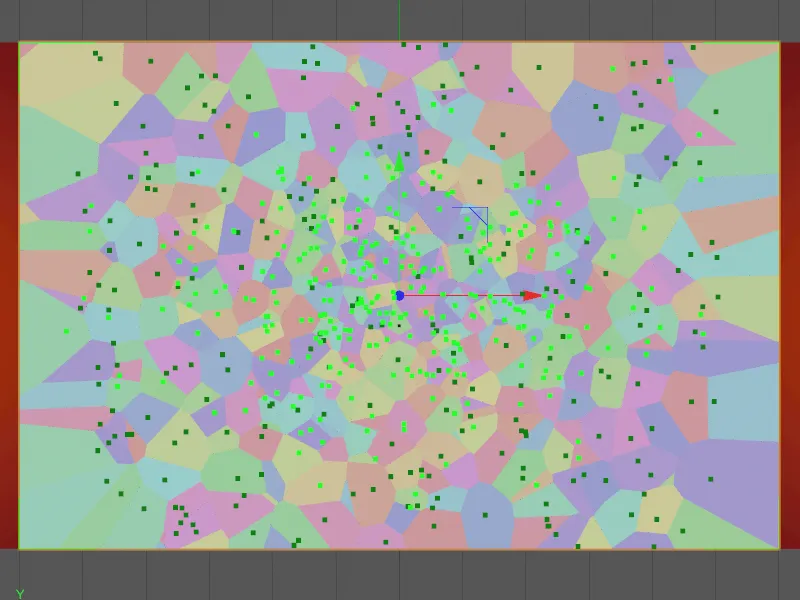
Ми також хочемо підготувати цю другу, більш тонку хмару точок до впливу за допомогою параметрів трансформації. Щоб краще відчути ефект змін, варто поекспериментувати з параметрами. Я розтягнув висоту і стиснув ширину джерела тонкого розподілу за допомогою параметрів розміру, а також трохи змістив його вниз і вліво за допомогою параметрів положення.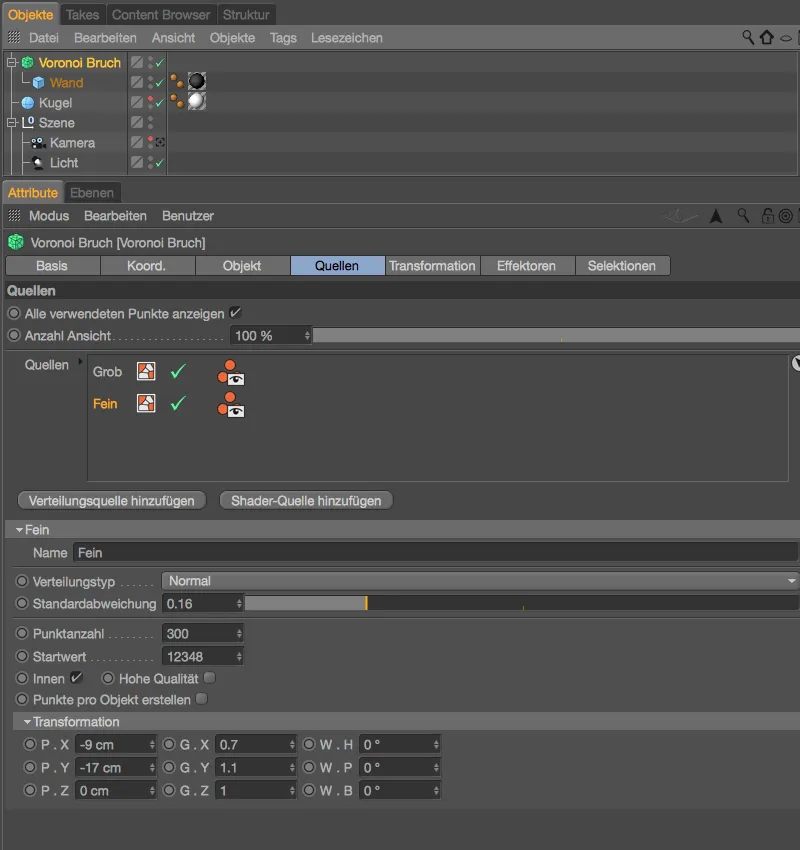
Тепер ми можемо знову показати приховані об'єкти за допомогою Менеджера об'єктів, оскільки ми завершили підготовку фрагментів в об'єкті фрагмента Voronoi. Цих двох джерел розподілу має бути достатньо для наших цілей. Порядок розташування рівнів джерел у відповідному полі не має значення.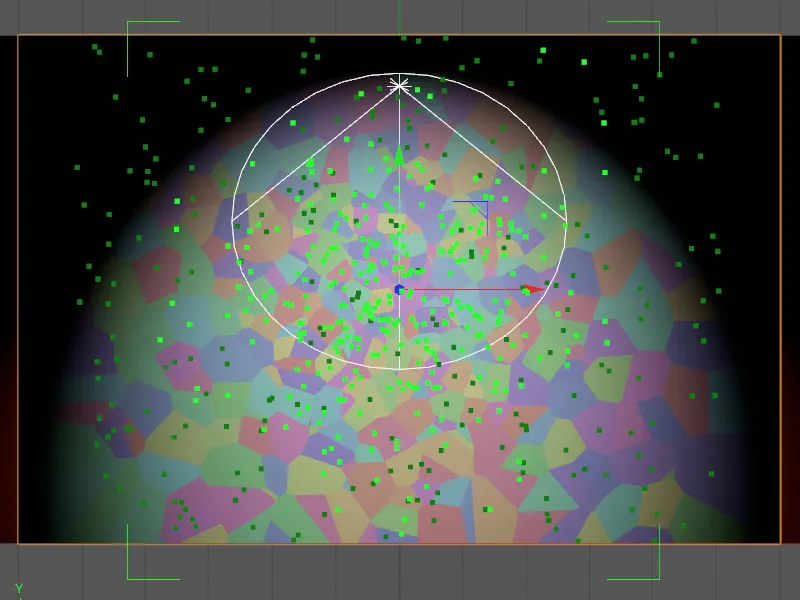
Тут добре видно зелену рамку хмари дрібних точок, створеної з об'єкта кубастіни і зміненої за допомогою параметрів трансформації.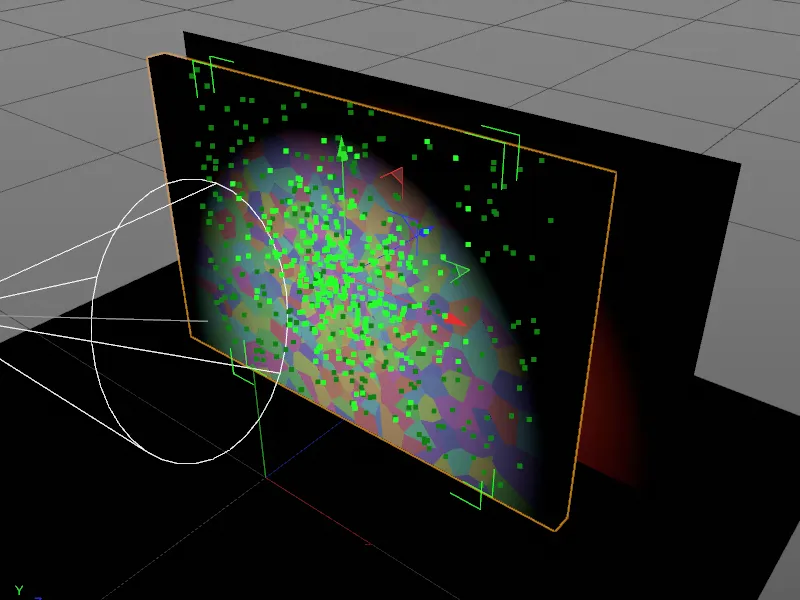
Обладнання з динамічними властивостями
Незабаром нам знову знадобиться діалог налаштувань об'єкта розлому Вороного, а поки що ми оснастимо об'єкти, задіяні в симуляції, динамічними властивостями.
Шар з логотипом PSD і підлога можуть лише генерувати зіткнення, тому достатньо призначити тег як об'єкт зіткнення обом об'єктам через меню Теґи>Теґи симуляції в Диспетчері об'єктів ( Object Manager).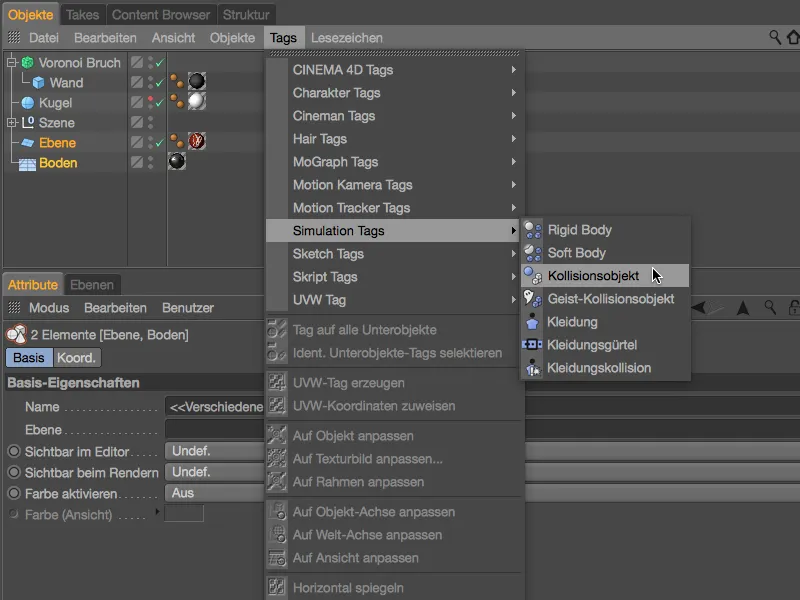
У діалозі налаштувань двох тегів Dynamics Body як об'єктів зіткнення ми зменшуємо пружність до 20% і збільшуємо тертя до 120%. В результаті фрагменти не підстрибують далеко вгору, а також залишаються на землі, не ковзаючи далеко.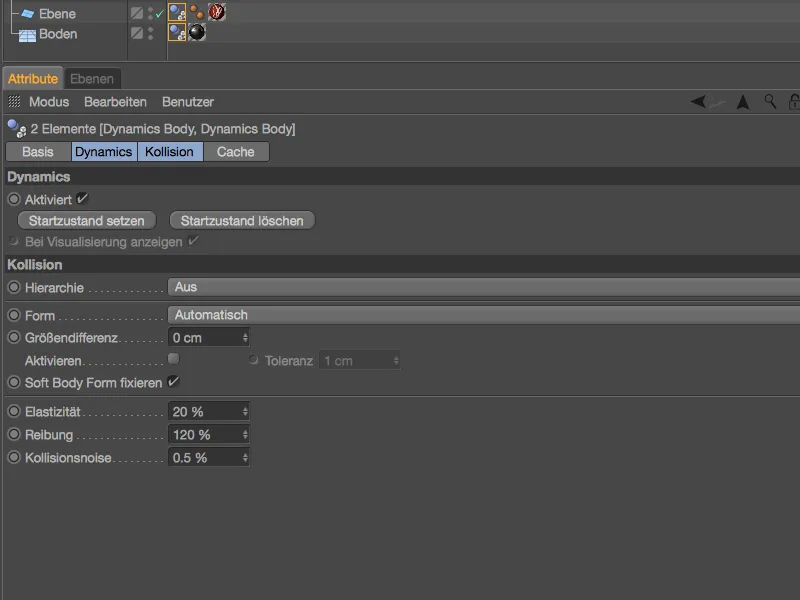
Цікавіше стає зі стіною, яка розбиває уламок об'єкта Вороногона фрагменти. Для цього потрібен тег Dynamics Body як жорстке тіло, який ми призначаємо об'єкту Voronoi Fractureчерез меню Tags>Simulation Tags у менеджері об'єктівабо через контекстне меню правою кнопкою миші.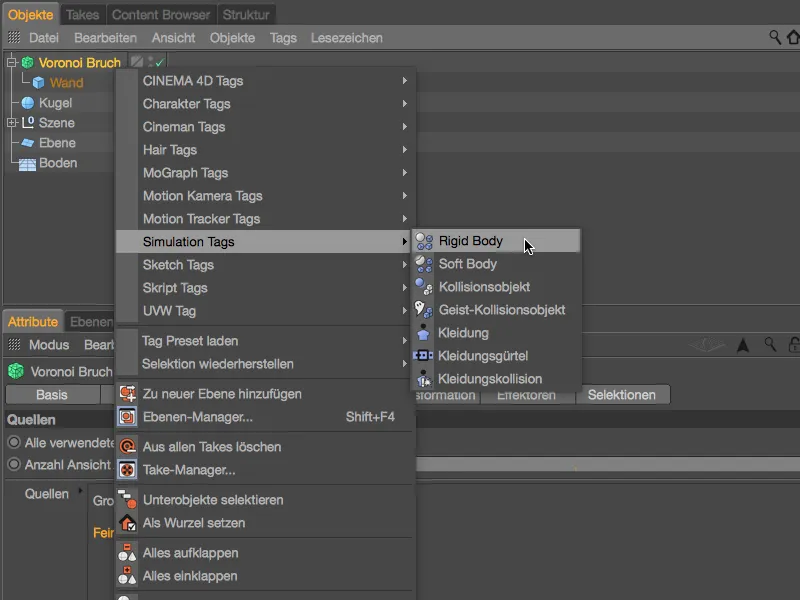
У відповідному діалоговому вікні налаштувань ми спочатку гарантуємо, що стіна залишиться неушкодженою до першого зіткнення з кулею за допомогою опції Trigger on collision на сторінці Dynamics (Динаміка).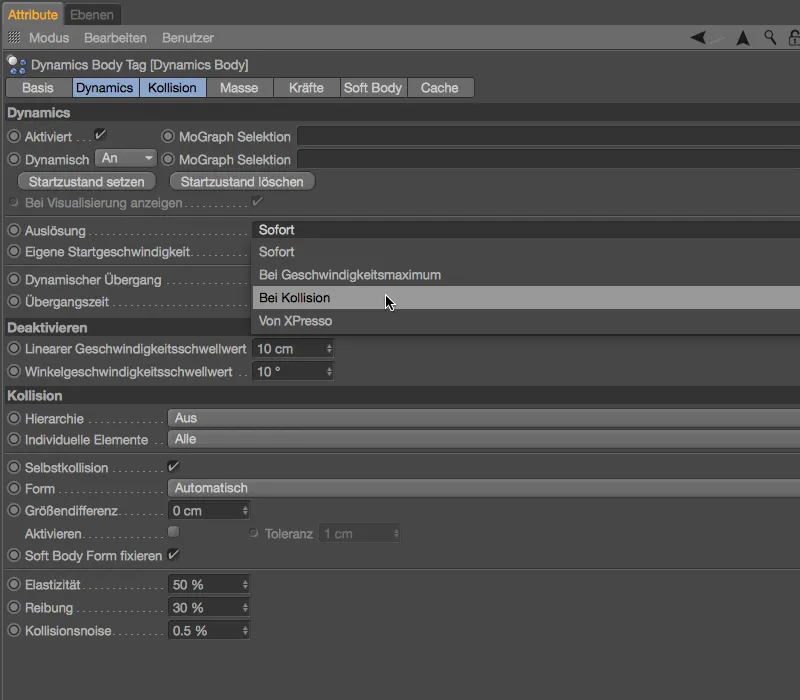
Найважливіший параметр для наших фрагментів знаходиться на сторінці Зіткнення. Тут для параметра Окремі елементи має бути встановлено значення Всі, щоб уламки, відламані від стіни, зберігали свої динамічні властивості.
Низьке значення пружності та високе значення тертя повинні працювати разом з об'єктами зіткнення, щоб утримати уламки на землі.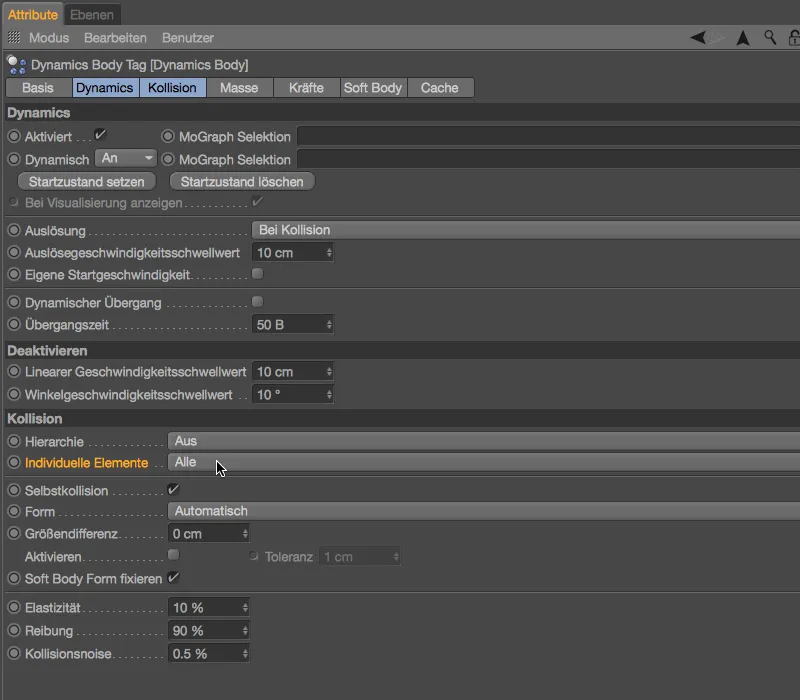
Я надав простий кулястий об'єктвідповідного розміру для стрільби по стіні. Звичайно, ви повністю вільні у виборі типу і кількості об'єктів для метання.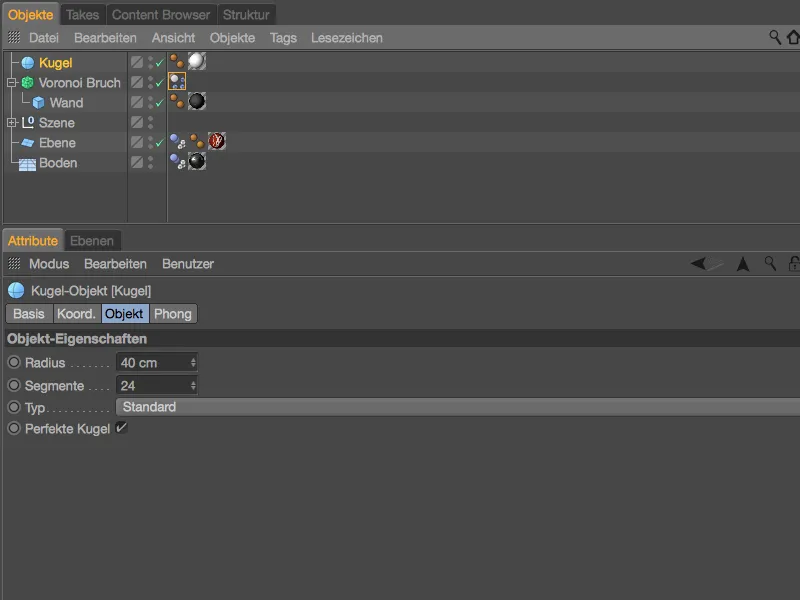
Ми також призначаємо тег Dynamics Body (Тіло Динаміки ) як жорстке тіло для нашого метального об'єкта через меню Tags>Simulation Tags (Теги>Теги Моделювання ) в Object Manager (Диспетчері Об'єктів) або через контекстне меню правою кнопкою миші.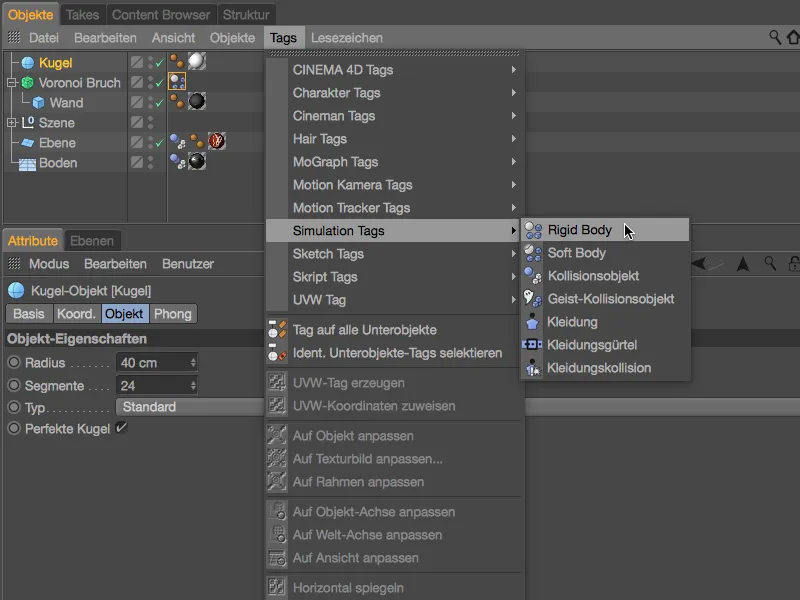
Існує декілька способів, якими ми можемо зробити так, щоб м'яч влучив у стіну. Можна використати випромінювач, щоб створити справжній град сфер, але в нашому випадку це було б трохи перебільшенням, оскільки початкового поштовху в позитивному напрямку Z насправді цілком достатньо.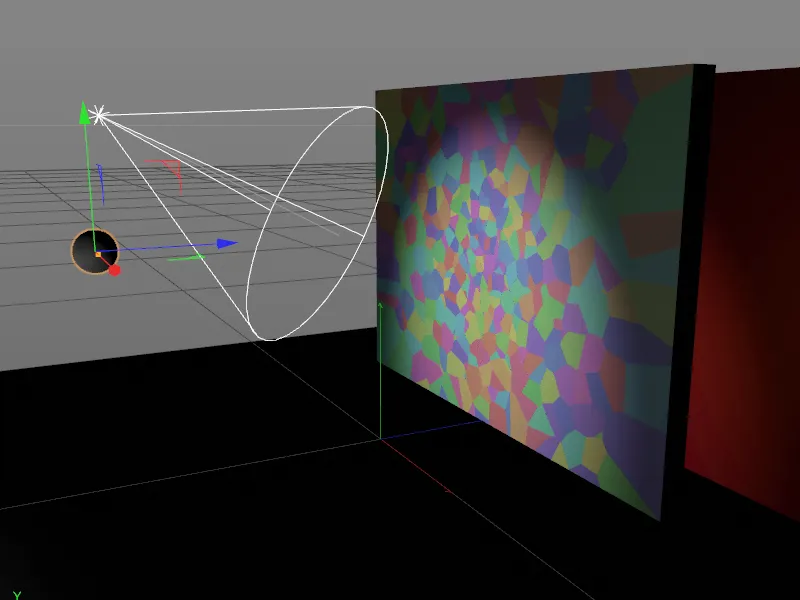
Ми можемо легко надати сфері таку тягу за допомогою діалогу налаштувань тегу Dynamics на сторінці Dynamics. Там ми активуємо опцію Custom start velocity і встановлюємо початкову швидкість у напрямку Z на 1000 см. Оскільки симуляція може початися з цієї першої кулі, ми залишаємо параметр запуску на Негайно. На сторінці зіткненнями призначаємо такі самі значення для пружності та тертя, як і для фрагментів.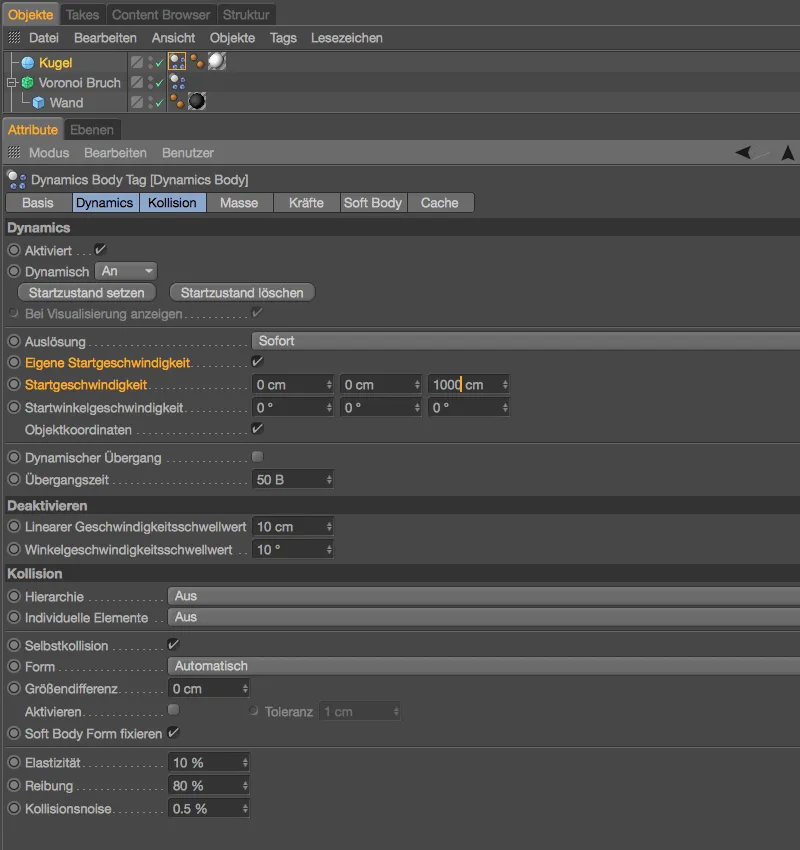
Якщо ви цього ще не зробили, протестуйте анімацію удару кулі об стіну, натиснувши на кнопку відтворення. Куля залишає перші пошкодження нашими осколками Вороного, а потім відкочується в бік камери.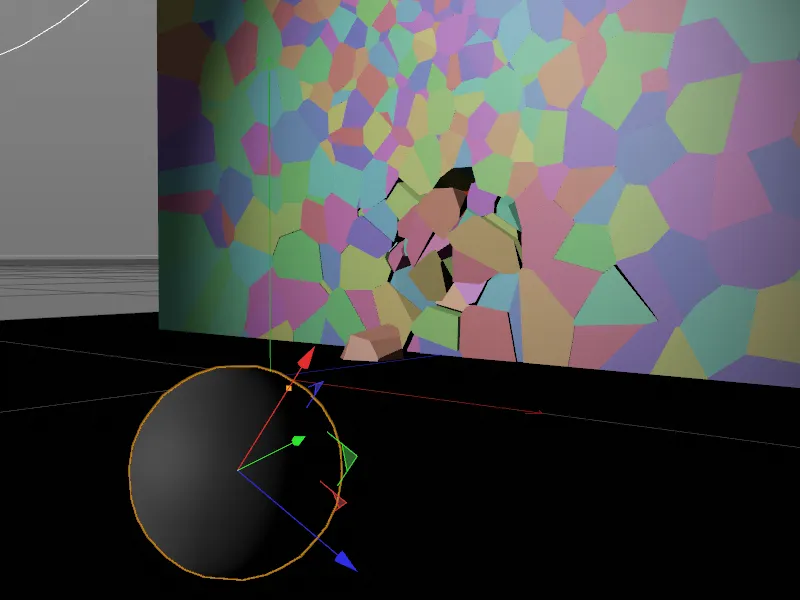
Тонке налаштування матеріалу стіни
Перед тим, як ми поцілимо в стіну ще кулями, давайте уважніше подивимось на візуалізацію з кінцевої точки зору камери. Всі фрагменти мають темно-сірий, схожий на бетон матеріал, який також продовжується на поверхнях точок розриву. Однак було б більш реалістично, якби ми використали інший, світліший матеріал для внутрішньої частини стіни в цих місцях. Ви вже можете знайти інший, світліший матеріал для стіни в Менеджері матеріалів, тепер нам потрібно лише чітко визначити внутрішні поверхні з цим матеріалом.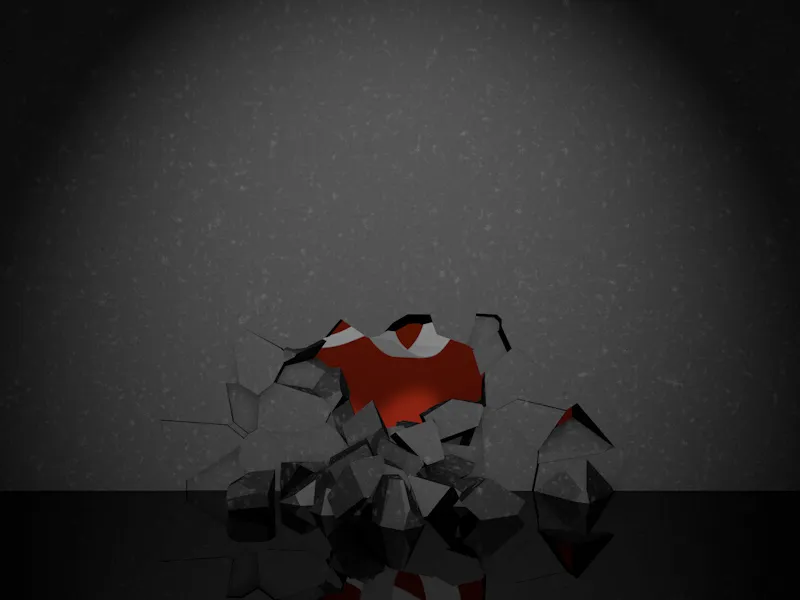
Саме для цього об'єкт "Воронийперелом" пропонує низку часто необхідних поверхонь, ребер і точок фрагментів у діалозі налаштувань на сторінці" Виділення". Оскільки ми хочемо покрити їхні внутрішні поверхні іншим матеріалом, ми активуємо саме цей вибір для наших фрагментів.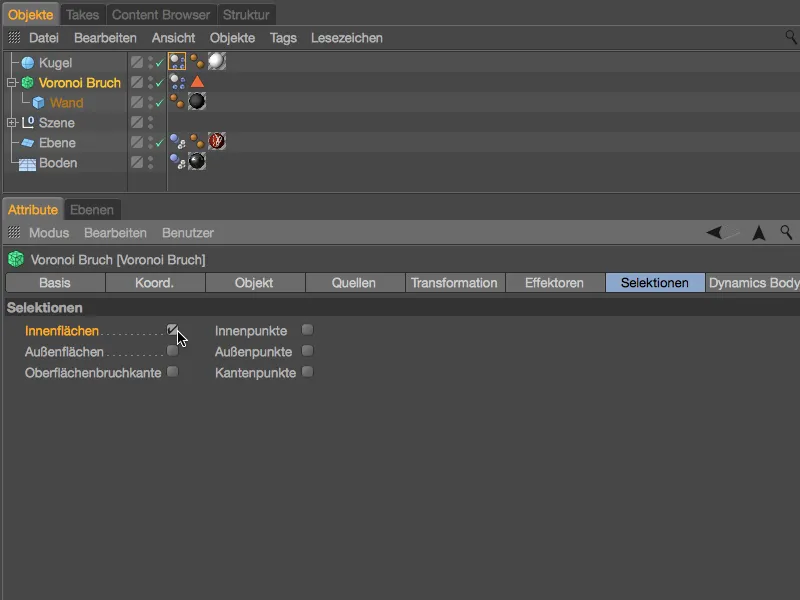
Активувавши виділення внутрішньої поверхні, об'єкт фрагмента Вороногоотримує автоматично згенерований тег виділення, в якому зберігаються всі внутрішні поверхні фрагментів. Тепер цьому виділенню можна легко призначити власну текстуру.
Для цього призначте світліший матеріал стіни об'єкту стінипід об'єктом Voronoi Fracture (Злам Вороного), перетягнувши його з Material Manager(Менеджер матеріалів) до Object Manager(Менеджера об'єктів). У діалоговому вікні налаштувань отриманого тегу текстури перетягніть мітку виділення з диспетчера об'єктівдо поля Selection (Виділення ) тегу текстури.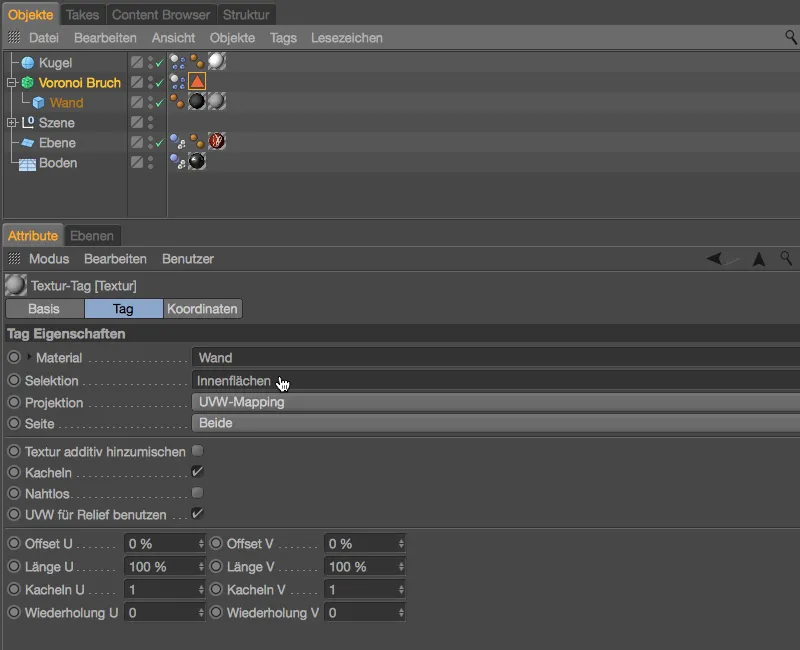
Новий рендер показує, що фрагменти стіни тепер мають різні матеріали для зовнішньої та внутрішньої поверхонь, як ви бажали.
Завершення анімації з наступними сферами
Після того, як перші сфери потрапили на стіну, логотип PSD трохи проблискує, але для повного розкриття логотипу потрібно більше сфер. Для мого прикладу я створив два дублікати першої сфери в менеджері об'єктів, перетягнувши їх, утримуючи клавішу Ctrl.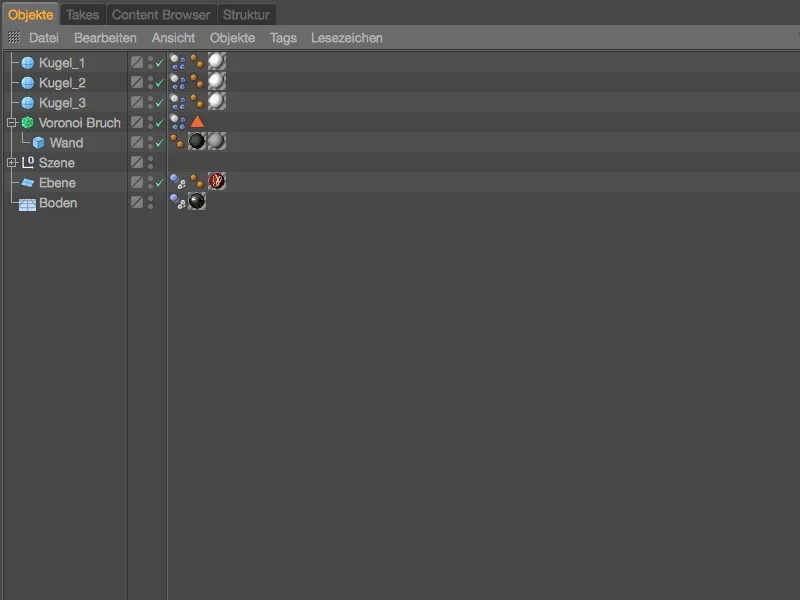
Зараз ми подбаємо про динамічні властивості кульок. Спочатку ми розмістимо дві кульки у сприятливих позиціях для кидків. Після того, як перша куля влучить у нижню третину стіни, ми пересуваємо дві інші кулі на достатню відстань і трохи зміщуємо їх у напрямку X.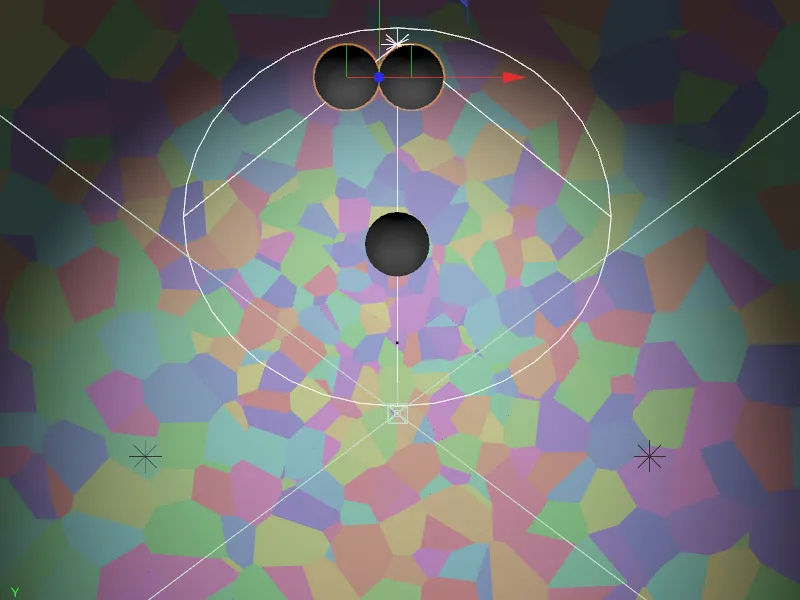
Якщо ми натиснемо кнопку відтворення, всі кулі почнуть рухатися одночасно. Ми не дарма встановили в діалозі налаштувань тегу Dynamics значення Негайно в діалоговому вікні. Щоб запустити кульки із затримкою, просто активуємо параметр Activated на сторінці Dynamicsдля кульок 2 і 3.
Переконайтеся, що зелений повзунок часу встановлено на кадр 0, деактивуйте опцію Dynamics, а потім встановіть ключ для цього параметра, натиснувши на кнопку Keyframeнавпроти параметра Activated. Усі інші параметри, особливо початкова швидкість, були прийняті без змін від першої кулі для другої кулі.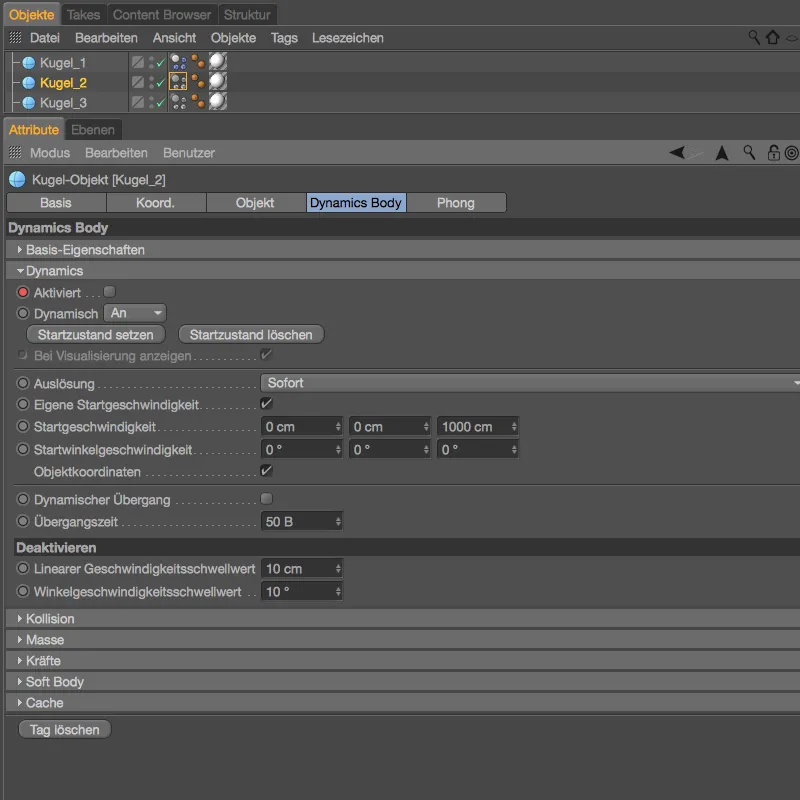
В іншому тестовому прогоні я вибрав кадр 100 як час запуску другої сфери і, відповідно, активації мітки тіла Dynamics.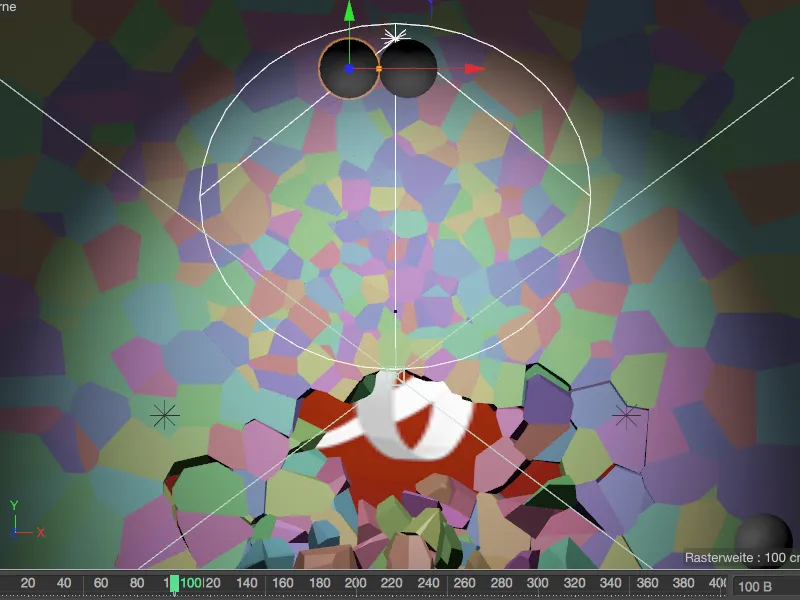
У діалоговому вікні налаштувань тегу Dynamics Body для другої сфери нам потрібно лише позначити параметр Enabled і зберегти це налаштування у другому ключі, натиснувши на кнопку Keyframe (Ключовий кадр).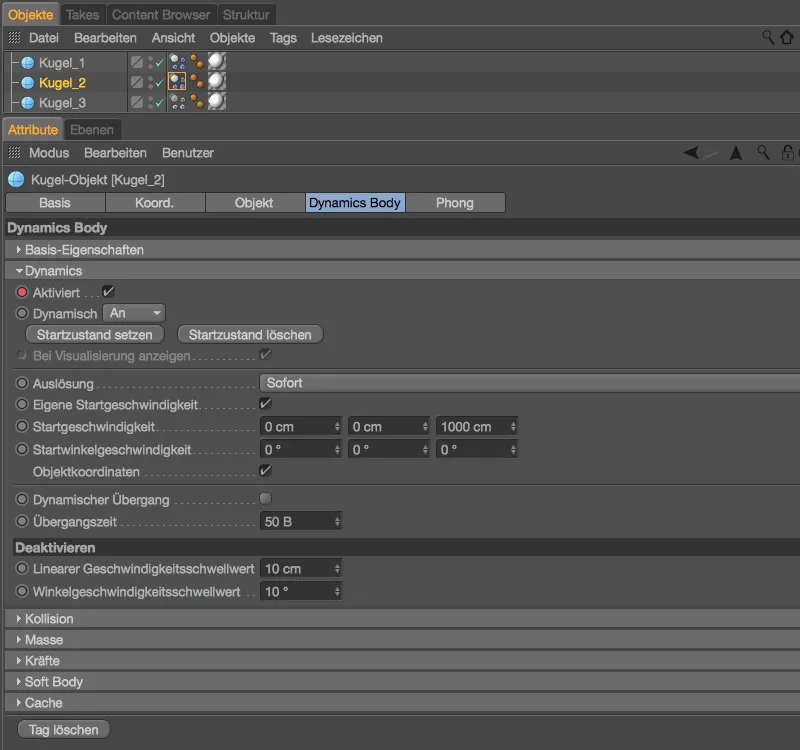
Третя сфера з'являється одразу після того, як друга сфера також завершить свою роботу - у моєму випадку на зображенні 180.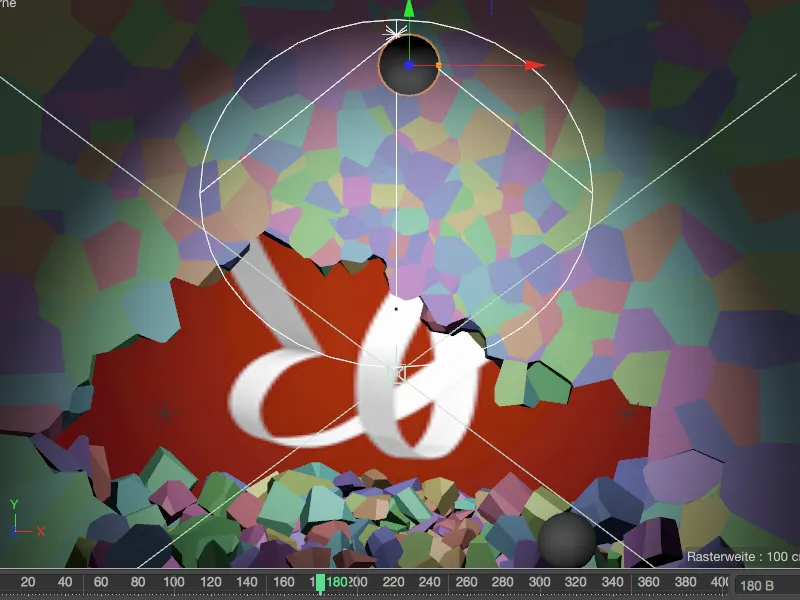
Для третьої сфери це означає, що нам потрібен ще один ключовий кад р на кадрі 0, який утримує динаміку вимкненою, доки ми знову не поставимо галочку Enabled (Увімкнено) на кадрі 180 і не збережемо це налаштування у другому ключовому кадрі.
У моєму прикладі я збільшив початкову швидкість для третьої сфери до 1500 см, щоб сфера безпечно досягла місця призначення, решти експозиції метелика PSD.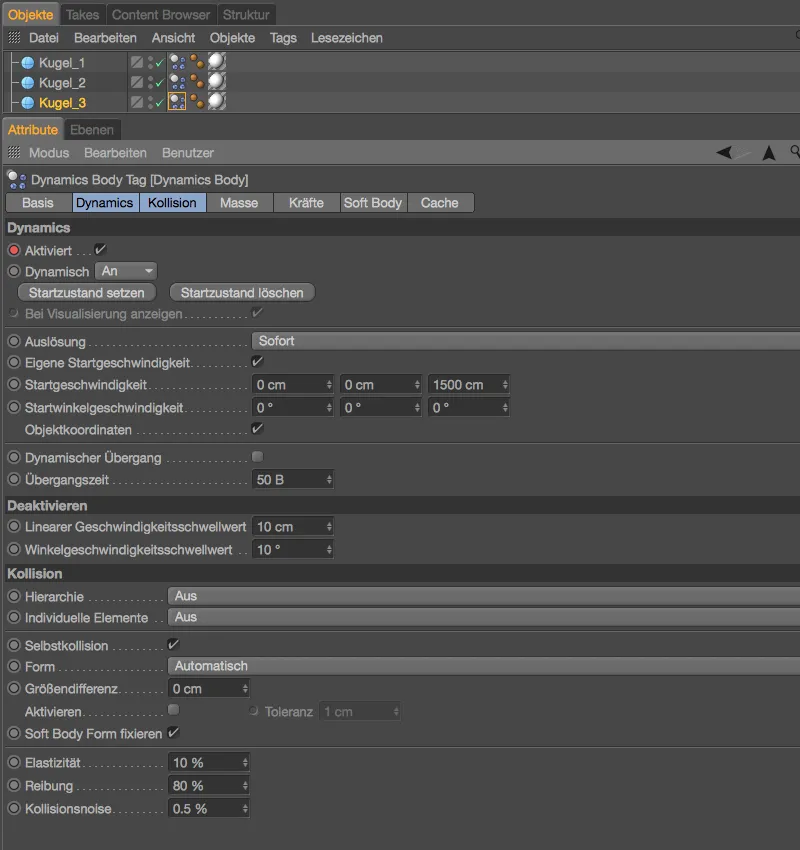
Що стосується кількості, розміру, положення і швидкості куль, то вирішальним фактором, звичайно, є ретельне тестування. У налаштуваннях проектузберігається 400 зображень - цього повинно вистачити, поки не зупиниться навіть останній фрагмент. На цьому анімація завершена.
Запікання симуляції
Якщо симуляція, подібна до тієї, яку ми щойно завершили, залежить від відтворення елементів MoGraph на всіх комп'ютерах або навіть у мережевому рендерингу, вам не вдасться уникнути запікання симуляції.
У діалозі налаштувань тегу тіла Dynamics стіни фрагмента Voronoi ми переходимо на сторінку кешу. Натиснувши на кнопку Bake all, ми гарантуємо, що при запіканні симуляції будуть враховані не тільки фрагменти, але й сфери.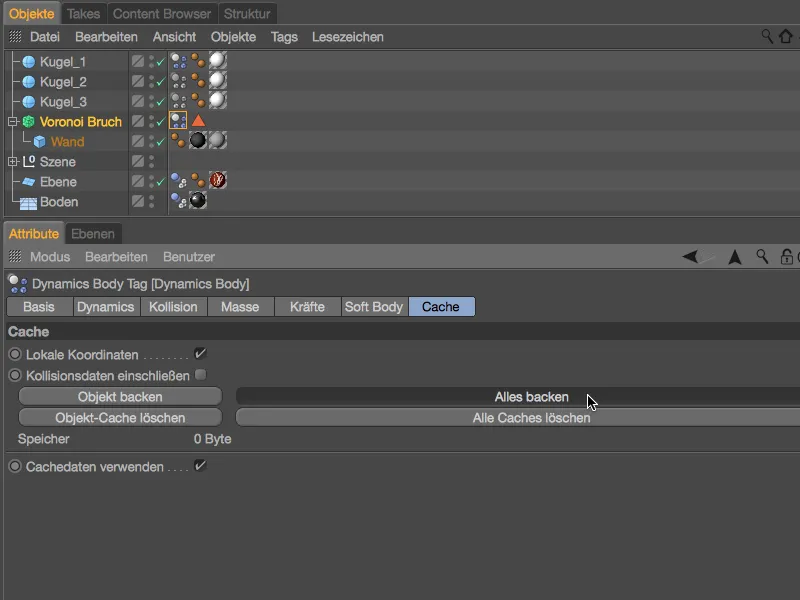
Після короткого очікування ...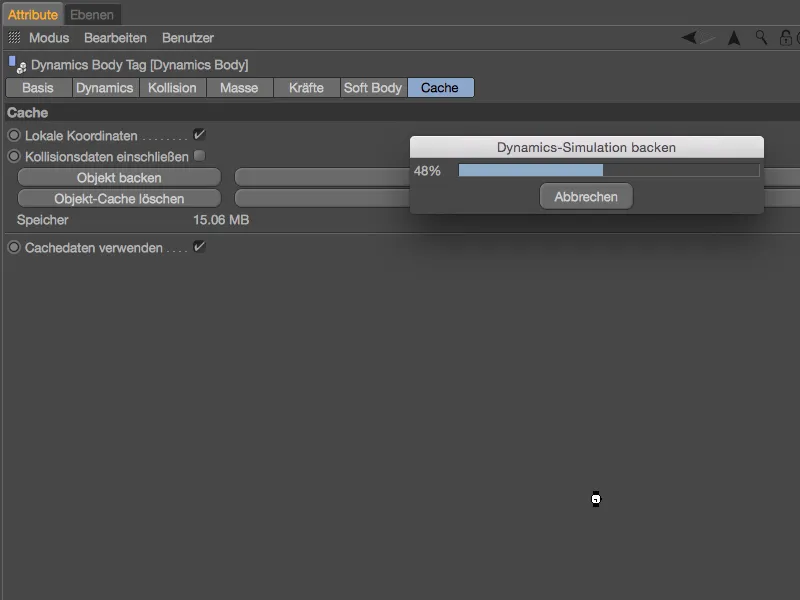
... симуляція буде запечена відтворювано. Ми можемо визначити це на стороні кешуза використаною пам'яттю, а також на стороні динамікиза неактивними параметрами. Це забезпечується опцією Use cache data, яка гарантує, що симуляція виконується виключно через кеш.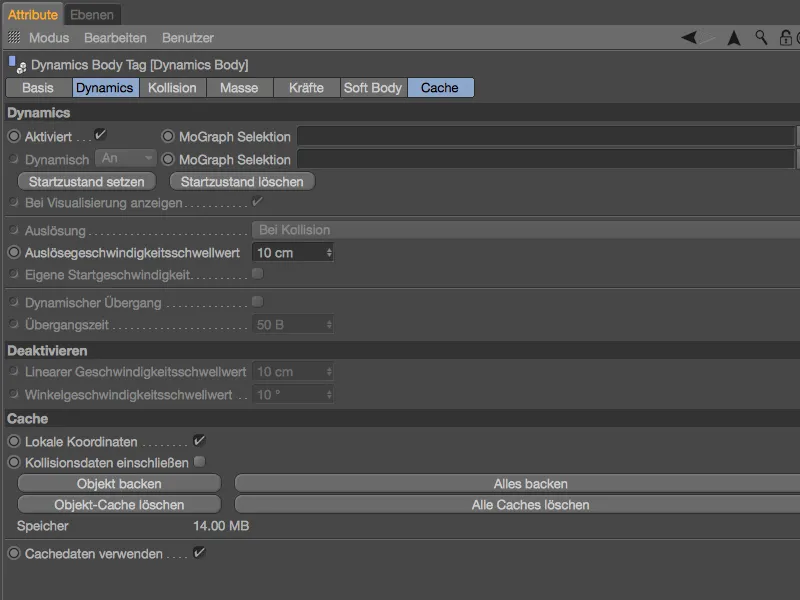
Тепер ми можемо впевнено прокручувати вперед-назад на часовій лінійці за допомогою зеленого повзунка часу, всі елементи симуляції MoGraph беруть участь у постійній анімації без перерахунку.


