Для створення файлу PDF з іншого формату, такого як Word, Excel або JPG, в програмі Acrobat 11 існує кілька шляхів, які я хотів би розглянути далі.
Якщо ви відкрили саму програму, але не документ, ви можете натиснути на Створити PDF на початковому екрані під Виберіть завдання або вгорі ліворуч на панелі інструментів на Створення>PDF з файлу. Потім відкриється дослідник файлів, де ви обираєте вихідний файл. Після натискання на Відкрити Acrobat конвертує файл у формат PDF.
Той самий шлях можна пройти через меню Файл>Створити>PDF з файлу.

Швидше ви можете вирішити завдання за допомогою швидкого доступу до Файл>Відкрити. Спочатку у вікні дослідника файлів будуть відображатися лише файли PDF. Тому ви натискаєте на кнопку біля Ім'я файлу та змінюєте тип файлу з PDF на Всі файли.
Тепер, якщо ви подвійно натиснете на файл Word або JPG, він швидко конвертується в формат PDF та відкривається в Acrobat.
Інший спосіб конвертування файлу в формат PDF полягає в дії Drag&Drop. Просто перетягніть файл з провідника в вікно Acrobat, утримуючи натиснутою ліву кнопку миші. Після того, як файл був перетягнутий, Acrobat конвертує його, відкриває і потрібно буде зберегти.
В диспетчері файлів ви також можете просто клацнути правою кнопкою миші на файлі та через Контекстне меню конвертувати його в формат PDF.
Після встановлення Acrobat у програмах Office з'явиться нова вкладка. Через неї ви також зможете створити файл PDF з документу.
Ви можете встановити алгоритми, які використовуються під час конвертування, в Основні налаштування. Крім вибору профілю вихідних даних, за допомогою встановлення прапорців відповідних пунктів можна створити Закладки з визначених заголовків стилів, робити посилання активними в PDF-документі або додавати оригінальний файл як вкладення до PDF, щоб отримувач також міг продовжити редагування оригіналу.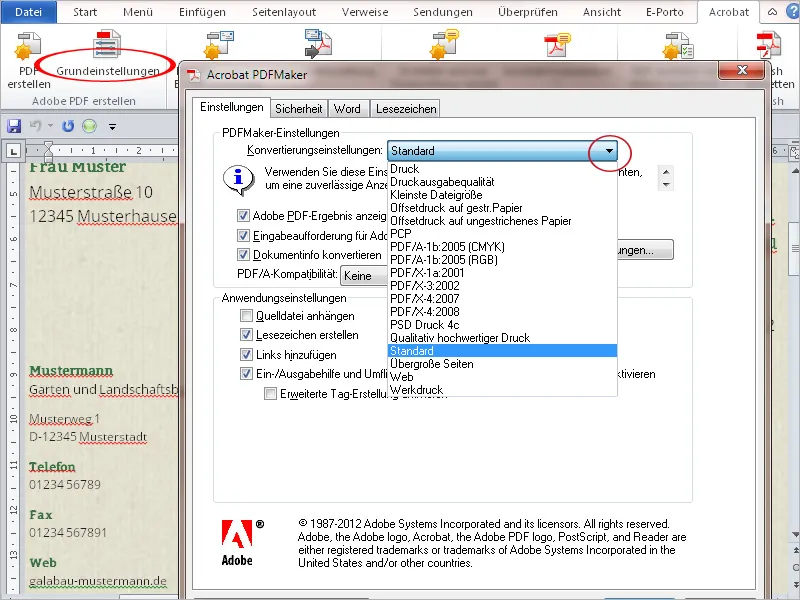
Користувачам Microsoft-Outlook доступний варіант за допомогою PDF-Maker-Addin зберегти окремі електронні листи або весь каталог в файл PDF. Це надає можливість зручно надавати цю кореспонденцію іншим користувачам, які не користуються Outlook, наприклад, для документування кореспонденції, пов'язаної з певним проектом, на крос-платформі.
Для цього натисніть на вкладку Adobe PDF на панелі інструментів Outlook, а потім клацніть на Обрані повідомлення>Створити новий файл PDF.
Після вибору імені файлу та місцеположення буде створено і відображено файл PDF. У верхній частині файлу у вигляді таблиці будуть перераховані основні відомості про електронне повідомлення, такі як відправник, тема, дата, вкладення і т.д.
Якщо в файлі збережених декілька електронних листів, вони будуть перелічені в таблиці і можуть бути відсортовані за допомогою кліку на відповідну заголовок стовпця. Увесь портфель можна шукати за термінами, що значно спрощує пошук певних електронних листів у великому портфелі.
Оскільки в PDF зберігаються не лише тексти, але й вкладення електронних листів, ви можете переглянути їх, клацнувши на кнопку Вкладення- у Панелі навігації і зможете відкрити їх подвійним клацанням.
Ви можете автоматизувати створення резервних копій вибраних каталогів і автоматично запускати їх на фіксований час в фоновому режимі.
Для цього в PDF-вкладці виберіть Налаштування автоматичної архівації, активуйте прапорце Автоматично активувати архівацію, вкажіть термін і клацніть кнопку Додати.
Після вибору бажаного каталогу для архівування вам лишається вказати ім'я файлу та місце збереження, і процес буде автоматично запущений в фоновому режимі і не буде забутий.
З будь-якої програми є можливість вивести відповідний файл на друк у форматі PDF. Із Acrobat також встановлюється відповідний драйвер принтера (PDF-Maker), який можна вибрати зі списку доступних принтерів або встановити як prкений принтер у діалозі Друк. Також важливо налаштувати параметри друку для досягнення відповідної якості виведення.


