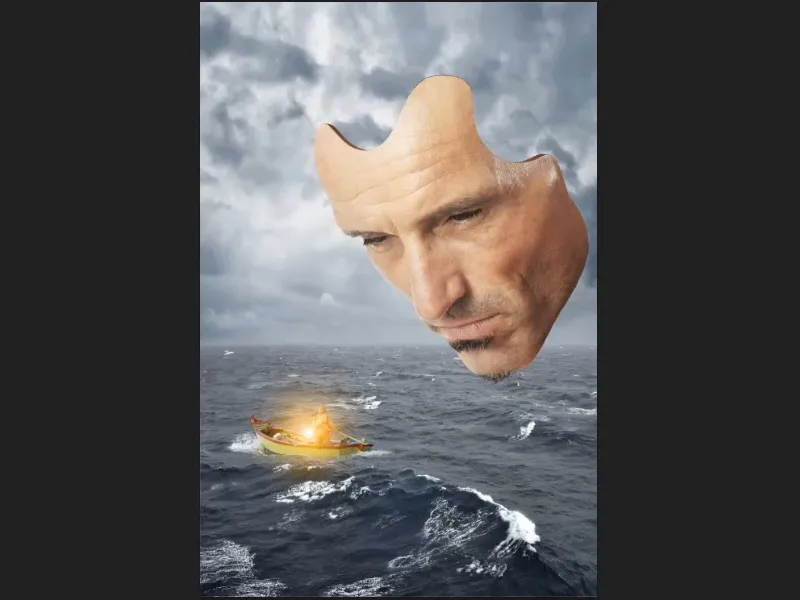Примітка: Цей посібник є текстовою версією відповідного відео-навчання Марко Кольдіца. Тексти можуть мати навіть неформальний стиль.
У цій частині серіалу посібників йдеться про те, як надати масці трохи глибини.
Крок 1
Активуйте шар "Маска", натисніть на значок для створення нового Шару заливки або коригування, а потім виберіть Кольоровий шар… (1).
Тепер виберіть попередньо коричневий відтінок. Після цього його можна буде налаштувати більш докладно. Після підтвердження за допомогою OK, з'явиться новий шар "Кольорове заповнення 1" вище шару "Маска".
Потрібно перетягнути його за допомогою миші під шар "Маска" (2)..webp?tutkfid=61287)
Крок 2
Тепер маску шару інвертують (Ctrl+I), щоб колір повністю зник.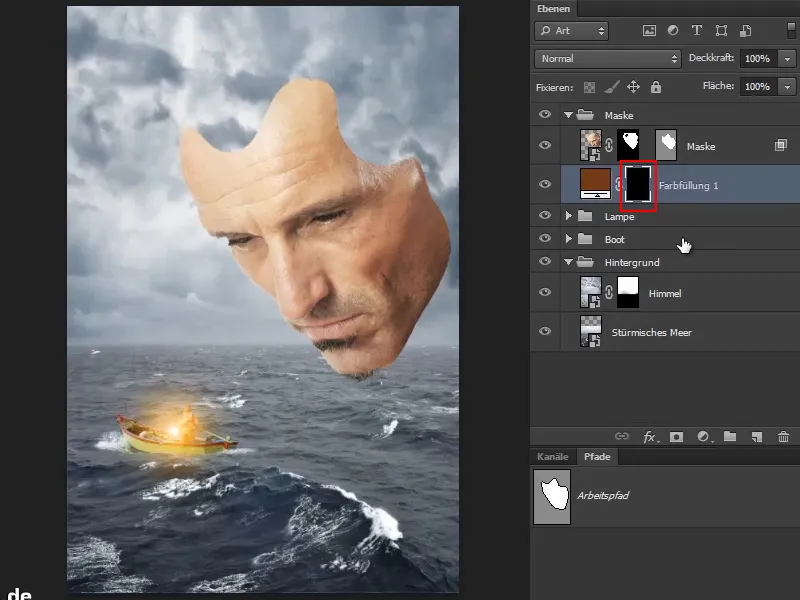
Крок 3
Цим виділеним областям тепер треба надати трохи глибини, яка зазвичай була видима з такої перспективи. Зараз маска лише приблизно на міліметр товста.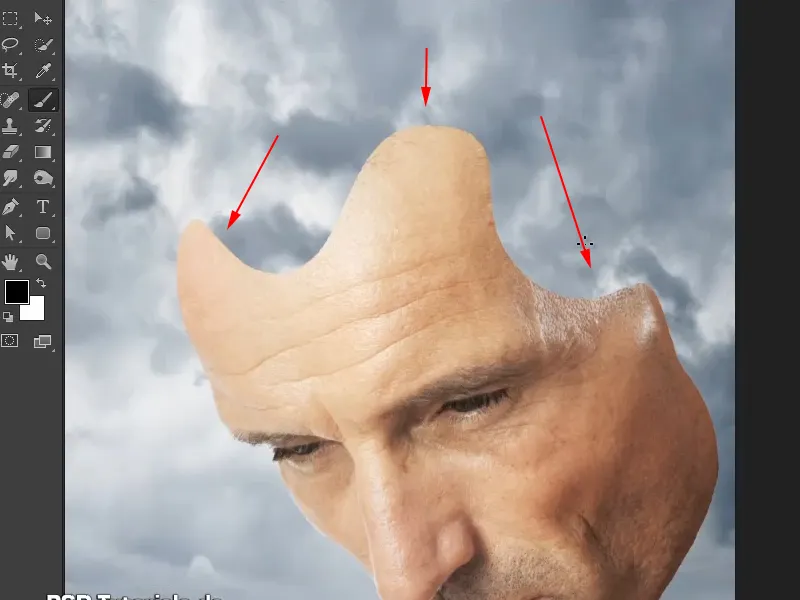
Цю глибину ви можете намалювати всередину маски в наступному кроці.
Крок 4
Для цього виберіть Пензель, встановіть Колір переднього плану на Білий та збільште Жорсткість приблизно до 88%.
Тепер ви можете намалювати певну глибину на зображенні. Це не обов'язково має бути ідеальним, просто з точки зору перспективи воно має бути правильним. Це означає, що лінія в нижній частині повинна ставати тоншою.
Проте це може бути видалено за допомогою маски пізніше. Колір наразі є неважливим.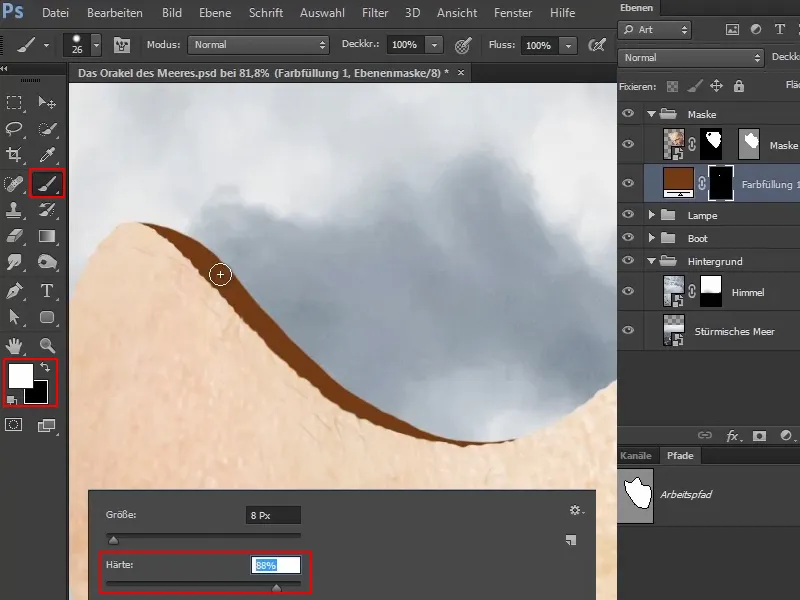
Марко зауважує, що він часто працює з фотографією та звичайною класичною ретушею у своїх малюнках. Крім того, він також багато працює з ілюстраціями або радиться до пензля та додавання різних елементів до зображення, які не так просто додати як фото.
Крок 5
Якщо ви подивитеся це в цілому, ви побачите, що маска отримала глибину та майже виглядає тривимірно. Ця невеличка різниця часто визначає враження глибини (1).
Ви можете навіть трохи збільшити товщину лінії з впевненою рукою (2).
Спроби з такого роду кресленням трудніше використовувати мишу, тому Марко використовує для цього стилус.
Крок 6
Оскільки ви можливо дивитесь на це практично зверху, додайте цій країнці також тонку лінію. З правого боку ви знову дивитесь збоку, тому лінія зникає за маскою.
Пізніше цю область також пожевтіє, тому ефект тут буде менше помітний.
Якщо ви намалювали занадто багато або товсто, ви можете просто змінити Колір переднього плану на Білий та видалити зайве.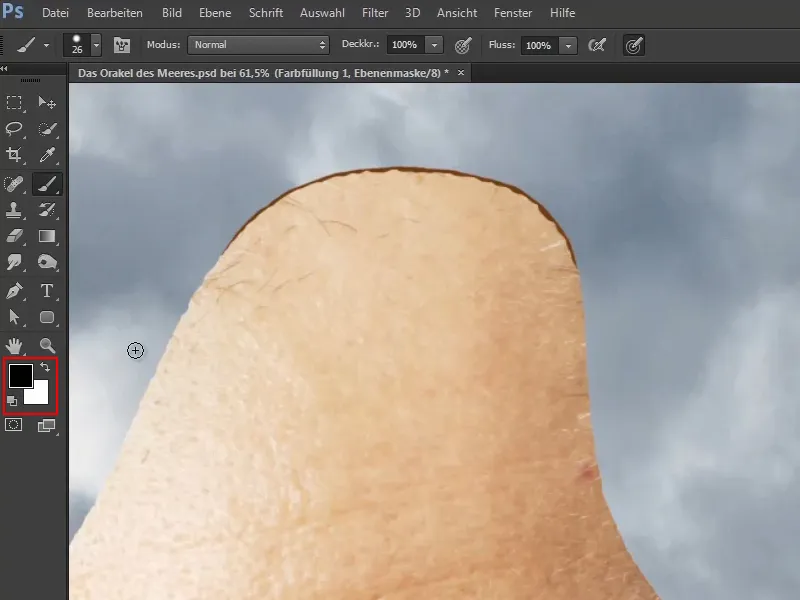
Крок 7
Таким же чином намалюйте цю область праворуч.
Марко розкриває, що ця область, хоча і пізніше буде прихована водоспадом, але в той момент, коли він обробляв зображення, він ще не був на 100% впевнений, як він впровадить водоспад, тому він зробив це заздалегідь, щоб область можна було б відобразити через водоспад - адже завжди приємно, коли ви зробили цю роботу заздалегідь.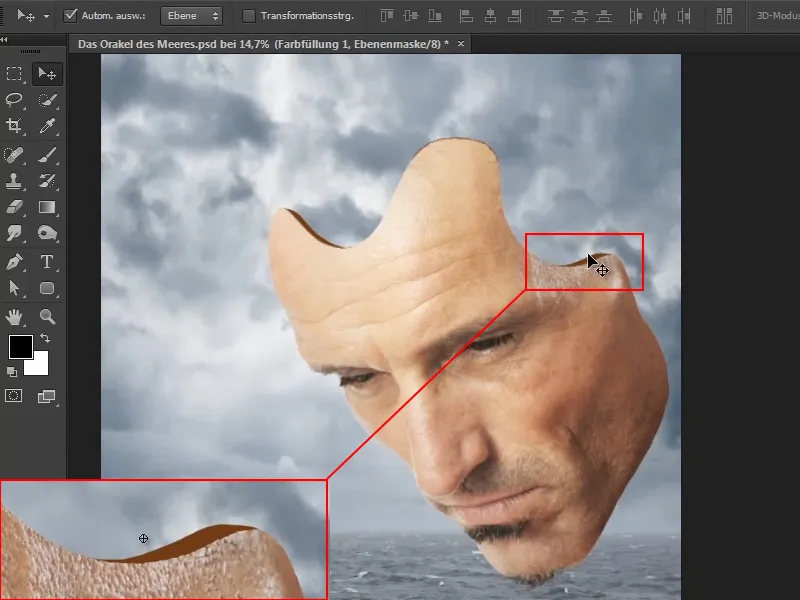
Звичайно, все це можна було б зробити за допомогою шляхів - але для чого? Робота з різними інструментами також може бути цікавою.
Крок 8
Наступним кроком буде налаштувати колір. Для цього збільште зображення та виберіть інструмент переміщення.
Подвійним клацанням по кольоровому шарові відкриється вікно Відбір кольору (Цільовий колір). Виберіть тепер досить темний відтінок шкіри і підтвердіть, натиснувши OK..webp?tutkfid=61294)
Марко завжди радіє використанню кольорів, які надає зображення, що робить все більш однорідним та гармонійним.
Крок 9
Те, що зараз звертає на себе увагу, полягає в тому, що ці нові намальовані лінії не розірвані, як контур маски. Це зараз виправлять.
Перемикайтеся між кольорами переднього та заднього плану, щоб знову мати Чорний як Колір переднього плану. І намалюйте край таким чином, щоб він не був занадто прямим.
Зверху ліворуч може залишатися трохи м'якше, оскільки це по суті є переріз.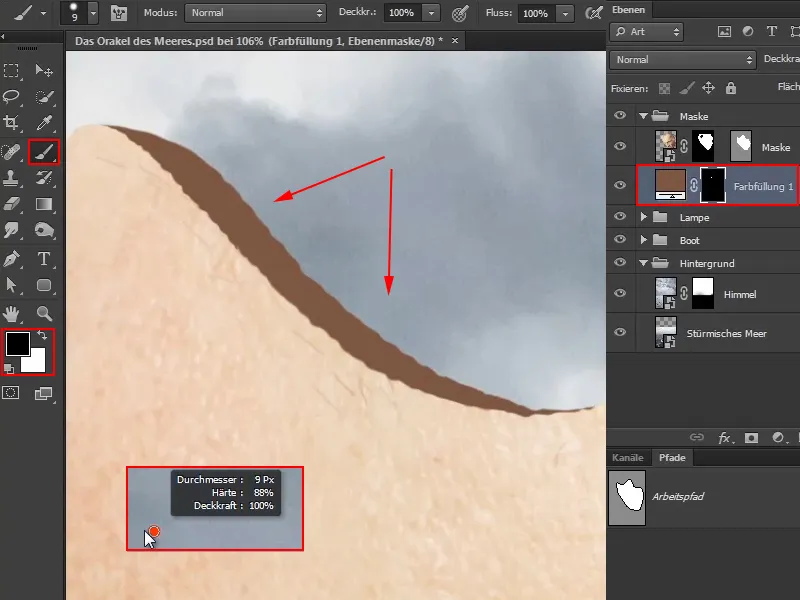
Крок 10
Ви можете орієнтуватися на наявні зарубки. Це вже майже схоже на контур.
Останню частину ви можете, як початок у попередньому кроці, залишити гладенько, оскільки це, мовляв, "ллється" сюди.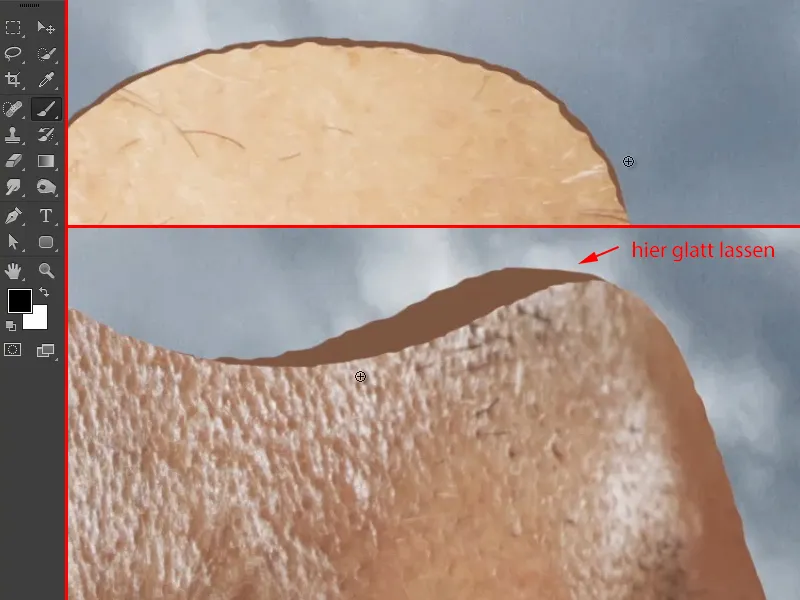
Крок 11
Тепер зображення виглядає наступним чином: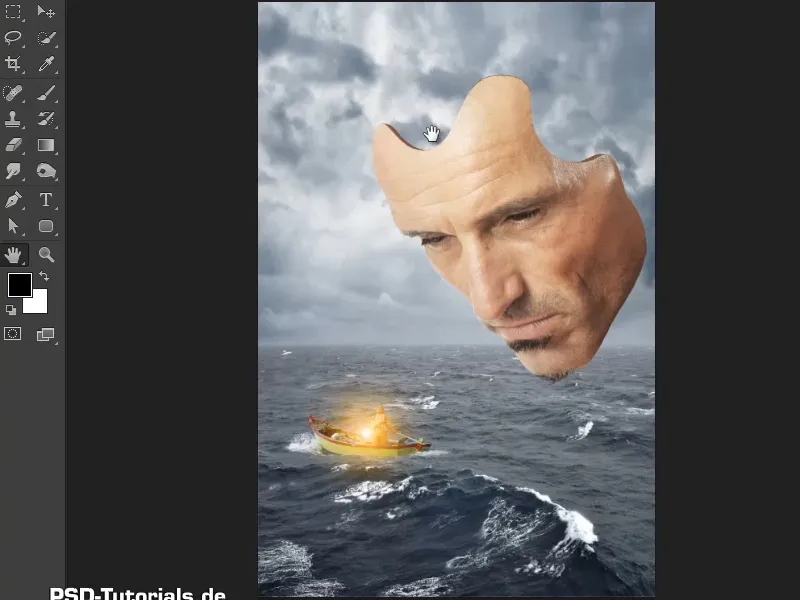
Крок 12
Тепер ви повинні додати трохи тіні, оскільки в даний момент все є однотонним.
Це також дуже просто: активуйте шар "Глибина" (1) і виберіть через піктограму Корекцію тону (2).
Потім одразу створіть маску вибору, щоб зміни впливали тільки на розташований під ним шар ("Глибина") (3).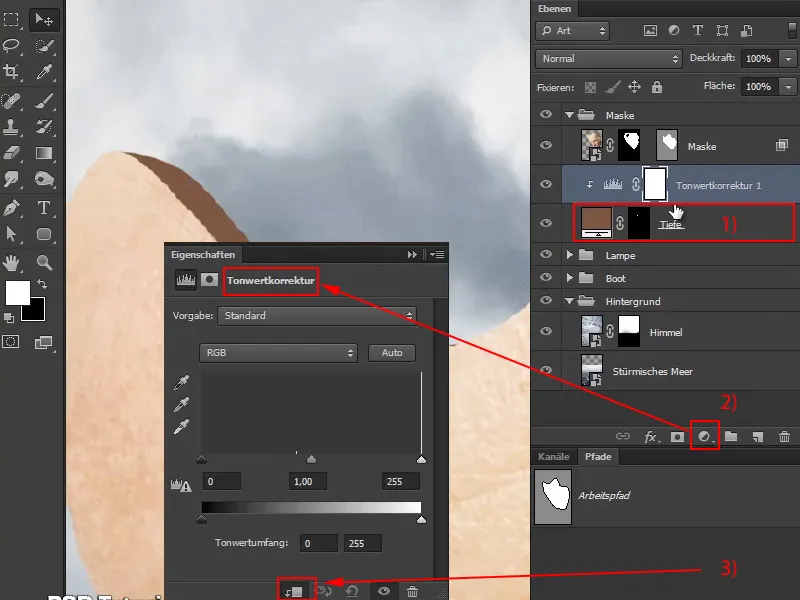
Крок 13
Тепер трохи пересуньте чорний регулятор вправо і встановіть режим Яскравість, щоб насиченість не посилалася.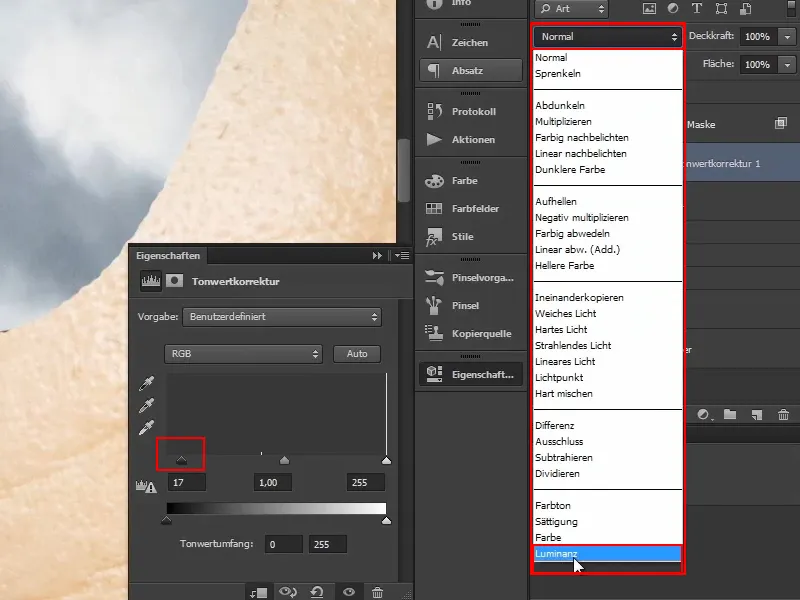
Крок 14
Потім маску шару знову інвертуйте, щоб все було таким, як раніше.
Потім виберіть Пензель та встановіть Колір переднього плану на білий..webp?tutkfid=61300)
Крок 15
Оскільки світло йде ззаду, лівий верхній кут має бути трохи темніший.
Збільште пензель і зменште Непрозорість приблизно до 56%.
Тепер кілька разів натискайте ззовні, щоб затемнити правий бурштиновий смугу.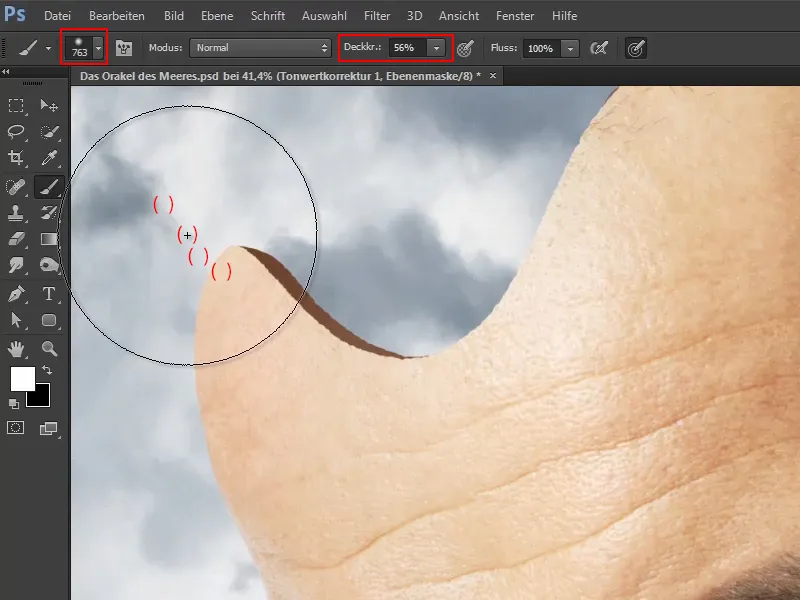
Крок 16
Те ж саме ви робите на правому боці, де також має бути темно до зовнішнього краю, оскільки світло приблизно йде ззаду: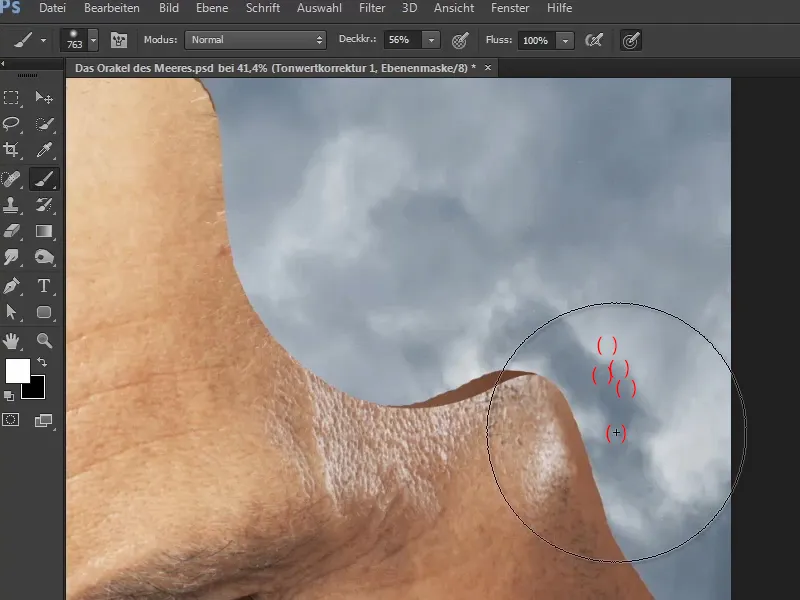
Крок 17
Тепер перейменуйте шар "Корекція тону 1" на "Корекція". Завдяки цьому шару можна в будь-який момент послабити або змінити тіні.
Марко показує, як пізніше можна змінити їх колір, відкривши вікно вибору кольору знову за допомогою подвійного клацання на полі кольору і виберіть будь-який інший колір.
Проте, йому подобається вибраний раніше коричневий тон, тому він залишається при цьому і натискає на Скасувати.
Крок 18
Маска тепер вже досить тривимірно відображена завдяки цій глибині.
Однак магічний момент настає лише в кінці, коли завдяки колірній гармонії всі елементи поєднуються і виявляється, що всі елементи гармонійно поєднуються і взаємодіють між собою.
Маска наразі готова, і у наступній частині серії уроків покладуть водоспад.