У цьому підручнику я хочу дати вам невеличку пораду щодо Податливості оточуючого середовища. Це ефект, який потрібно використовувати, щоб тіні виглядали як справжні тіні.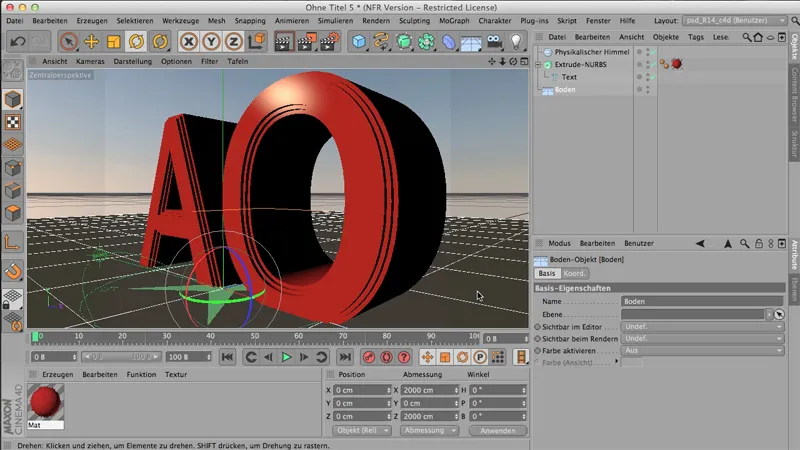
Зараз Податливість оточуючого середовища ще не включена, це означає, що коли ми виконаємо рендеринг у Менеджері зображень, це буде виглядати досить безпечно. Прекрасно, але - отже, у нас є проблема: В цих невеликих впадинах, тіні виглядають дуже погано. Так само ці кути досить погано затінені.
.webp?tutkfid=61846)
Тому, зазвичай люди роблять наступне:
Вони беруть Податливість оточуючого середовища як Ефект рендерингу. Це можна зробити через Параметри рендерингу. Там ви можете взяти Податливість оточуючого середовища через Ефекти.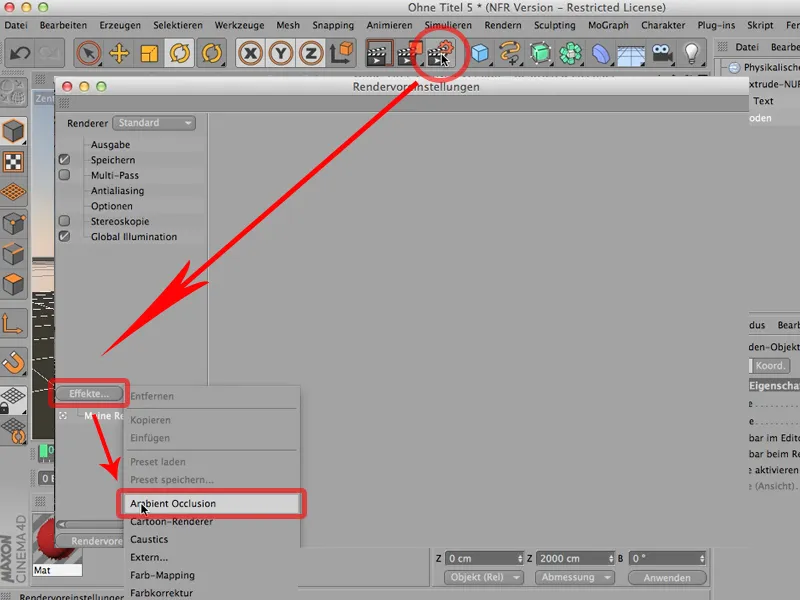
Колір тіней, звичайно, можна змінити, натиснувши двічі на цей об'єкт тут. Проте я б власне встановив його на тініччя. .webp?tutkfid=61848)
Якщо воно буде зернистим під час рендерингу, ви можете збільшити якість, а також зразки для Мінімуму і Максимуму. Але, як я вже сказав: Фактично, вам не потрібно робити багато цього.
Тепер ми знову рендеримо, і ви побачите, що цей ефект рендерингу дійсно вносить свій внесок; тепер порівняно з попереднім у нас є глибокі тіні в цих невеликих отворах..webp?tutkfid=61849)
Тому що саме це робить AO: В тих місцях, де дуже багато полігонів об'єднуються або де вони знаходяться дуже близько один до одного, там частина GI видаляється. Точно тут творяться ці глибокі тіні. Отже, було колись, є зараз, і це дійсно значна різниця.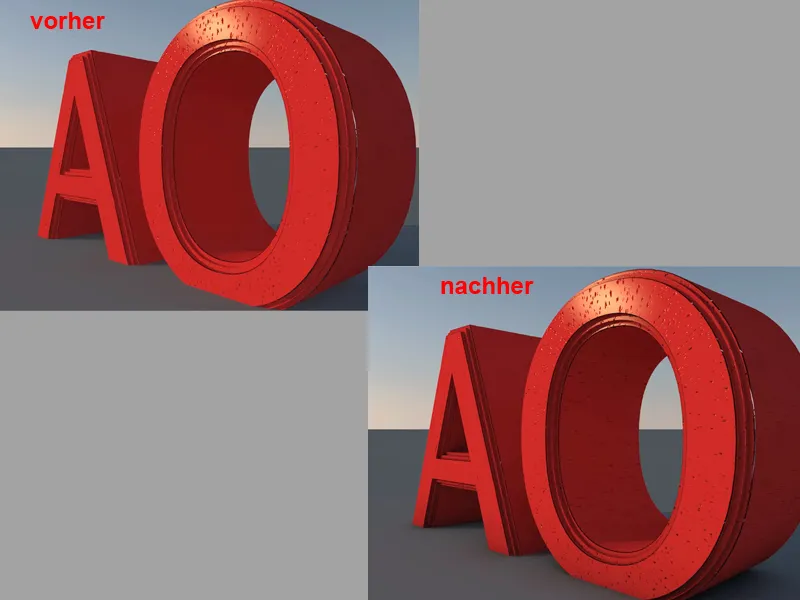
Тепер можна сказати - так, це все, я можу в будь-який момент включати свій AO, але часто буває так, що ви не хочете мати його скрізь, але те, що ви, можливо, встановлюєте з різними налаштуваннями матеріально, і навіть не як ефект рендерингу, і це щось, на що ви маєте обов'язково звернути увагу. Якщо ви засуджуєте його загалом по всій сцені, тоді це правильно, тоді ви робите це, як ми це тут зробили, як ефект рендерингу.
Або - я відміняю це прапорець – це другий варіант: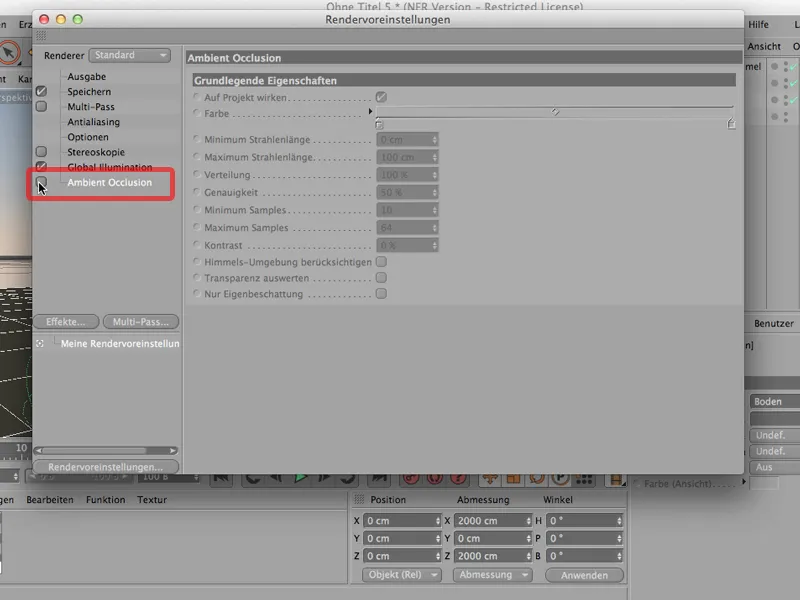
Ви також можете зробити наступне: Ви клацаєте на відповідний об'єкт Матеріалу, переходите до Дифузії, натискаєте на неї, і тепер Дифузія, звичайно, хоче щось мати. Звісно, інакше вона нічого не може зробити. У Текстурах, є тут знизу Ефекти, і там ви так само можете вибрати Податливість оточуючого середовища як Шейдер каналу, тобто як шейдер, який працює тільки в цьому каналі дифузії. Ось: Податливість оточуючого середовища.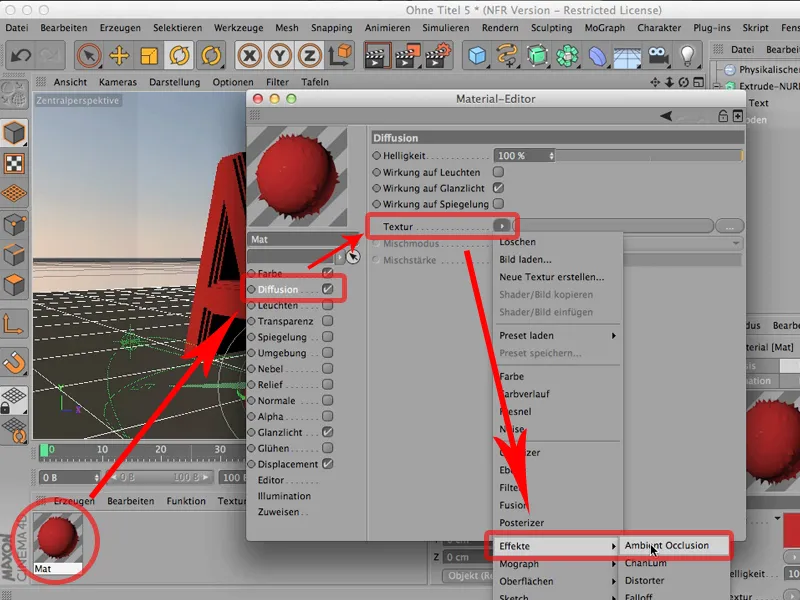
І якщо ми знову рендеримо, то ви помітите дві речі. По-перше, це працює, звичайно; по-друге, Податливість оточуючого середовища тепер не лежить на землі; вона обмежена матеріалом - це іноді буває доречно.
Думайте заздалегідь, що ви хочете: Чи хочете ви, щоб це було розподілено по всій сцені? Тоді обов'язково візьміть як ефект рендерингу. Або ви б хотіли, щоб це було як Шейдер каналу матеріалу? Тоді, наприклад, у дифузійному каналі відповідного матеріалу.
У цьому підручнику йдеться про оптимізацію Налаштувань рендерингу. Це,мабуть, вам відомо: Ви починаєте рендерити, коли ваша сцена готова, і наша, можливо вже готова - я вирішую це зараз.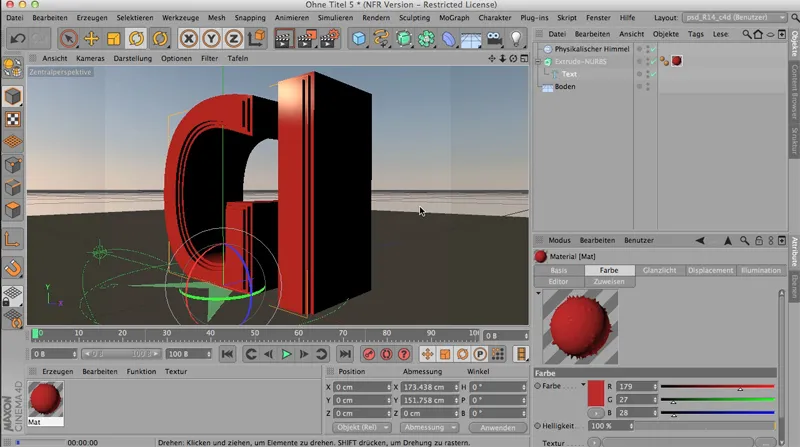
Я просто зрендерю це. Тоді все виглядає отак - і я кажу: Так, добре, готово, рендерю. Але це, звичайно, не дуже гарно, оскільки ... у нас тут дуже темні кути. У нас тут дуже багато самостійного затінення об'єктів. Ця тінь також досить темна. Я не бачу тут краю.
Що робити? Зрозуміло - ви берете Глобальне освітлення, отже, цей Ефект, який, наприклад, є як Ефект рендерингу.
Я просто вибираю його, натискаю на Ефекти, і вибираю так зване GI.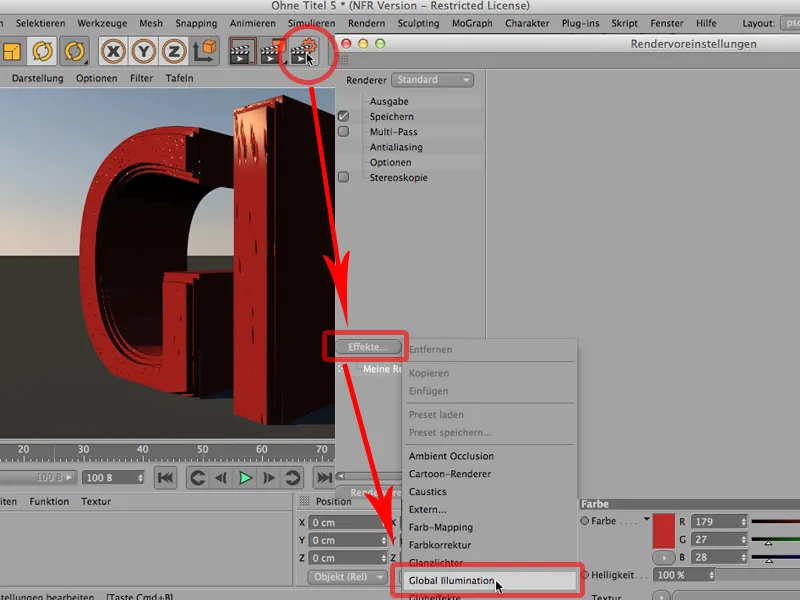
Особливо люди, які ще не дуже довго працюють з CINEMA 4D, роблять наступне: вони закривають, рендерять знову і переглядають все це і кажуть: Так, взагалі, це вже стало краще, мені вже набагато більше подобається.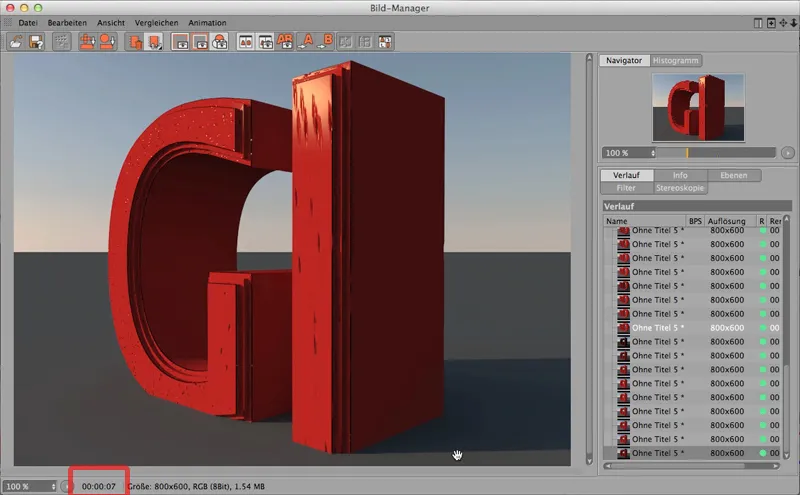
Все ще трохи темне - я б хотів ще більше відокремлення тут, отже я роблю це ще трохи світліше. Зверніть увагу: Ми вже тут на 7 секунд часу рендеру.
Тож - давайте це зробимо. Ми збільшимо як глибину променя (щоб промінь світла відбивався не лише один раз, а в даному випадку двічі), так і гамму (я встановлюю це на значення 2; це, так би мовити, підсилює освітлення, яке виникає через Гі).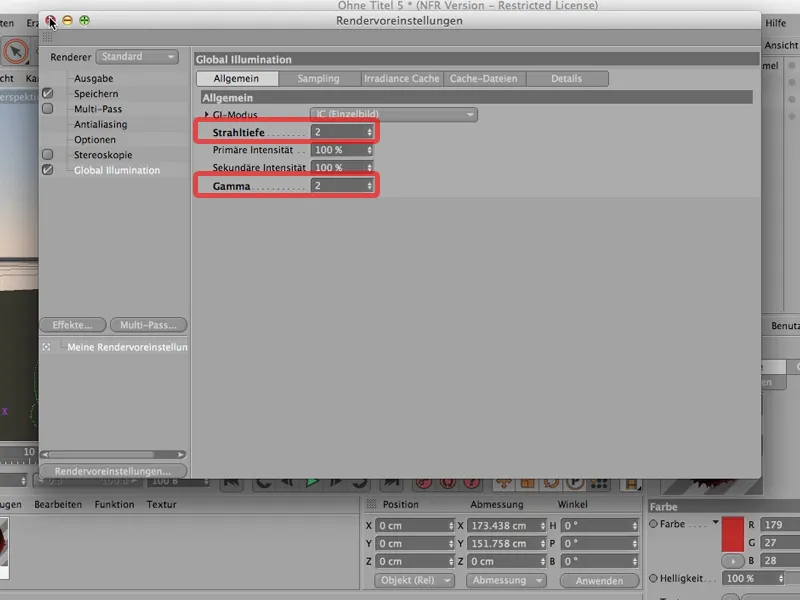
І якщо я зрендерюю знову, отримаємо таке: Спочатку нам потрібно буде знову зачекати всій Препасс. Подивимося, що відбудеться. Ми бачимо, що щільність записів гарно висока, і вже через 11 секунд ми маємо результат. Це працює досить добре і виглядає дуже гарно.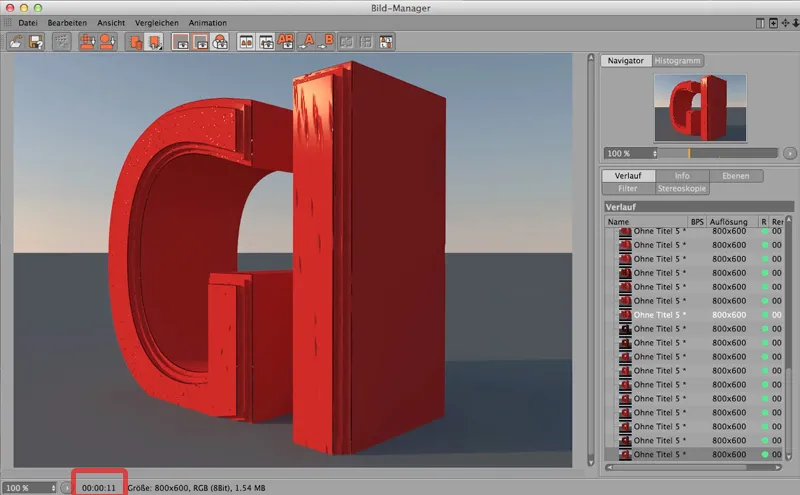
Але: Особливо якщо ви все ще тестуєте рендеринг, але при цьому хочете побачити вплив від Гі, тоді є дуже простий трюк: Будь ласка, перейдіть до налаштувань рендерингу на Глобальне підсвічування, перейдіть у відповідний режим - у цьому випадку - режим кешування випромінювання, тобто спосіб розрахунку, який ми обрали тут і який також працює прекрасно, але встановіть щільність записів з Середня на Попередній перегляд.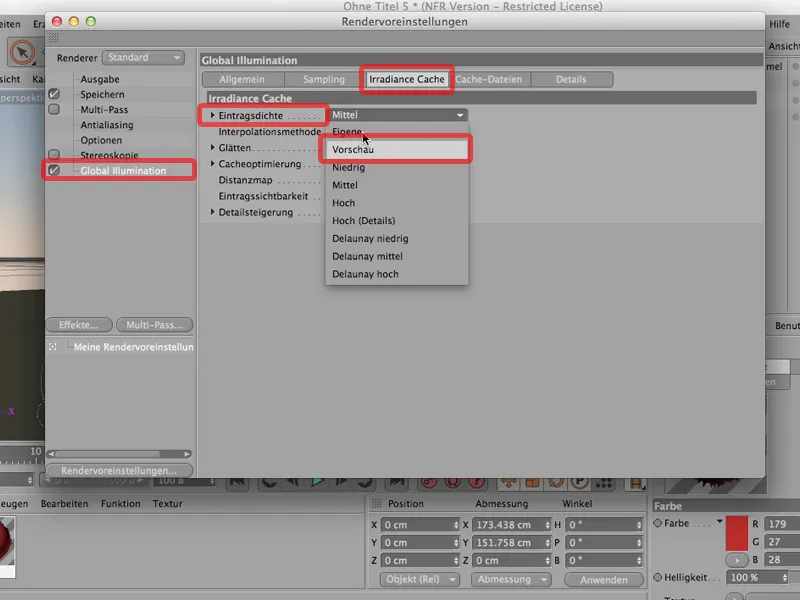
Це щось, що слід очевидно скасувати для кінцевого рендерингу.
Проте, якщо я зараз зрендерю, точно таке саме: Знову тут - у Менеджері зображення, ви побачите, що все це йде набагато швидше. Ми більше не на 11 секунд, ми на 4 секунди.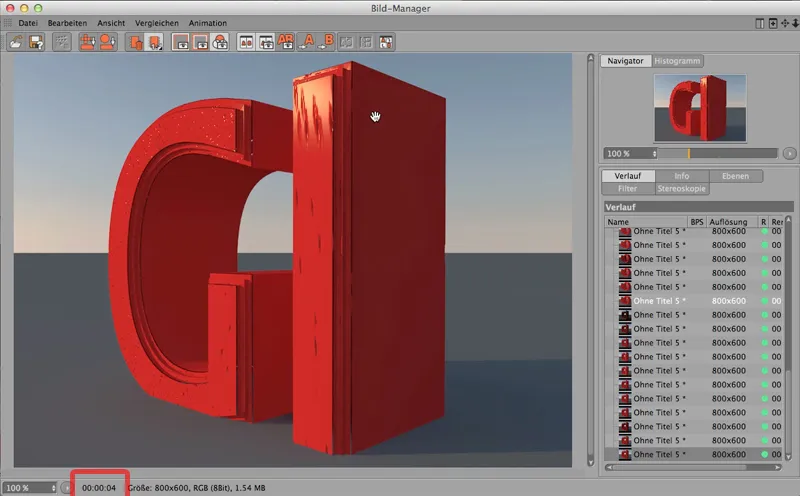
І уявіть, якщо у вас дещо більш розгорнутий рендеринг, на який доведеться чекати 10 хвилин - тоді ви це отримаєте менше, ніж за половину часу, отже, приблизно за 3 з половиною хвилини все буде готово.
Це заощаджує багато часу рендерингу та робочого часу, якщо з самого початку ви встановите Гі на Попередній перегляд.
Починаючи з версії R13, CINEMA 4D може використовувати справжню, дивовижну та красиву глибину різкості. Ви можете працювати з CINEMA 4D, так само як з реальною камерою, яка, звичайно ж, також - в залежності від об'єктива - на одному чи іншому місці, в залежності від того, куди ви фокусуєтеся, встановлює зону різкості; решта стає нечіткою. Саме це також можна зробити з CINEMA 4D, ви це, ймовірно, знаєте. Я хочу надати вам лише один вирішальний маленький підказку, чому це здається просто не працювати насправді.
Нащо такий: Я створив тут сцену; цей куля шляхом об'єкта Клонування в цілому відтворена 11 разів. Як очевидно. Вище є небо, яке також освітлює все. Ось також матеріал для неба. Під цим - знаходиться ґрунт. Ось матеріал для цього. А ось матеріал для куль.
Отож, якщо я зараз зрендерюю, то виглядатиме так:
І ви бачите: куля така ж різка, як і інші. Чудово. Тепер ми спершу беремо камеру, оскільки без камери усе це нікуди.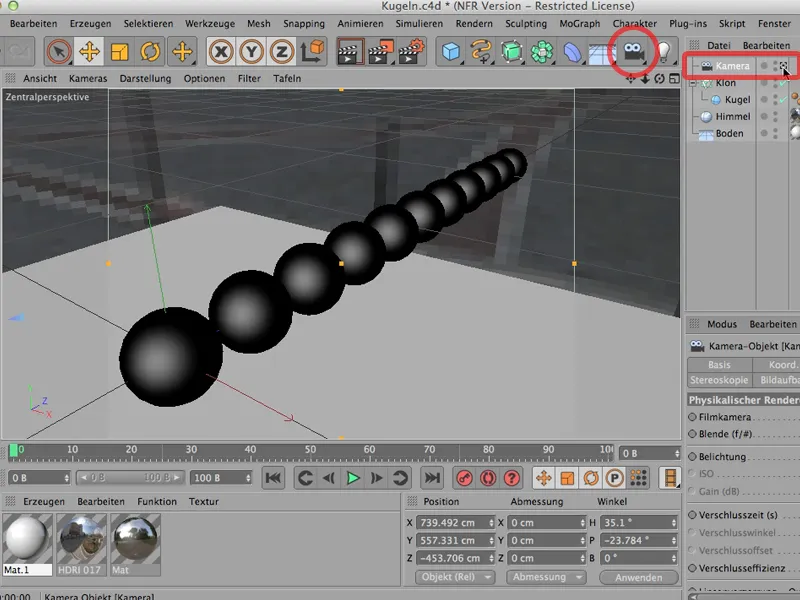
Якщо я не можу сказати камері, що вона має працювати з глибиною різкості, то це також не вийде; отже мені потрібно створити її, також увімкнути, і ви вже бачите: Ага - тут у нас, отже, є можливість працювати фізично.
Проте, перед цим нам все-таки треба виконати кілька завдань, оскільки, наприклад, у налаштуваннях рендерингу потрібно також вибрати рендерер також на фізичний і також сказати, що, будь ласка, приносьте глибину різкості, тобто обов'язково відмітьте це, якщо цього ще не зроблено. Якість залишаємо наразі як є.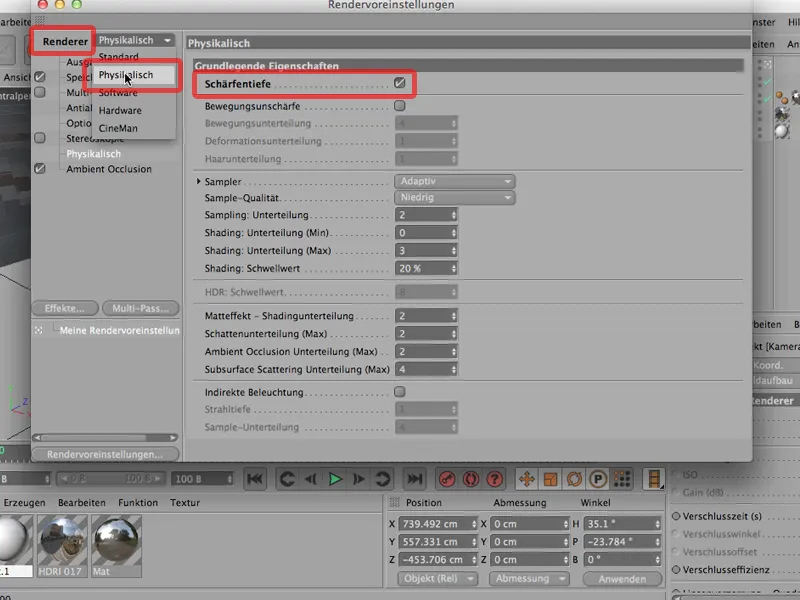
І коли ми знову зрендеримо це все, тоді ... побачимо ... виходить так: Все ще все чітко.
Звичайно ви скажете: Звичайно, при діафрагмі в 8 відносно багато все чітко; при фокусній відстані 36мм.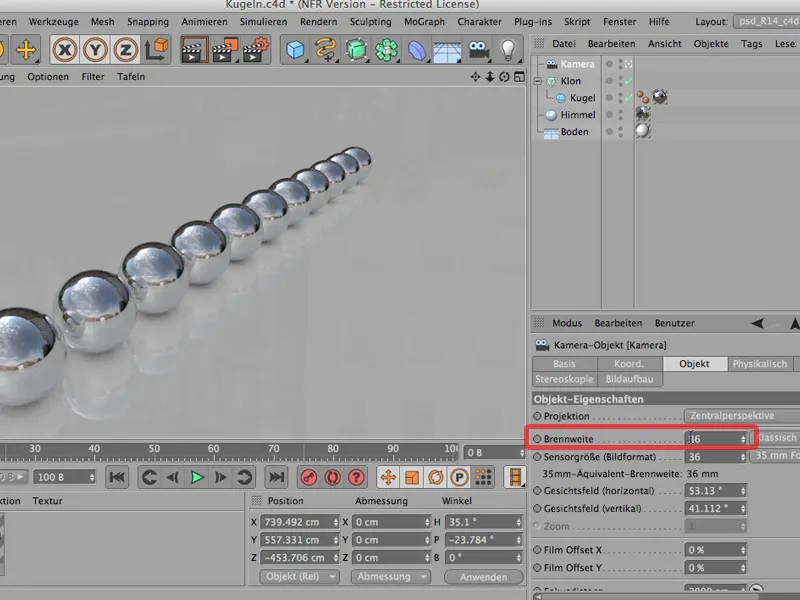
Тож давайте встановимо діафрагму 1.8; гарно широко відкриту;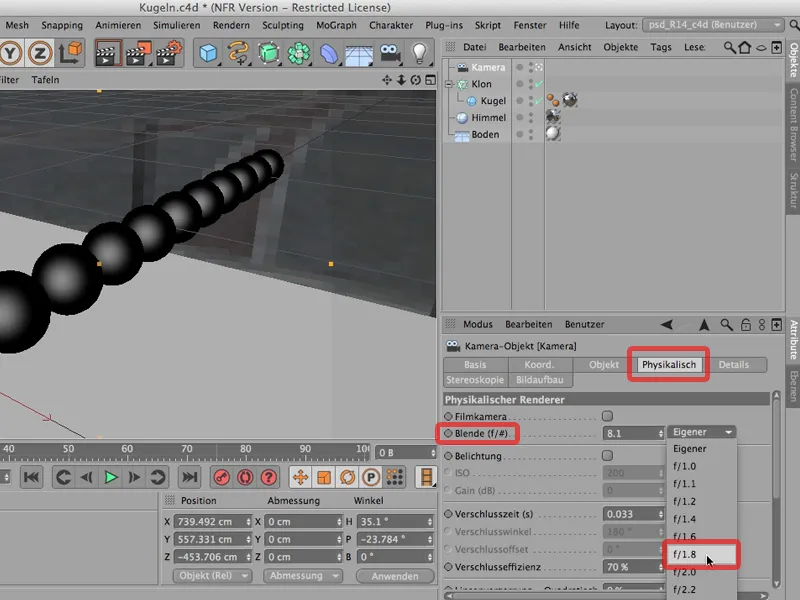
Знову рендеримо все ... і тепер маємо це: все ще чітко.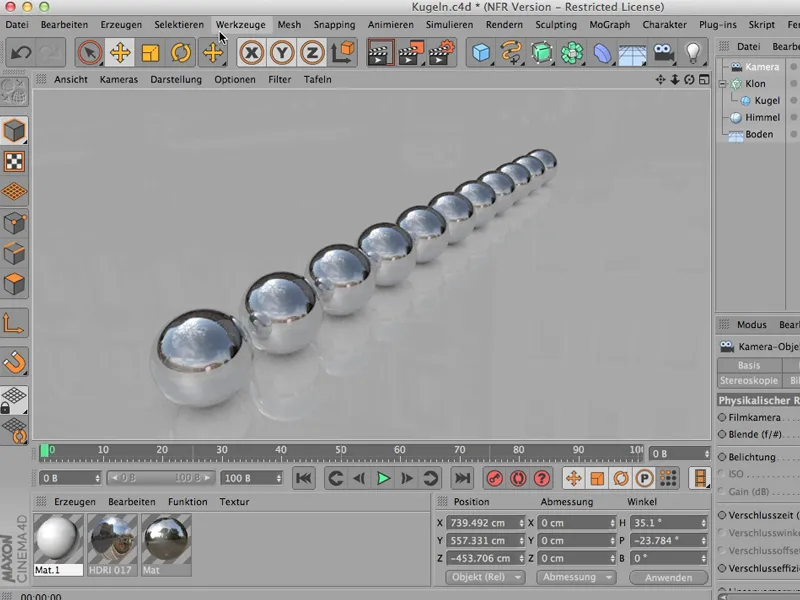
Гм. Що ми робимо? Це, звісно, передусім також потрібно визначити, куди взагалі фокусуватися.
Це можна краще зробити згори, ніж у перспективному вигляді, тому давайте зробимо так: І тоді ви також побачите - ось це це є центр моєї області фокусування.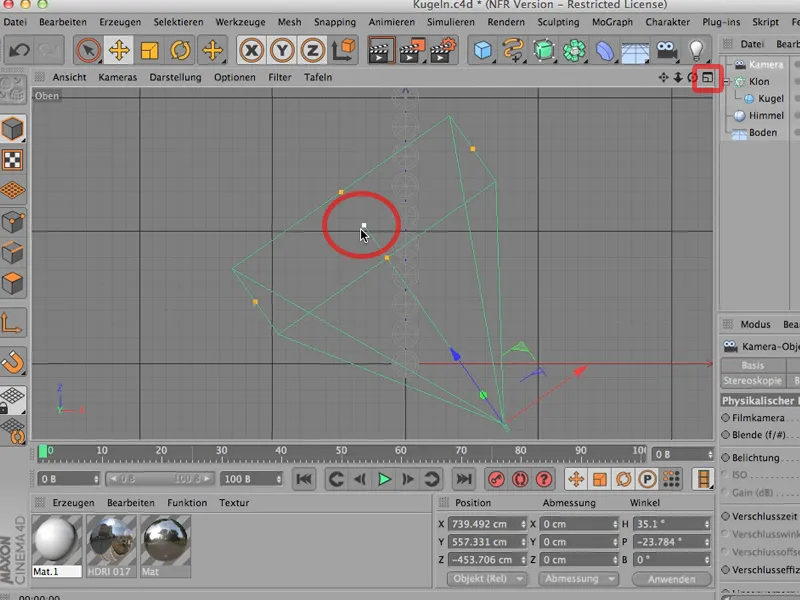
Ви, звичайно ж, бачите цей квадрат, оскільки камера трохи нахилена вниз. Якби цього не було, вона спостерігала б прямо, і ви б побачили тут лише одну лінію. Але якщо брати центр тут, то можна прекрасно розмістити це, наприклад, на площину цієї другої кулі.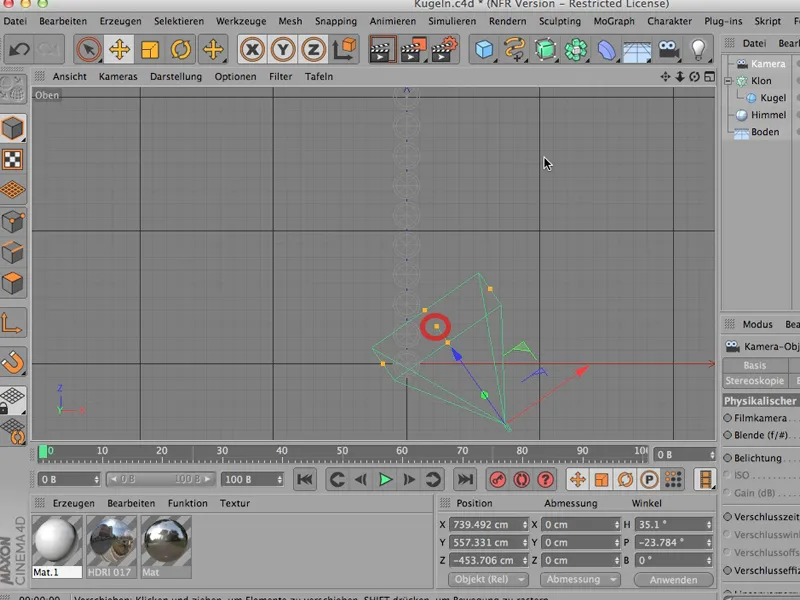
Також ви бачите, що фокусна відстань змінилася. Її можна знайти під об'єктом камера, і вона зменшилася з 2000 до трохи менше 1000. Отже, ми сфокусувались на цю кулю.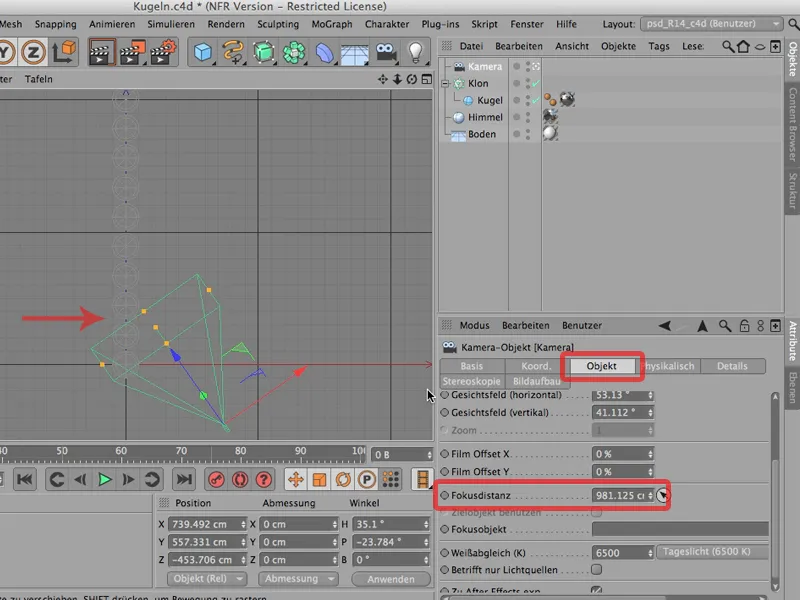
Отже, тепер ми можемо ще раз подивитися на це знову. Я ще раз рендерю це все, і ми маємо це:
Ну, тепер більшість людей вже втомилися, оскільки ми маємо невелику діафрагму, ми точно сфокусувались, ми маємо фізичну камеру, і все-таки нічого не виходить нечітким.
Це не повинно статися. Це ще не повинно бути нечітким, оскільки у нас тут є куля - подивіться на неї -, яка має радіус 100 см. Між кулями є трохи проміжок; тому можна приблизно розрахувати, що, якщо є 12 куль, то від першої до останньої кулі приблизно 15 метрів.
Уявіть таку сцену. У вас є легкий ширококутний на вашій дзеркальній камері, ви фотографуєте цю сцену - тут не так багато нечіткості. Вона просто занадто велика. Маттерхорн також не буде нечітким. Так само у нас тут. Об'єкт, сцена занадто велика. Тому не може виникнути багато нечіткості.
Тому нам або потрібно ще більше відкрити діафрагму - звісно, це можливо - або було б цілком доцільно масштабувати весь наш об'єкт. Ось команда, яку вам для цього потрібно: Тобто під Редагуванням; ви знайдете масштабування проекту, і там з'явиться віконце, яке виглядає так:
Це можна використати, наприклад, щоб сказати: Я хочу зменшити його в масштабі 1:10. Тобто все, що зараз має 1 см, повинно бути лише 1 мм у цільовому масштабуванні.
І якщо я клікну на це і кажу OK, подивіться, як сцена змінюється: Ви нічого не бачите, оскільки сцена зовсім не змінюється. Тільки підлога трохи ковзає назад, просто оскільки, принаймні, відображення підлоги завжди залишається однаковим.
І зараз увесь наш об’єкт тільки в 1/10 від розміру, і якщо я зараз зрендерю це, то ми повинні чітко побачити нечіткість; це правда. Там ззаду вже нечітко, плавно стає чіткіше впереду, і на другій кулі знаходиться ідеальна чіткість.
Отже, пам'ятайте: Якщо це не працює, це часто тому, що ваша сцена занадто велика, і через Редагування>Масштабування проекту ви швидко потрапите туди, куди потрібно.


