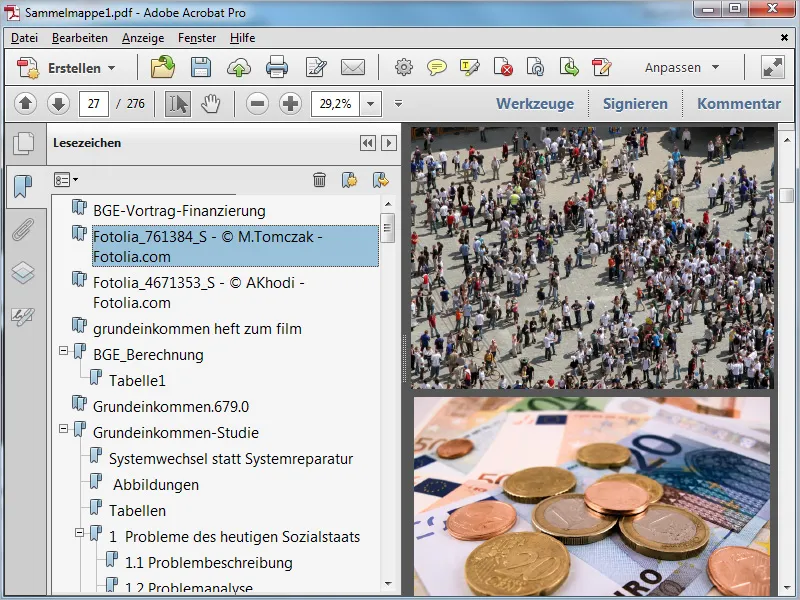Якщо у вас є кілька різних файлів, які ви зберегли в одній папці на певну тему, і ви хочете об'єднати їх, ви можете легко створити збірник у Acrobat 11, в якому вони будуть об'єднані в один PDF-файл.
Підтримуються всі типи файлів, які вказані в Параметрах у категорії Конвертувати в PDF.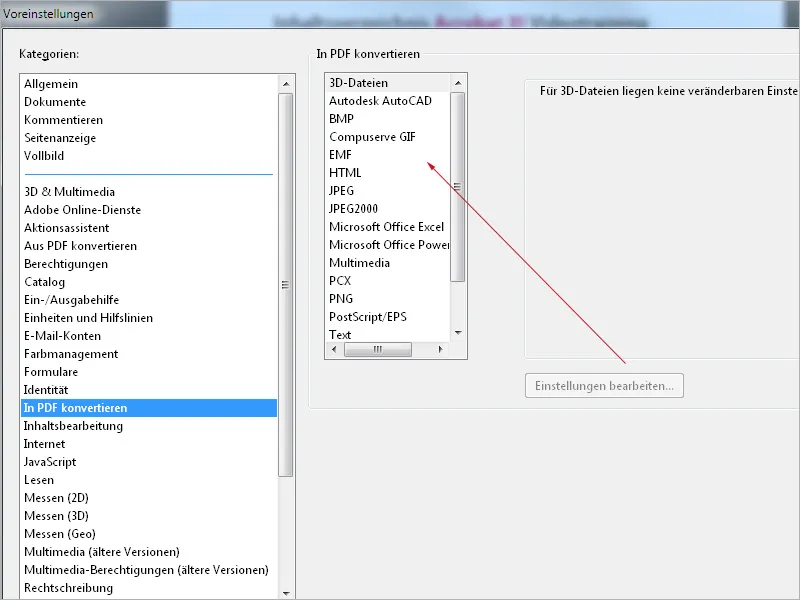
Отже, спочатку відкрийте папку у файловому досліднику та виберіть файли, які ви хочете об'єднати в збірник. Клацніть правою кнопкою миші на виділеній області та виберіть у контекстному меню пункт Об'єднати файли в Acrobat.
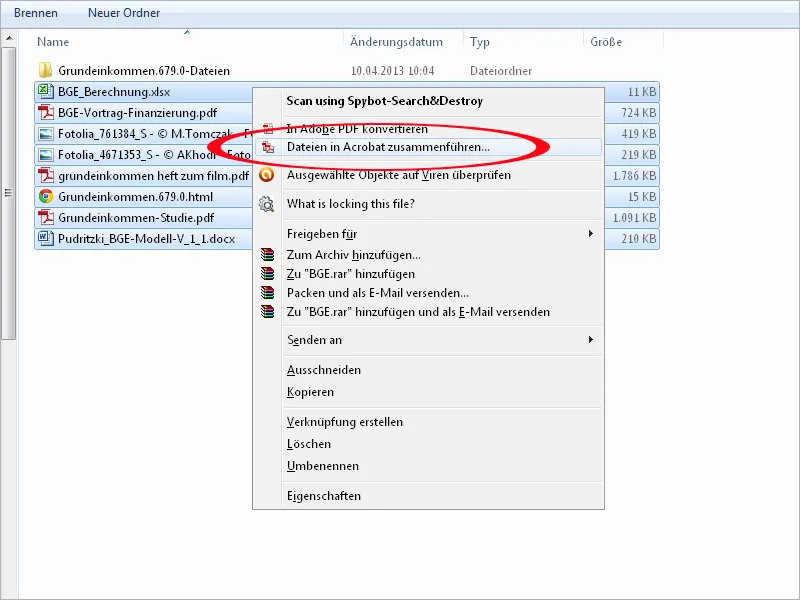
Після цього файли будуть відображені в новому вікні Acrobat як оглядові мініатюри, розміри яких можна налаштувати безперервно за допомогою повзунка у нижньому лівому куті відповідно до ваших потреб.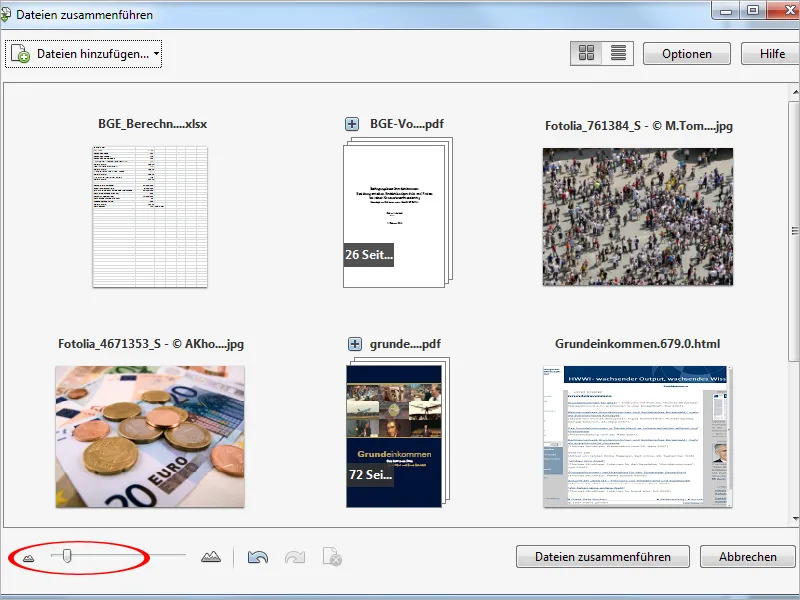
Порядок файлів можна змінювати за допомогою Перетягни і кинь. Просто перетягніть піктограму попереднього перегляду з натиснутою лівою кнопкою миші між двома іншими та відпустіть його там, отже, він буде переміщений на цю позицію.
На назви багатосторінкових документів передбачено малюсінко плюс. Клацніть на нього, щоб сторінки також відобразилися у вигляді мініатюр, щоб ви могли ще раз перевірити вміст. Подальші документи будуть зсуватися назад або вниз. Ще одне клацання по знаку плюс закриє попередній перегляд сторінок вмісту.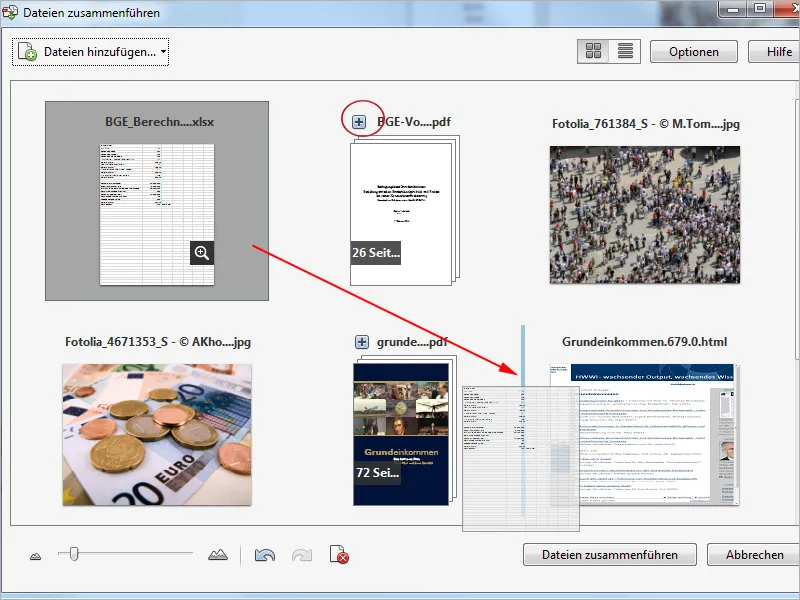
Коли наводите вказівник миші на перегляд сторінки, з'являється маленька іконка лупи.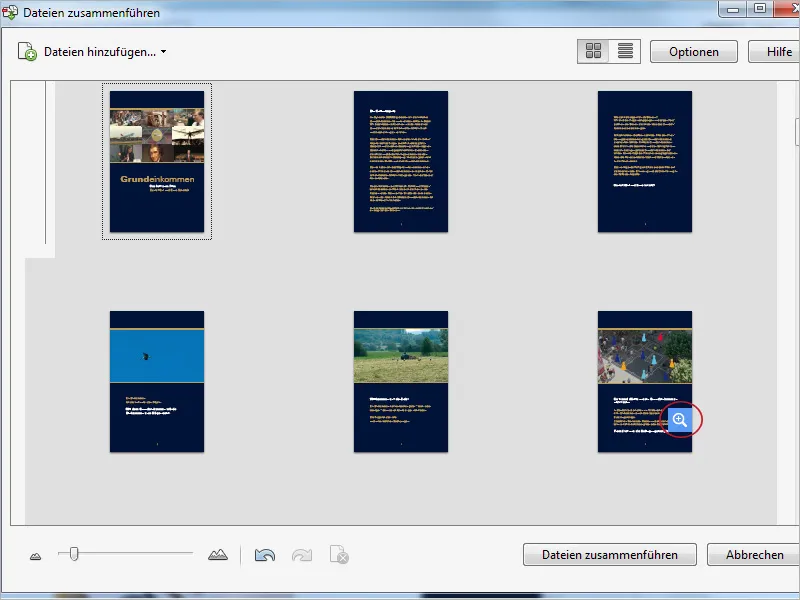
Натисніть на неї, щоб відкрити збільшений вигляд сторінки. За допомогою маленьких кнопок зі стрілками у верхньому лівому куті ви можете перегортати сторінки документа.
Клацніть на піктограму кошика сміття праворуч, щоб видалити показану сторінку (тільки у цьому новому складанні - не в джерельному документі). Клацніть на хрестик справа вгорі, щоб закрити збільшений вигляд та повернутися до огляду.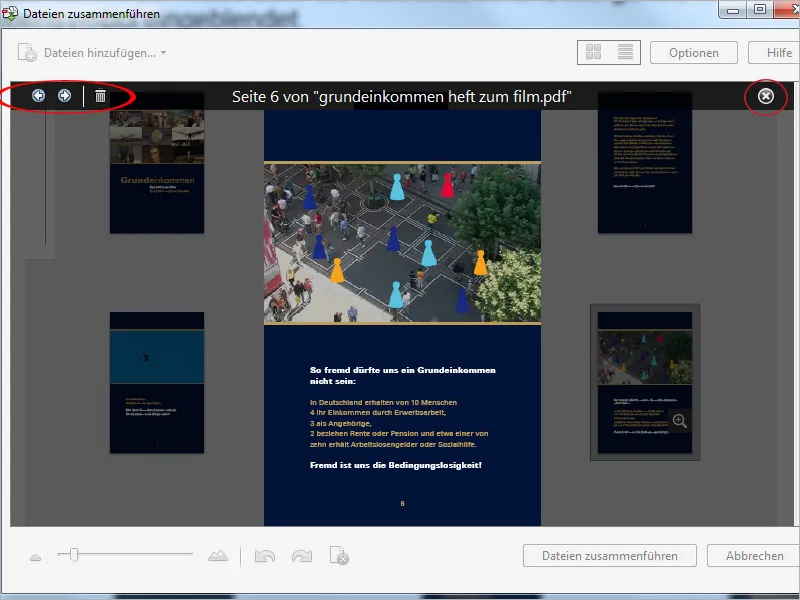
Якість виводу та, отже, розмір файлу з об'єднаних окремих файлів у PDF ви можете вплинути після натискання кнопки Параметри у верхньому правому куті, вибравши одну з трьох мініатюр сторінок для Розміру файлу. Залежно від запланованого використання або можливого подальшого розповсюдження по електронній пошті ви можете зробити вибір, враховуючи компроміс між якістю та переноскими можливостями.
Щоб не втратити огляд в великих документах, слід враховувати, що в Інших параметрах прапорець Додавати завжди закладки до PDF-файлу встановлено. Це полегшує навігацію в складному вмісті у майбутніх PDF-папках.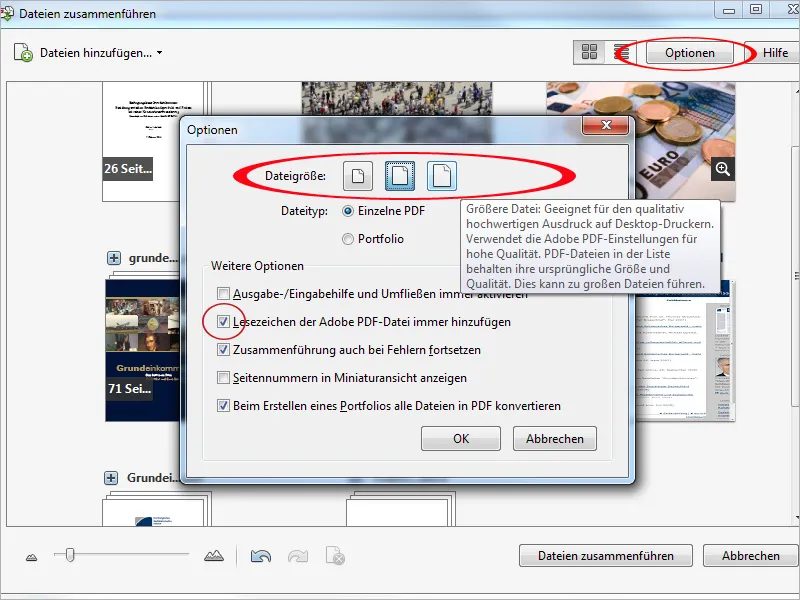
Якщо потрібно додати ще файли з інших джерел, ви можете їх знайти після клацання кнопки Додати файли у верхньому лівому куті та інтегрувати в збірник.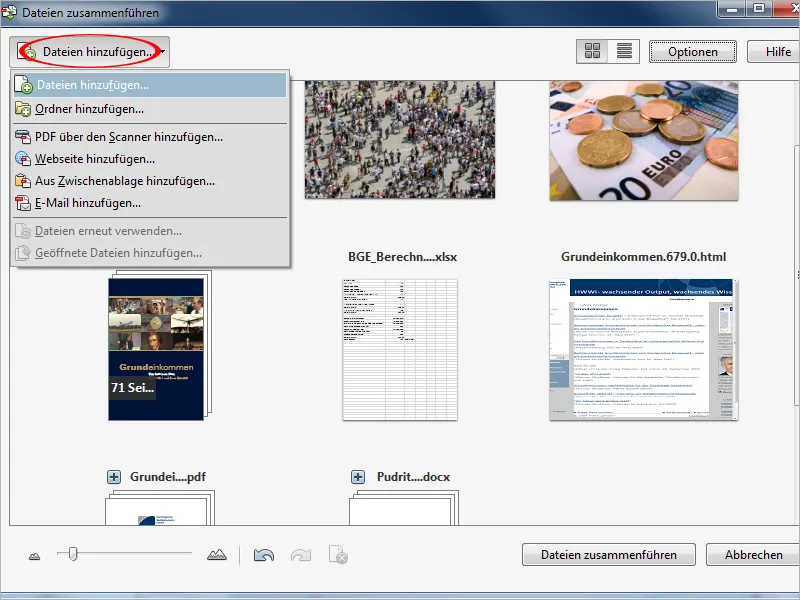
Після цих початкових налаштувань натисніть кнопку Об'єднати файли, щоб розпочати процес конвертування та об'єднання. Успішно оброблені джерельні документи в прев'ю будуть відзначені сірим кольором та позначені зеленим галочкою.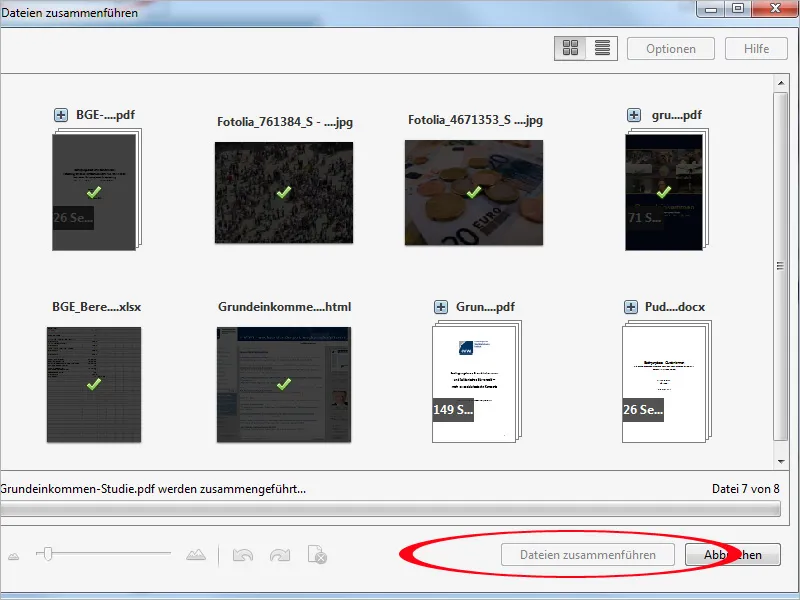
Після завершення цього процесу збірник відкриється як новий PDF-документ у Acrobat. Клацніть на кнопку Позначки у Панелі навігації у лівому краю, щоб переглянути вбудований зміст, завдяки якому ви з легкістю зможете орієнтуватися в документі. Новий документ слід зберегти під виразним іменем.