Ефект вогню на обличчі - це потужна техніка, яка надає вашому образу драматичного та енергійного ефекту. За допомогою Photoshop ви можете крок за кроком створити цей образ, вміло використовуючи вуглинки, полум'я і відблиски світла. У цій першій частині уроку я покажу вам, як закласти основу для ефекту вогню, відкоригувати текстуру шкіри та інтегрувати перші ефекти світіння. Давайте почнемо і перетворимо ваш портрет на вогняний витвір мистецтва!
Ефект вогню на обличчі
У цьому уроці для створення ефекту вогняного обличчя використовуються різні варіанти редагування.
Крок 1 - Підготуйте портретну фотографію
Портретна фотографія, яка є максимально темною, може бути використана як відправна точка, щоб ефект вступив у свої права пізніше. Я зупинився на портреті молодого чоловіка, вираз обличчя якого робить його дещо злим. Його погляд майже запрошує вас погратися з вогнем на його обличчі. Однак перед тим, як нанести перші язики полум'я на його обличчя, я працюю над портретом так, щоб права половина його обличчя була затемнена, як ми бачимо. Редагування портрета важливе як підготовчий захід.
Результат редагування повинен виглядати приблизно так:
Крок 2 - Створення вогняної стіни
Мета цього кроку - створити вогняну стіну, яку згодом ми зможемо використати для покриття більших ділянок обличчя. Головною метою тут є не створення справжнього вогню, а скоріше палаючої поверхні. Для цього потрібно лише кілька кроків редагування у Photoshop.
Я створюю новий робочий файл, якомога більшого розміру, з попередньо встановленою роздільною здатністю 300 пікселів на дюйм. Я використав оригінальні розміри портретної фотографії 1700x2300 пікселів у портретному форматі.
Я заповнюю цю нову робочу область коригувальним шаром з колірним градієнтом. Я встановлюю градієнт таким чином, щоб перейти від темного червонувато-коричневого до чорного.
Створюю ще один новий шар і зафарбовую його в чорний колір. Режим шару перемикаю на обтікання кольором. Потім я встановлюю чорно-білий колір переднього і заднього планів і застосовую фільтр на цьому шарі: фільтр рендерингу Difference Clouds (Хмари різниці).
Цей фільтр гарантує, що я створю на цьому шарі своєрідну хмарну структуру. Я можу використовувати комбінацію клавіш Ctrl+F для повторного застосування цього фільтра до мого шару. Цей процес рекомендується для кращого зображення вогню.
Щоб створити яскравіший контур, я дублюю цей шар. Я також можу надати йому власну структуру за допомогою фільтра Difference Cloud (Хмара відмінностей ). При бажанні я можу налаштувати градієнт кольору коригувального шару. Окрім лінійного градієнта, я також можу використовувати дзеркальний або круговий градієнт як основу.
Якщо градієнт і структура відповідають моїм вимогам, я можу об'єднати шари на окремому шарі за допомогою комбінації клавіш Ctrl+Alt+Shift+E. Тепер мені потрібні ці області в моєму портретному шарі. Бажано зберегти цей файл поверхні вогню для подальшого редагування.
Крок 3 - Розміщуємо портрет і накладаємо маску шару
Тепер наш підготовлений портрет відкриваємо або розміщуємо в новому робочому файлі. Я переконуюсь, що праворуч і зверху достатньо місця для полум'я, яке мені ще потрібно додати.
На моєму портреті все ще є невеликий недолік - волосся на маківці не зовсім кругле. Тому я створюю маску шару на зображенні і акуратно змішую цю область з рештою фону.
Крок 4 - Додаємо вогню на обличчя
Тепер настав час почати працювати з нашим світом полум'я на обличчі. Я завантажую фонові зображення вогняної стіни, які я створив раніше, і перетягую одне з них на зображення.
Тепер ця вогняна стіна повністю покриває обличчя, і я створюю маску шару на цьому шарі. Тепер я розтушовую частини зображення великим м'яким пензлем.
Крок 5 - Контур для орієнтації
В процесі редагування стало очевидно, що зі збільшенням вогню орієнтація може бути втрачена, оскільки права частина обличчя буде повністю покрита. Щоб зберегти початковий контур, я грубо обводжу контури обличчя інструментом "Перо " і спочатку закріплюю цей шар у верхній частині стопки шарів.
Крок 6 - Вогонь - більше вогню (повторювані кроки)
Тепер настав час додати справжнє полум'я. Я беру їх з інших фотографій, вирізаю і складаю в картину, як пазл. Для цього я відкриваю вибране мною зображення з полум'ям і вирізаю необхідні частини зображення, щоб вставити їх у мій шар з портретом.
Я змінюю розмір вставленого зображення за допомогою інструментів трансформації. Я можу скористатися додатковим масштабуванням, обертанням або навіть інструментом спотворення.
Після того, як шматок вогню вставлено, він адаптується до умов на обличчі за допомогою маски шару.
Для шарів доступні різні функції змішування, щоб вогонь міг злитися з обличчям. До них відносяться затемнення, копіювання один в одного, множення негативу або лінійне ухилення в палітрі шарів як режим шару, який я можу встановити за потреби. Таким чином, частини вогню додаються до зображення шматок за шматком.
Крок 7 - Затемнюємо око
На наступному кроці я хочу затемнити око. Для цього я використовую пост-експозицію і накладаю її на область очей. Перед цим я створюю копію портрета і маскую непотрібні мені частини обличчя за допомогою маски шару.
Крок 8 - Додавання сліз на обличчя
Я хочу створити більше напруги, інтегрувавши розірвану структуру шкіри. Для цього я просто використовую зображення висохлої підлоги.
Ці тріщини потім позначаються за допомогою виділення.
Я імпортую одне з моїх фонів з файлу брандмауера і копіюю його частини за допомогою цього виділення.
Я дублюю цю копію тріщин, щоб бути в безпеці. Один з цих шарів з тріщинами тепер зсунутий у режимі від'ємного множення, щоб тріщини краще вписувалися в зображення. Цьому шару призначено стиль шару, який я використовую, щоб підкреслити структуру тріщин. Для цього я двічі клацаю на одному з шарів з тріщинами і призначаю цьому шару стиль з пласким краєм і рельєфом.
Непрозорість цієї області також зменшую. Я масштабую розмір так, щоб тріщини були там, де я хочу.
Тепер я знову редагую стиль шару і встановлюю для стилю Плаский край і рельєфу режим Плаский край всередині.
Щоб створити більш інтенсивне світіння, я знову збільшую непрозорість шару.
Крок 9 - обгоріла шкіра
Я повторюю крок з додаванням шару з тріщинами, щоб імітувати обгорілу шкіру. Після вставки шару я використовую іншу маску шару, щоб звільнити небажані частини зображення.
Режим шару встановлено на Віднімання (Subtract ), а непрозорість шару відрегульовано.
Щоб ефект виглядав ще краще, я застосовую до цього шару тонову корекцію. Вона краще розподілить нюанси на зображенні.
Крок 10 - око
На даний момент око з портретного шару все ще просвічує. Однак я хотів би застосувати там чорну пляму. Я роблю це простим методом: наношу колір пензлем на новий шар. Щоб форма краще вписувалася, я використовую функцію деформації на цьому шарі, щоб скоригувати форму.
Крок 11 - Завершуємо вогонь
Тепер настав час продовжити дизайн з вогнем.
Я вже пояснював необхідні кроки вище.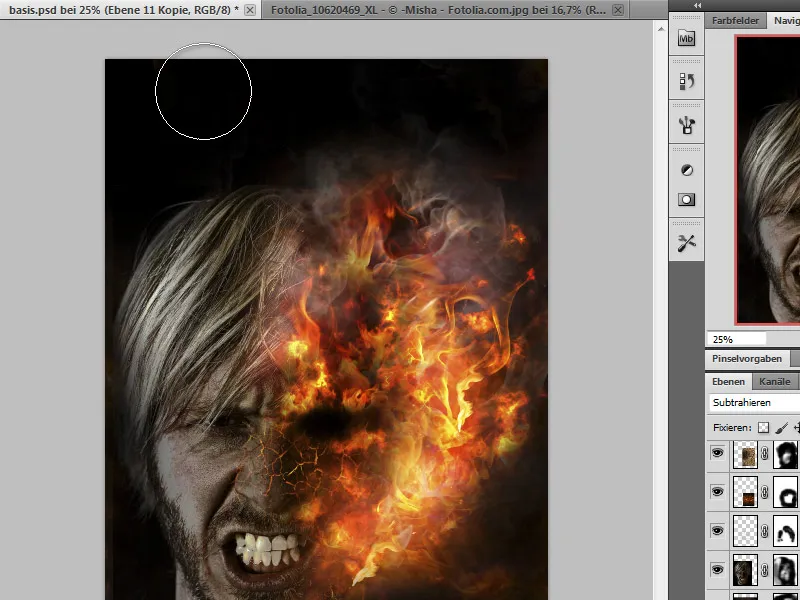
Крок 12 - збираємо, вносимо корекцію кольору
Тепер наша картина практично готова, і для оптимізації сприйняття потрібні останні штрихи. Тому я викликаю вибіркову корекцію кольору при об'єднаному шарі (Ctrl+Alt+Shift+E ) і трохи прибираю червоні компоненти. За потреби я також можу підвищити різкість зображення.
Фінал
Ось мій результат:


