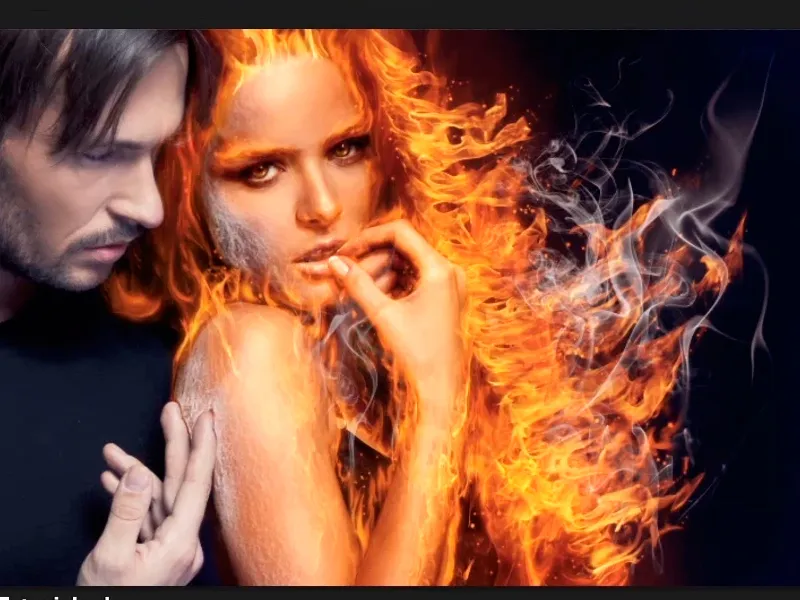Підказка: Це обговорення під назвою "Де є вогонь, там йде дим" є версією тексту відповідного відео-навчання Марко Кольдіца. Тексти можуть мати розмовний стиль.
Почнемо: Кроки 1–11
Крок 1
Де є вогонь, там є ще щось? Точно, дим, який ви зараз хочете впровадити у своє зображення за допомогою Файл>Розмістити або …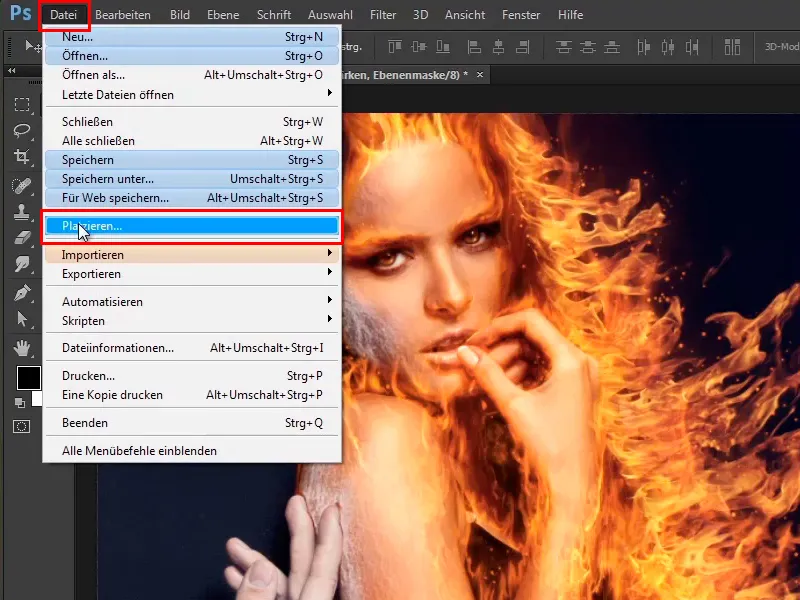
… через папку Windows, де ви потім просто перетягуєте зображення в Photoshop.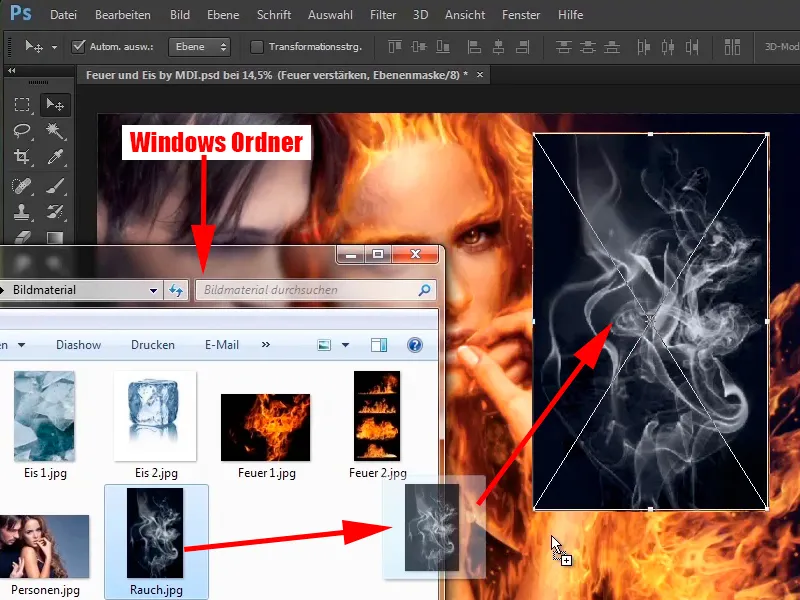
Крок 2
Ви підтверджуєте натисканням Enter і одразу переводите цей шар в режим Від'ємний множення.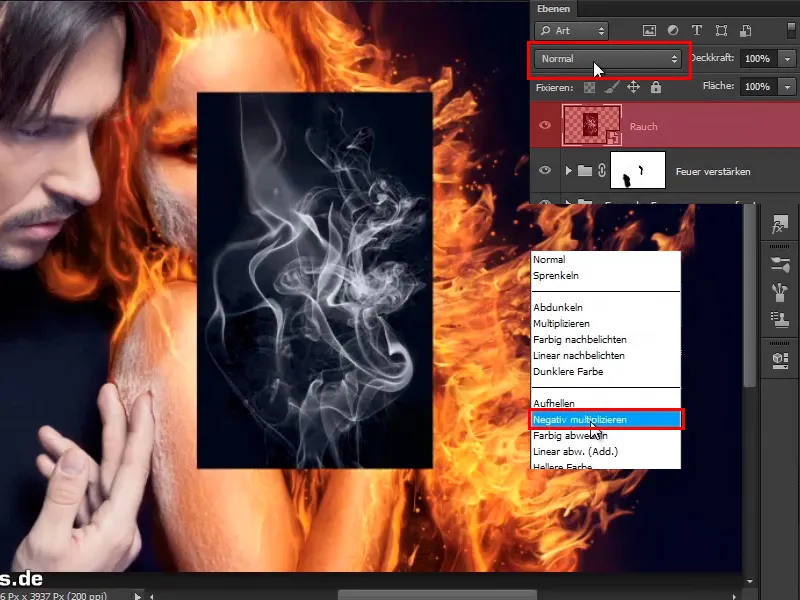
Отже, ось який вигляд має результат: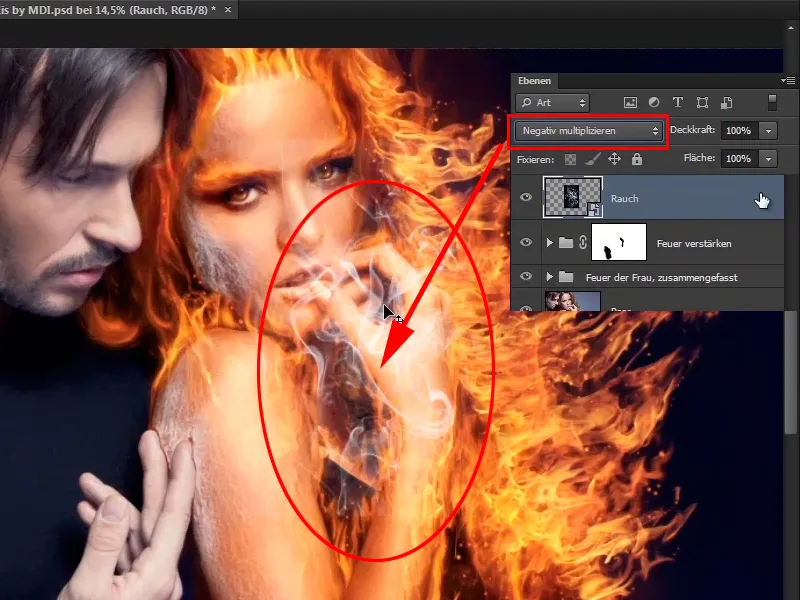
Крок 3
Цікаво, що при розміщенні шар автоматично зберігається як Розумний об'єкт, що означає, що вам цього вже не потрібно робити.
Так само, як і з вогнем, чорне тло в режимі Від'ємний множення автоматично виключається.
У цьому випадку, здається, що тло не було повністю чорним, але,мабуть, мало якийсь сірий відтінок.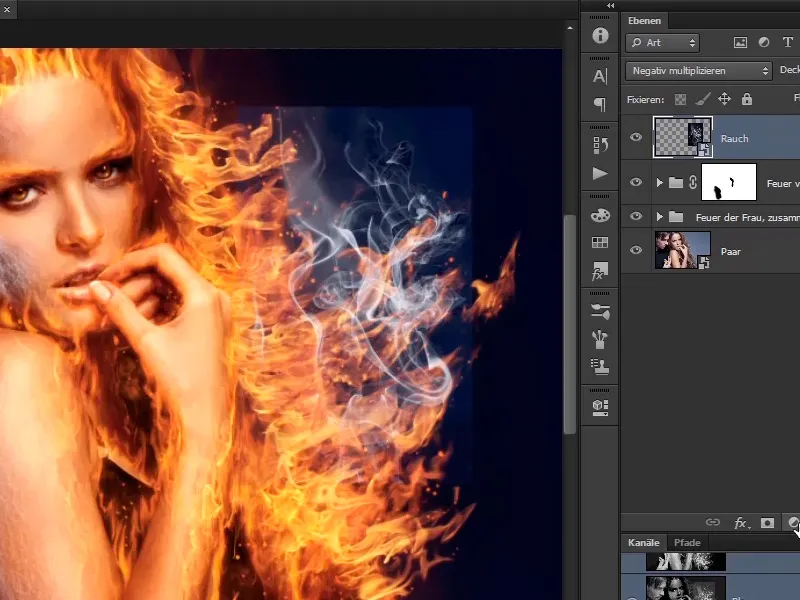
Крок 4
Ви можете змінити це, створивши Тоновану корекційний шар …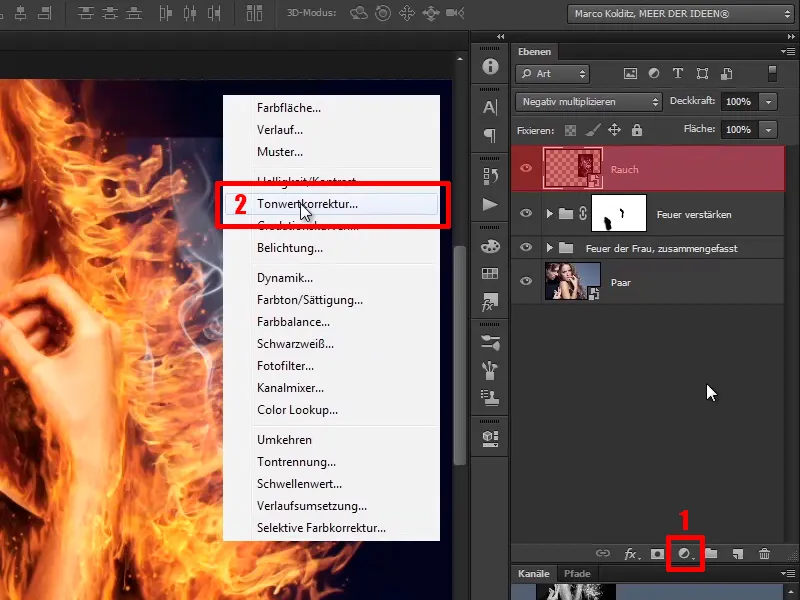
… як Маска обрізання.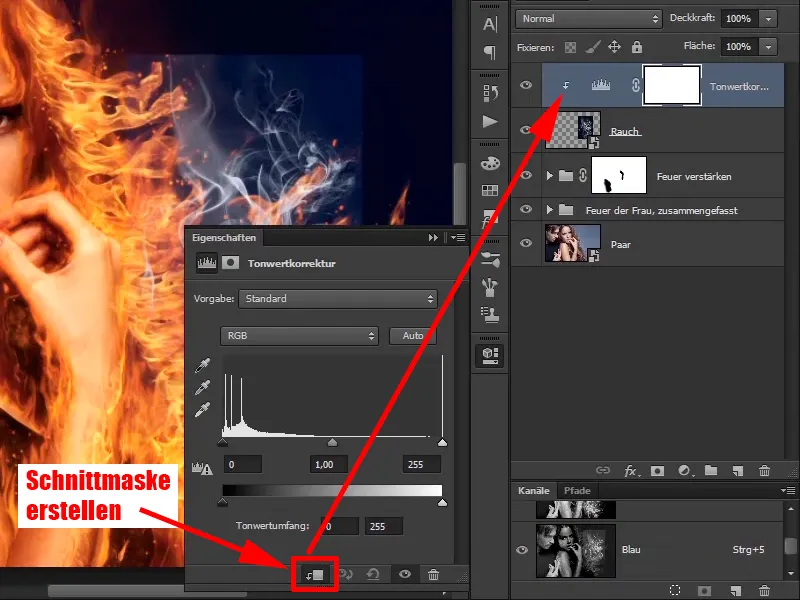
Крок 5
Тут ви просто трошки зміните чорне значення праворуч і, можливо, ще трошки сірого.
З цими значеннями чорна область фактично зникає.
• Чорне значення: 24
• Середнє значення: 0,91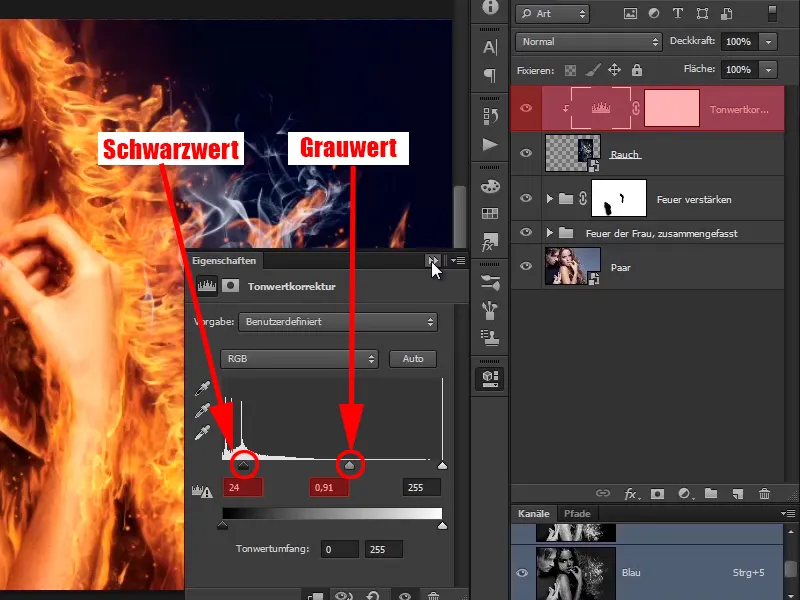
Крок 6
Тепер цей дим ви можете також знову збільшити за допомогою Ctrl+T і подивитися, куди його найкраще розмістити. Вам слід його віддзеркалити, тоді вогонь виглядатиме краще.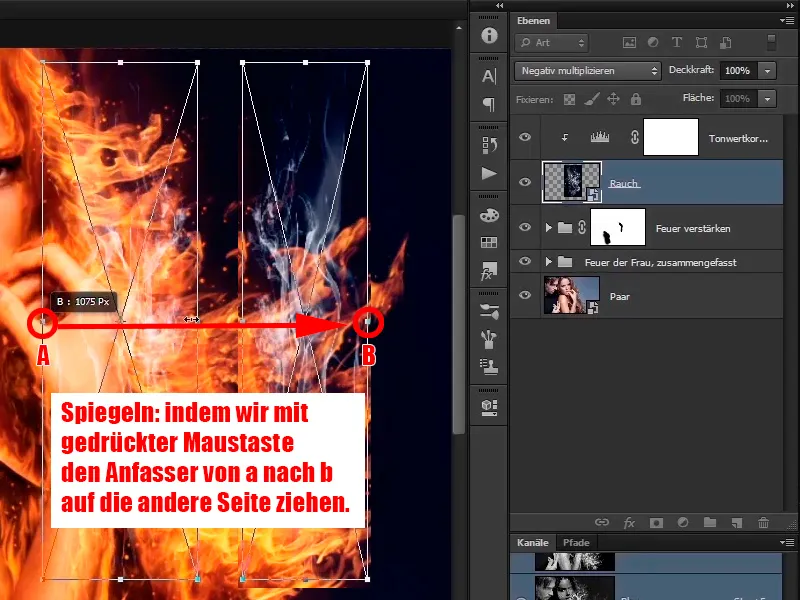
Крок 7
Вам сподобається це з тієї причини, що дим знову летить праворуч вгору в кут або відчутно дує. Ви розмістите знову з часом, доки дим не підійде вам.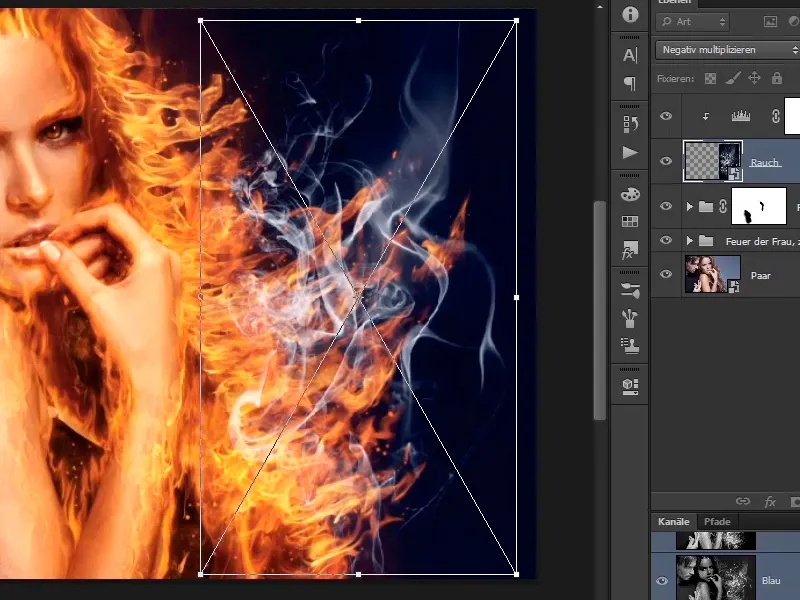
Крок 8
Через Правка>Трансформування>Деформувати …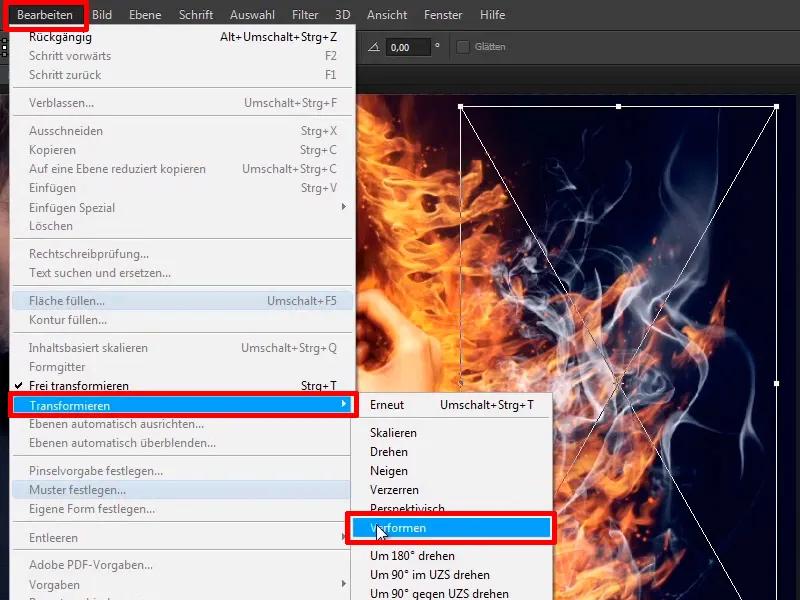
… ви можете адаптувати дим так, щоб це все виглядало дуже красиво. Як я вже сказав, тут ви також можете витратити час і підтвердити клавішею Enter.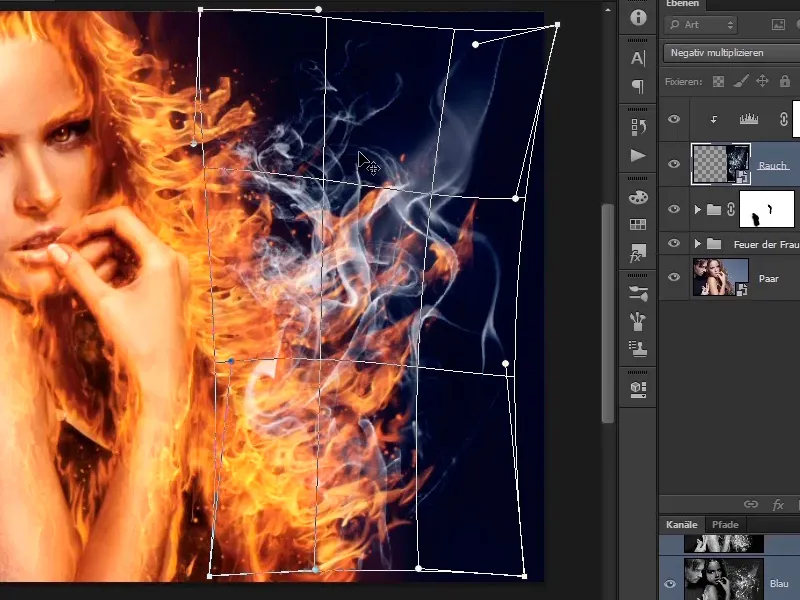
Крок 9
Тут ви можете також малювати з Маскою шару і …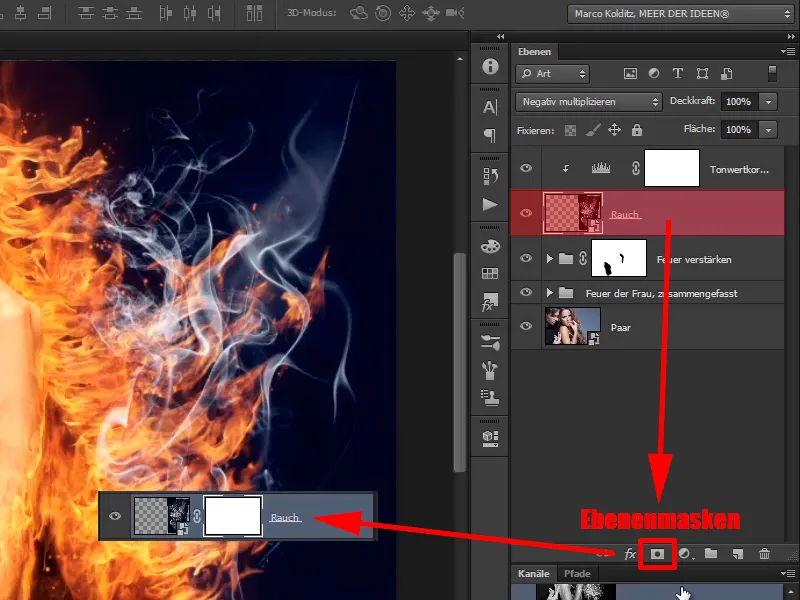
Крок 10
… вирізати деякі області, наприклад, цю область: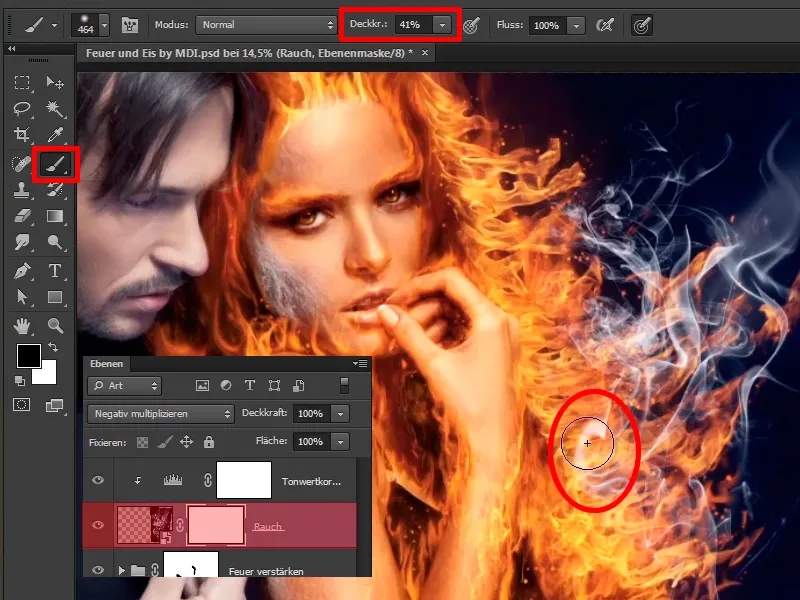
Крок 11
З низькою Непрозорістість ви також можете трошки зменшити цю область.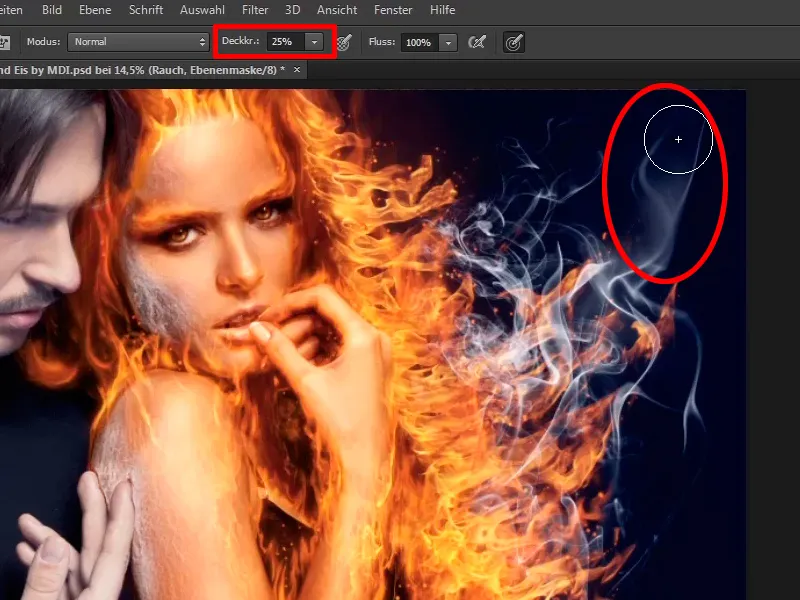
Кроки 12–22
Шаг 12
Таким чином, ви можете адаптувати все так, як ви хочете. Також між рукою та рукою є вогонь, що означає, що ви також повинні помістити трошки диму. Для цього ви дублюєте ці два шари, натискаючи Alt, перетягуєте їх вниз.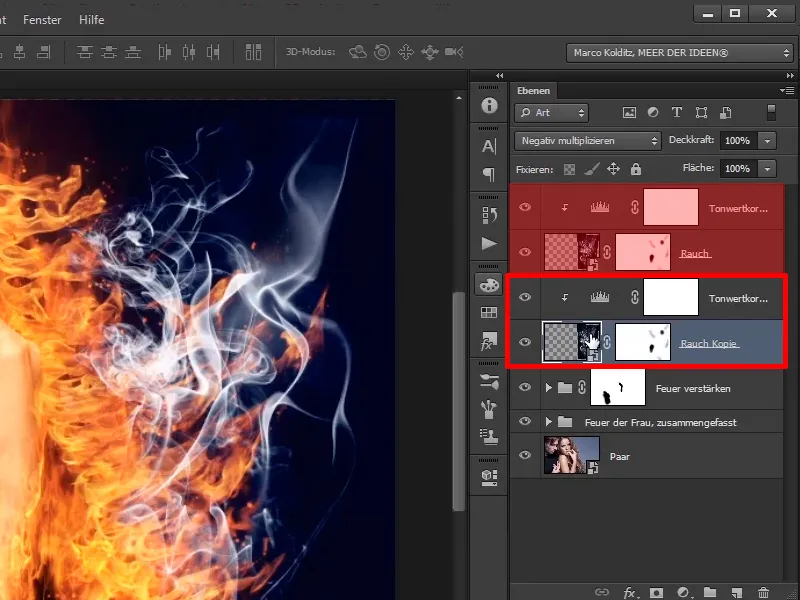
Крок 13
Ви зараз виділяєте здубльований шар диму і натискаєте Ctrl+T. Зачекайте, вам доведеться видалити цей символ, …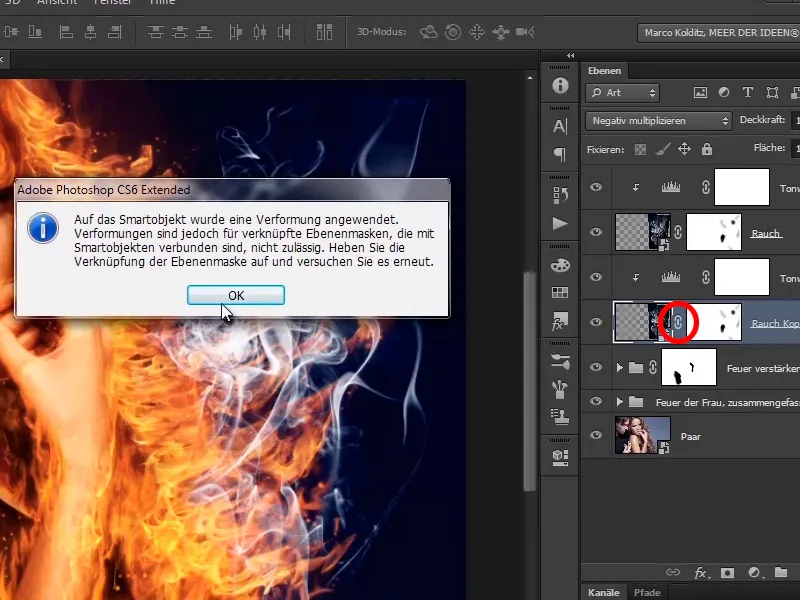
... тому що ви застосували функцію деформації.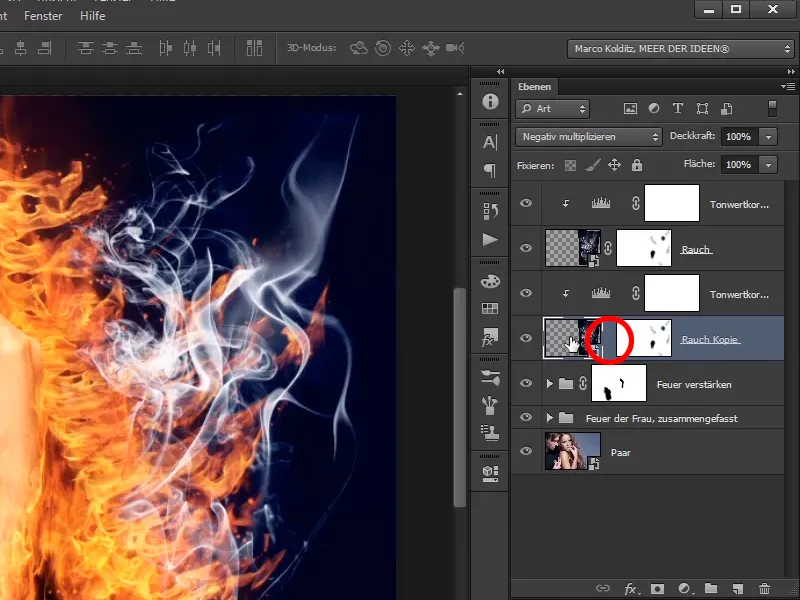
Крок 14
Тепер натисніть Ctrl+T і можете перемістити дим. Ви можете зменшувати його розмір та розміщувати. Можливо, вам слід знову відобразити його, зробити трохи більшим. Тут вам слід подивитися, як вам це подобається. Можливо, не потрібно відображення, просто подивіться, що вам найбільше подобається. Тут ви також можете витратити чимало часу і підтверджувати на цьому місці з Enter.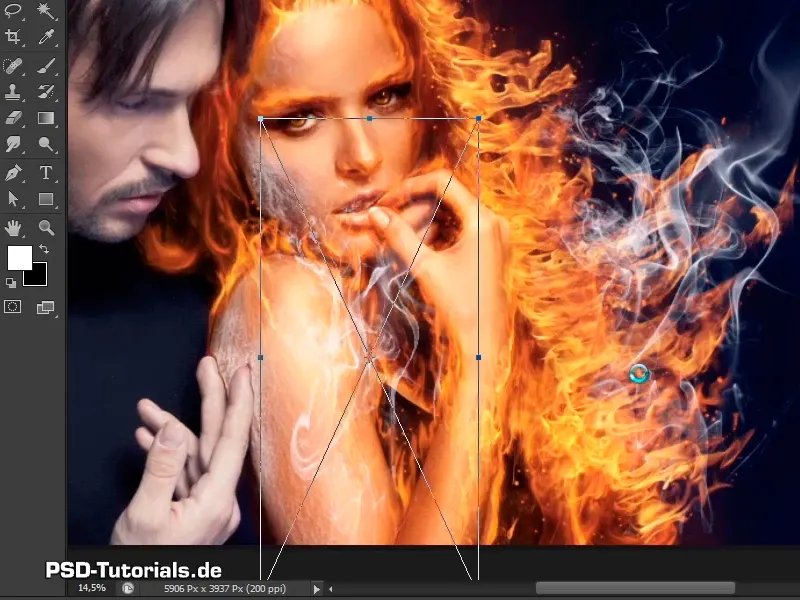
Крок 15
На рівні "Копія диму" ви вже виправили задній план; звісно, ви також можете знову застосувати видалення областей на масці шару, які ви не хочете мати. Це все область на руці.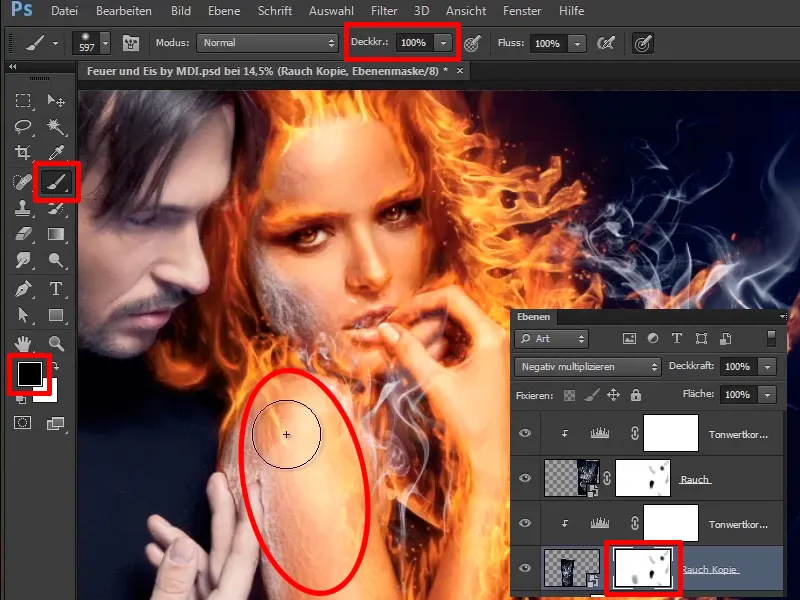
Крок 16
Тепер знову зменште непрозорість, оскільки це, звісно, не повинно бути на роті, але вже виглядає досить добре.
Непрозорість: 36%.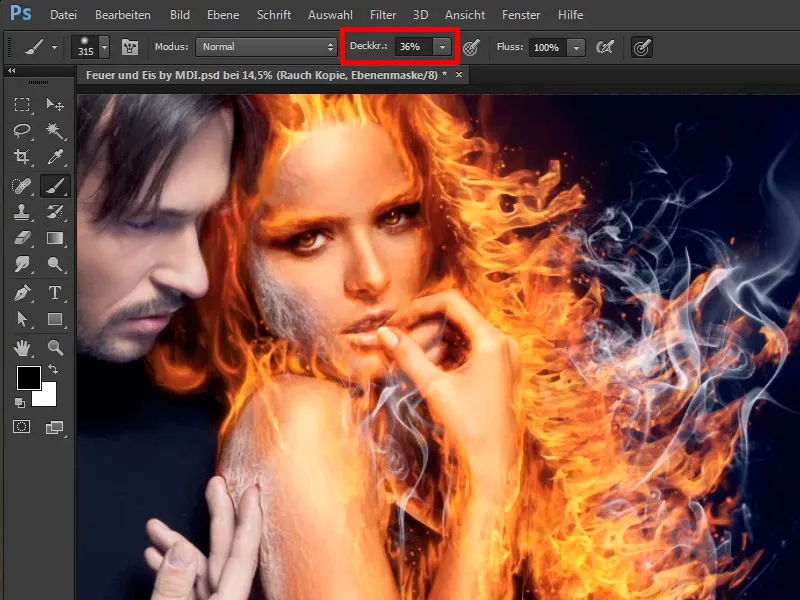
Крок 17
Тепер ви можете також зменшити непрозорість шарів.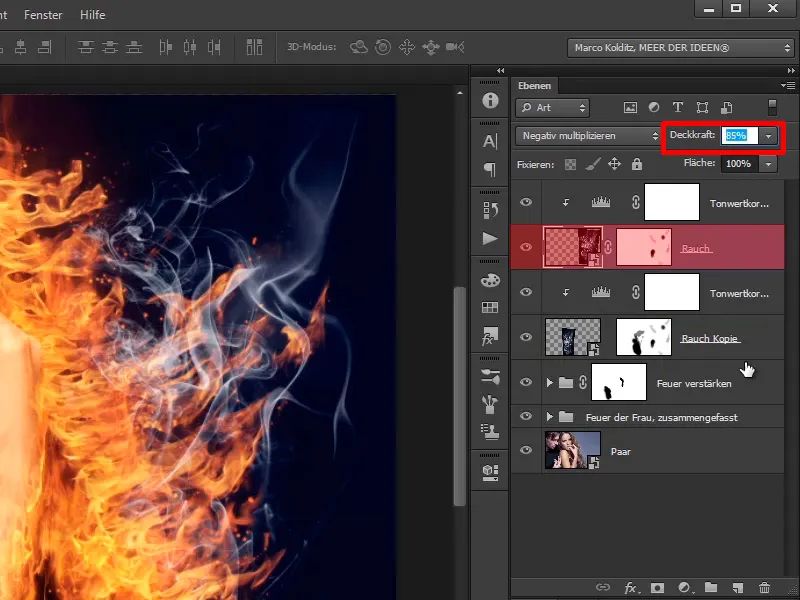
Таким чином ви також розмістили чудовий дим на зображенні.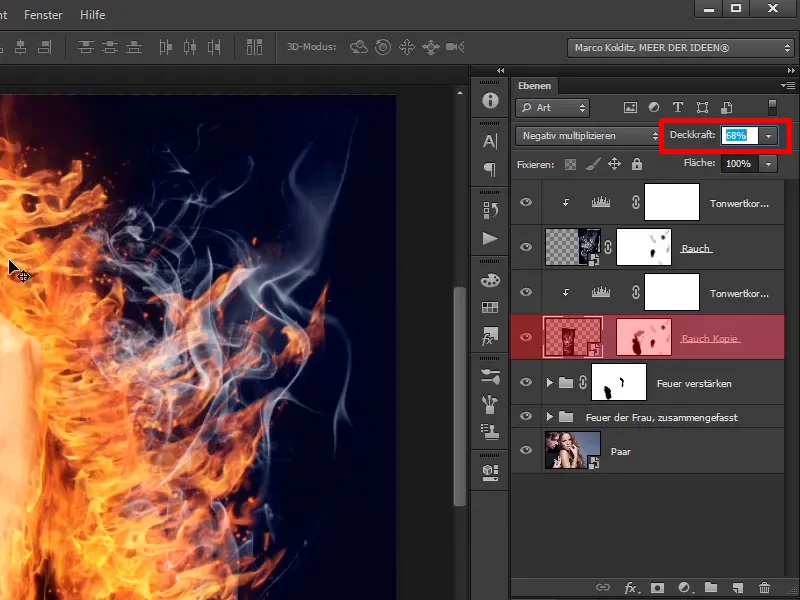
Крок 18
Те, що ви зараз хочете зробити: ви хочете трохи більше червоного у вогні, тобто ви зараз позначите ці шари і натиснете Ctrl+G в Группу ...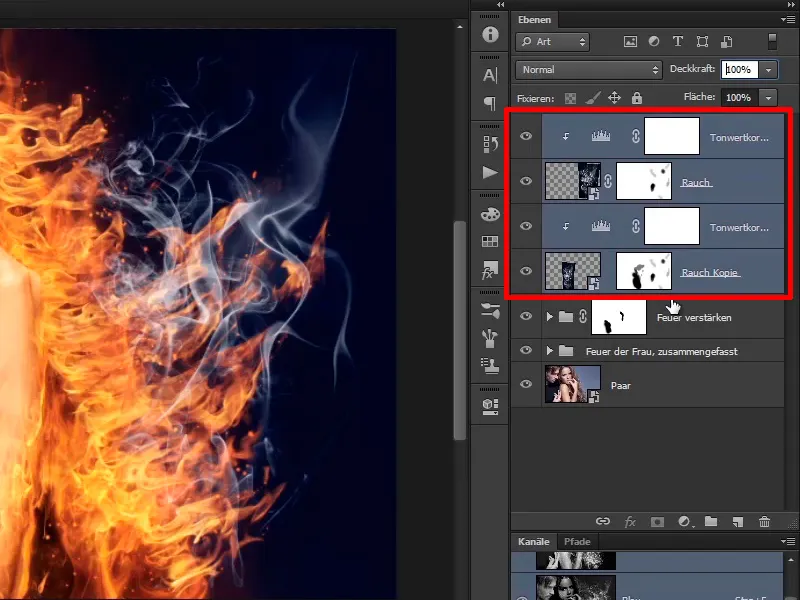
... з назвою Дим пакувати: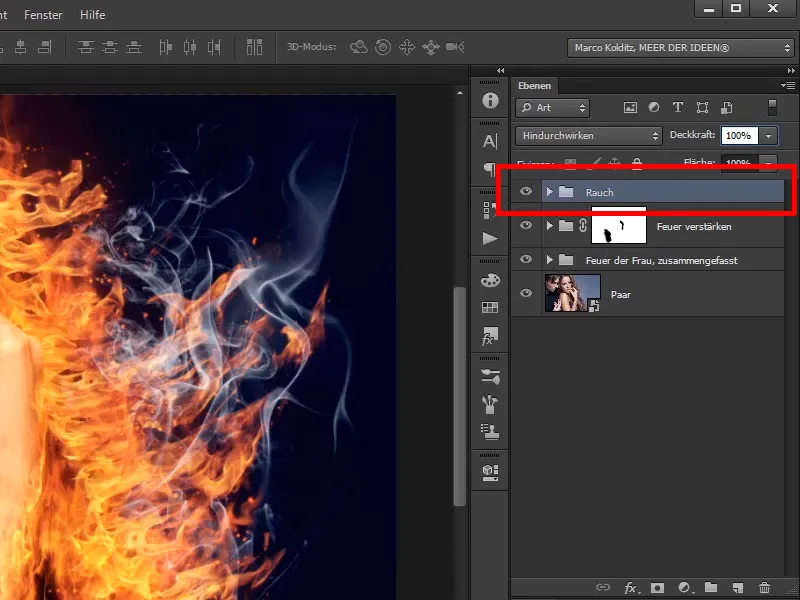
Крок 19
І на це ви зараз помістите ще один шар, а саме шар установки Колірний баланс.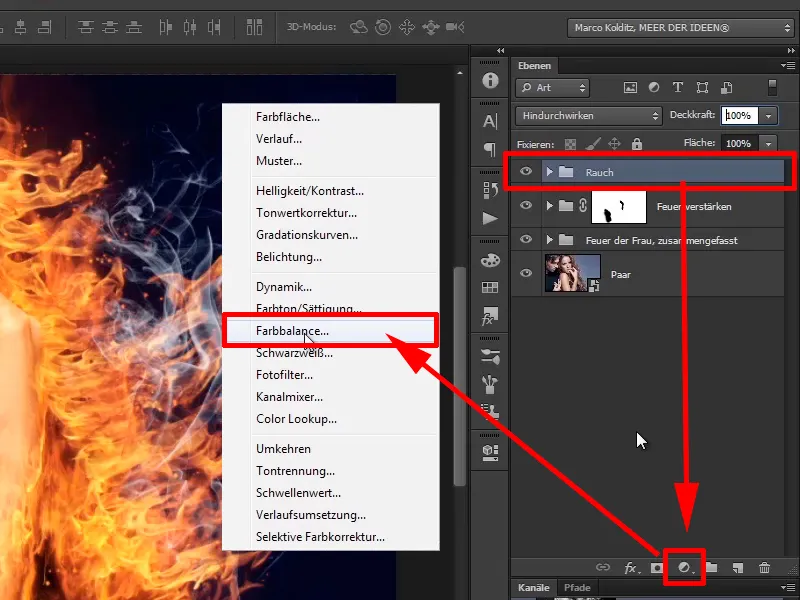
Просто трошки перемістіть Середні тони в Червоний канал на 30 і трохи в Жовтувате: -20.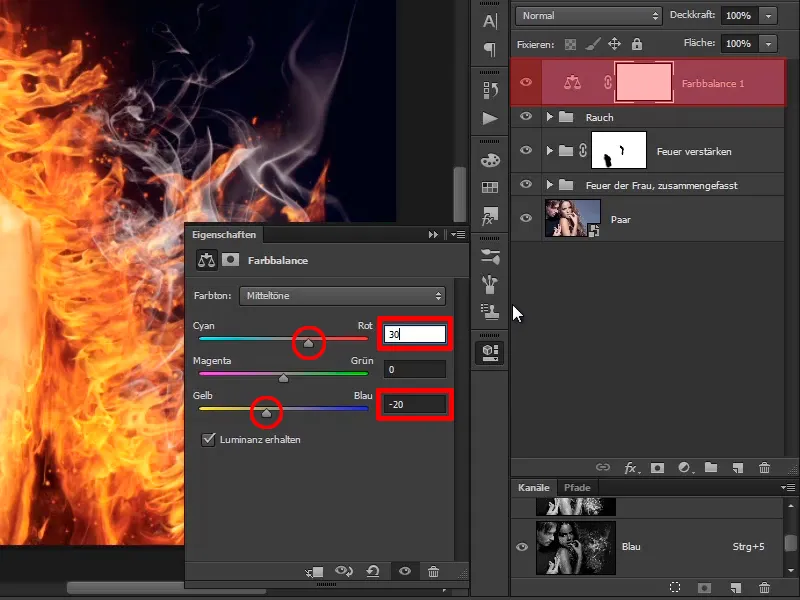
Крок 20
Оскільки всі зображення стали досить червоними, ви спочатку інвертуєте маску. З натисканням Ctrl+I ви можете зараз почергово малювати зміни повністю з непрозорістю та білим фарбованка інтерв'ю в зображення тільки в області волосся. Червоний колесіть феєр вашого кольору впливає на трохи синій тло, і це в порядку, оскільки червоний вогнище віддає свій колір оточуючому середовищу.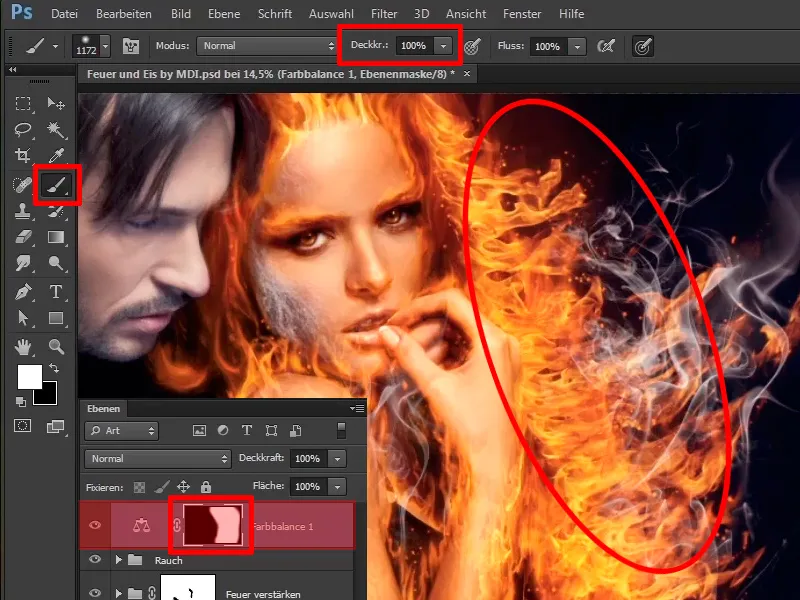
Крок 21
Це виглядає дуже добре. Ви перейменовуєте ці шари в "Більше червоного у вогні".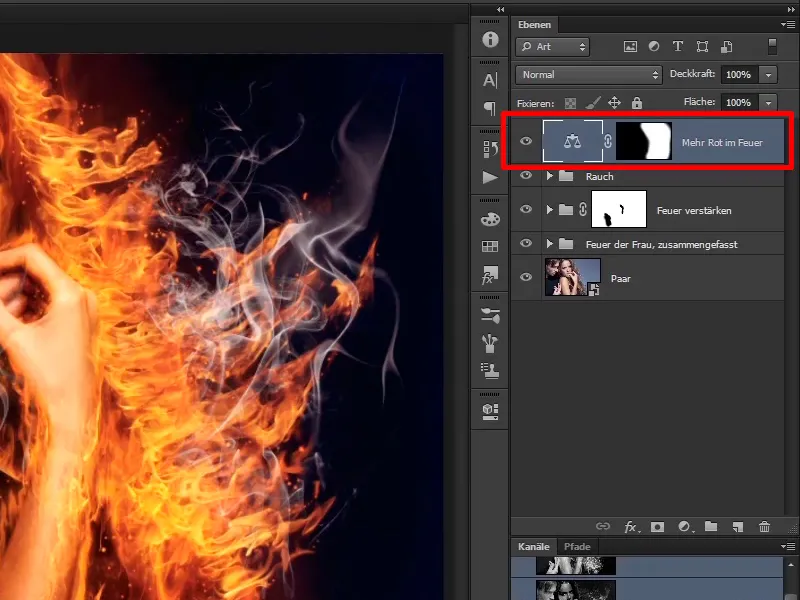
Крок 22
Таким чином, ви вже завершили жінку, і в наступних посібниках піде мова виключно про чоловіка, якого ви перетворите в крижаний блок.