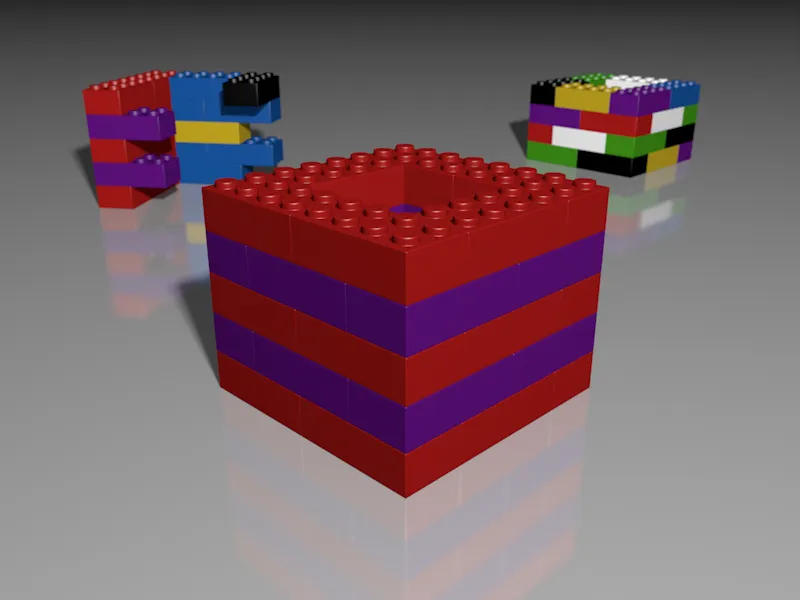Звісно, в Cinema 4D не є проблемою створення різних версій об'єктів, їх матеріалів та сцени зі світловими джерелами, камерами тощо. Однак у межах проєкту Cinema-4D це незабаром призводить до переповненого та нерозбірливого Менеджеру об'єктів, тоді як розбиття на різні проєкти Cinema-4D стає складним для управління даними.
Як рішення цієї проблеми, Cinema 4D у версії 17 пропонує Зйомки, часто також називають "Takes". За допомогою цих Зйомок, Cinema 4D зберігає відмінності між базовою версією та зробленими змінами через Менеджера зйомок. Після цього ми можемо зручно організувати і активувати ці варіації через Менеджера зйомок.
Для цього посібника я створив просту прикладну сцену "PSD_C4D_R17_Aufnahmen_start.c4d", яку можна знайти серед робочих файлів.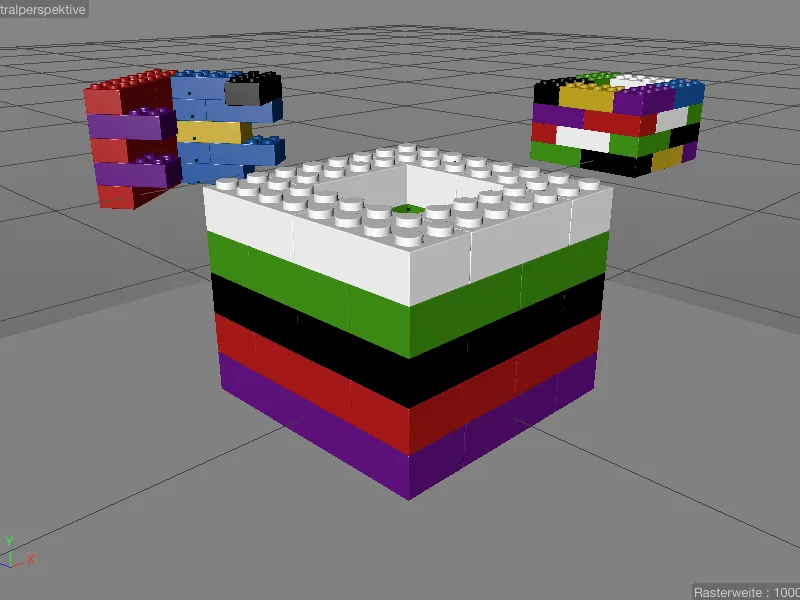
Усі три вежі з LEGO-кубів укладені в окремі шари, проте ми зосередимось на Зйомках об'єкта "Tower_1" з текстуруванням по шарах. Крім того, ми знайдемо дві камери, обов'язкове світлове джерело та текстурований Об'єкт- у Менеджері об'єктів.
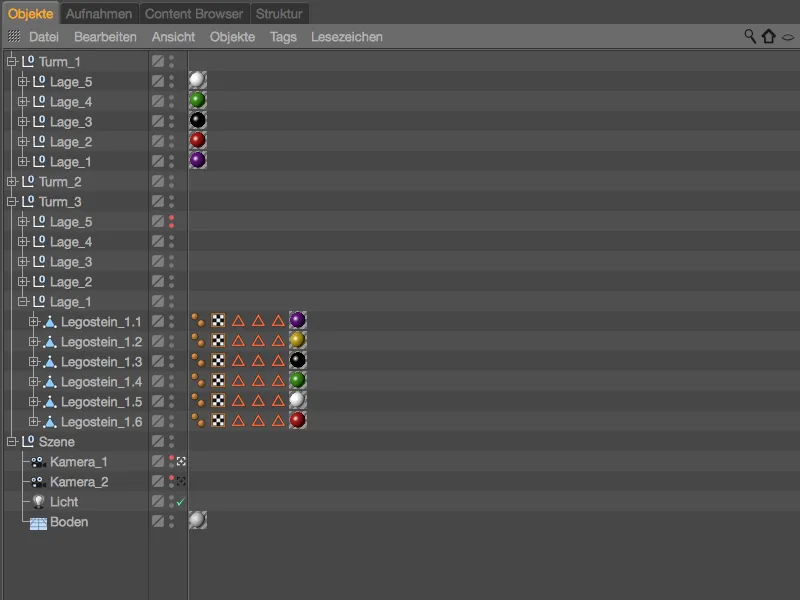
Якщо ми взглянемо на Менеджер зйомок, ми побачимо, що ми вже працюємо з або в зйомці. Це згадана раніше Базова- зйомка, так би мовити, початковий стан сцени. Діючу зйомку, до речі, завжди можна побачити в рядку вікна Cinema 4D.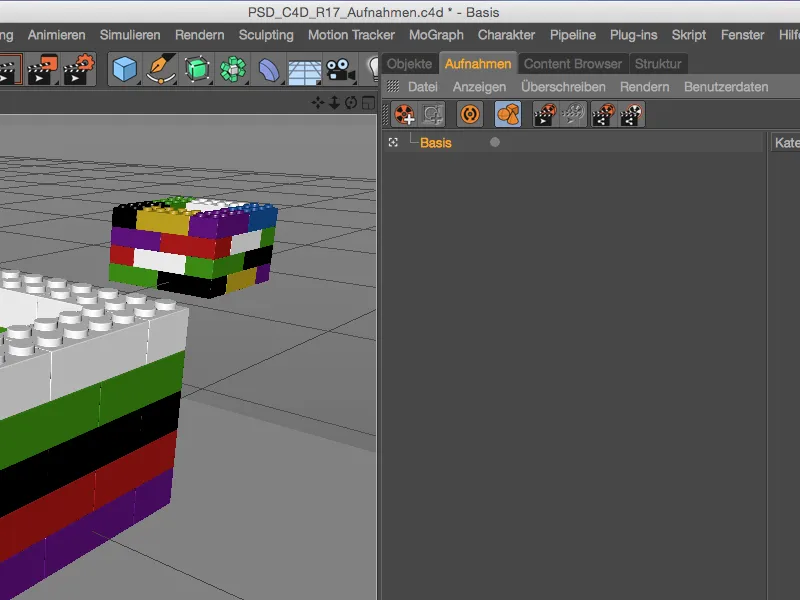
Створення нової Зйомки
Тепер, щоб зберегти модифікації у сцені в власній зйомці, ми створюємо нову зйомку через відповідну піктограму команд у Менеджері зйомок.
Оскільки нова зйомка базується на Базовій- зйомці, вона йому підпорядкована. Вона також безпосередньо активна, як показується білим кольором сітчатика. Подвійне клацання по її назві дозволяє відповідно перейменувати цю зйомку - у нашому першому прикладі ми скорочуємо передню вежу до лише одного "Шар_1".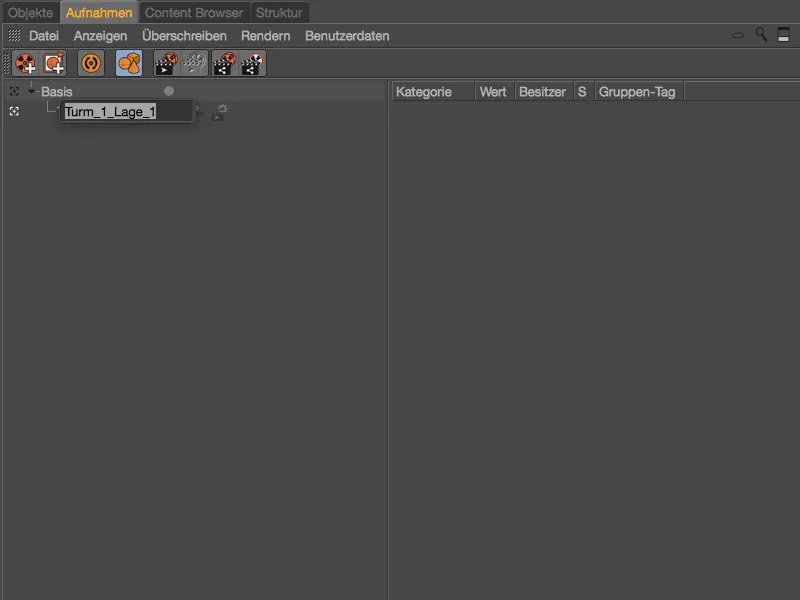
Цього ми досягаємо, виділяючи шари від 2 до 5 в Редакторі і під час Візуалізації робимо їх невидимими. Однак після виділення відповідних груп у Менеджері об'єктів, ми бачимо, що потрібні параметри Видимість у Редакторі або Видимість під час Візуалізації відключені.
Ми можемо розглядати це як сортування, яке запобігає випадковим змінам параметрів у Зйомках.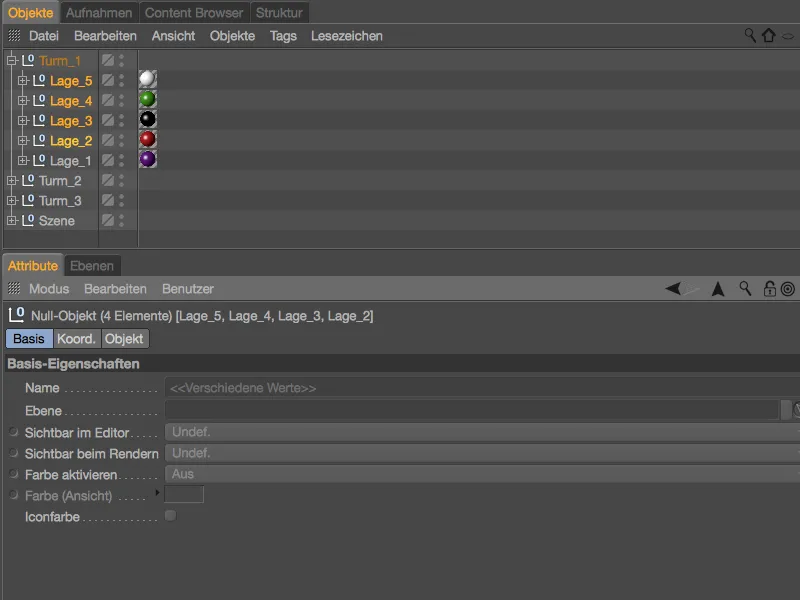
Щоб скасувати цей захист для обох параметрів потрібних елементів, ми виділяємо два параметри в Менеджері атрибутів, відкриваємо контекстне меню за допомогою правої кнопки миші та обираємо команду Перезаписати.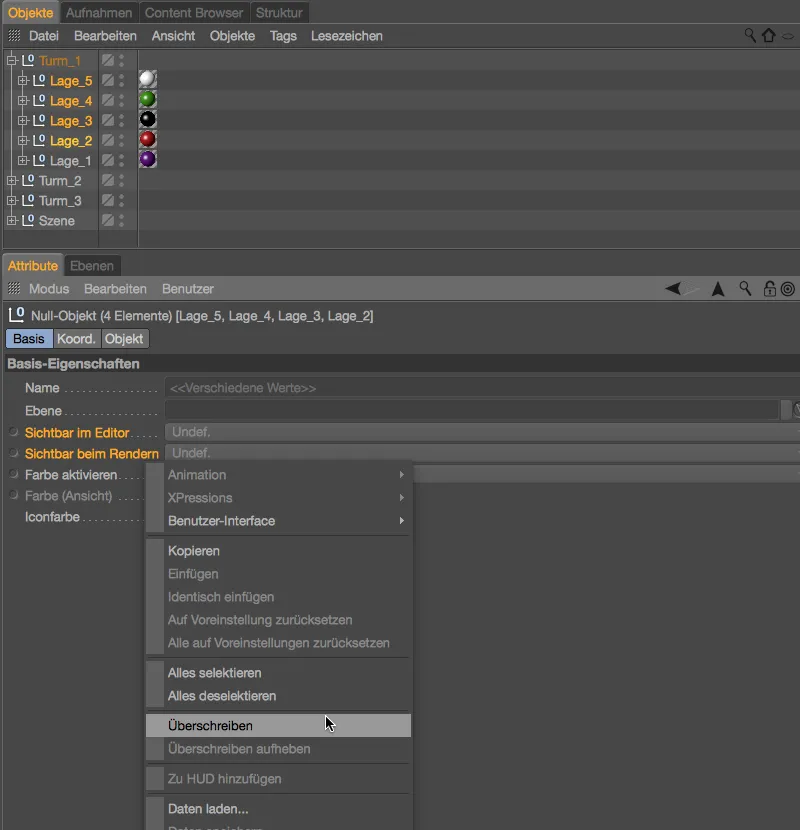
Тепер обидва параметри можна редагувати. Зверніть увагу, що шари 2-5 всі вибрані, і для параметру Видимість у Редакторі, також для Видимості під час Візуалізації, вибираємо налаштування Вимк.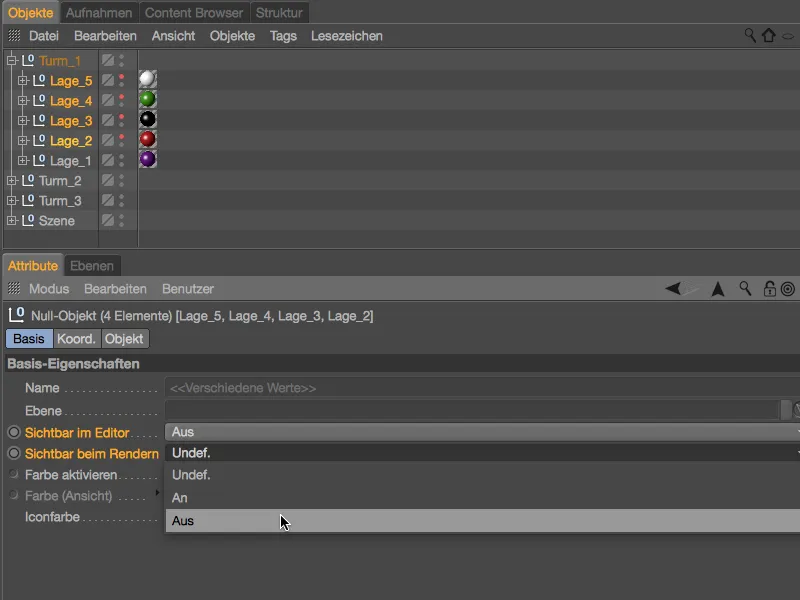
Очікувано, передня вежа тепер скоротилася до свого нижнього шару. Проте ми це зберегли не в самій сцені, а в зйомці.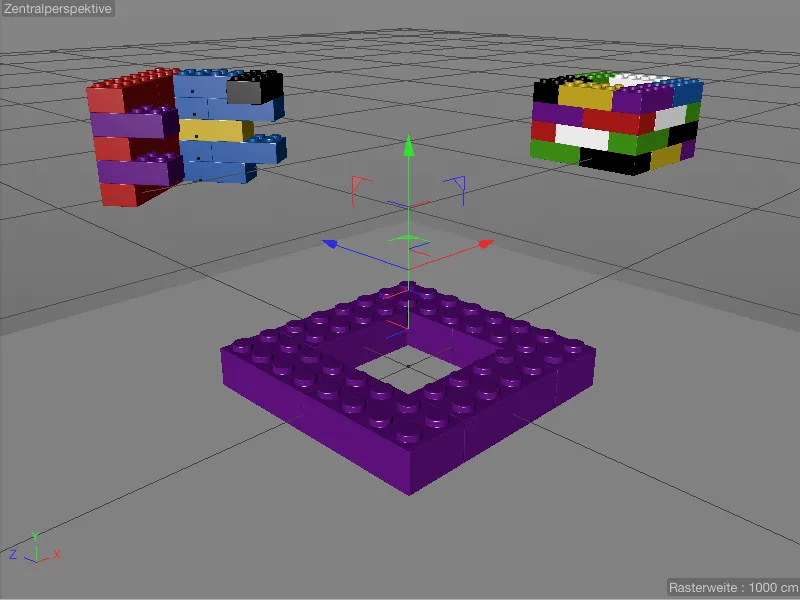
Можна легко перевірити це через Менеджера зйомок. З нашими модифікаціями тепер права частина також заповнена режимом подвійних дерев, який показує зверхуерархію збережених об'єктів та їх параметри, що переписують значення.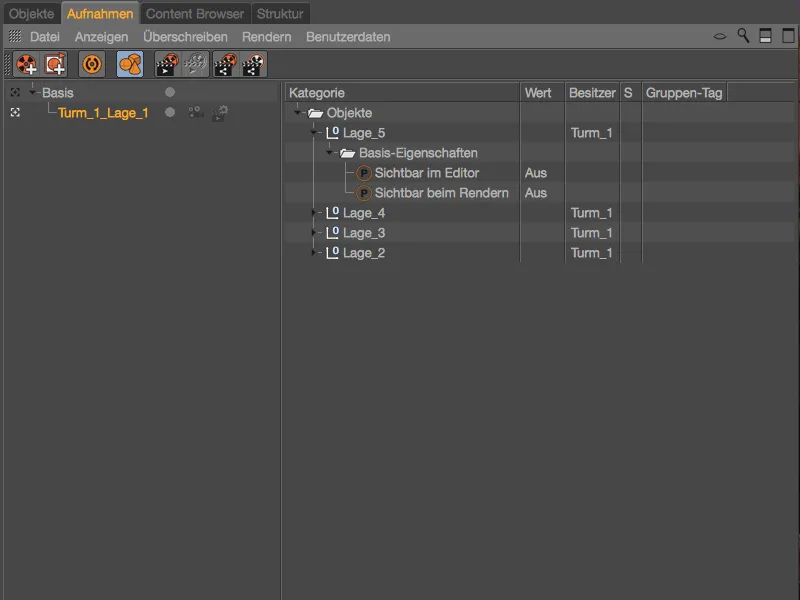
Модифікації стосуються виключно нової зйомки. Якщо ми активуємо знову Базову- зйомку, ми отримаємо незмінену сцену для перегляду та візуалізації.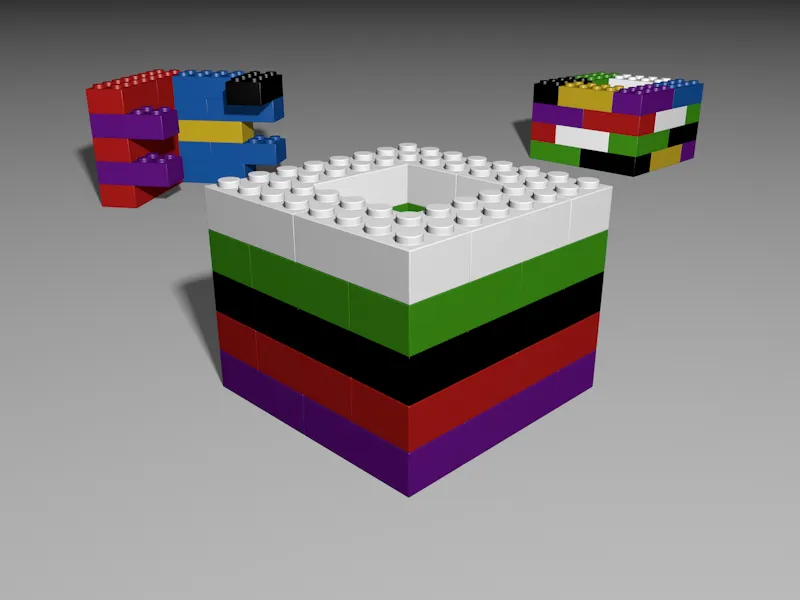
Створення другої Зйомки для текстури підлоги
У другій зйомці ми хочемо мати можливість використовувати інший відображувальний матеріал для підлоги. Ми створюємо цю додаткову зйомку через контекстне меню за допомогою правої кнопки миші та команду Нова зйомка під Базовою- зйомкою.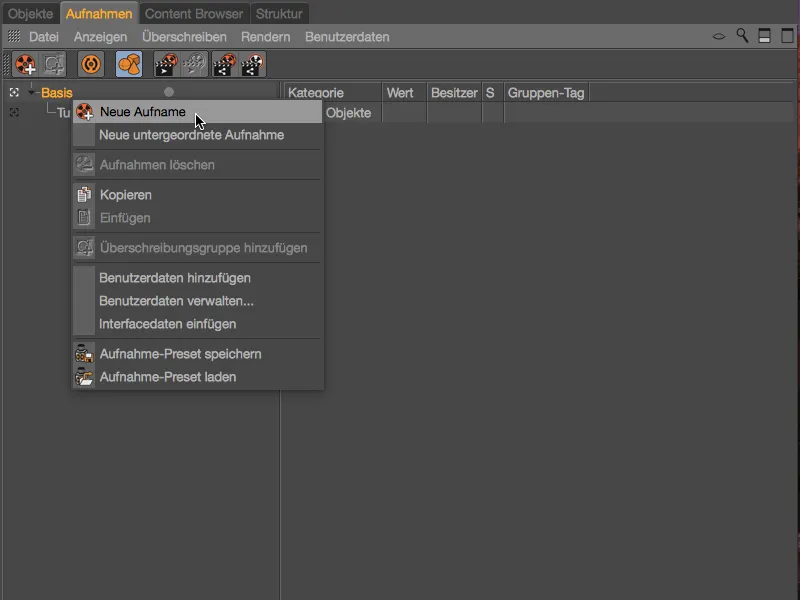
Ця нова зйомка знаходиться на тій же ієрархічній рівні, що й наша перша зйомка для приховання шарів вежі, і вже активна. Після подвійного клацання на її назві ми перейменовуємо цю зйомку в "Віддзеркалююча підлогу" або подібно.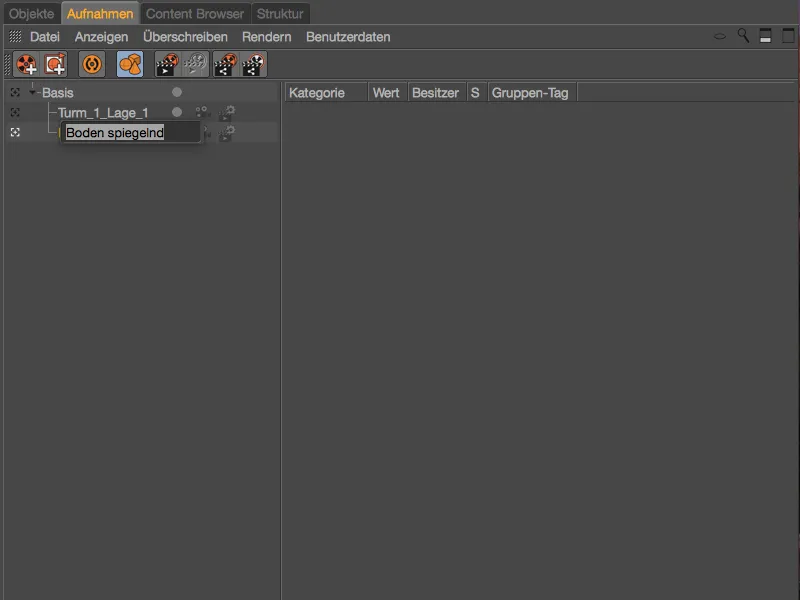
Під час першого запису ми вручну включили перезапис параметрів, активуємо це через відповідний символ командного рядка у Менеджері запису на автозапис, що автоматично дозволяє нам перезаписувати всі параметри.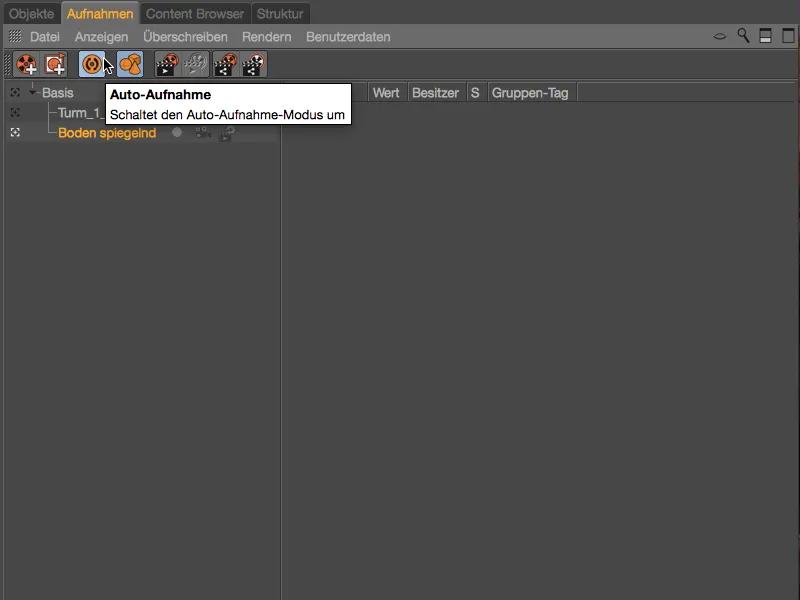
Різницю ми помічаємо візуально, коли дивимося на параметри у Менеджері атрибутів. Всі параметри, що дозволені для перезапису або підходять, розфарбовані у світло-блакитний колір. Параметри, які стосуються нашого запису, ми знаходимо в текстурній мітці, де збережено зв'язаний матеріал.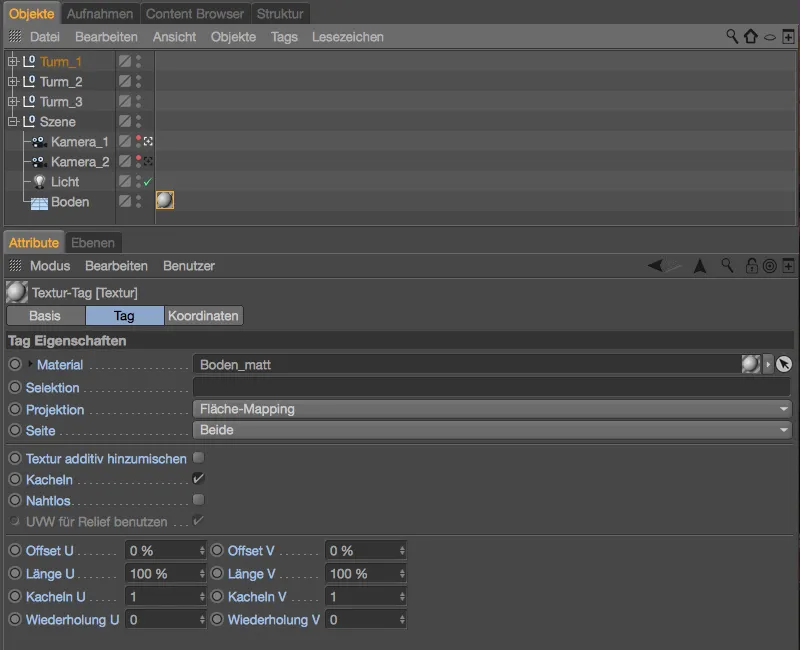
У Менеджері матеріалів нашого проекту Cinema-4D вже є матеріал для дзеркалящого підлоги, оскільки ми знаходимося у режимі автозапису, ми просто перетягнемо його з Менеджера матеріалів …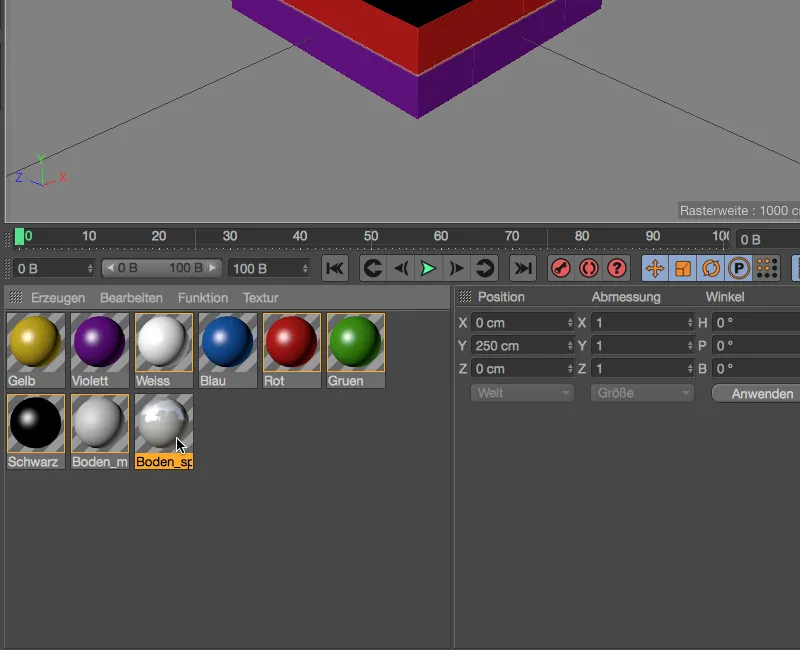
… в поле параметра Матеріал, щоб замінити матовий матеріал підлоги дзеркальним матеріалом підлоги для цього запису.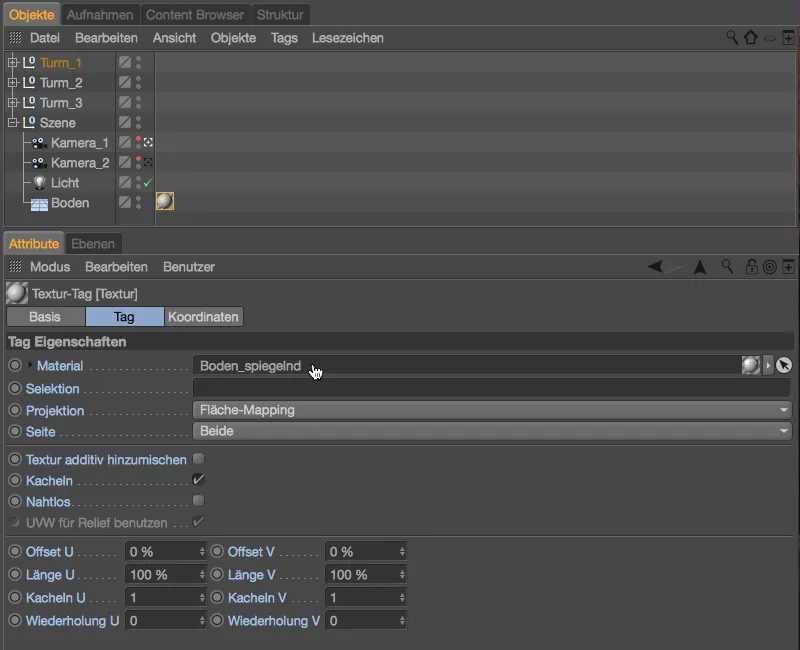
Погляд у Менеджері запису у режимі подвійного дерева на цей раз показує нам переписаний параметр Матеріал, коли ми розгорнемо ієрархію цієї мітки повністю.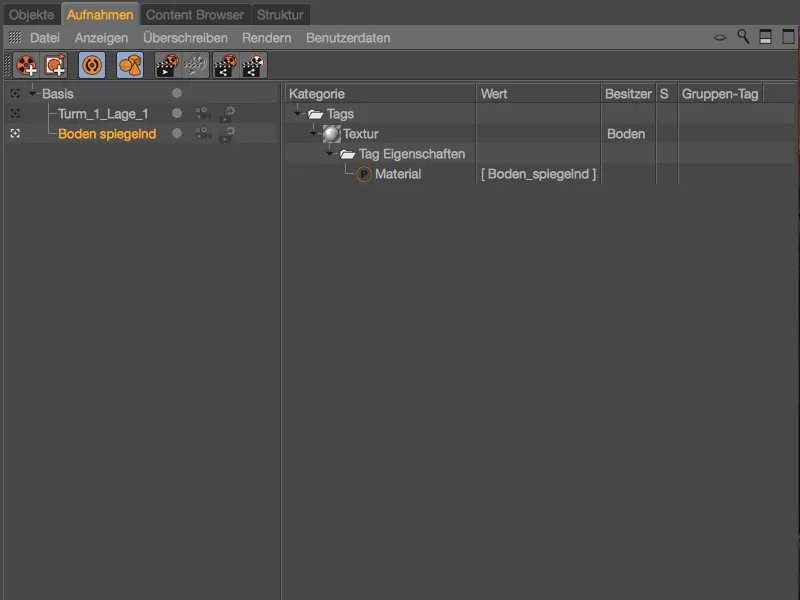
Тепер достатньо одного кліку на Записи \"Підлога дзеркальна\" або База, щоб перемикати між дзеркалящою та матовою поверхнею підлоги.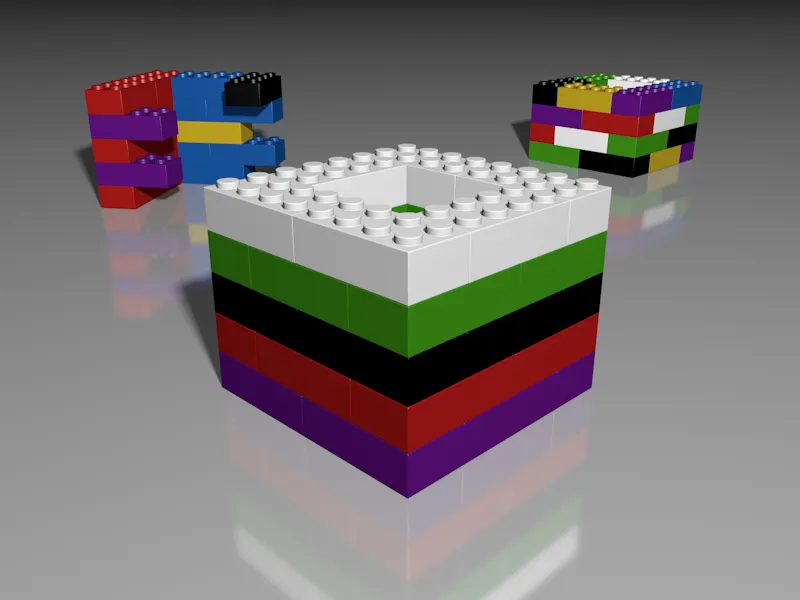
Перш ніж займатися іншими записами, давайте порівняємо у Менеджері записів інформацію, що збережена для базового запису. Аналогічно перезаписам у записах, ми знайдемо там збережені налаштування початкового стану відповідних елементів нашої сцени.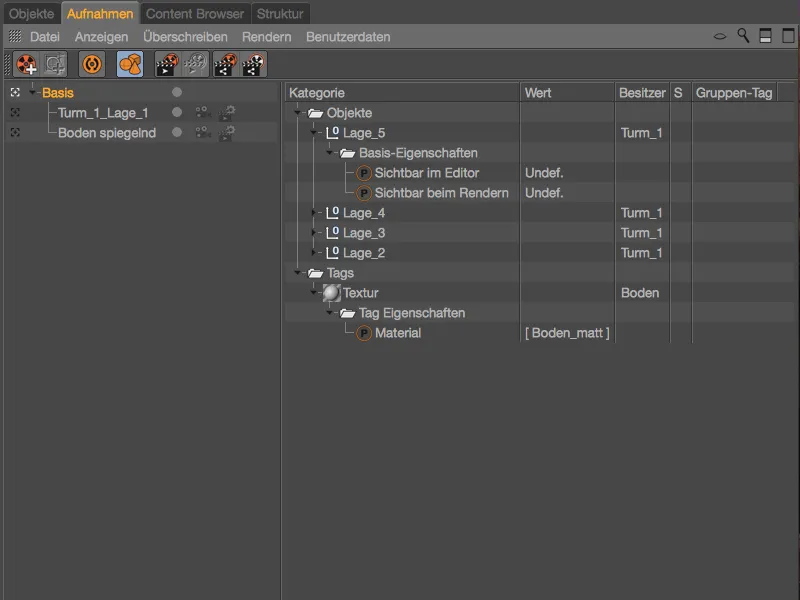
Записи з групами перезаписів
Як ми можемо змінити певні параметри об'єкта або міток через запис, ми вже побачили на двох прикладах. Але ми також можемо об'єднувати об'єкти в групу та змінювати цю групу за допомогою міток перезапису. Ми досягаємо цього за допомогою груп перезапису, за допомогою яких зараз ми модифікуємо матеріали передньої вежі.
Для цього спочатку створюємо новий запис через символ командного рядка або контекстне меню.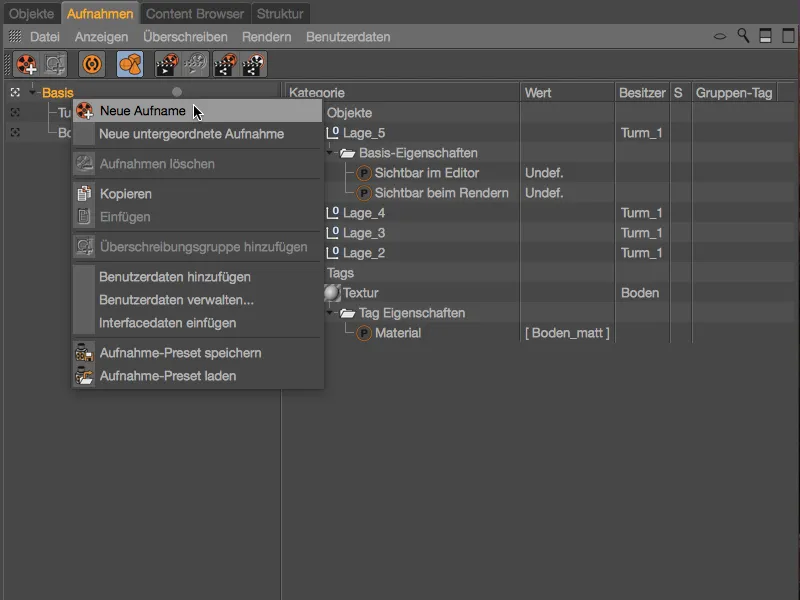
Оскільки ми будемо варіювати кольори чи матеріали \"Вежа_1\" у наступних записах, логічно дати зрозумілу назву для запису. Я починаю з комбінації кольорів \"Біло-Синій\".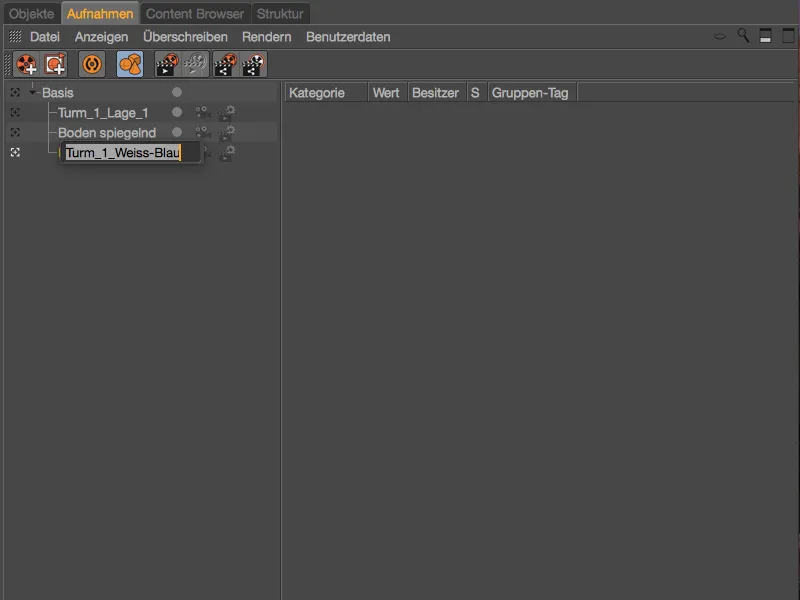
Цьому новому запису ми додаємо групу перезапису через контекстне меню правою кнопкою миші за допомогою відповідаючої команди.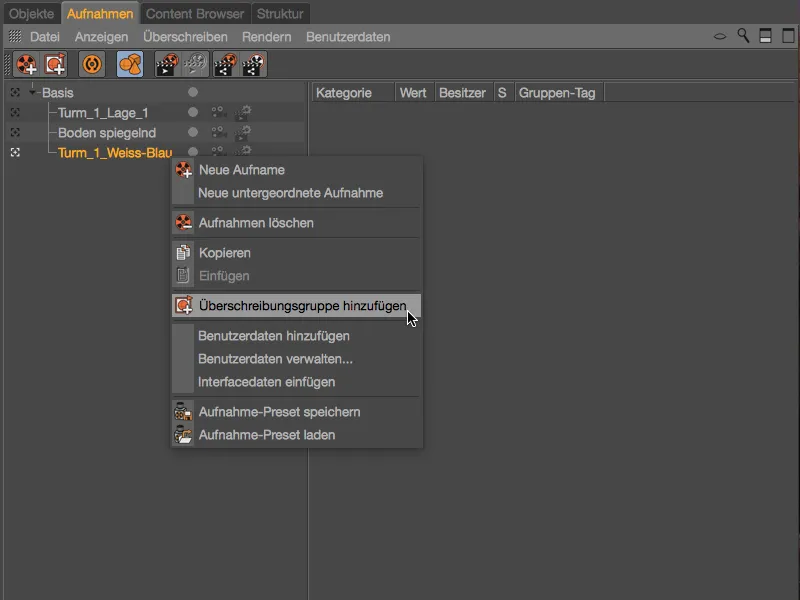
У режимі подвійного дерева ми тепер бачимо справа категорію Об'єкти з новою групою як першим записом. Для кращої наочності ми перейменовуємо цю групу після подвійного клацання на її назву. Моя перша група повинна опікуватися матеріалами шарів 1, 3 і 5.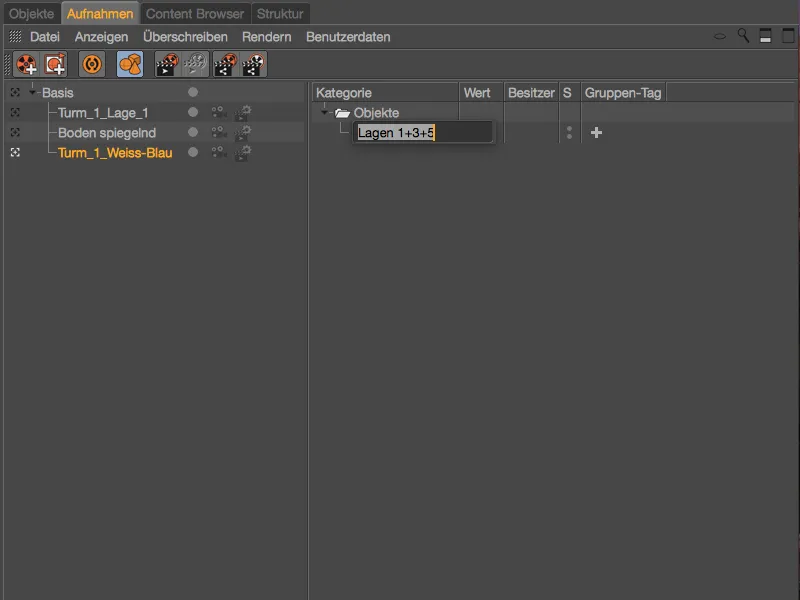
Для того щоб призначити ці об'єкти для групи перезапису, ми стрибаємо до Менеджера об'єктів. Там ми вибираємо три шари 1, 3 та 5 першої, передньої вежі та перетягуємо їх з Менеджера об'єктів …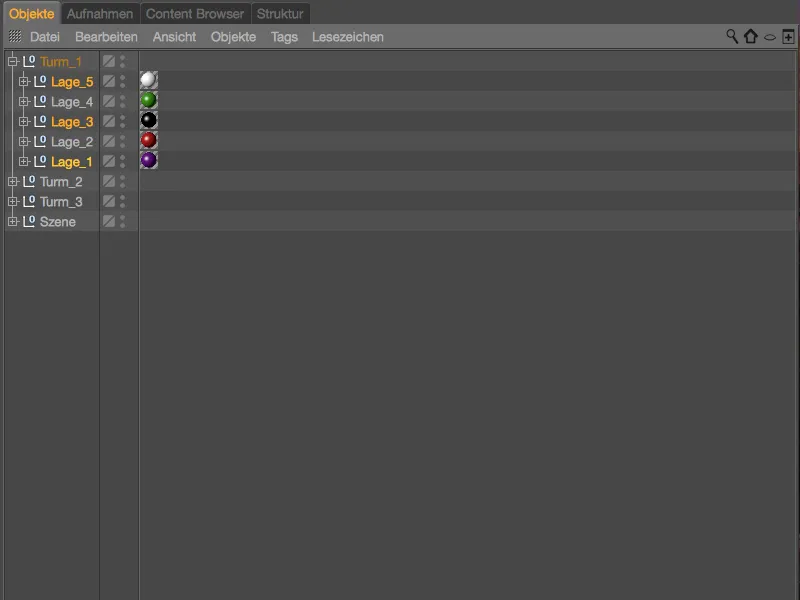
… в групу перезапису відповідних шарів у Менеджері запису.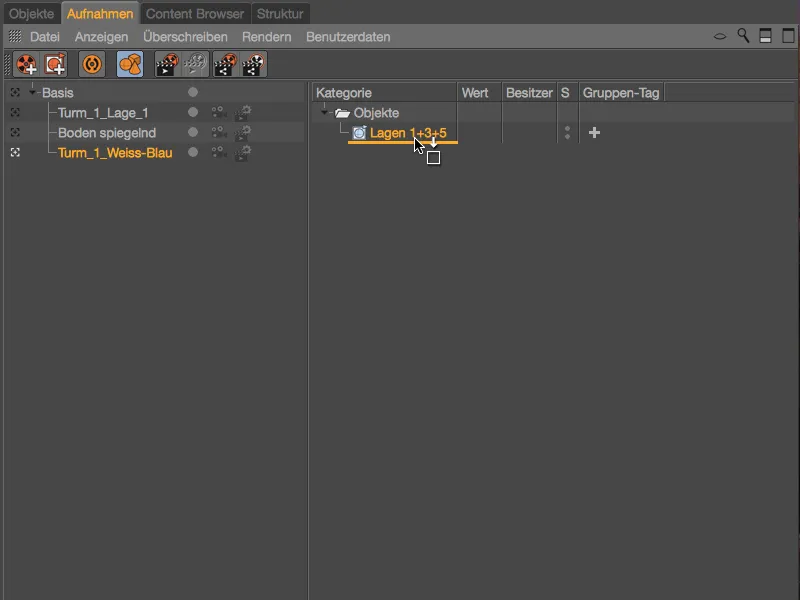
Три групи об'єктів вежі (які також мають текстурну мітку з матеріалом) тепер створені в групі перезапису. За допомогою великого символу + в стовпці тег групи ми вибираємо, який тег має бути змінений для цієї групи перезапису. У нашому випадку, оскільки ми хочемо замінити матеріали, текстурний тег є правильним вибором.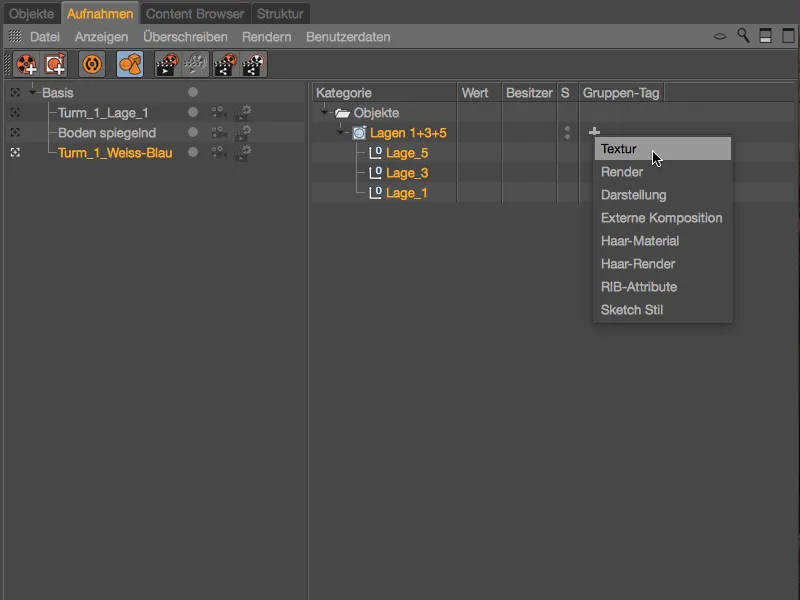
Вже після створення тегу групи текстури ми бачимо зміну в шарах вежі в Редакторі. Шари, створені нами в групі перезапису, мають пусте текстурне позначення, отже, немає призначеного матеріалу.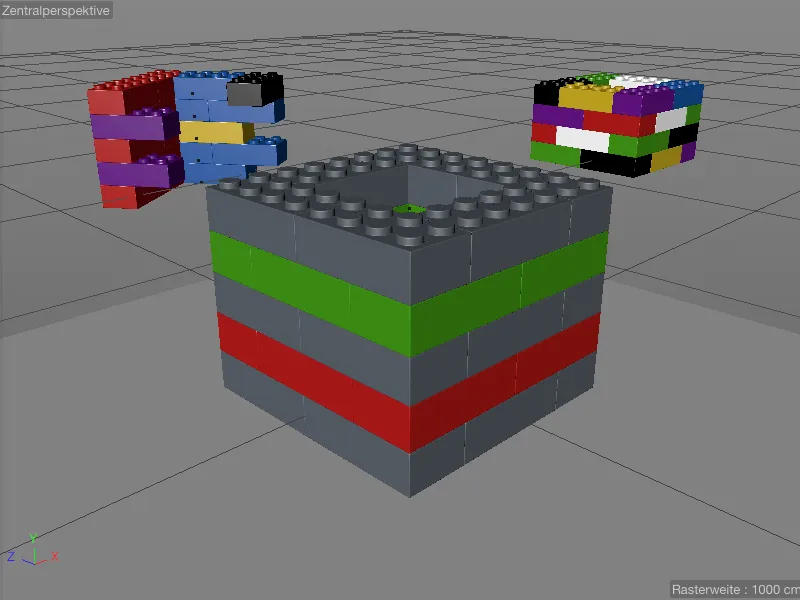
Це можна легко змінити, перетягуючи перший встановлений для цього запису білий матеріал з Менеджера матеріалів …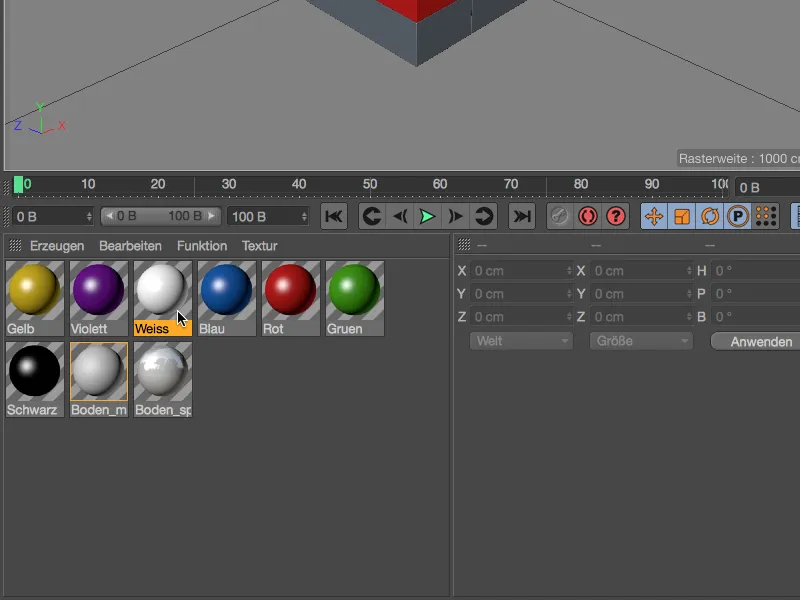
... перетягніть на зазначений як Груповий тег тег Текстури у Менеджері Знімків. Матеріали об'єктів, що належать до нашої Групи перекриття, тепер усі будуть перезаписані матеріалом, вказаним у тегу Групової Текстури.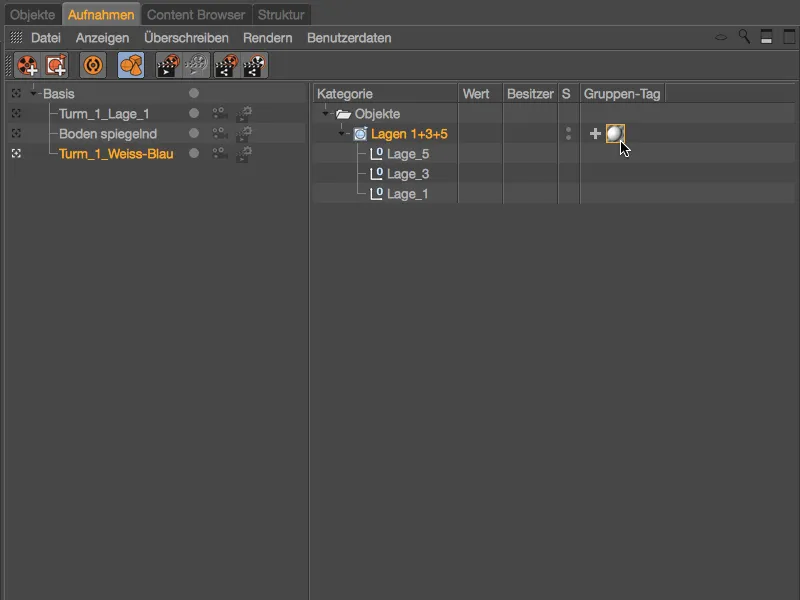
Ця зміна, звісно ж, негайно відображається у Редакторі.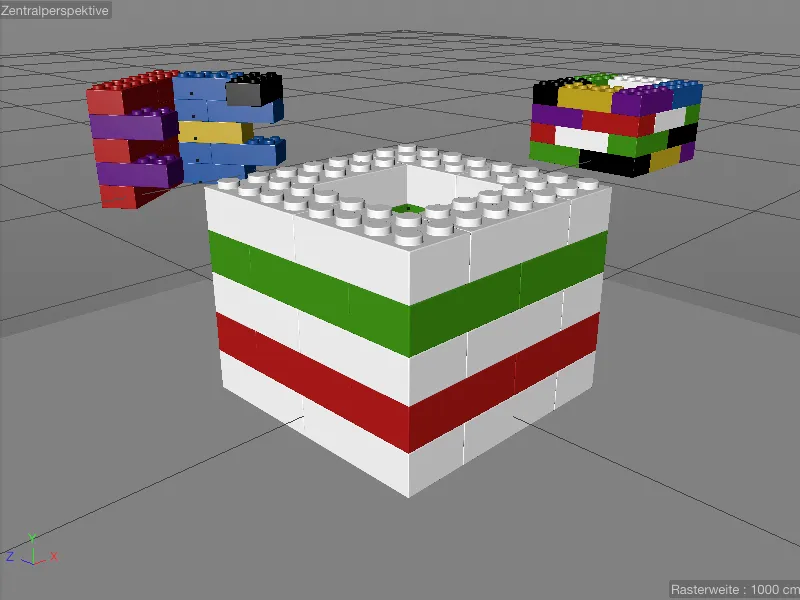
Для того щоб також провести об'єкти, розташовані між білими кубами, що складаються з рівнів 2 і 4, іншим матеріалом, додамо ще одну групу перезапису через контекстне меню правою кнопкою миші у Менеджері знімків та перейменуємо її відповідно на "Рівні 2+4".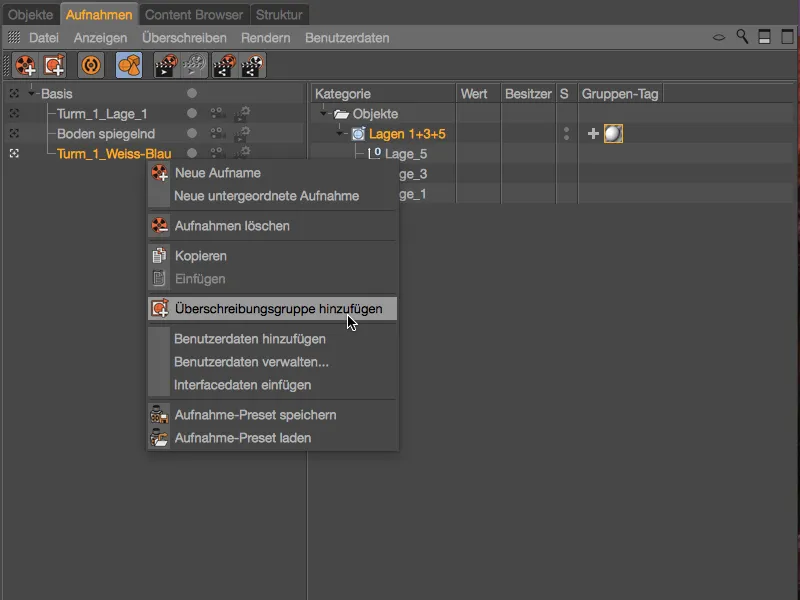
Щоб заповнити нову Групу перезапису, ми знову переходимо у Менеджер об'єктів і перетягуємо рівні 2 та 4 передньої вежі методом перетягування…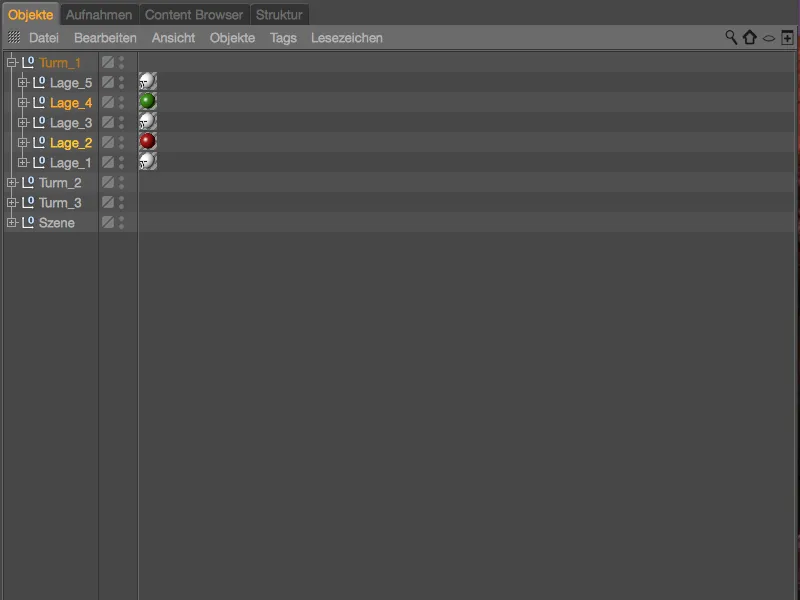
… до другої Групи перезапису для рівнів 2 та 4. Також для цієї Групи перезапису ми призначаємо тег Текстури через символ + в колонці Групового тегу та перетягуємо підготовлений блакитний матеріал із Менеджера матеріалів в тег Текстури для перезапису.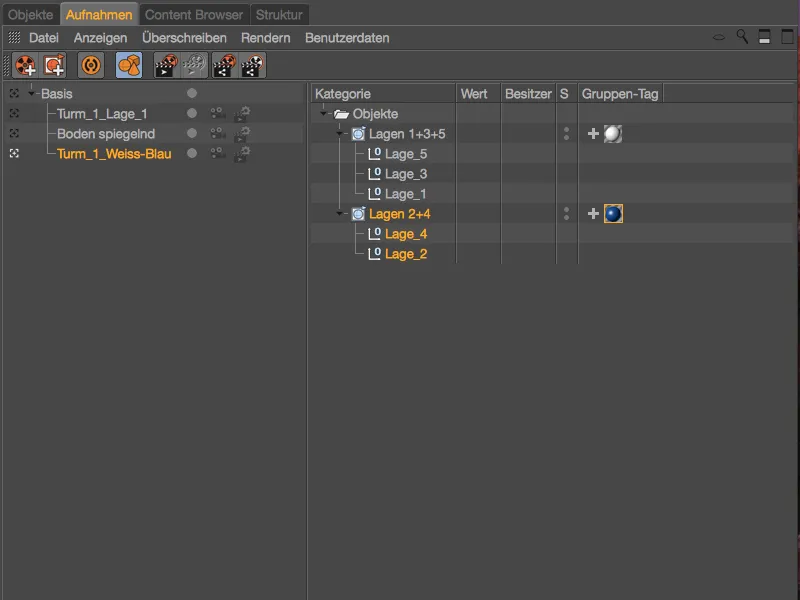
Ми також розпізнаємо по іконкам тегів у Менеджері об'єктів, якщо певний тег відноситься до перезапису. Наприклад, всі п'ять рівнів першої вежі мають тег Текстури, позначений буквою "Т".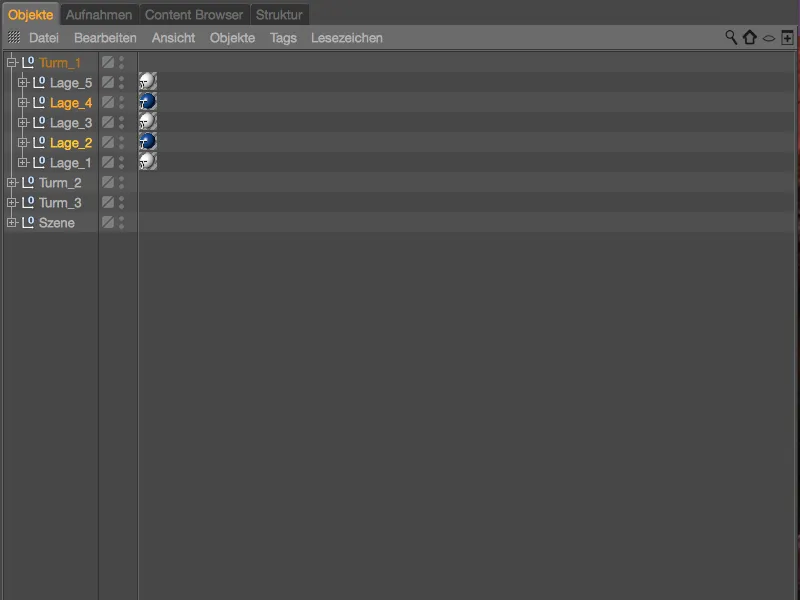
Щоб створити ще більше комбінацій кольорів з підготовленими матеріалами, ми спрощуємо завдання, поліпшуючи середовище, шляхом дублювання знімку з Групою перезапису шляхом перетягування та утримання натиснутою клавішу Ctrl в Менеджері Знімків.
Далі ми повинні призначити відповідну функцію для кожного знімку та замінити матеріали в тегах Текстури відповідних Груп перезапису.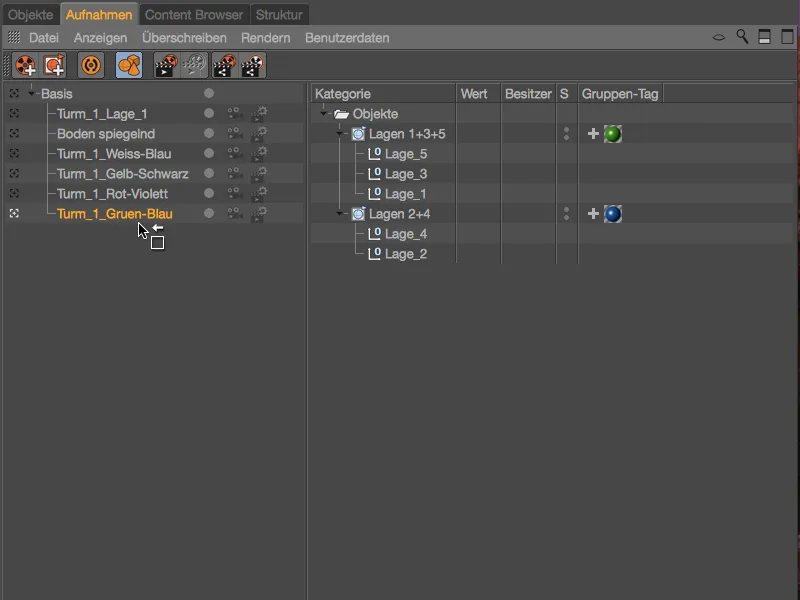
Тепер всі варіанти кольорів, створені за допомогою Груп перезапису в знімках, готові, і ми можемо легко перемикатися між різними комбінаціями передньої вежі.
Дублювання та подальше використання знімків
Оскільки Менеджер Знімків працює у жорсткій ієрархії, ми можемо легко дублювати і використовувати вже існуючі модифікації у вигляді знімків. Для цього нам достатньо просто дублювати відповідний знімок шляхом перетягування та утримання натиснутою клавіші Ctrl в Менеджері Знімків і підпорядковувати його цільовому знімкові.
Підпорядкувавши відображення каменючого дна до знімку, ми забезпечуємо наявність другого варіанту кожної комбінації кольорів вежі з відображенням дна.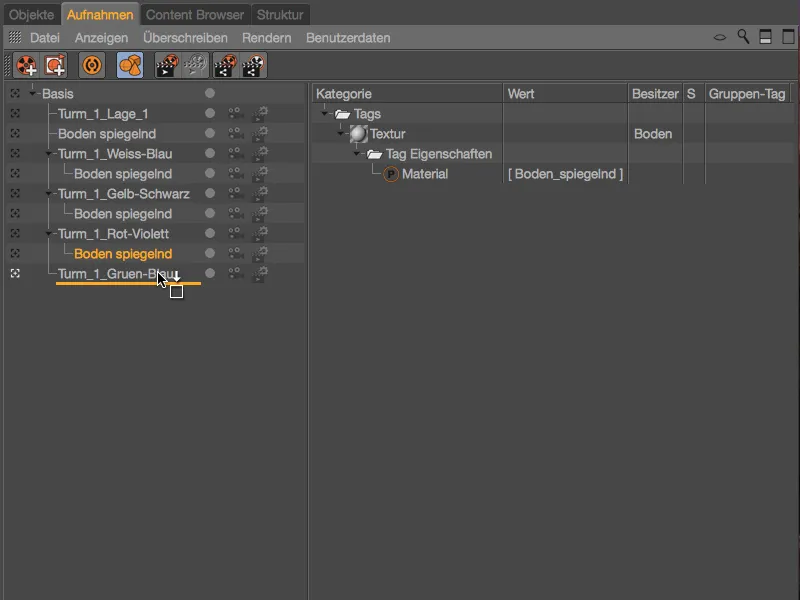
Перехід між камерами та параметрами рендерингу
Для кожного знімку ми можемо безпосередньо в Менеджері Знімків вибрати наявну Камеру або Параметри Рендерингу. У моїй підготовленій сцені, крім Стандартної Камери, знаходяться і налаштовані два об'єкти камери (Камера_1 та Камера_2). Для перемикання між камерами або успадкування налаштувань з вищестоячого об'єкта ми просто вибираємо відповідний символ камери біля кожного знімка.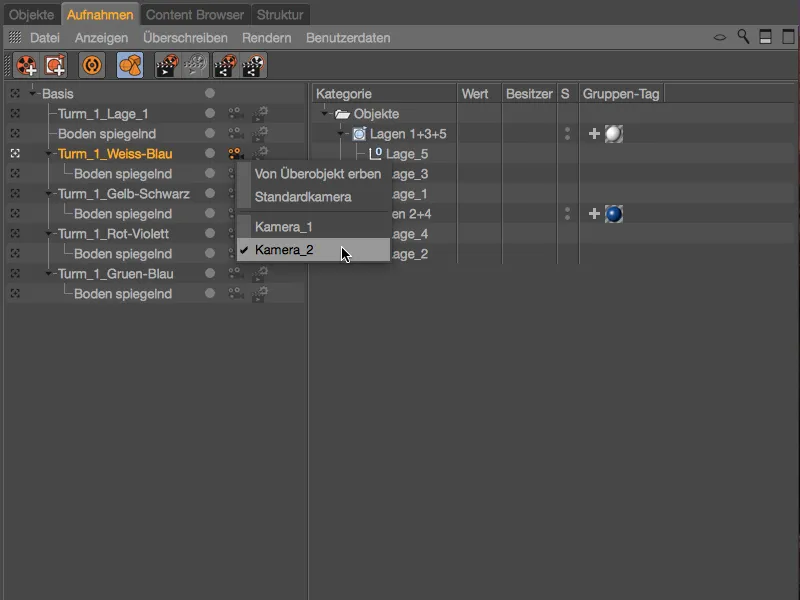
Стандартну Камеру можна легко впізнати за наявністю білого символу камери, тоді як помаранчевий символ камери вказує на окремий об'єкт камери. У Редакторі зміна камер для активного знімка негайно буде видна.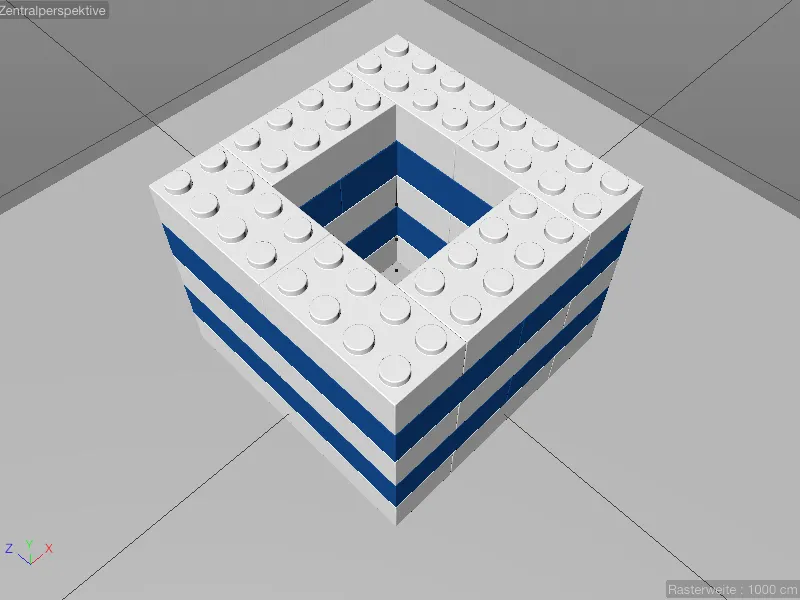
Щоб продемонструвати також зміну Параметрів Рендерингу, у моєму підготовленому файлі роботи налаштована окрема вибрана Параметри Рендерингу Physikalisch, з увімкненою Глибиною Різкості.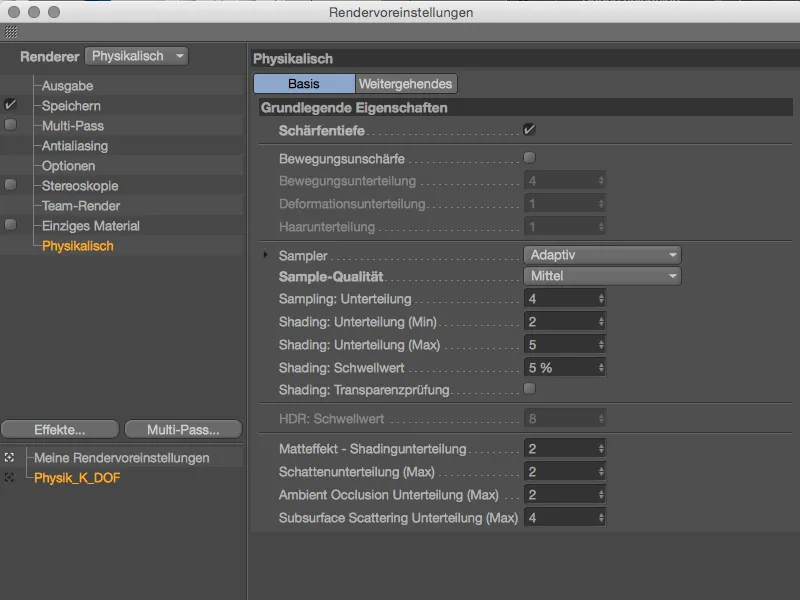
Для ефективної дії Глибини Різкості, я вказав фокус камери на передньому кубіку в діалозі налаштувань за допомогою Фокусного об'єкту.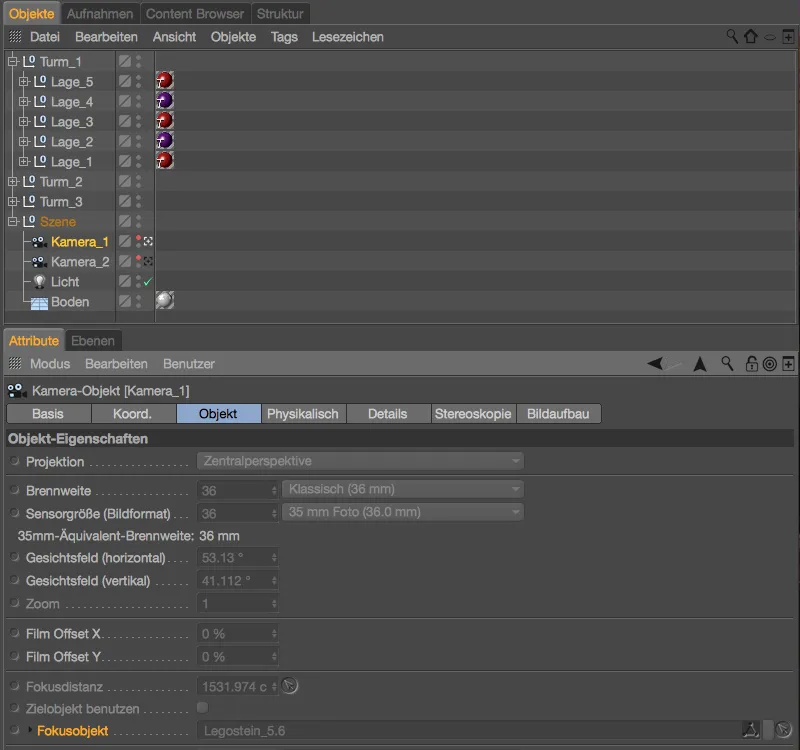
Додатково важливо розглянути параметри на сторінці Параметрів Рендерингу Physikalisch об'єкта камери. Щоб підсилити ефект Глибини Різкості, зазначено Діафрагму f/0.5.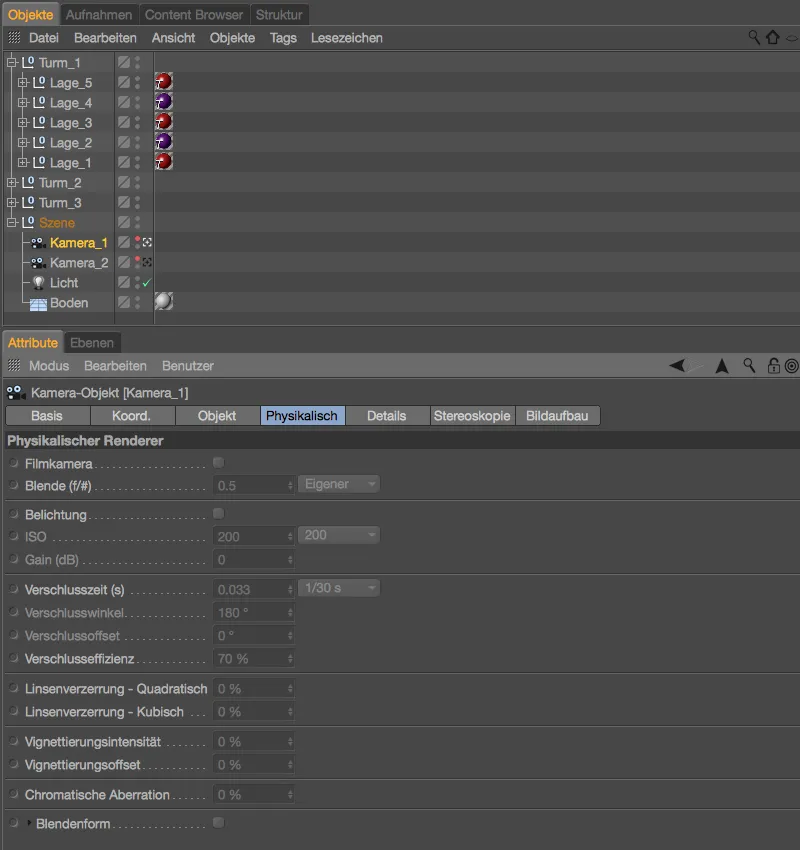
Зміну рендерера виконується аналогічно до зміни камери через символ Керування записом, розташований безпосередньо поруч, для налаштувань рендерування. Тут ми бачимо всі наявні налаштування рендерування для швидкої зміни.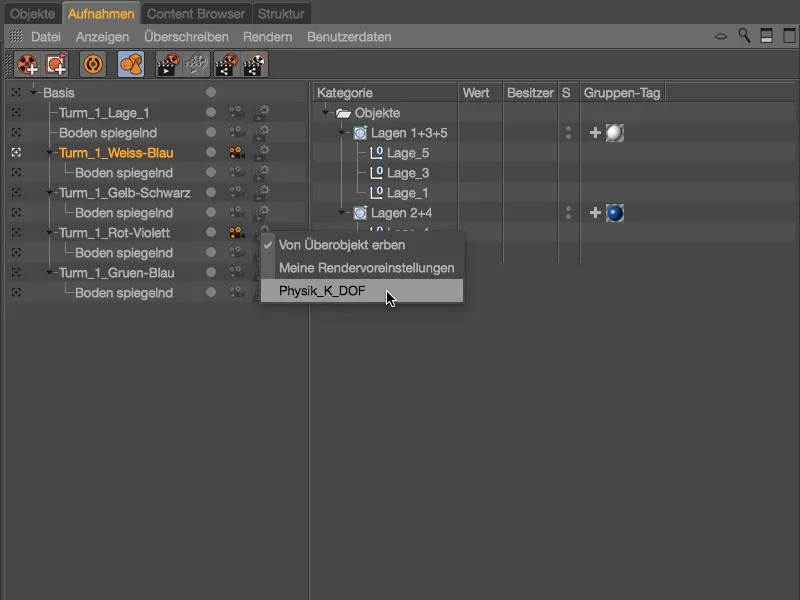
Зручно організовані та керовані варіанти сцен у поєднанні з налаштуваннями камери та рендерування роблять Керування записом потужним центром управління, функціональність якого простягається на всі важливі області Cinema 4D.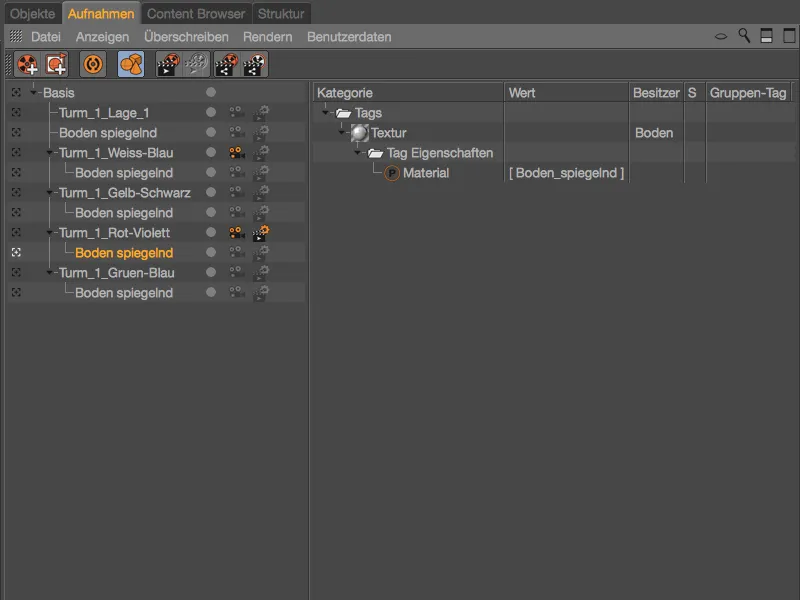
Записи стають ще цікавіше, коли ми розглядаємо можливості рендерування змінних шляхів та імен файлів. Це ми розглянемо докладніше в наступному навчальному посібнику.