У цьому покроковому посібнику ви дізнаєтеся, як налаштувати попередні налаштування в Adobe InCopy CC, щоб зробити вашу роботу як редактора більш ефективною. Інтерфейс програми можна індивідуально налаштувати, щоб ви могли оптимізувати свій персональний робочий процес та встановити важливі налаштування для редагування текстів. Давайте разом розглянемо основні попередні налаштування та дізнаємося, як вони можуть допомогти вам бути більш продуктивними.
Найважливіші відкриття
- Увімкніть типографічні лапки в параметрах введення, щоб уникнути некрасивих знаків.
- Використовуйте функцію редагування тексту за допомогою перетягування для більш простого керування текстовими блоками.
- Зверніть увагу на розширені налаштування введення для розуміння форматування текстів.
- Увімкніть динамічну перевірку правопису для більш плавної роботи з текстом.
- Використовуйте автокорекцію ефективно, щоб автоматично виправляти ваші найбільші помилки у правописі.
Посібник покроково
Для доступу до попередніх налаштувань в Adobe InCopy CC виконайте ці кроки:
1. Відкрити попередні налаштування
Спочатку потрібно відкрити попередні налаштування. Для цього перейдіть у меню на «Редагування» та знайдіть «Попередні налаштування». За цим пунктом меню ви знайдете багато параметрів налаштувань.

2. Увімкніть типографічні лапки
Однією з ключових налаштувань, які вам слід виконати, є увімкнення типографічних лапок. Перейдіть до параметрів введення та переконайтеся, що відповідний пункт встановлений. Якщо цей параметр не активовано, то під час встановлення лапок ви отримаєте тільки некрасивий знак, що зробить ваші тексти непрофесійними.

3. Увімкнення редагування тексту через перетягування
Ще одна корисна функція - можливість редагування тексту через перетягування. Цю функцію також можна активувати у режимі макету. З цим налаштуванням ви легко можете переміщувати текстові блоки, подібно до інших програм, що допомагає вам зекономити багато часу та зусиль.

4. Перевірте розширені налаштування введення
У розширених налаштуваннях введення ви знайдете параметри, які можливо встановив графік для документа. Тут ви не можете нічого змінити, але це розумно подивитися, щоб зрозуміти форматування, наприклад, підвищені чи понижені знаки, в вашому документі.

5. Використання елементів керування контекстною шрифтом
Корисний новий інструмент, який доступний у цій версії - це елементи керування шрифтом. Вони показують альтернативні гліфи прямо під час редагування в InCopy або InDesign. Ви можете вимкнути відображення цих альтернативних гліфів, якщо вони вас турбують.

6. Налаштування словника та лапок
У словнику ви можете вказати, які лапки належать до якої мови. Переконайтеся, що налаштування відповідають вашим вимогам, особливо коли мова йде про правильне використання німецьких лапок. Якщо ви увімкнете типографічні лапки, ви будете одразу використовувати правильні символи при наборі.

7. Увімкнення динамічної перевірки правопису
Також можна увімкнути динамічну перевірку правопису, що значно полегшить вам життя під час написання. Обережно стежте за тим, щоб в словнику була вибрана вірна мова, інакше слова можуть бути невірно визначені та виділені підкресленням.

8. Налаштування автокорекції
Одним з простих способів оптимізувати свій робочий процес є використання автокорекції. Ви можете створити звичайні помилки у правописі, які будуть автоматично виправлені під час набору. Наприклад, якщо ви пишете "MFG", це автоматично доповниться до "mit freundlichen Grüßen".
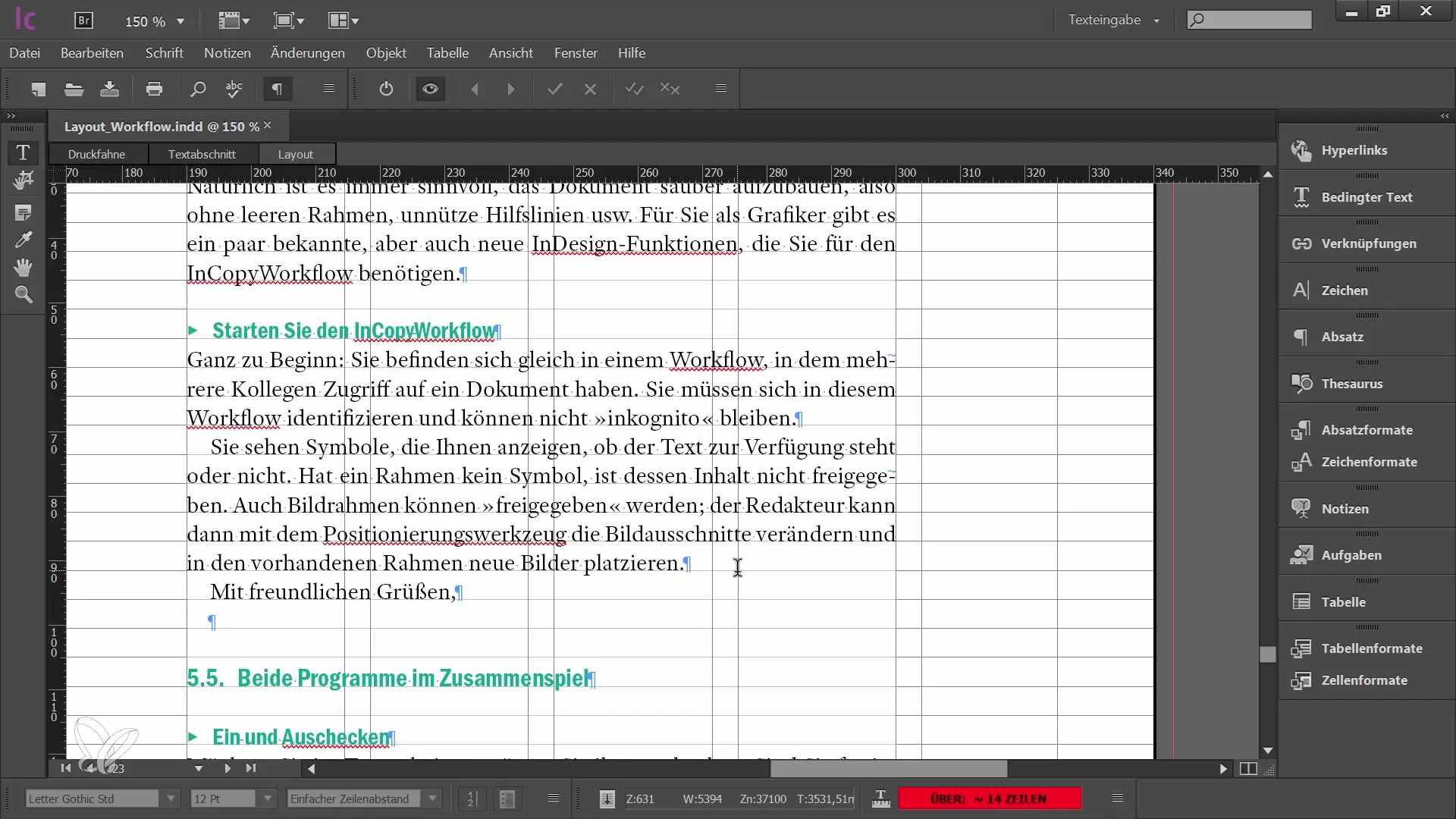
9. Налаштування приміток та опцій друку
У примітках ви можете визначити кольори та умови відображення. Ці налаштування допоможуть вам тримати під контролем вміст при роботі з багатьма коментарями та примітками. Також при відображенні текстових уривків та друку документів у вас є можливість зробити специфічні налаштування.
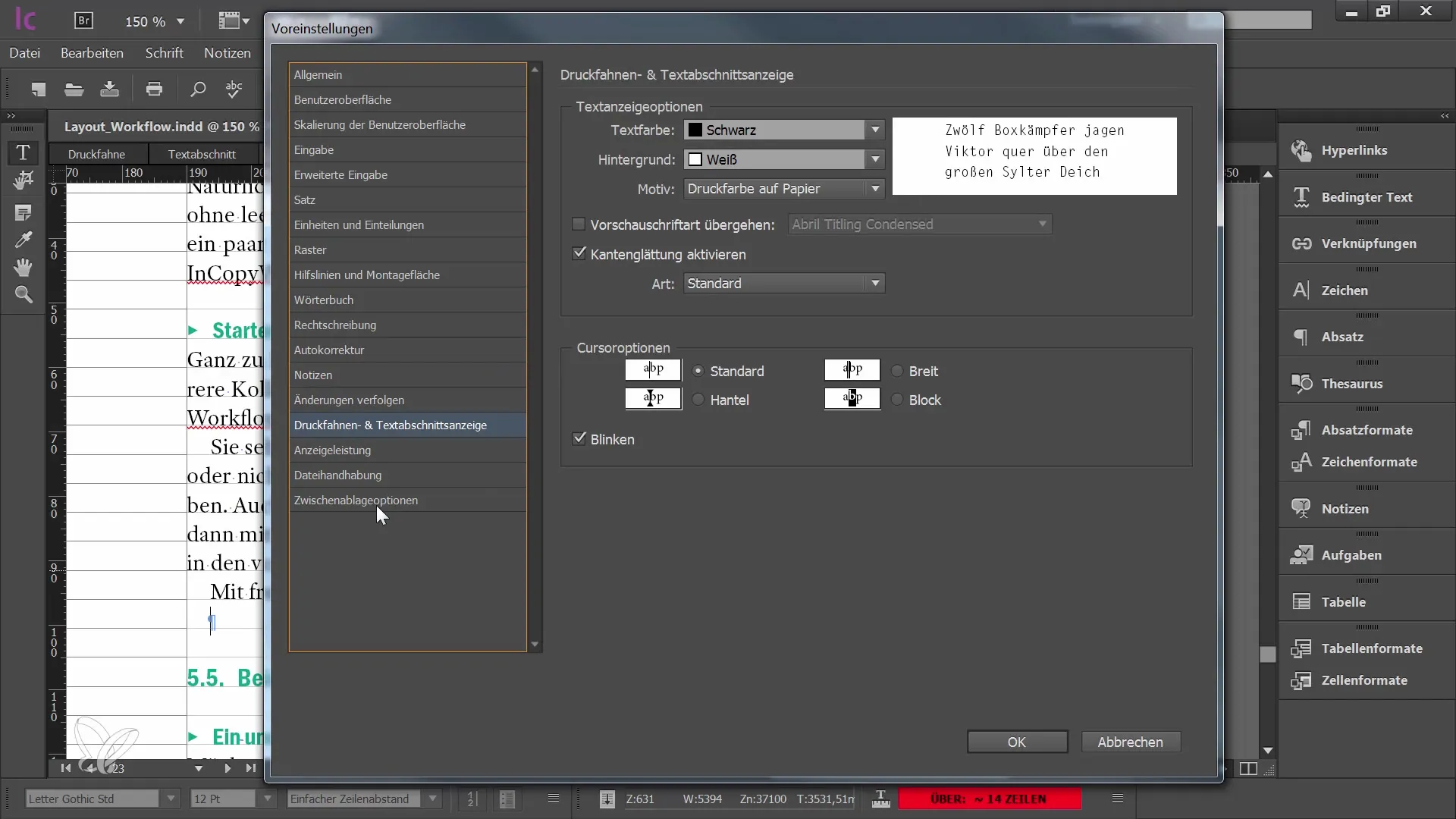
10. Відстеження змін
Для кращого управління документами ви також можете налаштувати спосіб відстеження змін. Ця функція надає можливість перегляду всіх змін у документі та відстеження їх точно, що особливо корисно при співпраці з кількома користувачами.
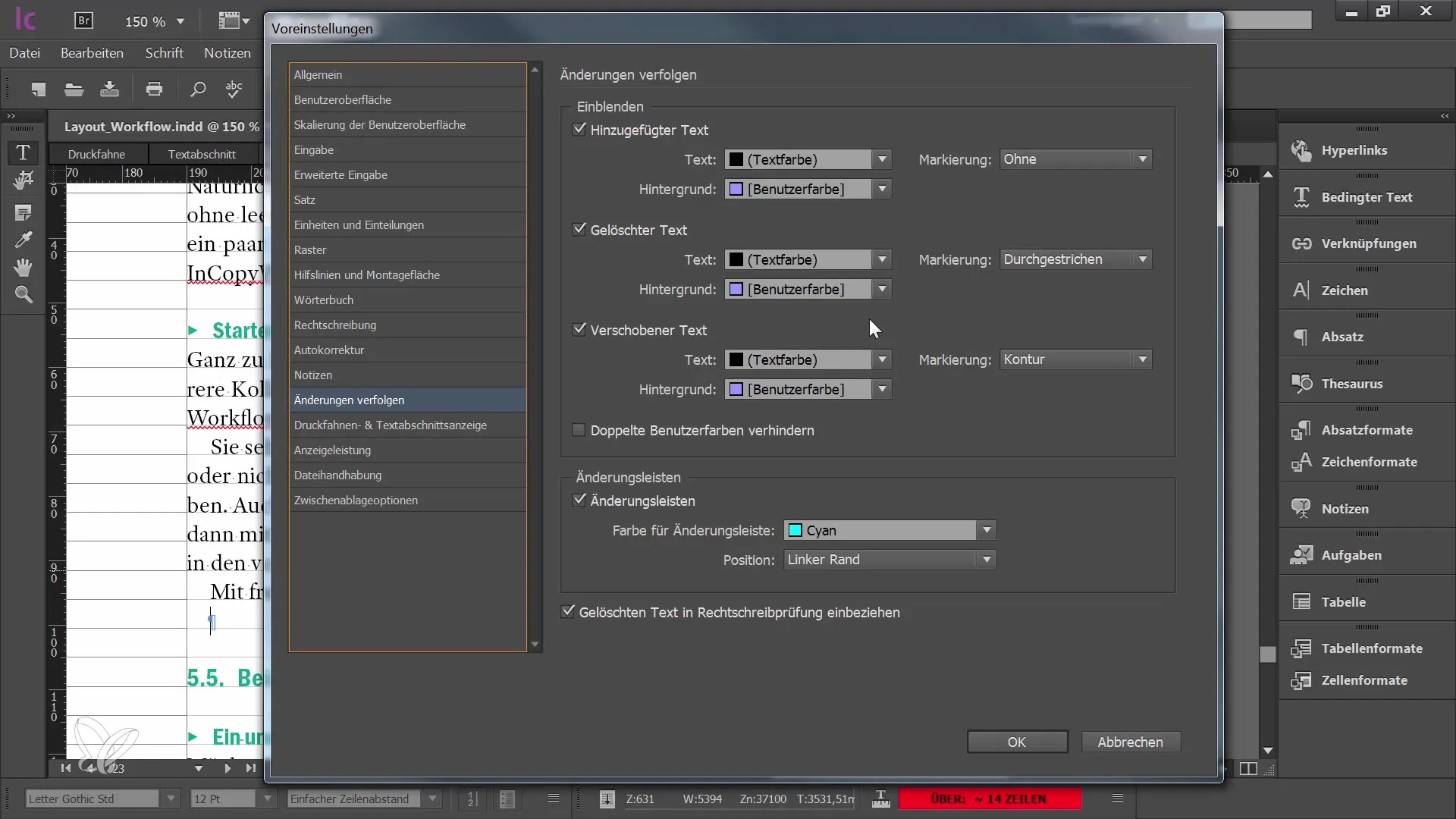
Підсумок
У цьому покроковому посібнику ви дізналися, як за допомогою простих налаштувань в Adobe InCopy CC ви можете оптимізувати свою роботу як редактор. Вірна конфігурація забезпечує не лише більш чіткий текст, але й більш плавний робочий процес і кращий досвід користувача.


