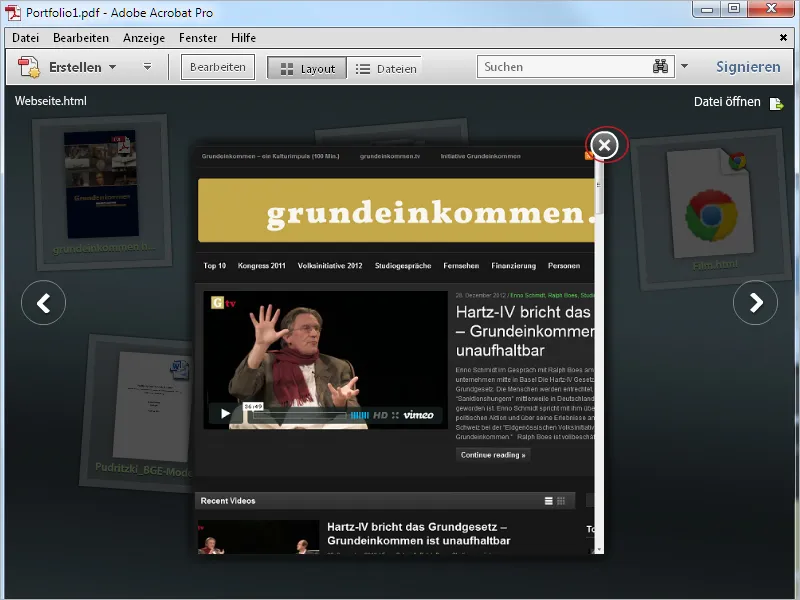Навпаки, до колекційних папок, в яких різні файли об'єднуються в один великий файл PDF, PDF-портфель надає можливість об'єднати різні файли в закритому форматі, не конвертуючи при цьому природні формати файлів.
Файли презентуються за допомогою технології Flash у вигляді анімованої та привабливої форми, і можуть бути переглянуті та відредаговані спочатку в межах інтерфейсу портфеля, або в їхній природній програмі, що, звичайно, має бути наявна на комп'ютері.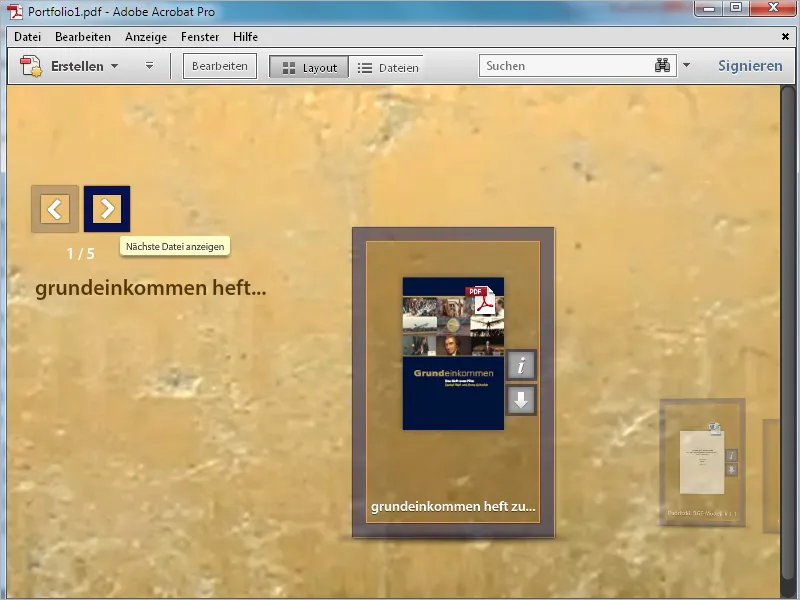
У портфельній програмі можна вбудовувати цілі фільми, а також код, наприклад, відео з Youtube, на які потім вказується, не збільшуючи відразу розмір файлу портфеля, ти можеш легко вбудовувати і потім відтворювати відео всередині портфеля.
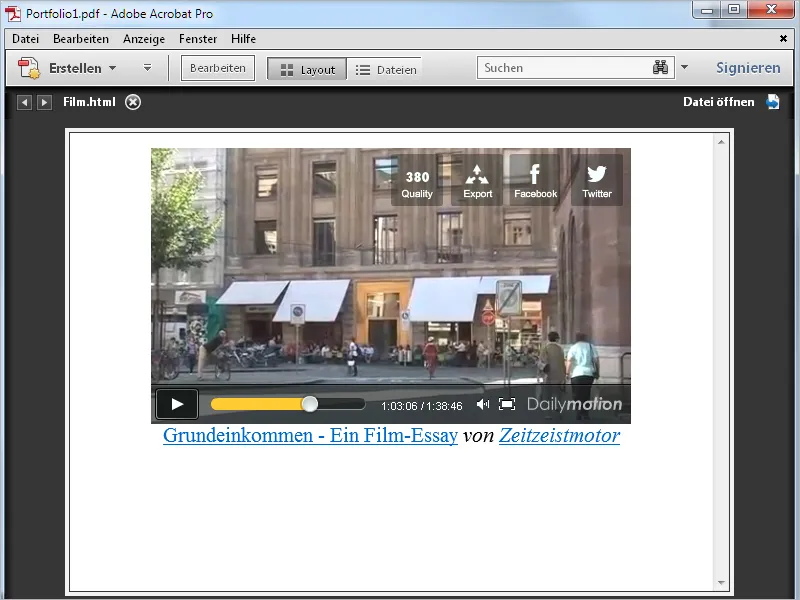
Також вбудовані веб-сторінки рендеряться у перегляді портфеля та залишаються при цьому повнофункціональними. Зміст завжди отримується з оригінальної сторінки на веб-сервері і, звичайно, це передбачає підключену Інтернет-підключення.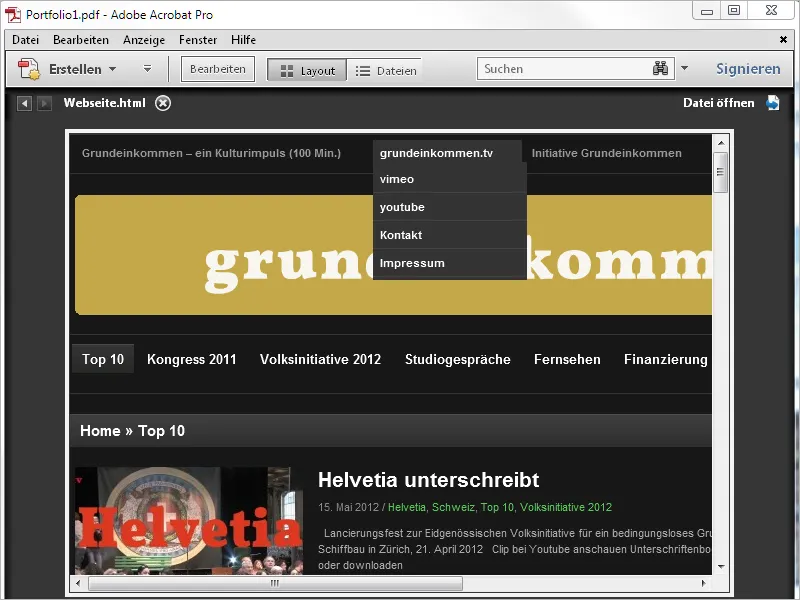
Портфель PDF створюється з допомогою Acrobat; проте результат, тобто файл портфеля PDF, може бути відкритий і переглянутий також у безкоштовному Acrobat Reader без обмежень функцій. Відкриття та редагування використовуваних природних форматів завжди передбачає наявність відповідної програми на відповідному комп'ютері.
Отже, якщо, наприклад, робочий зошит Excel є частиною портфеля, і у вас немає встановленого Microsoft Excel чи аналогічної програми, то ви побачите лише попередній перегляд Excel-файлу у портфелі та не зможете відкрити сам файл.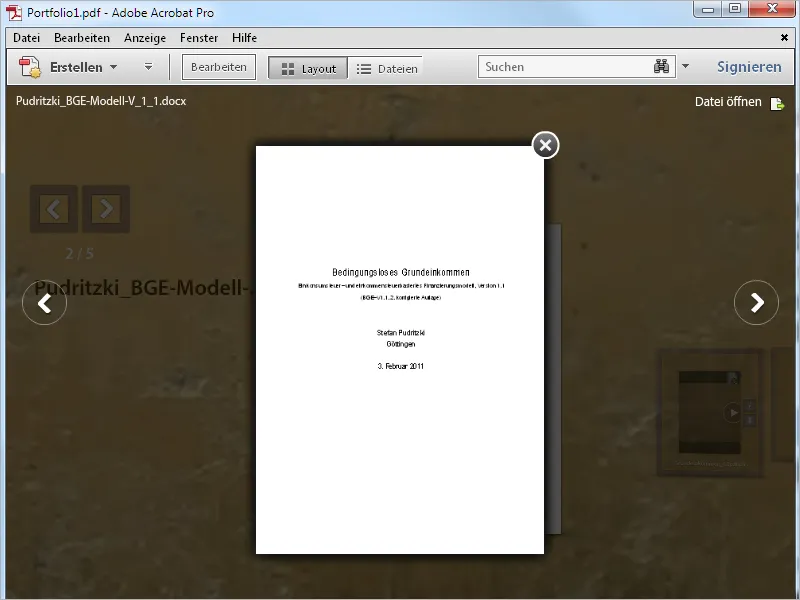
Для створення портфеля натисніть на пустому екрані програми Acrobat кнопку Створити, а потім на PDF-портфель.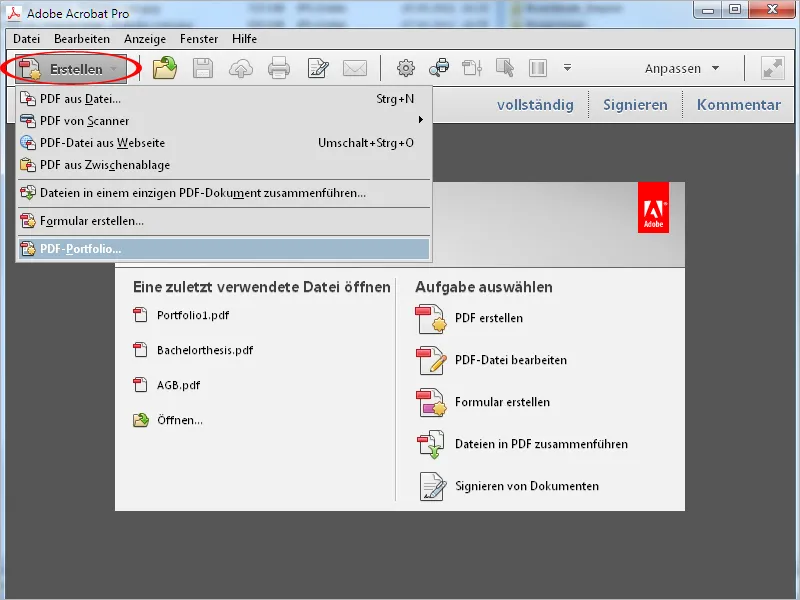
Альтернативно, шлях через меню Файл>Створити>PDF-портфель приведе до того ж результату.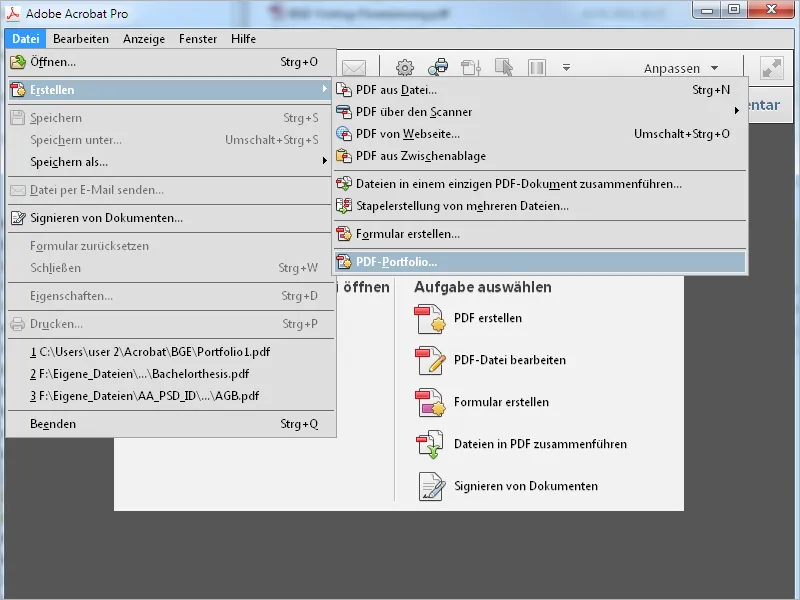
Тепер відкривається новий екран з майстром. Зліва ви можете вибрати одне з запропонованих макетів, після чого праворуч вам буде показано мініатюрний перегляд. Клацніть тепер на кнопку Додати файли внизу й знайдіть у відкривається діалоговому вікні файли, які ви хочете додати до портфеля.
Після натискання на кнопку Готово, вибрані файли імпортуються й відображаються у портфельному інтерфейсі Acrobat. Він трохи відрізняється від стандартного інтерфейсу, наприклад, тут відсутня Панель інструментів і Швидкі інструменти, а також з'являється доступ до налаштувань для Макету та Деталей замість Інструментів та Коментарів.
Панель редагування на правій стороні екрана групується за різними категоріями, деталі яких розгортаються клацанням на попередньо вказану стрілку вниз.
У розділі Додати вміст ви можете додати до портфеля інші файли, цілі папки, а також веб-зміст, наприклад, веб-сторінку.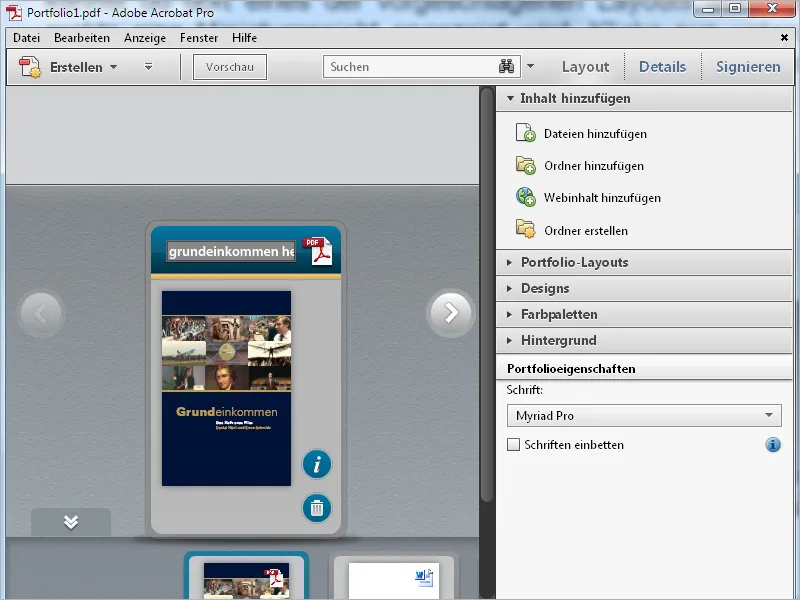
В категорії Макети портфоліо, ви завжди можете змінити вибір вигляду, зроблений в майстрі. Наприклад, макет Вільна форма символізує стільницю, де елементи портфеля можна вільно пересувати за допомогою миші. Найкраще все ж спробувати всі.
У категорії Дизайни ви можете подальш змінити макет за допомогою готових кольорових ефектів.
У рубриці Кольорова гамма ви можете замінити поточну комбінацію кольорів фону, рамки та тексту вибраним вам, вже підготовленим палітрами…
… або створити нові власні палітри, наприклад, з кольорів корпоративного дизайну вашої компанії. Для цього клацніть на кнопку Створити з існуючого під зображеними палітрами…
… і потім за допомогою вибору кольору або введення шістнадцяткового коду виберіть бажані кольори для Фону, Рамки, Основного або Акцентного кольору та Тексту. Після натискання на Зберегти обраний вибір застосується.
У розділі Фон ви можете замість стандартного зображення фону вибрати Прозорий через пункт Вибрати нове у списку та використати власне зображення, наприклад, з логотипом вашої компанії, або після вибору Немає назначити фону однакове заповнення або лінійний чи радіальний градієнт, інтенсивність якого можна керувати ступінчастим повзунком.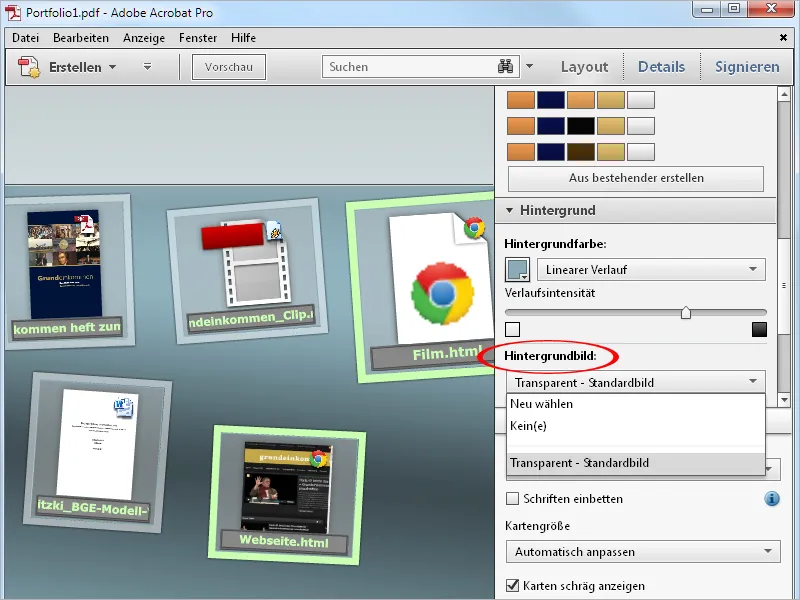
У Властивостях портфеля, останньому розділі для модифікації макету, якщо потрібно, ви можете вибрати інший Шрифт для заголовків окремих файлів портфеля. Крім того, ви можете впливати на відображення Розміру карт від малих до середніх і великих, де стандартне значення Автоматична адаптація фактично оптимальне, оскільки карти автоматично адаптуються до наявного простору.
Знімаючи позначку з прапорця Нахилове відтворення карт, ви можете замінити невимушене розташування мініатюр на акуратно горизонтальне.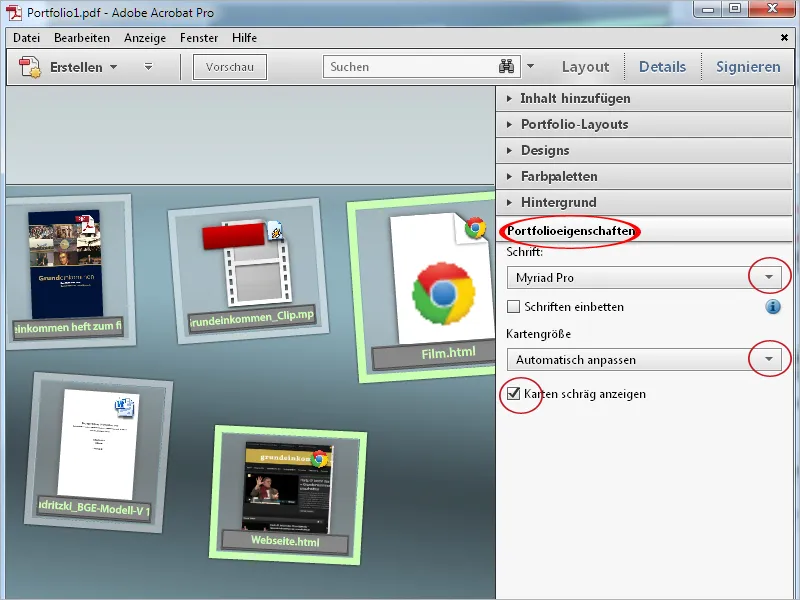
Титули мініатюрних переглядів окремих елементів портфоліо, які були взяті з імен файлів, ви також можете редагувати. Наприклад, ви можете прибрати непотрібні підкреслення, крапки або розширення назв файлів. Клацніть на заголовку та змініть текст відповідно.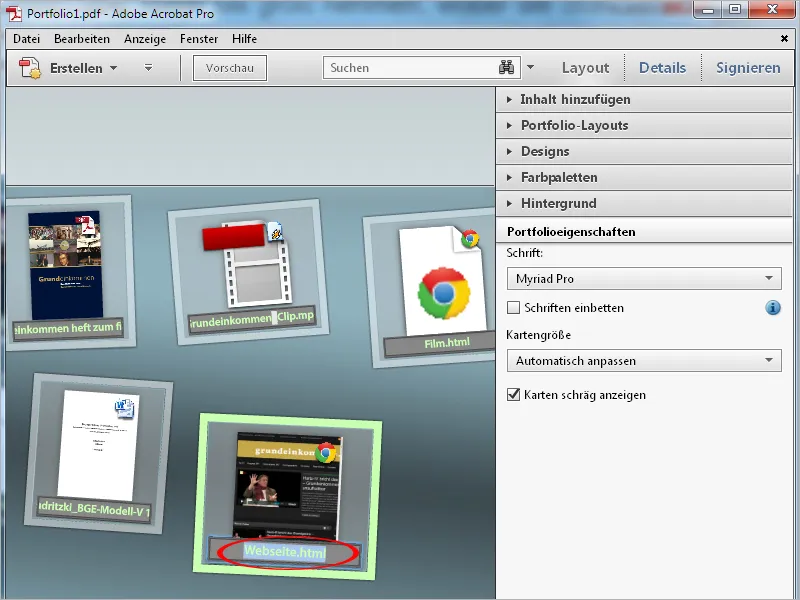
Після завершення налаштувань, клацніть на кнопку Попередній перегляд.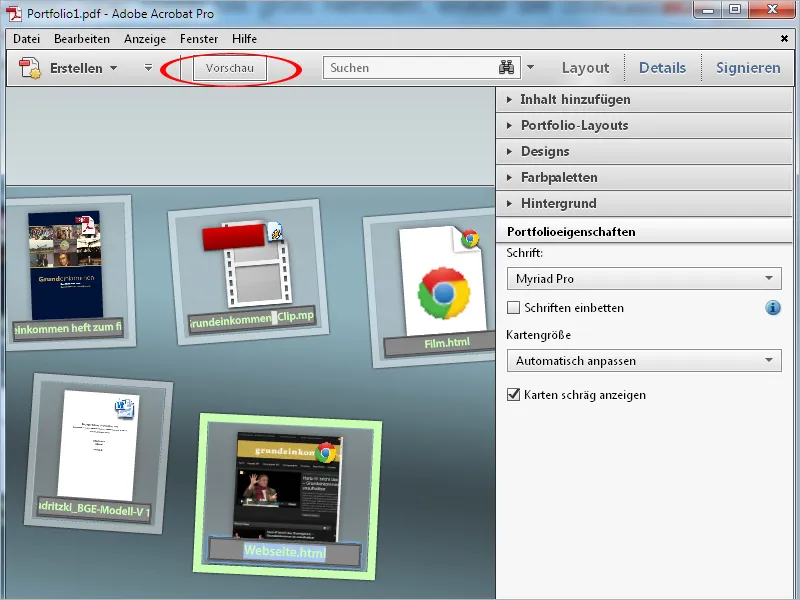
Тепер панель редагування прихована, і весь простір доступний для відображення портфоліо. Клацніть на Редагувати, щоб повернутися до попереднього виду.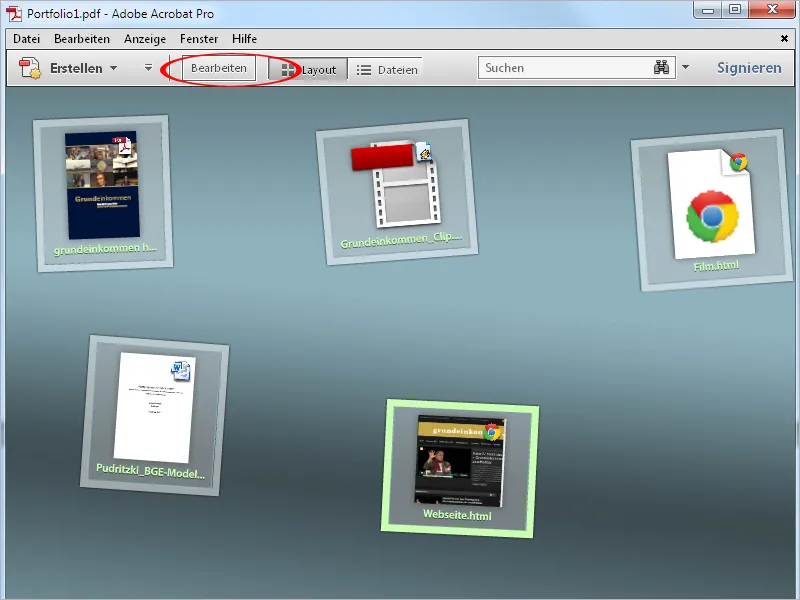
Подвійне клацання на елементі портфоліо відкриє його у попередньому перегляді. Для кращої видимості решта буде темно затемнена. При наведенні миші на PDF-документ з'являється панель редагування з кнопками навігації, за допомогою якої ви можете переходити по багатосторінковому документу.
Клацніть на Відкрити файл праворуч, щоб відкрити файл у відповідному додатку (наприклад, Word, Excel, Powerpoint), де його можна буде подальше редагувати та зберегти.
За допомогою стрілкових кнопок праворуч та ліворуч від попереднього перегляду ви можете переміщатися до попереднього або наступного елементу портфоліо.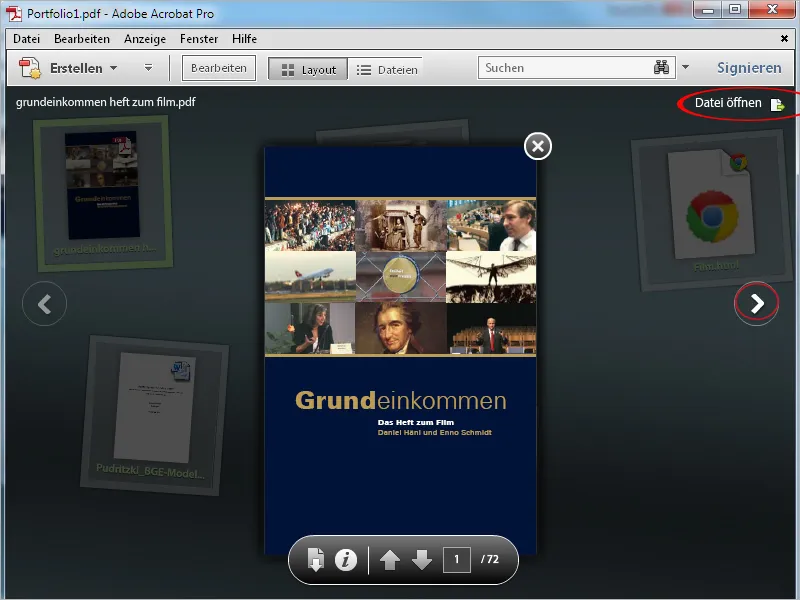
Відео та веб-сторінки опрацьовуються безпосередньо на інтерфейсі портфоліо. Для цього подвійно клацніть на попередньому зображенні відповідного елементу. Тепер перед вами поточний веб-сайт, до всіх елементів якого можна безпосередньо отримати доступ.
Клацніть на маленький хрестик у верхньому лівому куті, щоб закрити поточний вигляд та повернутися до Попереднього перегляду.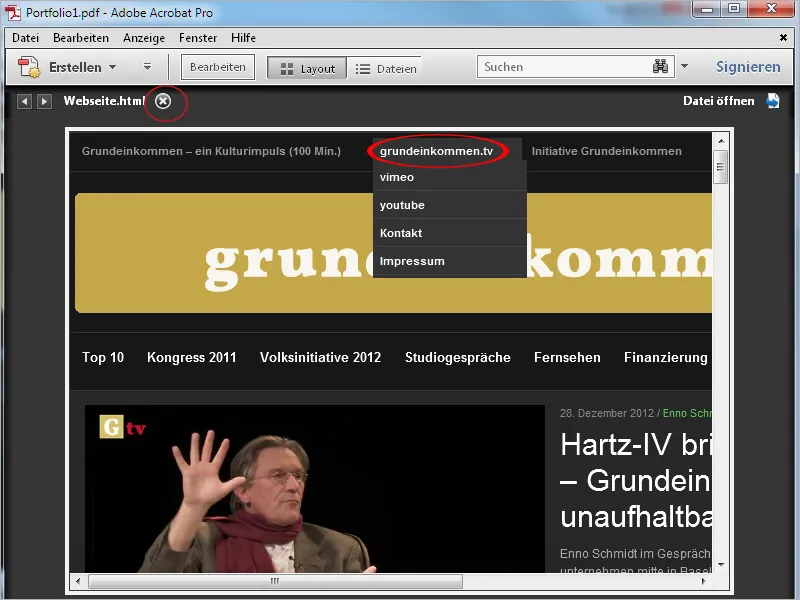
Також закрити Попередній перегляд можна, натиснувши на хрестик, щоб повернутися до загального перегляду портфоліо.