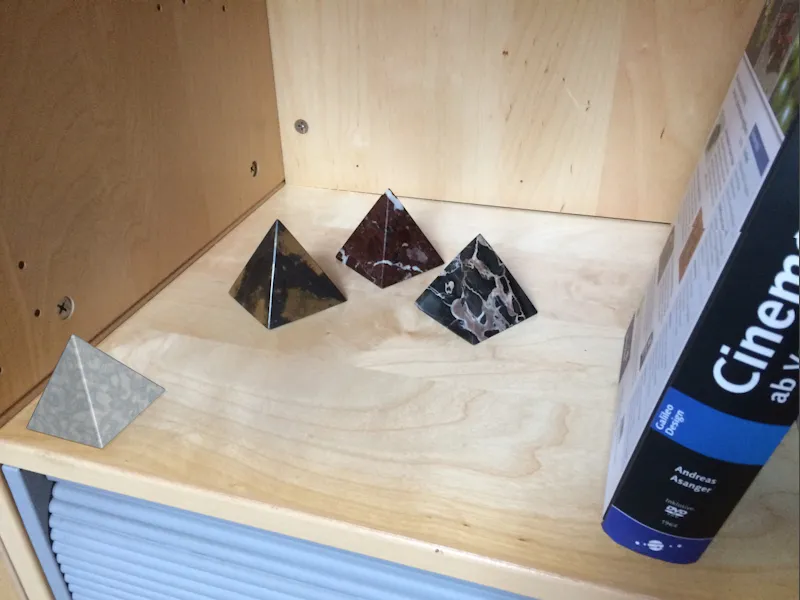Як проблематичні можуть виявитися оптичні спотворення, наприклад, при відстеженні руху. Чим менша фокусна відстань, тим яскравіше проявляється спотворюючий ефект до країв, тому доводиться вирішувати, чи вихідний матеріал можна використовувати безпосередньо, або ж потрібно попереднє оброблення зображення або фільму або настройка 3D-елементів. У цьому навчальному посібнику я представлю обидві варіанти. В якості вихідної точки я використовував простий запис на смартфон.
Підготовка інструменту спотворення лінз
На відміну від відстеження руху або калібрування камери в Cinema 4D немає окремого об'єкта для створення профілю лінзи, але є лише інструмент Спотворення лінз, який розміщений у меню Інструменти.
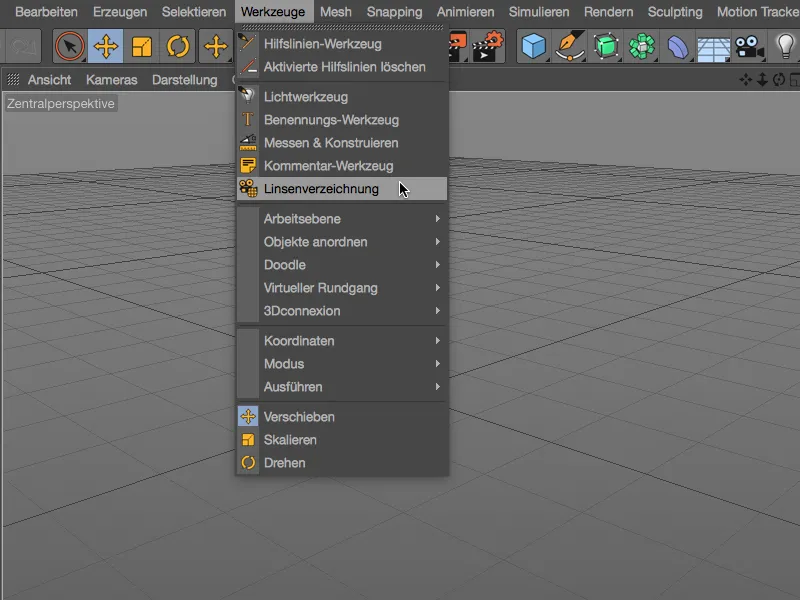
Цей інструмент надає у своєму діалозі налаштування все необхідне для створення профілю лінзи. На сторінці Зображення- ми знаходимо базові налаштування для відображення завантаженого зображення. Це виконується звичайно за допомогою кнопки поруч з полем Зображення-.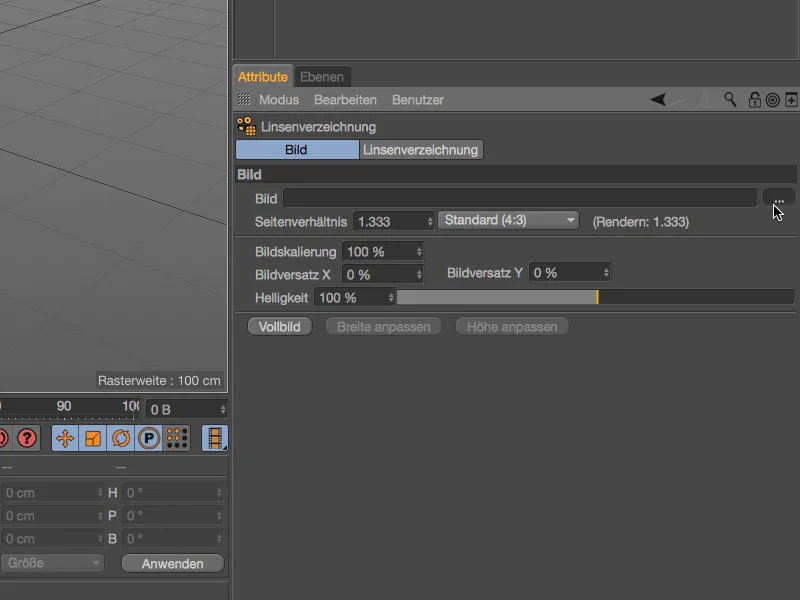
За допомогою діалогового вікна вибору ми завантажуємо зображення для визначення спотворення в поле Зображення- інструмента Спотворення лінз.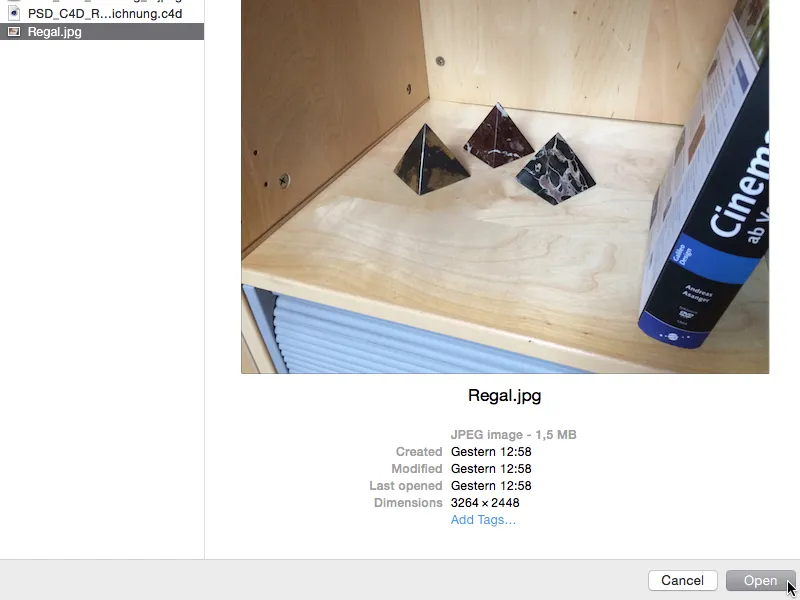
Якщо не налаштовано правильно, співвідношення сторін відповідає завантаженому зображенню. Проте нешкідливо перевірити це налаштування після імпорту.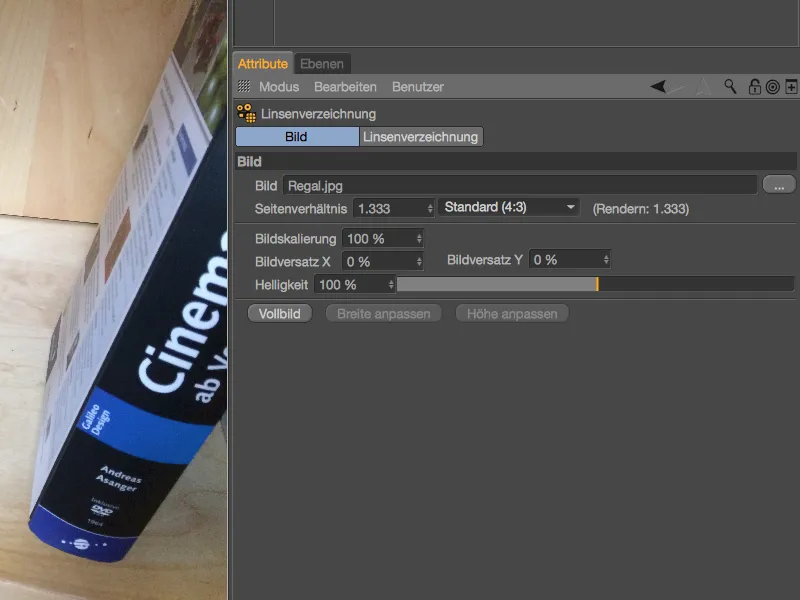
Створення профілю лінзи
На сторінці Спотворення лінз- ми маємо функції для визначення Спотворення лінз або для побудови профілю лінзи на його основі. Визначення спотворення відбувається за допомогою так званих n-точкових ліній, які ми розміщуємо відповідні місця на зображенні в режимі редактора. Натисканням кнопки Додати n-точкову лінію ми створюємо першу лінію для нашого зображення.
Ця перша n-точкова лінія зараз розташована під кутом в середині нашої області редактора, де ми можемо редагувати її за допомогою оранжевих точкових об'єктів. Так як фон завантаженого зображення спочатку є досить світлим, ми тимчасово затемнюємо зображення під час роботи з n-точковими лініями.
Для цього ми переходимо на сторінку Зображення- у діалозі налаштувань та зменшуємо Яскравість завантаженого зображення приблизно на 10 % до 15 %.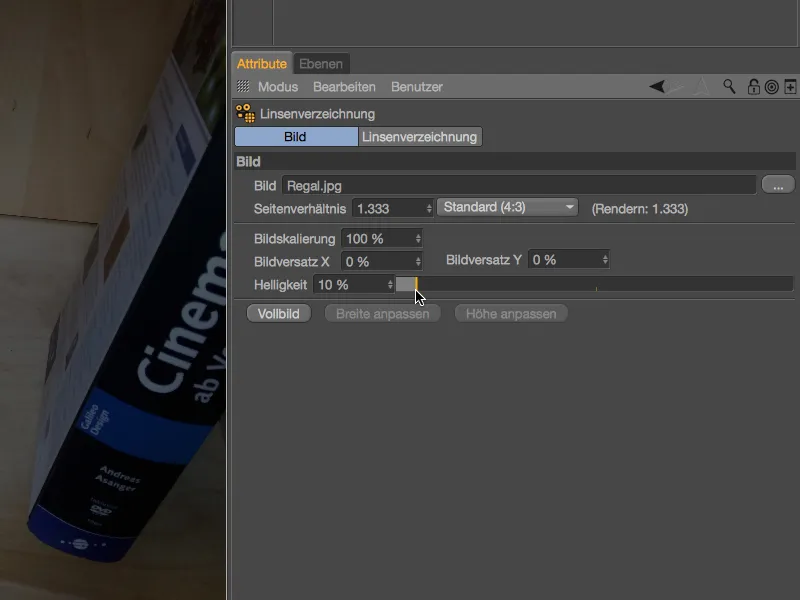
Тепер n-точкові лінії набагато легше визначаються перед зображенням, і також відповідні елементи зображення ще добре видно. Для моєї першої n-точкової лінії я вибрав нижній край настиланого шафи. Під час переміщення точок ми бачимо позицію точки завдяки функції лупи.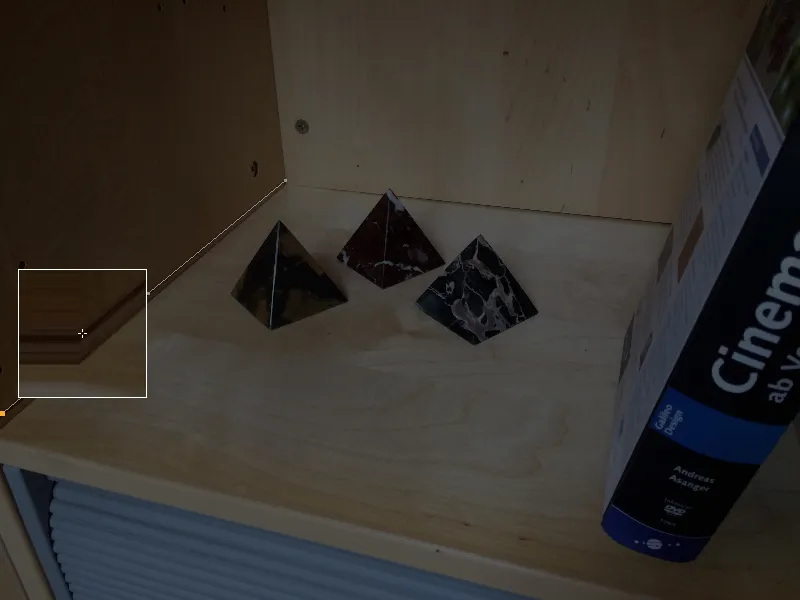
Оскільки на моєму початковому зображенні немає вираженої спотворення, можна досить точно відтворити перебіг краю на зображенні за допомогою трьох точок n-точкової лінії. Додаткові точки можна створити, натискаючи з утримуванням клавіші Ctrl- або Ctrl- на бажаному місці лінії.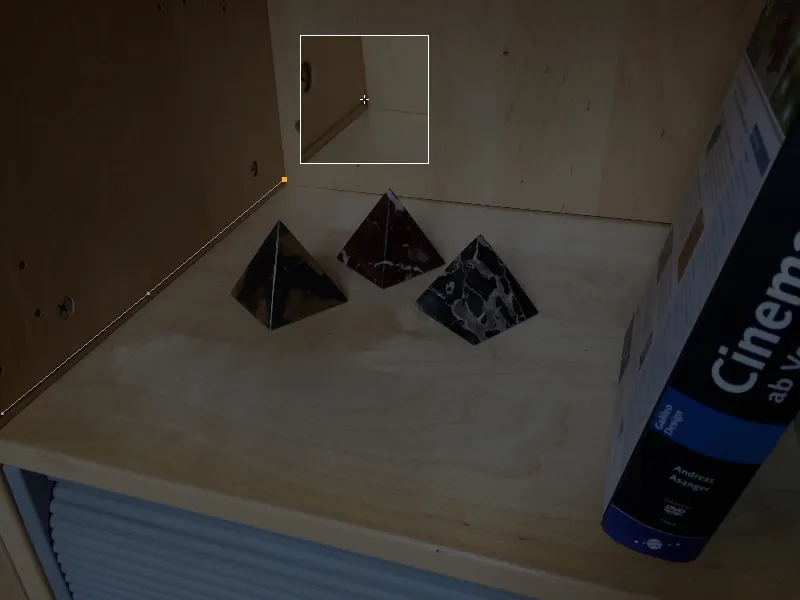
Перша n-точкова лінія розташована правильно, тому ми за допомогою кнопки Додати n-точкову лінію у діалозі налаштувань одразу вводимо ще одну n-точкову лінію у панель.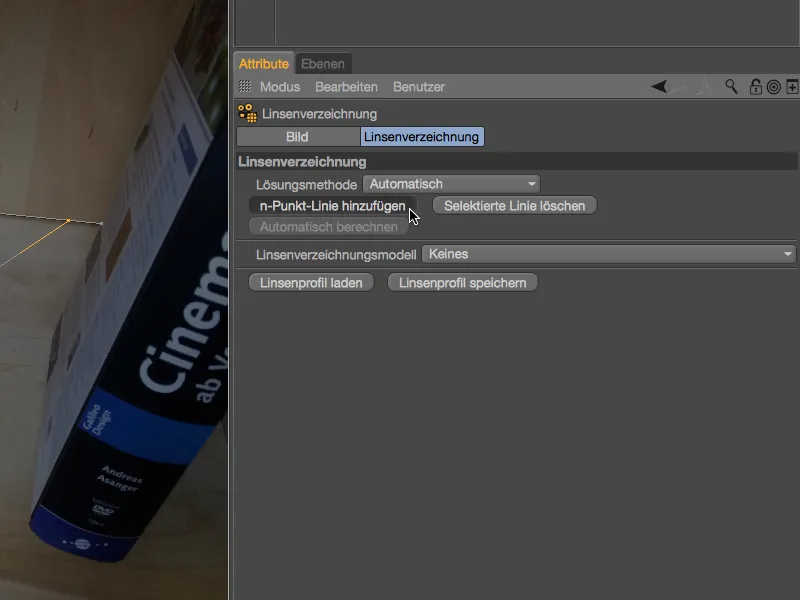
Після того, як ми за допомогою цієї першої n-точкової лінії побудували край у глибину зображення, наша друга лінія має захоплювати максимально можливу ширину зображення. У нашому випадку це ззаду внизу зліва …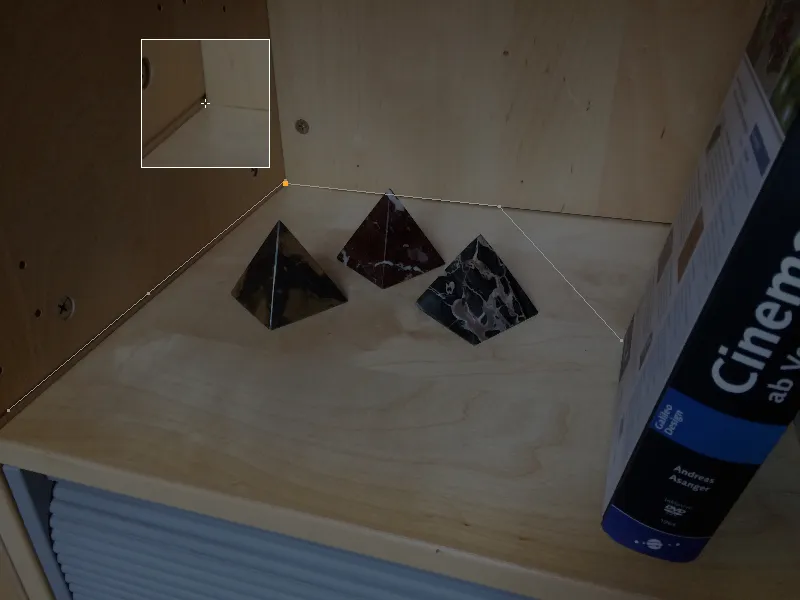
… до місця, де книга приховує край.
Більше вбудованих n-точкових ліній не завжди означає обов'язково кращий результат. Ми обмежуємо себе відразу зрозумілими лініями на зображенні, які покривають можливо найбільше областей зображення. До них, звичайно, належить задній край книжкової полиці …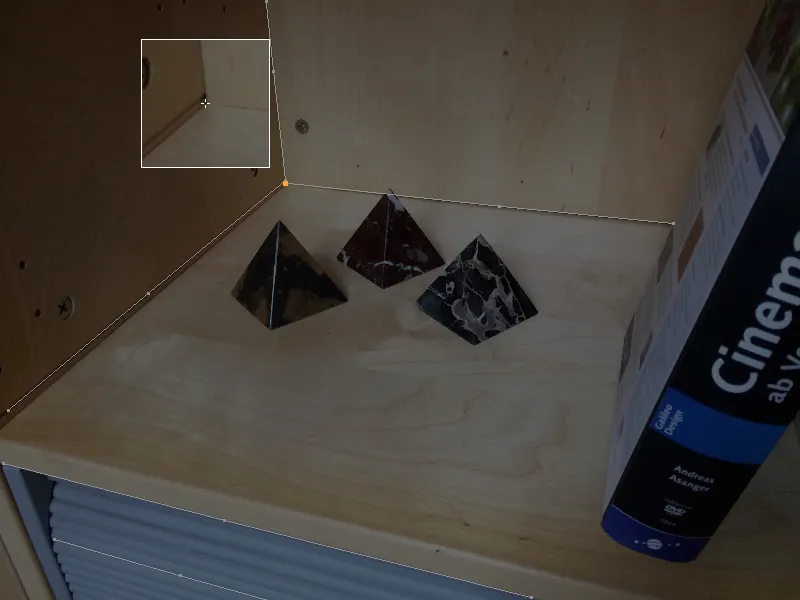
… так само як передні краї полиці …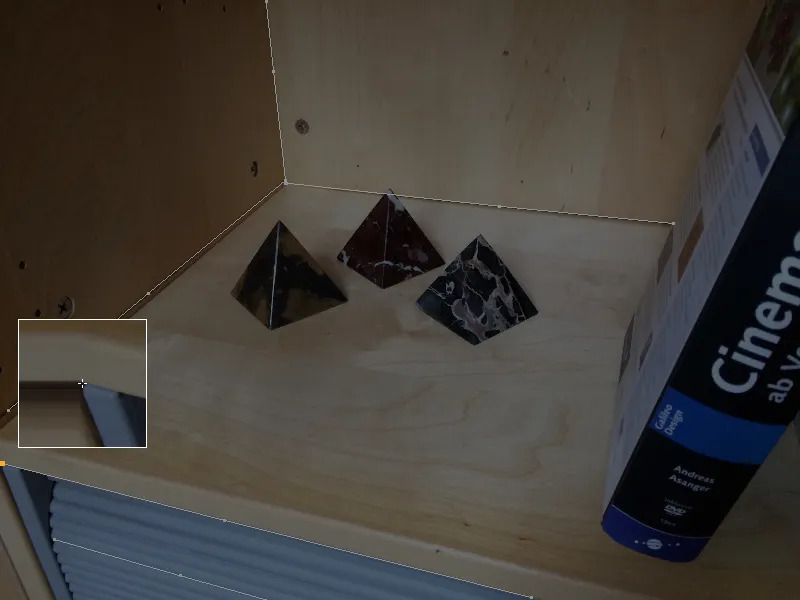
... а також жалюзі ролету, наскільки вони достатньо відокремлюються від фону для малювання n-точкових ліній.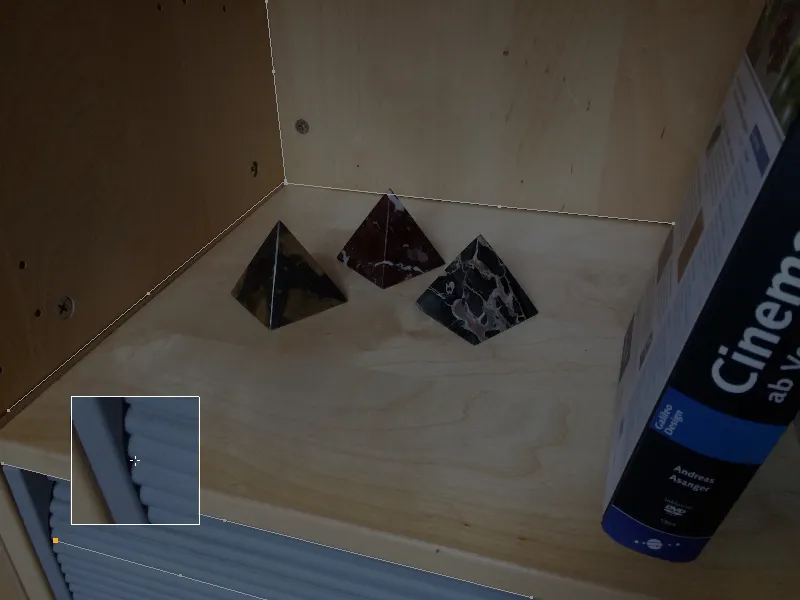
Оскільки ми знаємо, що викривлення оптичних лінз збільшуються до країв, важливо особливо там шукати відповідні місця для наших n-точкових ліній.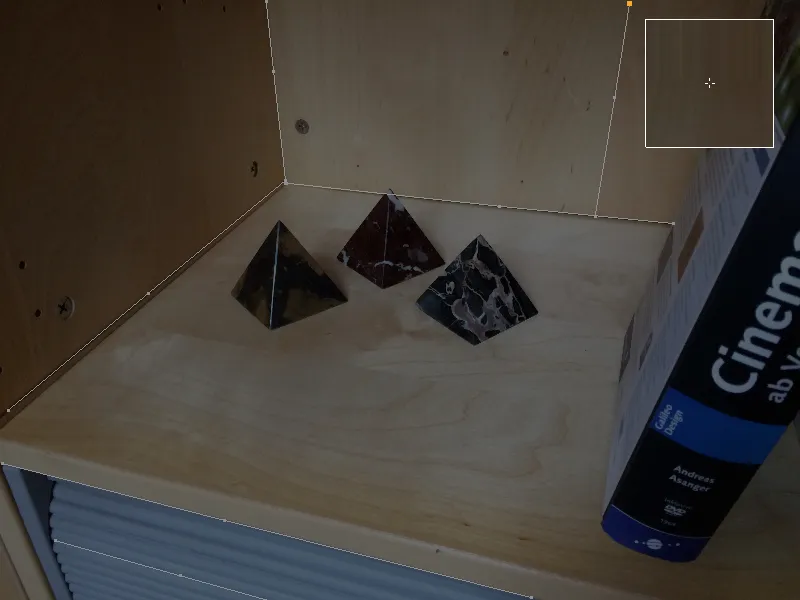
Коли всі важливі області зображення заповнені n-точковими лініями, ми розраховуємо з цієї інформації профіль лінзи.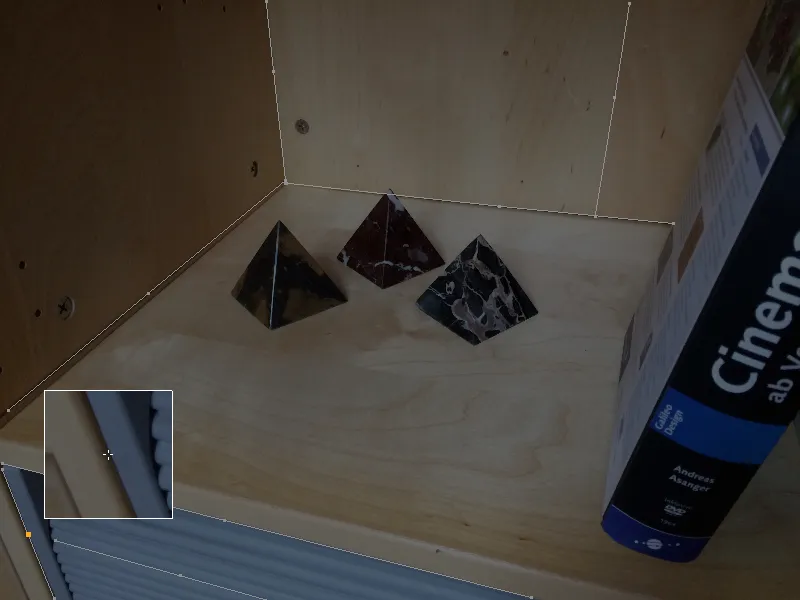
Для цього ми в режимі налаштування інструмента викривлення на сторінці викривлення лінзи вибираємо меню з типовими моделями викривлення лінз. Для нашого знімка з смартфона ми вибираємо модель 3DE Standard Classic.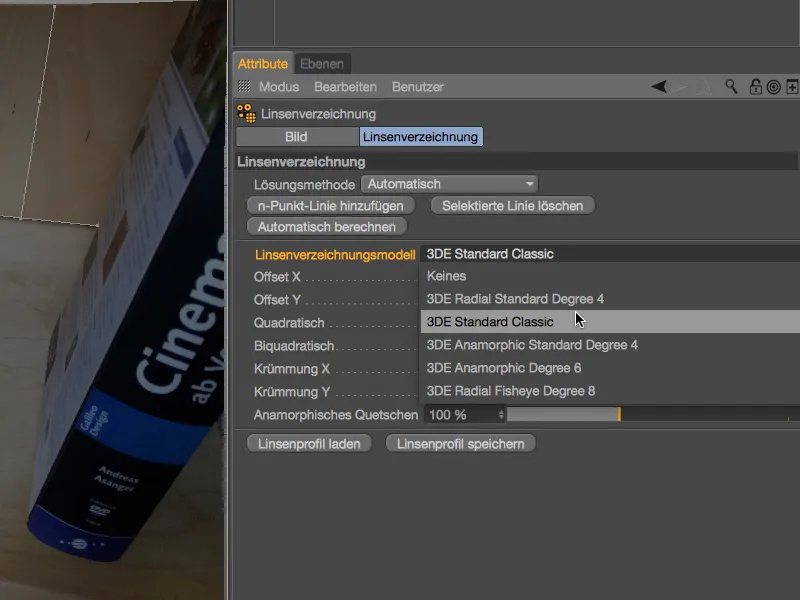
Після натискання кнопки Автоматичний розрахунок ми отримуємо параметри викривлення лінз, розраховані з n-точкових ліній.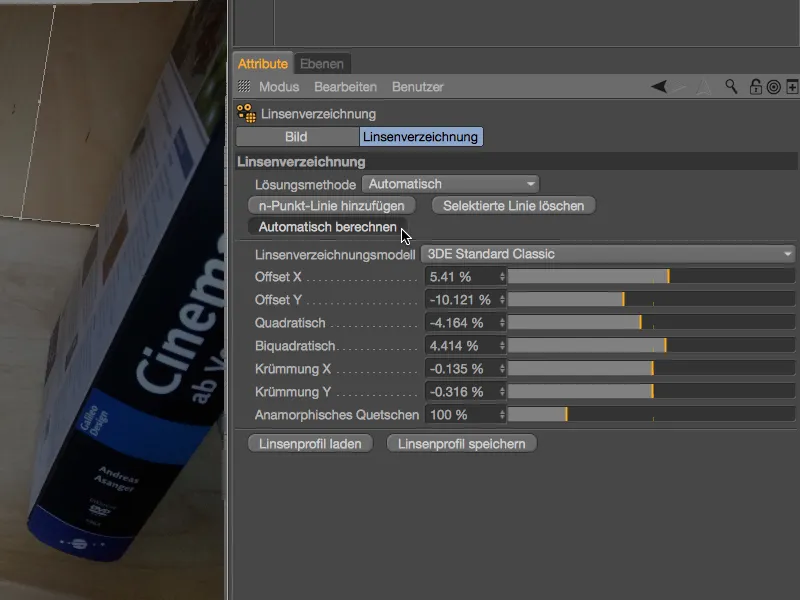
В режимі редактора відшарювання виявляється на легке подушковидне формування по краях. Також видно: оскільки майже взагалі не надано інформації відносно n-точкових ліній для правого краю, тут також ледве відбувається викривлення. Для наших цілей достатньо відмінно покритої основної області дій.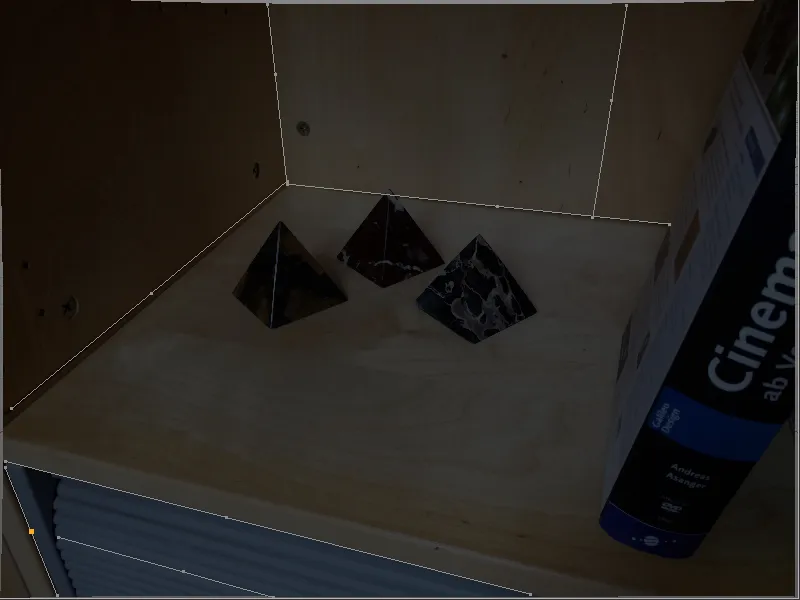
Ми можемо використовувати цей готовий профіль лінзи однаково, як показано в режимі редактора, для виправлення початкового зображення. З іншого боку, ми також можемо використовувати профіль лінзи для легкої деформації 3D-елементів у відповідних областях, щоб пристосувати їх до не зміненого вихідного зображення.
Перш ніж ми швидко розглянемо обидві варіанти в цьому покроковому керівництві, збережемо профіль лінзи за допомогою відповідної кнопки.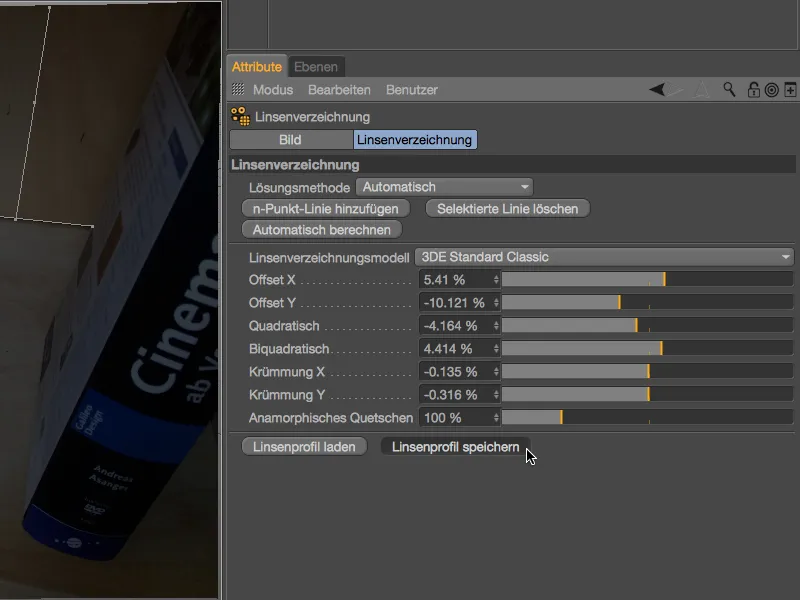
Щоб однозначно виявити, що саме створений нами профіль лінзи належить до зйомки стелажа, розумно включити це при збереженні в використаному імені файлу.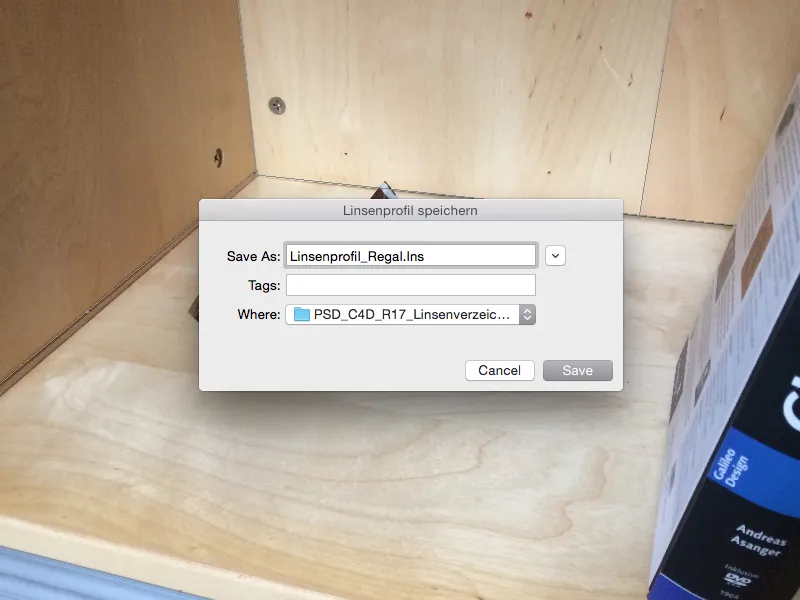
Використання профілю лінз для виправлення знімка
Навіть якщо ми бачимо виправлені знімки в режимі редактора: це пов'язано виключно з інструментом викривлення лінз і ще не є частиною нашої сцени. Щоб використовувати зображення як фону в сцені, нам необхідно це зробити через калібрування камери у поєднанні з об'єктом фону.
Щодо калібрування камери ви знайдете власний докладний посібник на сайті PSD-tutorials.de, тому я обмежуся важливими функціями для викривлення лінз. Для калібрування камери створюємо об'єкт камери і призначаємо йому через контекстне меню за допомогою правої кнопки миші або через меню Теги>CINEMA 4D Теги менеджера об'єктів тег калібрувати камеру.
У налаштувальному діалозі тега калібрувати камеру ми відкриваємо сторінку зображення та завантажуємо нашу зйомку стелажа у поле зображення. У другому розділі діалогу ми знаходимо поле профіль лінз, через праву кнопку завантажуємо менеджер файлів ...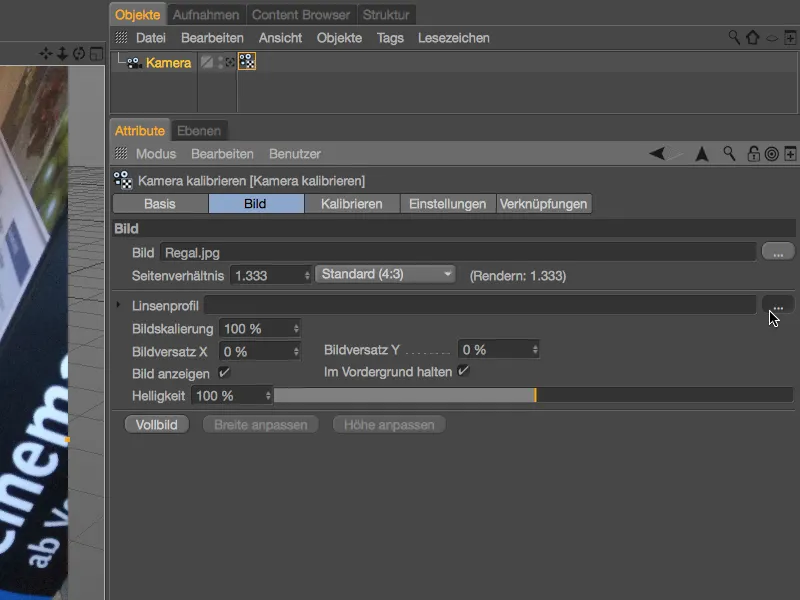
... та завантажуємо відділене нами профіль лінзи для знімку стелажа.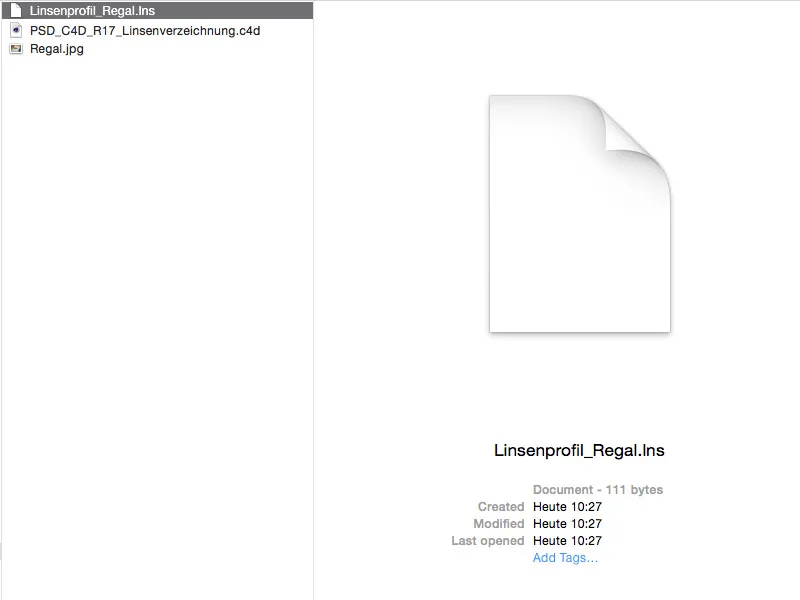
Завдяки завантаженому профілю лінзи ми можемо використовувати виправлене зображення для калібрування сцени.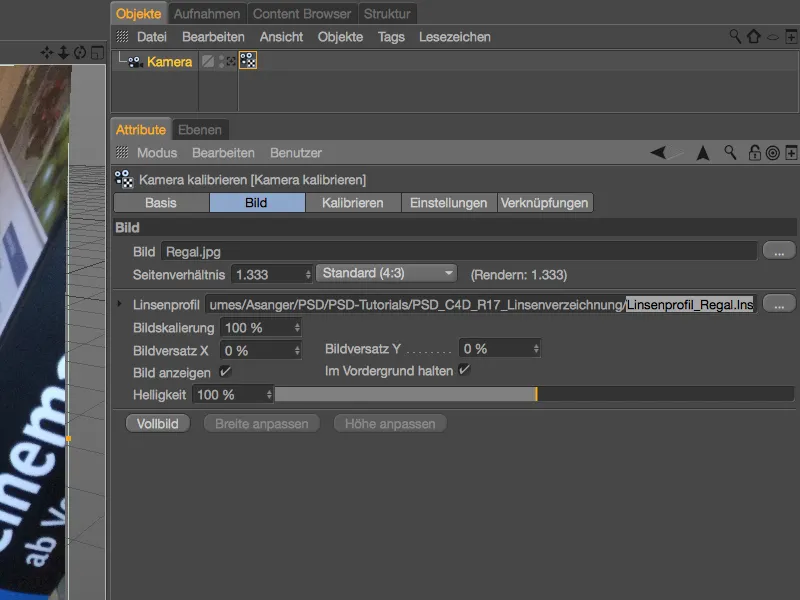
Ми тимчасово не займаємося калібруванням та піклуємося про те, як отримати виправлене зображення у сцену під час рендерингу. Для цього на сторінці калібрувати ми зручно створюємо правильно відмапований фон за допомогою кнопки об'єкт фону, включаючи нашу зйомку стелажа як призначений матеріал.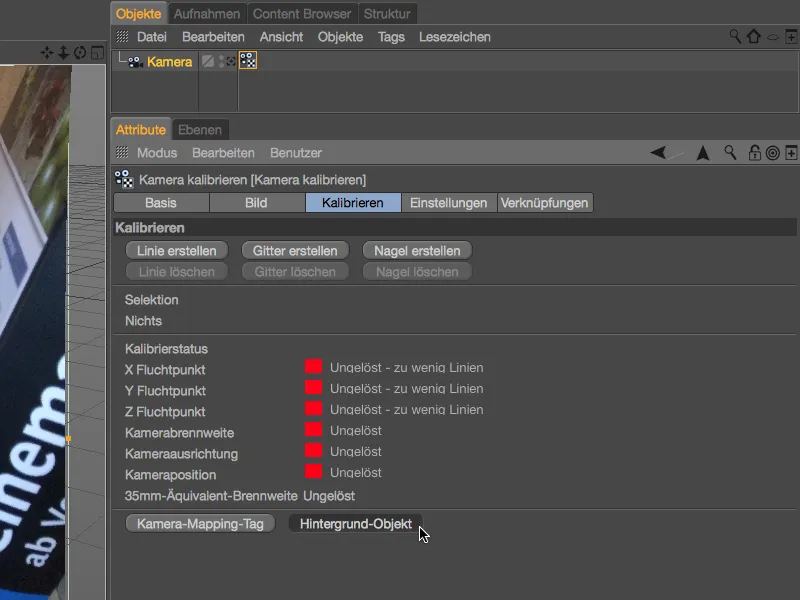
Ми відкриваємо матеріал через менеджер атрибутів та в каналі кольору як текстурі пов'язуємо нашу зйомку стелажа, але ще в її викривленій версії. Щоб розкривати цю текстуру з нашим профілем лінз, ми завантажуємо призначений для цього лензового змісту за допомогою меню зі стрілочкою Ефекти.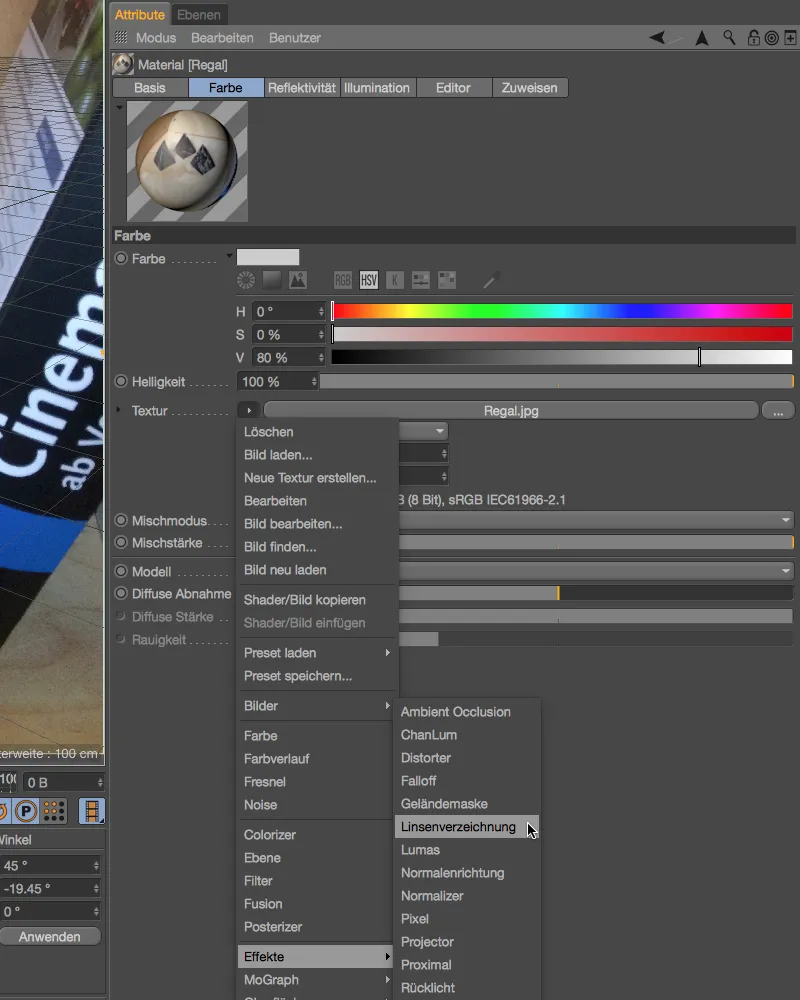
Оскільки ми попередньо не видалили текстуру стелажа, вона автоматично позначається як текстура в шейдері з лінзовим змістом під час завантаження лінзового шейдера. Тепер нам просто потрібно завантажити профіль лінз через праву кнопку в відповідне поле.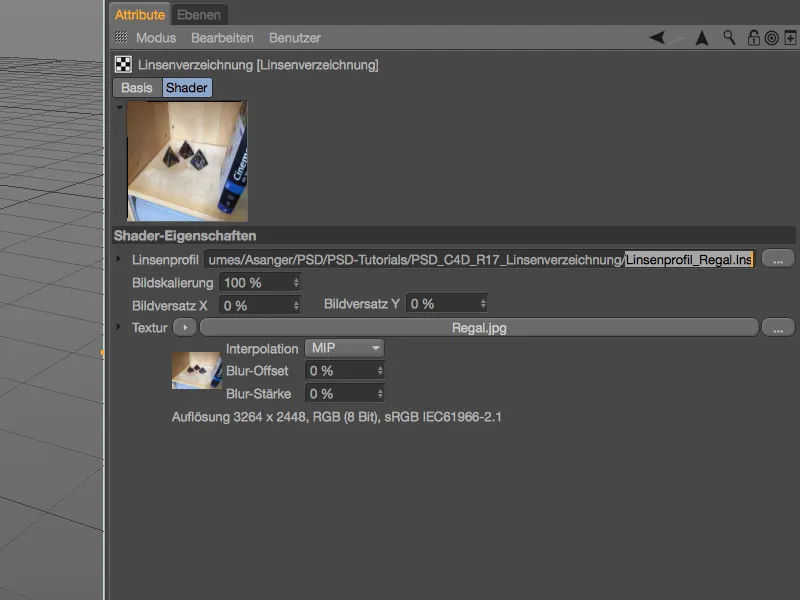
Тепер ми можемо використовувати скорочене відео для відтворення. Для калібрування сцени або камери для вбудовування 3D-елементів у нас вже є відкориговане відео в теґу калібрування камери.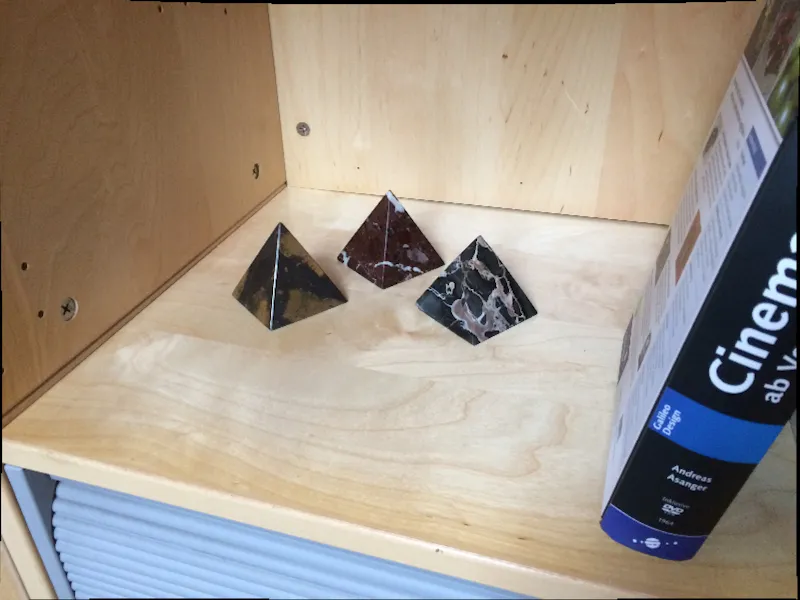
Подібно до теґу калібрування камери, ми, звичайно ж, також можемо використовувати створені нами профілі об'єктивів для виправлення матеріалу в режимі відстеження руху. В результаті виправлення ми також отримаємо кращі результати відстеження.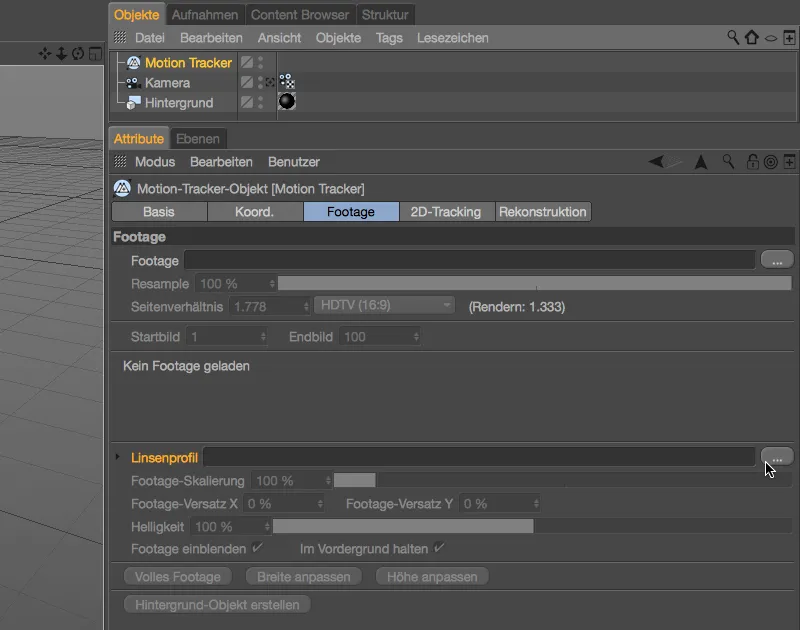
Використання профілю об'єктива для зміни 3D-сцени
Як вже зазначено, ми також можемо використовувати створений нами профіль об'єктива для легкої зміни 3D-елементів, щоб вони відповідали оригінальному відео. У цьому випадку ми відмовляємося від виправлення відео в теґу калібрування камери та також у матеріалі для фону.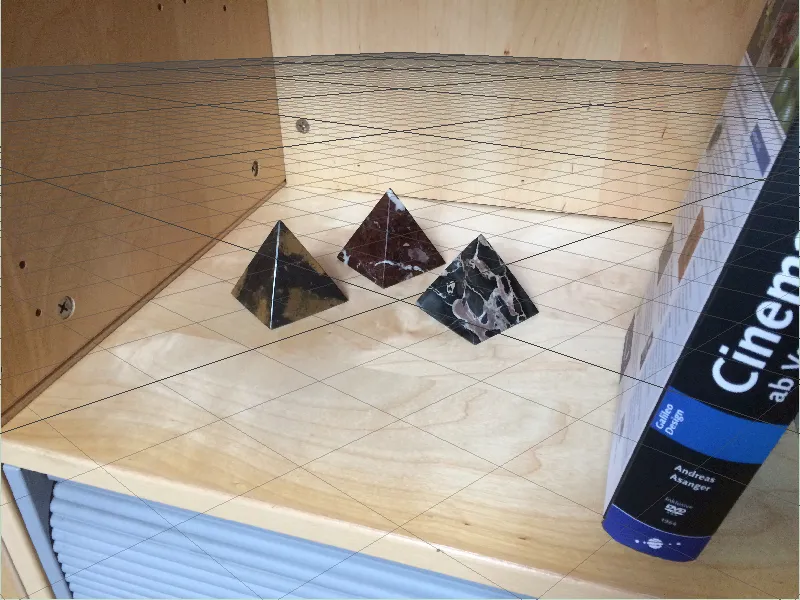
Для цього другого прикладу я видалив фоновий об'єкт та видалив створений профіль об'єктива, забезпечений для виправлення, в діалозі параметрів калібрування камери.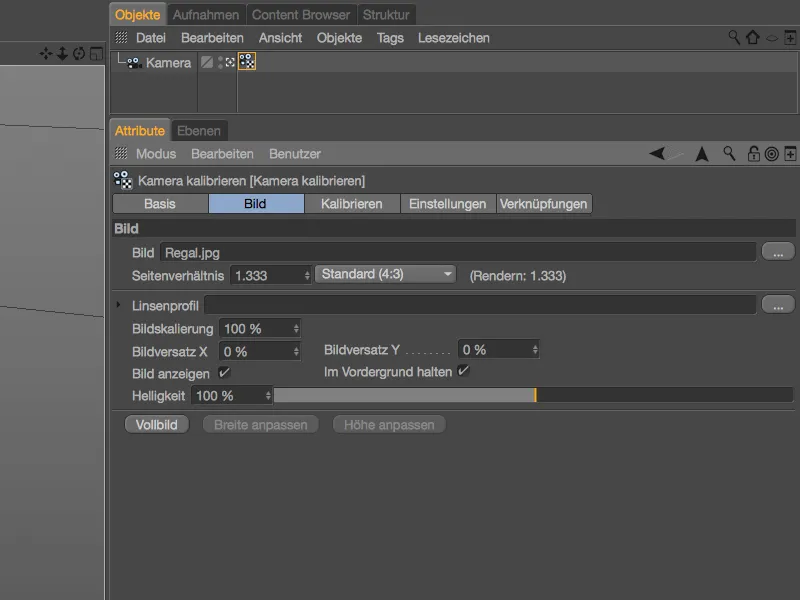
Таким чином, калібрування камери або сцени здійснюється на основі оригінального відео. На поверхні полиці розташований обмежувальний об'єкт площини для визначення вісей X і Z. Цвях для визначення початку координат сцени я розмістив у лівому нижньому куті.
Для відтворення фону нам також не потрібне відкориговане відео. Ви можете створити новий фоновий об'єкт, натиснувши кнопку "Створити фон" у теґу калібрування камери або видалити шейдер з відкоригованням об'єкта, перенісши текстуру полиці з шейдера в поле текстури кольорового каналу.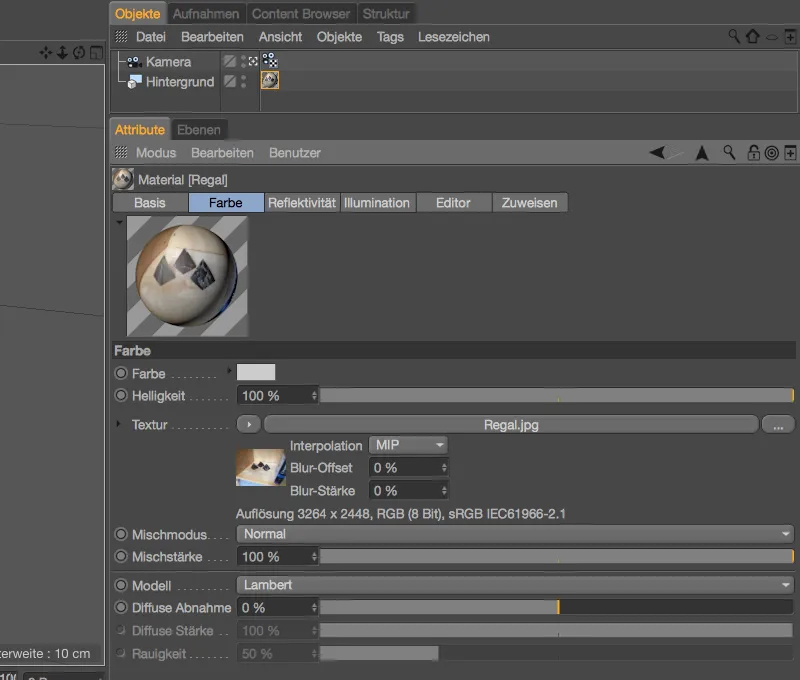
До трипіраміди на знімку полиці я створив об'єкт Піраміда в Cinema 4D і додав до нього деформер Радіусна прив'язка для згладження кутів. Точкове світло надає відповідне освітлення 3D-об'єкту Піраміда відповідно до знімка.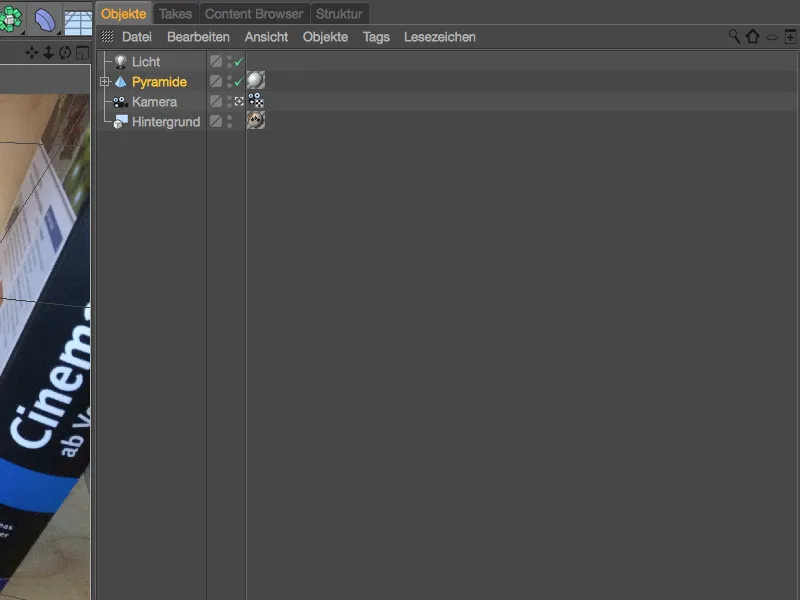
Благодаря підкаліброваній сцені пірамида добре поєднується з сценою, для мого першого тесту я розмістив її серед трипірамид в зображенні.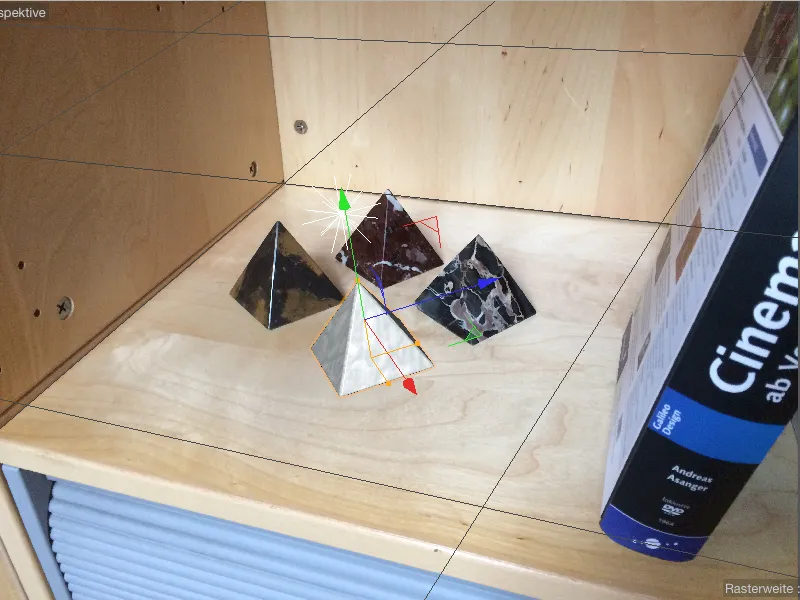
Очевидно, що наша пірамида виглядає добре під час відтворення, ефект зміни через оптичний об'єктив тут найменше виражений.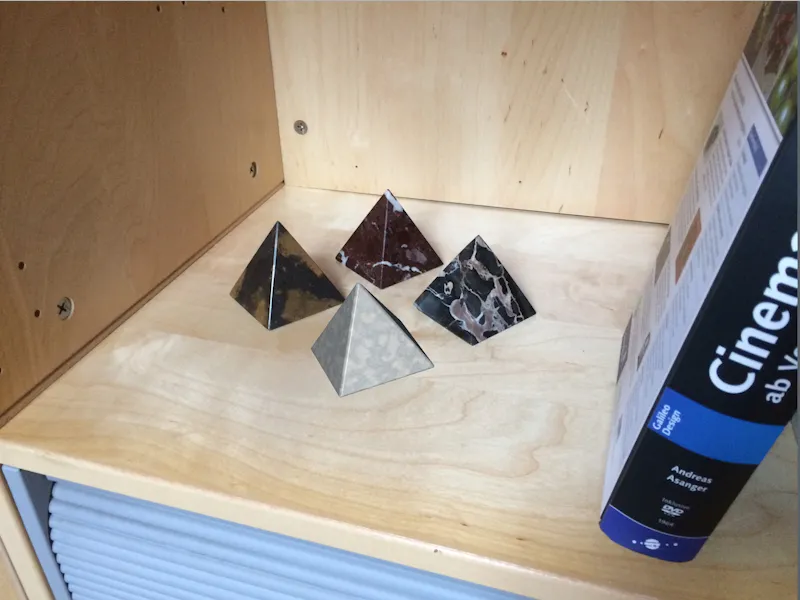
Щоб пірамида (і, звичайно, всі інші 3D-об'єкти) також вели себе відповідно до Відкоригованого об'єкта, ми забезпечуємо невелику зміну ефекту відтворення 3D-елементів. Як і всі інші ефекти, ефект Відкоригованої лінзи розташовується в налаштуваннях відтворення, до яких ми звертаємося через меню "Відтворення".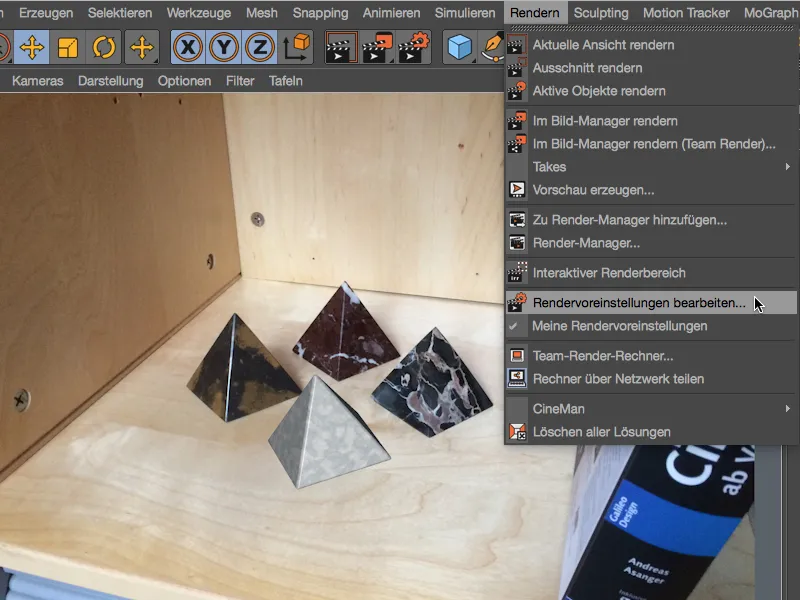
Ми активуємо ефект Відкоригованого об'єкта за допомогою кнопки "Ефекти..." в налаштуваннях відтворення.
На відповідній сторінці ефективності в налаштуваннях відтворення ми знаходимо поле для нашого Профілю об'єктива. Додавши наш створений профіль об'єктива, ефект відкоригування об'єкта забезпечує відповідну зміну 3D-елементів під час відтворення.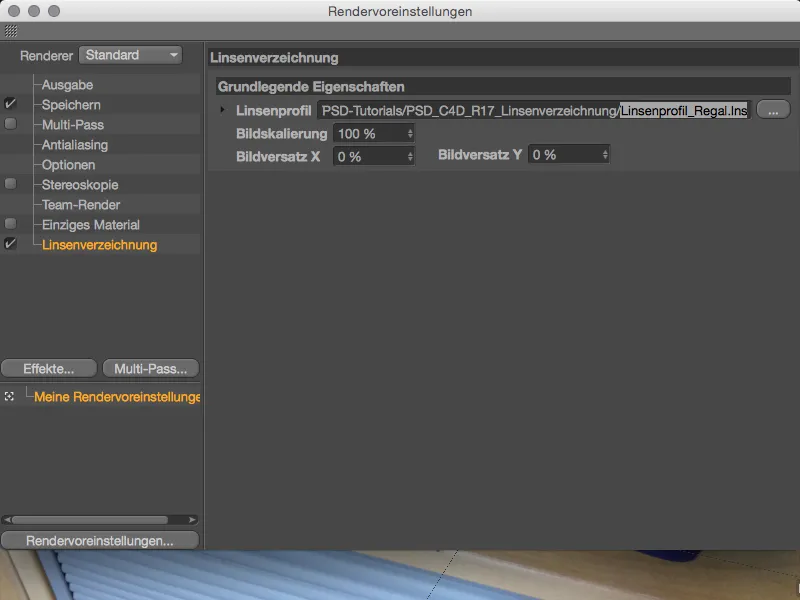
Щоб перевірити взаємодію між оригінальним знімком і зміненою геометрією, ми розмістили піраміду в передньому правому куті полиці та запустили відтворення у вікні або у менеджері зображень.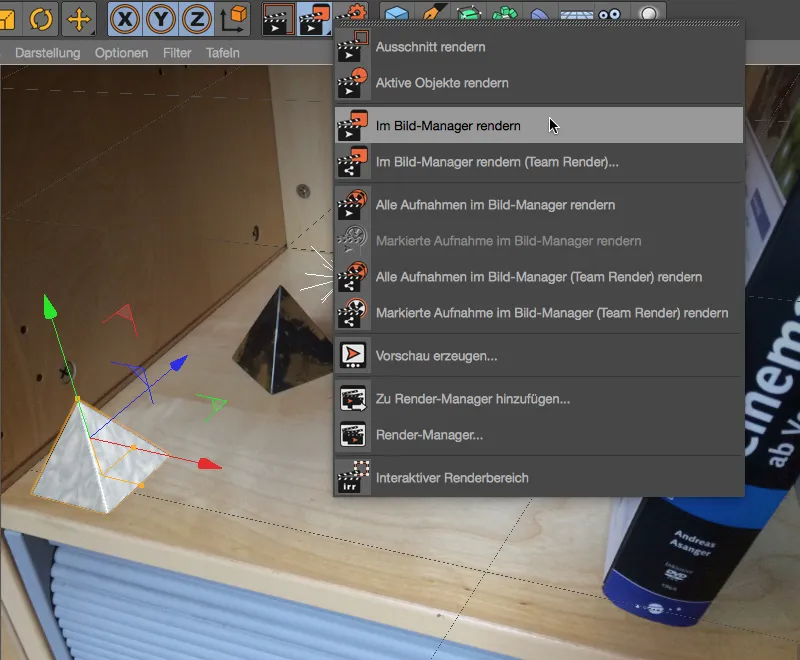
Оскільки ми маємо справу лише зі звичайним знімком смартфону, а не ширококутним знімком, ефект зміни, звичайно, не настільки виразний. Порівняно з редакційним виглядом, пірамида виглядає трохи пласким і трохи стиснутим. Завдяки нашому профілю об'єкта Cinema 4D тепер самостійно забезпечує пристосування геометрії до нашого оригінального знімка.