Крок 1
Тепер прийде найшвидший трюк усіх часів. Що таке трюк, насправді, це майже завжди основи. Тут у нас є об'єкт із мінімальною тінню, і ми хочемо застосувати її до п'яти кіл.
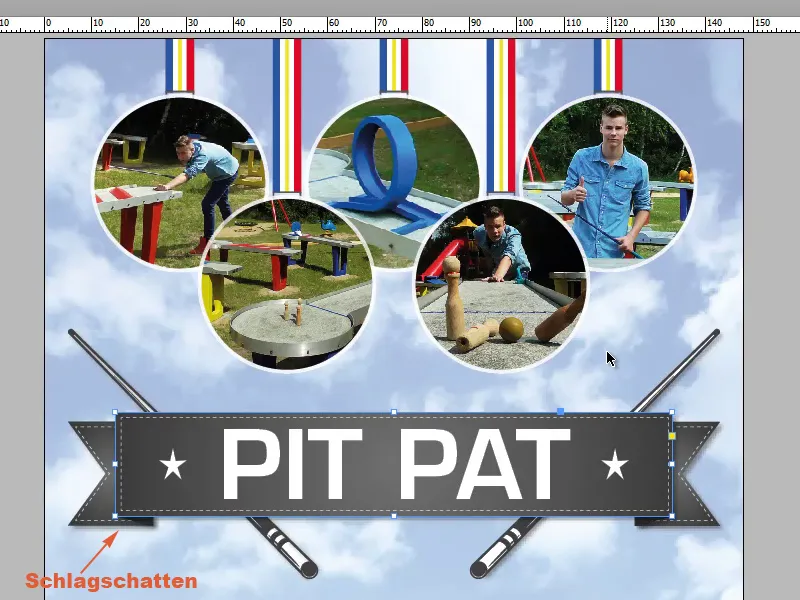
Крок 2
Як ми можемо це зробити найшвидше з тим же параметром? Для цього ми переходимо до панелі Ефекти- та бачимо, що вже присутній ефект (fx).
Крок 3
Клацнувши по fx двічі, відкриваються параметри Ефектів. Тут ви можете побачити, що встановлено, а в нашому випадку це лише тінь з непрозорістю 50%. Саме це ми і хочемо.
Крок 4
Щоб передати ефект, натискаємо на fx з натиснутою лівою кнопкою миші, не відпускаючи її, та перетягуємо на об'єкт нашого вибору. Навіть якщо вказівник миші сигналізує, що це не працює, все одно воно спрацює.
Крок 5
Ми відпускаємо й бачимо, що тінь була передана.
Крок 6
Звісно, ми також можемо створити формат об'єкта. Це означає, ми виділяємо об'єкт, де вже є тінь, та створюємо новий формат об'єкта.
Крок 7
В опціях формату об'єкта ми бачимо все, що включено. Ми називаємо це "тінь", і під об'єктом бачимо, що встановлена тінь.
Крок 8
Або ми клікаємо на кожний об'єкт окремо, або вибираємо кілька об'єктів з натиснутою клавішею Shift. Натиснувши на тінь, ми передаємо ефект.
Крок 9
Як я вже сказав, все дуже просто. Клацніть по об'єкту з певним ефектом, через панель керування Ефекти перетягніть символ fx на потрібний об'єкт, що має мати цей ефект.
Крок 10
Це чудова опція і працює з усім. Навіть якщо ми встановимо нульовий контур (1) та вимкнемо тінь (2), отже, видалімо тінь (3).
Крок 11
Ми знову клацаємо по об'єкту з ефектом тіні та перетягуємо fx на потрібне коло, щоб передати тінь.
Крок 12
Якщо ми також хочемо мати контур, ми повинні окремо встановити його через опцію Контур …
Крок 13
… або ми беремо тінь через формати об'єкта, оскільки тут також збережено контур. Тут позаду тіні є плюс, що означає, що тут контур не був узятий.
Крок 14
Ми клацаємо правою кнопкою миші на тінь та вибираємо Видалити відхилення. Це видаляє тінь і бачимо, що все тут, як ми хочемо мати.


