У цьому посібнику я покажу, що зображення можна виділити іншим способом, незалежно від класичних варіантів вибору. Для цього я не використовую вибір каналу, вибір області кольору або будь-який інший інструмент вибору для виділення об'єктів. Замість цього я використовую можливості обробки шарів в Adobe Photoshop. Це зображення веб-макету було створено за допомогою цієї техніки.
У цьому веб-макеті використовуються різні виділення об'єктів. Серед них є як кільця, так і квіти. Проте в цій роботі ще є один нюанс, який я хотів би додати. Для цього я додав зображення з птахами у проект.

Цей птах тепер повинен бути виділений, щоб він безшовно вписався у майже готовий макет. Наприклад, я можу видалити блакитний колір за допомогою маски шару або вибору кольору. Але це необов'язково. Для початкового вибору я видаляю ненужні частини зображення. Для цього я використовую ласо-інструмент, щоб приблизно обвести об'єкт.
Це приблизний вибір відокремлює об'єкт від зайвих частин зображення. За цим вибором я створюю маску шару, натискуючи на значок маски шару на панелі шарів. Спочатку видимі лишаються тільки основний об'єкт і оточуючі рамкові області.
Тепер метою є точне виділення птаха і відфільтрування навколишніх небесних областей. Спочатку я відкриваю діалогове вікно стилю шару за допомогою подвійного клацання по шару.
У цьому вікні я можу вибрати різні параметри заповнення та, наприклад, виключити певні кольорові області або канали.
Тепер я можу керувати регуляторами під вибором Сховати та, наприклад, видаляти плинно глибину, поступово зсуваючи чорний регулятор у напрямку до центру.
Проте недоліком цієї дії є те, що видаляються також ті частини зображення, які я хотів залишити. Серед них, наприклад, очі та ділянка навколо кігтів.
Я переходжу до Блакитного-каналу і також зсуваю регулятор у напрямку центру, тут також зникають деякі важливі частини зображення.
Те ж саме спостерігається при використанні Зеленого-каналу.
Тільки коли я звертаюсь до Червоного-каналу і тут зсуваю регулятор, я досягаю важливого схову без пошкодження зображення. Лапи та око залишаються у цьому виборі каналу майже без змін.
Щоб показати, що саме там сталося, я дублюю цей шар. Наводжу правим кліком миші на шарі і вибираю в контекстному меню пункт Дублювати шар. Потім з'являється ще одне діалогове вікно, в якому я можу вказати, куди зберегти цю копію. Я вибираю пункт для нового документа.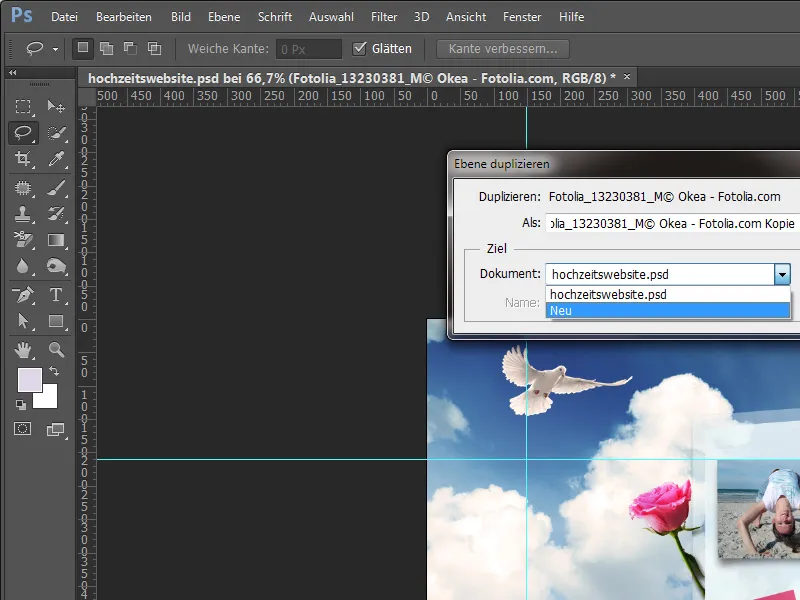
В новому файлі можна дуже добре побачити, як відбулася обробка в Adobe Photoshop.
Тепер я хочу скасувати вибір кольорової області та викликаю діалогове вікно стилю шару через подвійне клацання по шару.
Тепер я можу скасувати вибір кольорової області, зсуваючи регулятор глибини.
Крім того, я видаляю маску шару правим кліком на мініатюрі маски шару і вибираю пункт Видалити маску шару.
Зображення тепер повністю відновлено. Я переключаюсь для демонстрації до каналів.
Якщо я зараз перегляну окремі канали, я вже можу зробити деякі висновки про складові частини зображення. Зокрема, наприклад, Блакитний-канал має дуже великі контрастні відмінності між оперенням, лапами та очима. При зменшенні вмісту блакитного цей регіон буде видалений першим.
Аналогічне спостерігаю у Зеленому-каналі зображення.
У червоному каналі, навпаки, є дуже слабкий контраст між оперенням, дзьобом і лапками. Тому ці частини зображення залишаються найдовше захищеними від будь-яких змін.
Щоб зробити це ще трохи зрозумілішим, створюю новий порожній документ і заповнюю його градієнтом чорно-білого кольору.
Тепер я покажу, що відбувається в цей момент. Для цього я ще раз подвійно клацаю на шарі після того, як перетворив його в звичайний, щоб відкрити діалогове вікно стилю шарів. Перевівши ползунок чорного кольору у секції функції витіснення (тонової) в бік середини, вже почали витиснятися перші частини градієнта.
Чим далі я зміщую цей ползунок в бік середини, тим більше частин градієнта витісняються.
Але в цьому випадку край або перехід від кольорової області до прозорості може виявитися трохи занадто різким. За допомогою хитроща можна зробити цей перехід трохи більш плавним. Для цього, тримаючи натиснутою клавішу Alt, клацаю на недавно зміщеному трикутнику і розділяю його. Це дозволяє отримати більш плавний перехід.
На іншій картинці я хочу застосувати цю техніку знову. Для цього я розміщую нове зображення через Розмістити файл у моєму робочому документі.
Саме зображення я спочатку пристосовую до обставин, трохи обертаю його перед тим, як розміщувати його в новому місці.
Тепер я можу просто вибрати авто звичайними інструментами для виділення. Але я вирішую скористатися методом заповнення Множити.
Хоча зображення добре взаємодіє з фоном щодо тіней, але саме зображення все ще просвічується крізь мотив. Тому спочатку я дублюю цей шар і переключаю його в режим Нормальний.
Дубльований шар тепер редагується за допомогою методу взаємодії. Для цього я знову двічі клацаю на активному шарі, щоб увійти в діалогове вікно Стилі шарів.
На цей раз я не витіскаю темні відтінки, але світлі області на зображенні. Тому спочатку я пересуваю регулятор яскравості праворуч у бік середини, щоб поступово витиснути світлі частини зображення спочатку в сірий канал.
Однак оскільки занадто багато інформації зображення втрачається з області внутрішності автомобіля, я перериваю взаємодію в Сірий- каналі і для перевірки перехожу до Червоний- каналу. Але навіть там занадто багато областей видаляється з середини зображення.
Маючи досвід, я вже знаю, що канал Синій- найкращий для цього. Тому я відкидаю зміни в Червоному- каналі і переходжу безпосередньо до Синій- каналу. Там я трохи зменшую яскраві значення і вже отримую перші хороші результати.
Але щоб і тут перехід був більш м'яким і непомітним, я використовую функцію змішування областей, розділяючи область яскравості за допомогою клавіші Alt.
Після внесення цих налаштувань я можу закрити діалогове вікно, натиснувши на кнопку OK. Решту областей зображення я оброблю за допомогою Маски шару, яку спочатку застосовую на цьому шарі.
Непотрібні області зображення я видаляю за допомогою Пензля, перекриваючи їх на масці шару чорним кольором.
Просто невеликий сегмент зображення все-таки потребує окремої обробки. Для цього я виділяю цю область за допомогою Ласо- інструменту.
За допомогою Ctrl+C та Ctrl+V я копіюю цей невеликий сегмент, створюю новий шар і переношу його вгору.
Тепер обробка завершена і на ходу додано додаткові вирізані елементи.


