Текстові інструменти в Adobe InDesign необхідні для точної та творчої інтеграції текстів у макети. Якщо класичний інструмент "Текст" ідеально підходить для текстових полів і суцільного тексту, то інструмент " Текст на контурі " дає змогу розмістити текст уздовж ліній, кіл або інших фігур. Ви можете використовувати ці інструменти для створення як функціональних, так і художніх текстових макетів. У цьому посібнику я крок за кроком покажу вам, як ефективно використовувати обидва інструменти для створення професійних і привабливих текстових макетів. Давайте почнемо і створимо сцену для ваших текстів!
За допомогою інструмента "Текст" (клавіша T ) ви можете відкривати текстові поля, утримуючи кнопку миші, і починати вводити текст, щойно ви її відпустите.
Палітра елементів керування набуває вигляду, необхідного для типографського форматування текстів.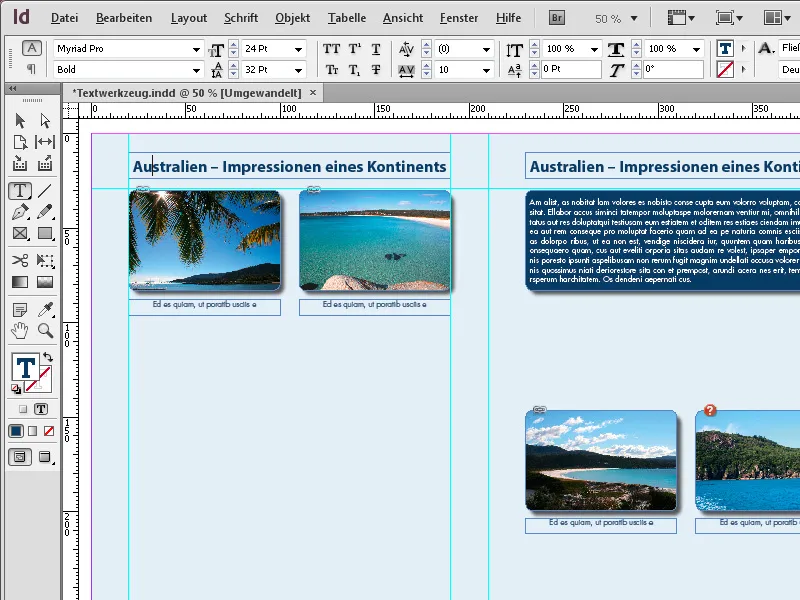
Після введення текст можна відформатувати або за допомогою шаблонів форматування абзаців, або вручну.
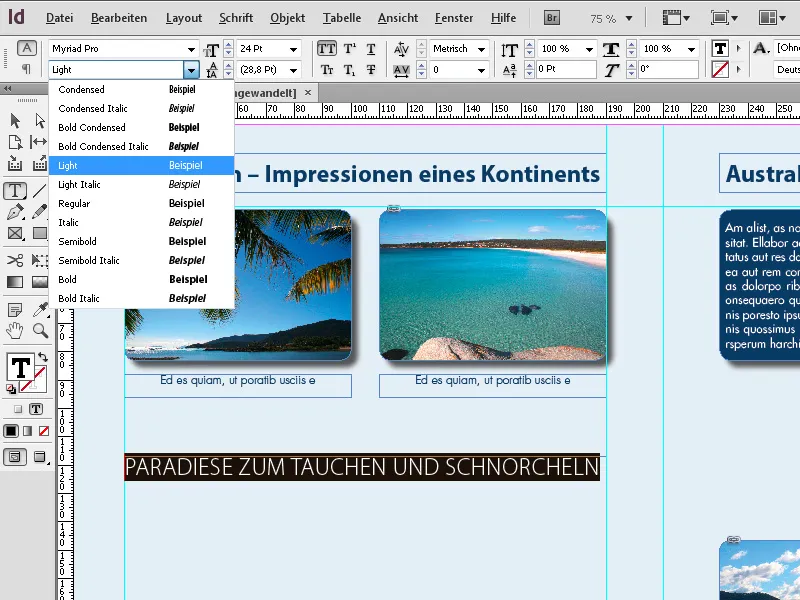
Ви також можете скористатися інструментом виділення для редагування текстового фрейму, переключитися на текстовий інструмент за допомогою комбінації клавіш T і утримувати клавішу T натиснутою. Тепер ви перебуваєте у режимі редагування тексту і можете застосувати форматування до тексту після його виділення. Відпустивши клавішу T, ви знову матимете доступ до інструмента виділення.
Якщо ви трохи довше утримуватимете кнопку миші, клацнувши на текстовому інструменті на панелі інструментів, також з'явиться інструмент "Текст на шляху".
Клацніть його, щоб виділити, або скористайтеся комбінацією клавіш Shift+T. Це дозволить вам розмістити текст на попередньо створеному контурі.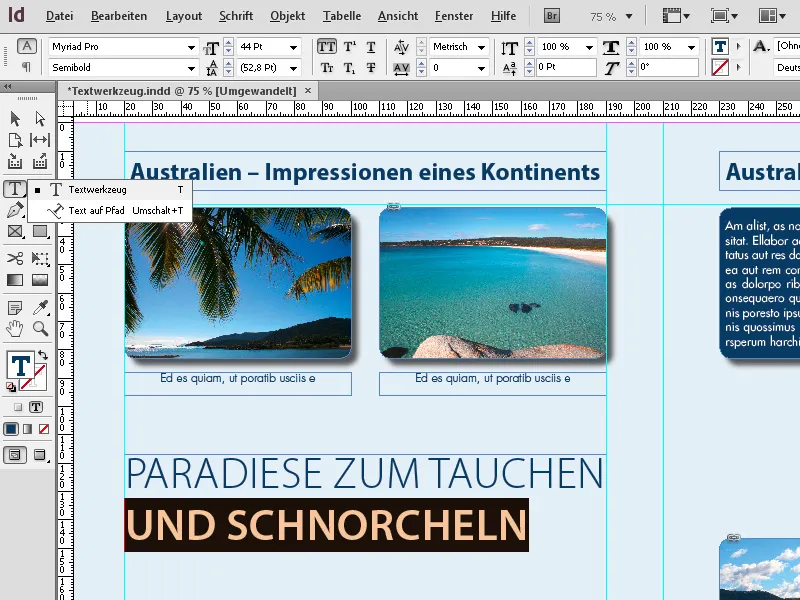
Спочатку створіть контур за допомогою пера (P). Тепер виберіть інструмент "Текст на контурі " і клацніть на контурі, який ви щойно створили. Тепер ви можете ввести текст, вирівняний за контуром.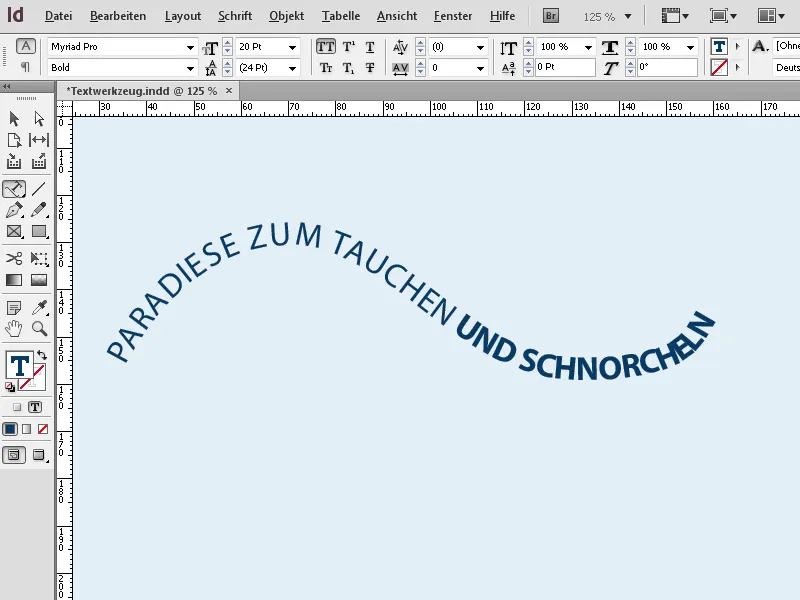
Цей текст можна вирівняти і відформатувати, як будь-який інший текст. Параметри вибраного тексту шляху можна викликати за допомогою контекстного меню...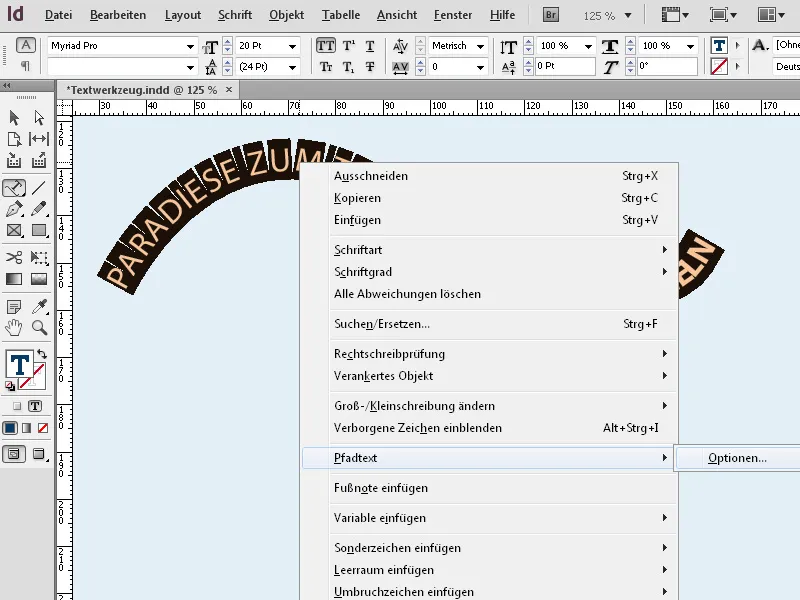
Підказка 1: Текстовий інструмент (T): для фреймів та абзаців
Текстовий інструмент є основою для всього тексту у вашому макеті.
1. Створіть текст у фреймах:
- Намалюйте рамку за допомогою інструмента "Текст", щоб визначити область тексту.
- Порада: утримуйте клавішу Alt, щоб створити рамку з точними пропорціями.
2. автоматичне розміщення великих текстів:
- Імпортуйте довгі тексти через Файл → Вставити (Ctrl+D). Текст автоматично перетікатиме у ваш фрейм.
- Порада: утримуйте клавішу Shift, щоб автоматично створити додаткові сторінки з фреймами, якщо текст занадто довгий.
3. управління типографікою:
- Використовуйте панель властивостей (Ctrl+F7), щоб налаштувати шрифт, розмір і міжрядковий інтервал.
- Порада: Експериментуйте зі стилями абзаців, щоб зберегти узгодженість макетів.
Порада 2: Інструмент "Текст на контурі": для креативного дизайну
За допомогою цього інструмента можна розмістити текст уздовж фігур, ліній або кіл.
1. створіть контур і розмістіть текст:
- Намалюйте лінію або фігуру (наприклад, олівцем або еліпсом).
- Виберіть інструмент "Текст на контурі " і клацніть на контурі, щоб розмістити текст.
2. вирівняйте та відкоригуйте текст:
- Вирівнювання : У меню " Текст" → "Текст на шляху" → "Параметри " ви можете вирівняти текст зверху, посередині або знизу шляху.
- Ефекти: Пограйтеся з опцією "Інвертувати", щоб розмістити текст на внутрішній стороні кіл.
3. креативні текстові ефекти:
- Використовуйте інструмент прямого виділення для редагування опорних точок контуру і динамічної деформації тексту.
- Порада: Поєднуйте текст на контурах з градієнтними заливками, щоб зробити ефект ще більш привабливим.
Порада 3: Взаємодія обох інструментів
- Поєднуйте обидві техніки, щоб гармонізувати абзаци та креативні текстові елементи в макеті.
- Порада від професіонала: перетворіть текст на контурах на контури (Текст → Перетворити на контури), щоб створювати неординарні дизайни.
За допомогою цих функцій ви можете не лише чітко структурувати тексти, але й креативно їх демонструвати!


