Як і в кожному релізі, Cinema 4D R17 також має багато нововведень і покращень, які полегшують повсякденність роботи з 3D. При цьому практично жоден розділ програми не залишений без змін.
Селектор кольорів
Під час вибору кольору ми завжди зустрічаємося із селектором кольорів, чи то при визначенні нового матеріалу, чи при зміні кольору елементу у редакторі, чи при роботі з шаром. Селектор кольорів був значно розширений і перебудований у релізі 17. Розгорнувши колірний чіп на параметрі кольору, ми маємо доступ до малих піктограм, які допомагають нам встановити бажаний колір: колірні круги, спектри кольорів, джерела зображень, RGB, HSV, регулятор температури кольору та регулятор змішування. До цього моменту, повторне використання кольорів відбувалося через кольоровий сховище, але новою функцією є можливість створювати групи та завантажувати та зберігати їх у підготовлені налаштування.
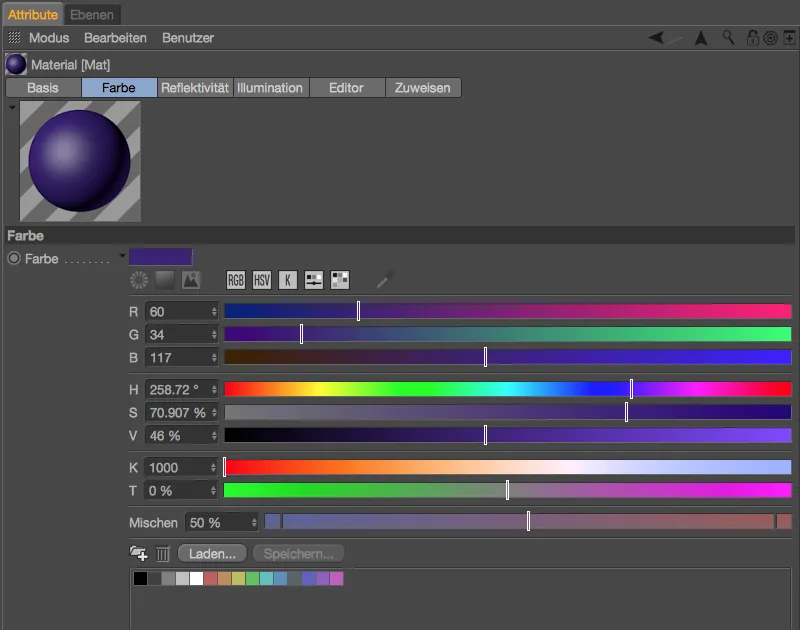
Налаштування для селектора кольорів ми можемо знайти в розділі Одиниці у параметрах програми. Так отже, хто, наприклад, хоче використовувати не стандартно активований режим HSV, а режим RGB у селекторі кольорів, може налаштувати це й інші змінні в розділі Селектор кольорів>Попередній набір.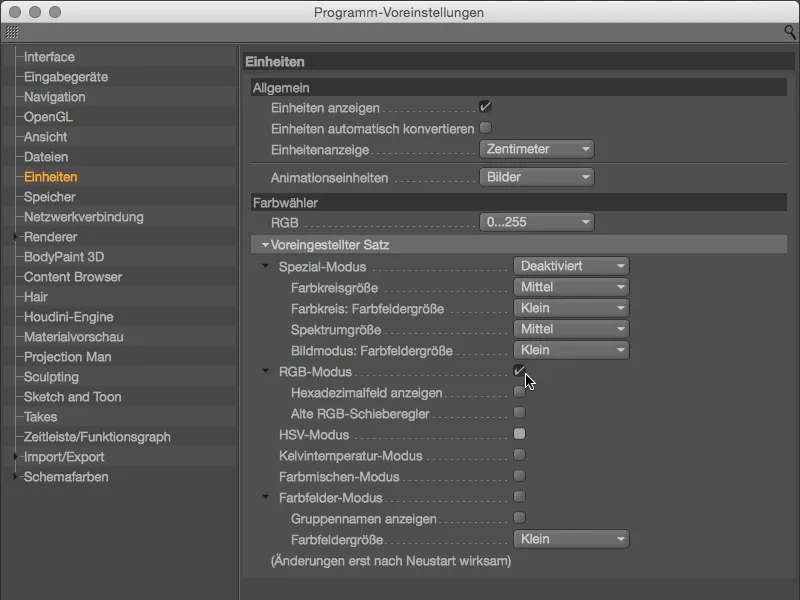
Розглянемо нові функції селектора кольорів. Колірні круги ідеально підходять для визначення кольорових серій, тут багатьом наверняка відомий Adobe Kuler. Після вибору режиму кольорового круга через відповідний символ, ми маємо можливість вибрати між вільним визначенням з будь-якою кількістю дотиків кольору або традиційними кольоровими гармоніями (монохромні, комплементарні, аналогові, частково комплементарні, Тетрада, равновеликі) як кольоровою доріжкою.
Додаткові дотики кольору створюються за допомогою символу +-, а видалити дотики кольору можна за допомогою символу --. Блокування кута між дотиками кольору, з якого можна змінити колірну доріжку в цілому, досягаєте за допомогою символу з замком.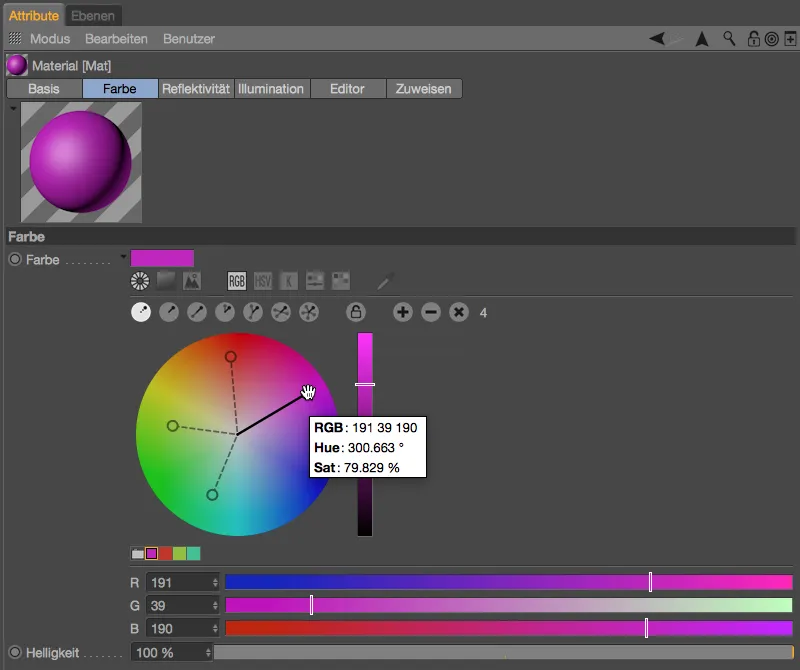
Клікнувши правою кнопкою миші на колірний круг, ви відкриєте відповідне контекстне меню і можете вибрати між точним і художнім підбором кольорів, обміняти функції колірного круга та слайдера, а також встановити розмір колірного круга.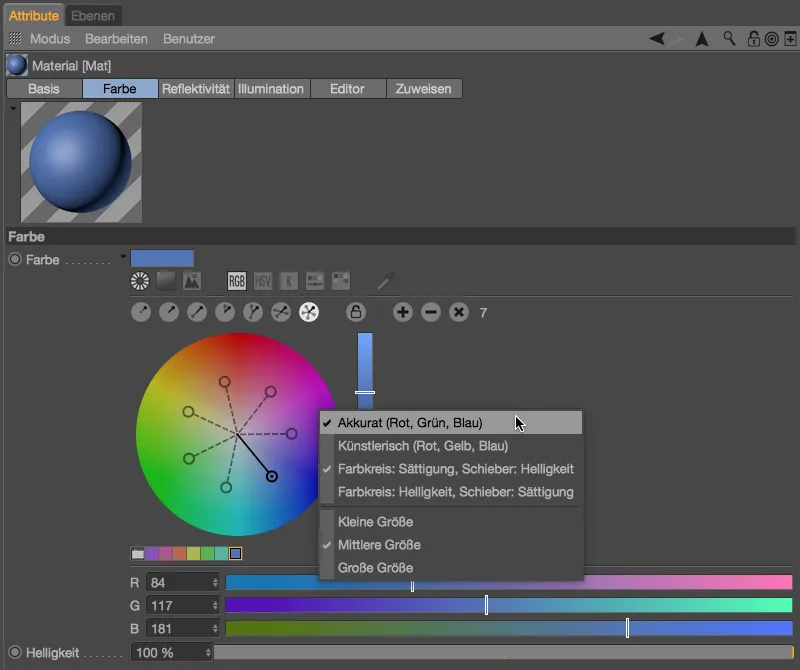
Під другим символом у селекторі кольорів прихована відома квадратна спектральна діаграма. Цілком праворуч у рядку символів ви знайдете піпетку, щоб взяти колір з будь-якої області екрана.
Цілком новою у релізі 17 є можливість завантажити джерело зображення у селектор кольорів для екстрагування з нього кольорів. Після завантаження зображення за допомогою кнопки праворуч від зв'язку, перший круглий доторк вже знаходиться в центрі виду, додаткові доторки кольору додаються клацанням з утриманням клавіши Ctrl.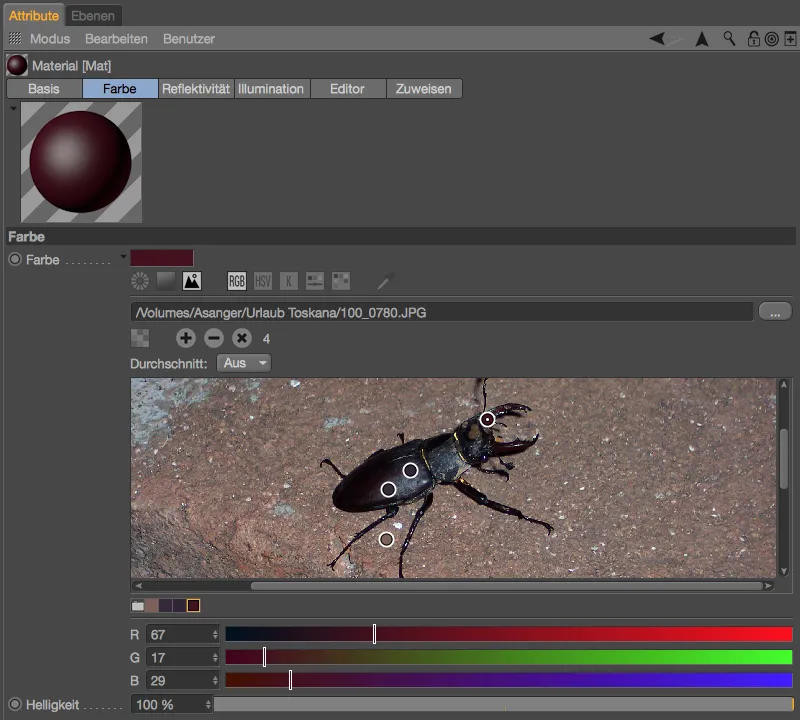
Перевірка мешу
Перша нововведення в розділі моделювання стосується перевірки меша, яку ви досягаєте через налаштування моделювання у меню Режим Менеджера Атрибутів. Тепер тут є додаткова опція для пошуку точок краю.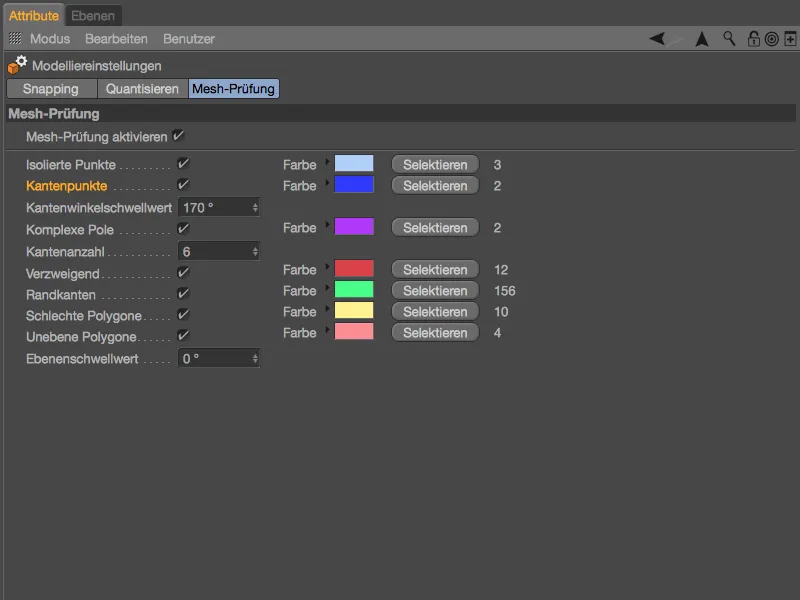
Точки краю виникають у N-гонах, тобто лежать на краю, але не задають самі за себе (необхідну) вершику. Через перевірку меша ви можете знаходити ці потенційні помічники і, за необхідності, видаляти їх.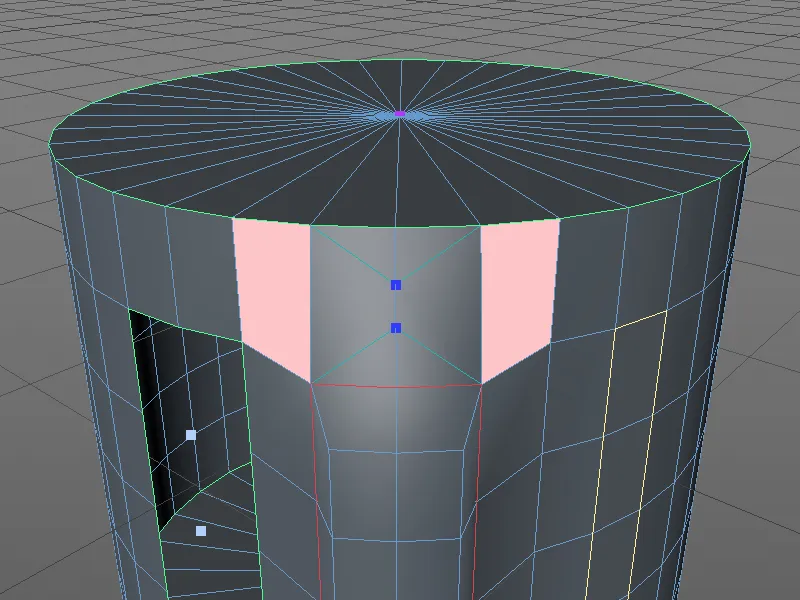
Метаболли
Доволі неочікуваним було друге нововведення в моделюваному розділі, яке включає в себе поліпшення в затіненні і дві додаткові оболонкові форми. Для нашого прикладу я взяв ікосаедр як платонічне тіло з палітри основних об'єктів, перетворив його на полігональний об'єкт і надав йому витяжку полігонів.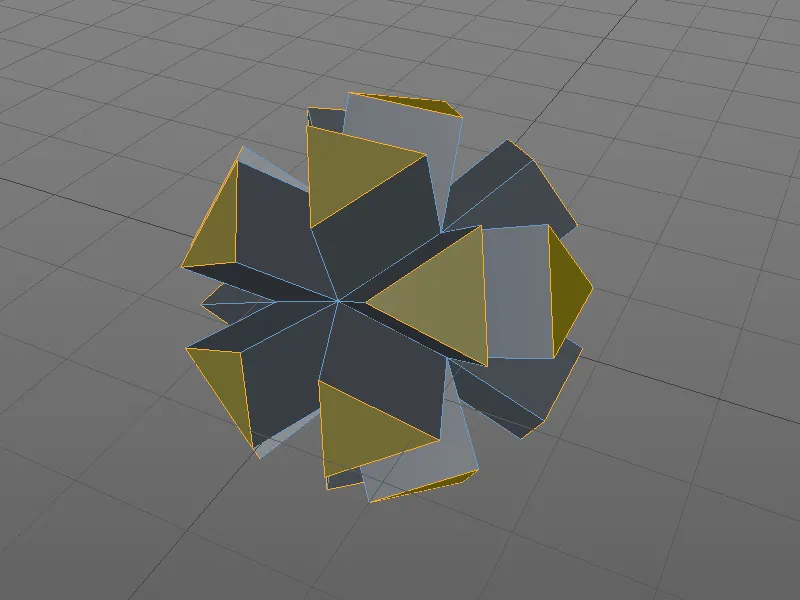
Полігональний об'єкт підпорядкований метабольному об'єкту. У діалозі налаштувань метабольного об'єкта встановлена адаптована на 60% оболонкова форма та підрозділ в 5 см. Порівняно з версіями до R17, де була тільки сфера як оболонкова форма, у нас тепер у тегу метаболії, призначеному для полігонального об'єкта, є ще дві форми для вибору.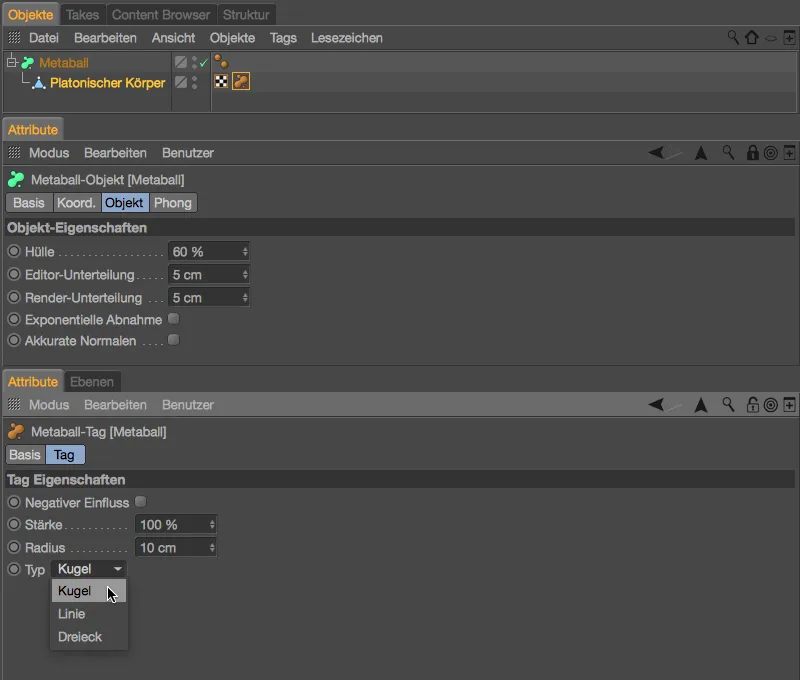
Через відносно невеликий радіусметаболічні кулі розташовані на вершинах полігонного об'єкту. Кути або площі полігонного об'єкту не розглядаються.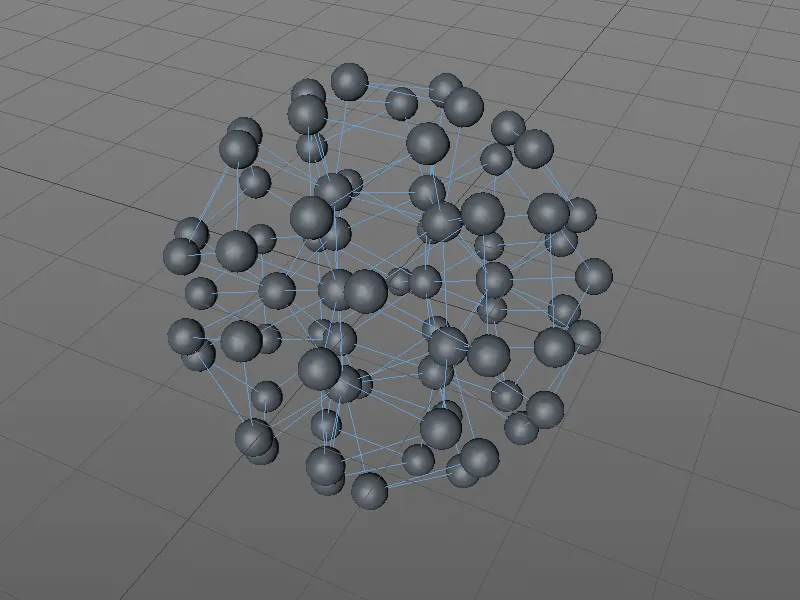
Якщо тепер встановити Тип на Лінію, ми також можемо використовувати Полігонні кути у Метаболічному об'єкті. Для кращої відтворюваності я встановив 80% оболонку в Метаболічному об'єкті з розділенням на 2 см та трохи меншим радіусом 8 см у тегу Метаболічному.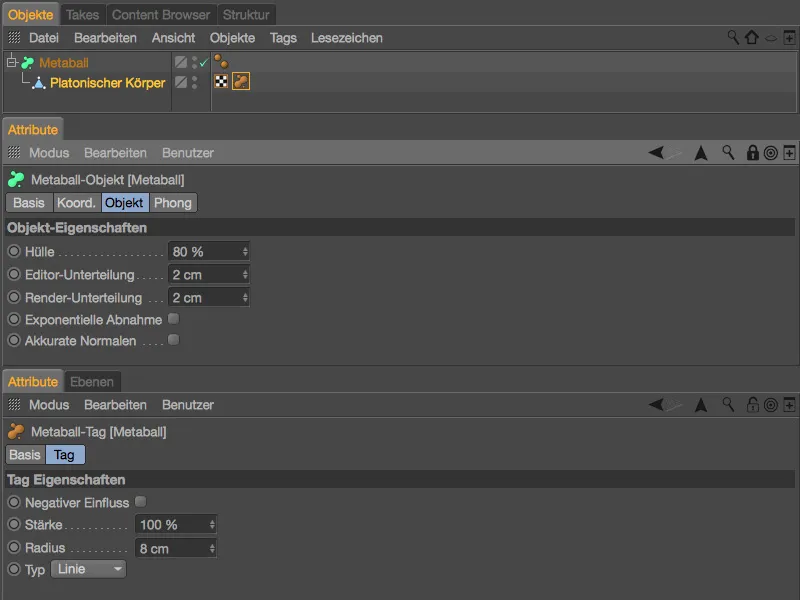
Замість виключно з вершин полігону Метаболічний об'єкт генерується тепер з усіх Кутів. Незважаючи на це, Тінь поверхні є досить грубою. Ми, звісно, можемо це швидко виправити, збільшивши розділення, …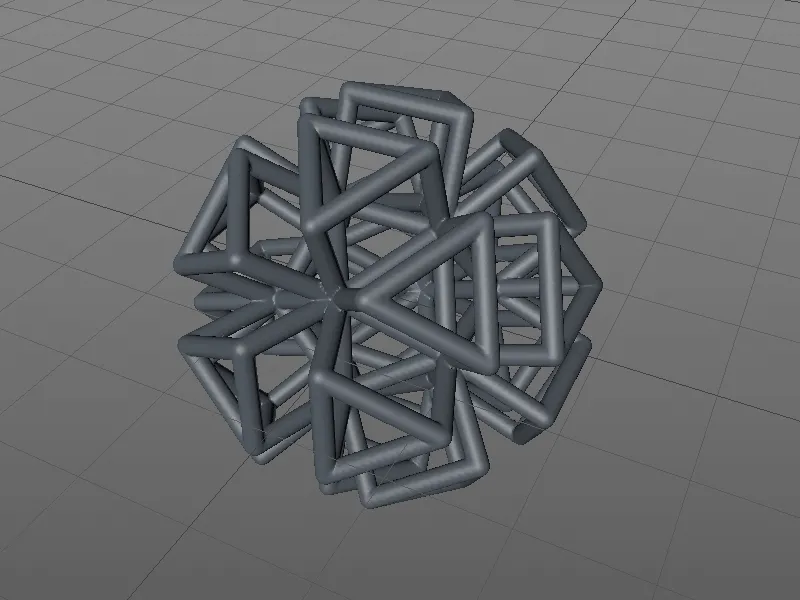
… в Релізі 17 також є ще один спосіб зробити поверхню Метаболічного об'єкта значно краще. У діалозі налаштувань Метаболічного об'єкта є можливість Правильних нормалей, при цьому використовуються внутрішньо обчислені, власні Вершинні нормалі.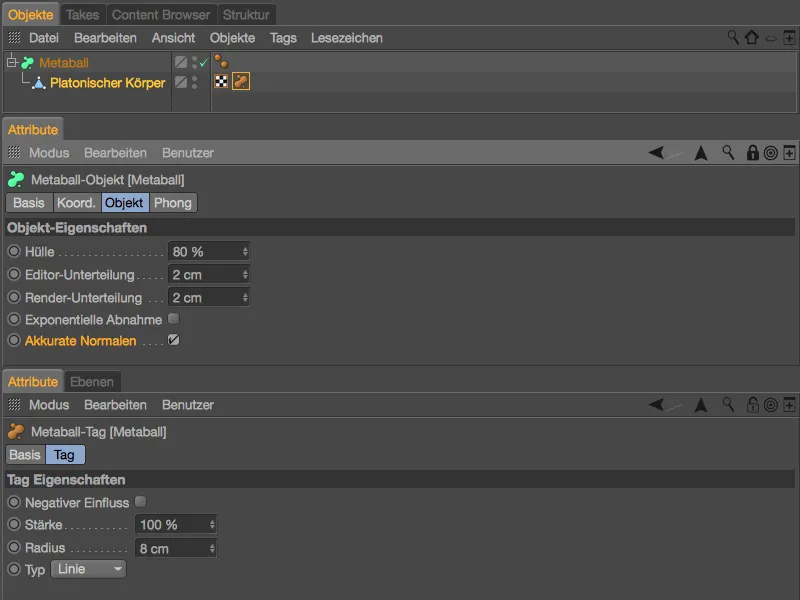
З такою спеціальною гладкістю поверхня Метаболічного об'єкта виглядає набагато краще.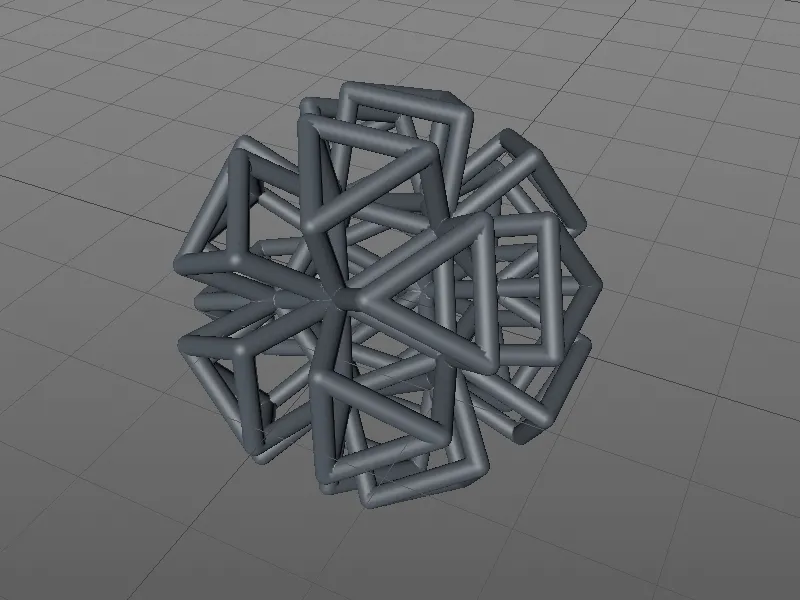
Не вистачає ще третьої фігури оболонки, Типу Трикутник. Тут також Поверхні полігонів об'єкта у формі трикутників включаються в Метаболічний об'єкт. Для кращої відтворюваності у нашому прикладі я зменшив Оболонку на 30%, встановив розділення на 1 см та підняв радіус в тезі Метаболічний на 25 см.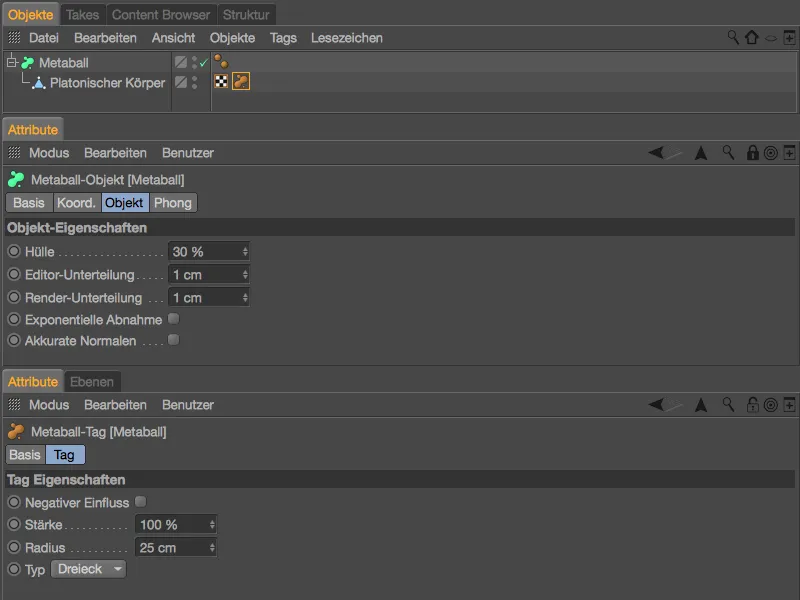
Як було заплановано, Метаболічний об'єкт утворюється з Трикутників полігонів. Навіть якщо зовнішній вигляд може викликати інший ефект, важливо завжди пам'ятати, що всередині Метаболічного об'єкта є геометрія у формі іншої частини оболонки.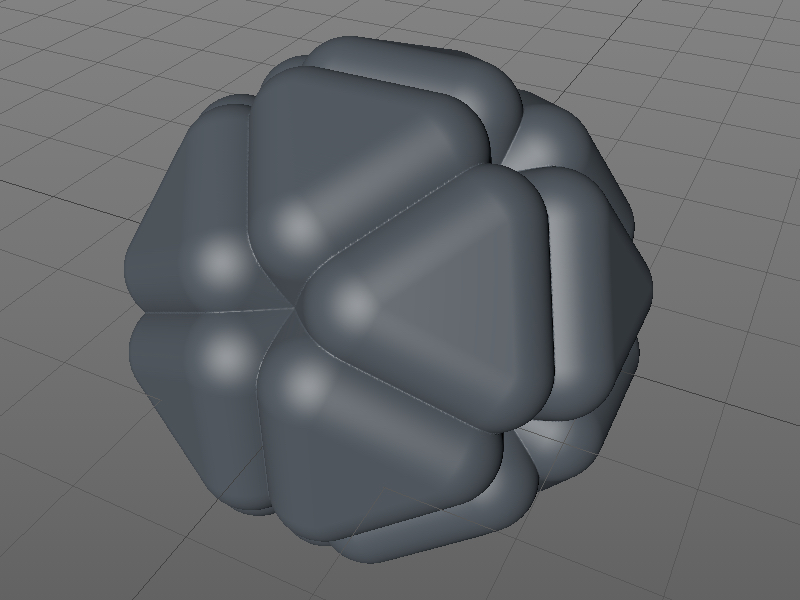
Скульптура (тільки BodyPaint 3D та Studio)
Як і в кожному новому Релізі Cinema 4D, область Скульптури отримала кілька нових функцій.
Ті, хто, наприклад, розподіляє формування поз персонажа на різні Скульптурні рівні, можуть автоматично конвертувати їх в пози Posen-Morph за допомогою простої команди в меню Скульптура.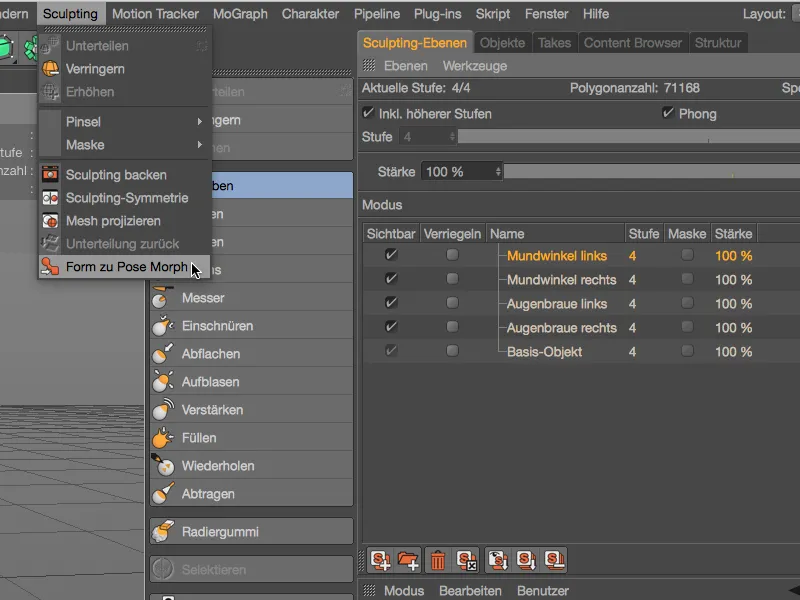
При моделюванні засобами Скульптури допомагає нова опція Впізнавання кутів, яка допомагає зменшити вплив кутів або поставити дію кисті перед кутами.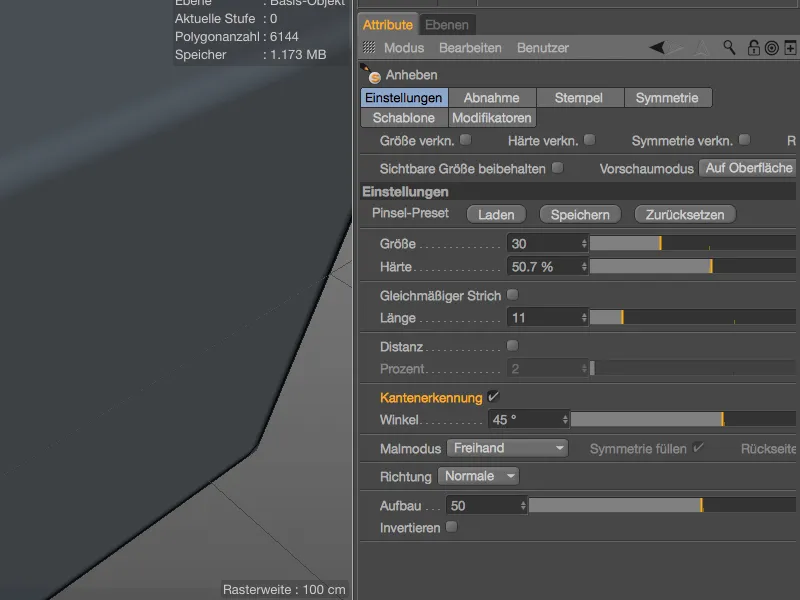
Ми розглянемо це на прикладі зі звичайним полігонним кубом. Коли опція Впізнавання кутів вимкнена, кисть розміщується незалежно від кутів і працює незалежно на всіх областях куба.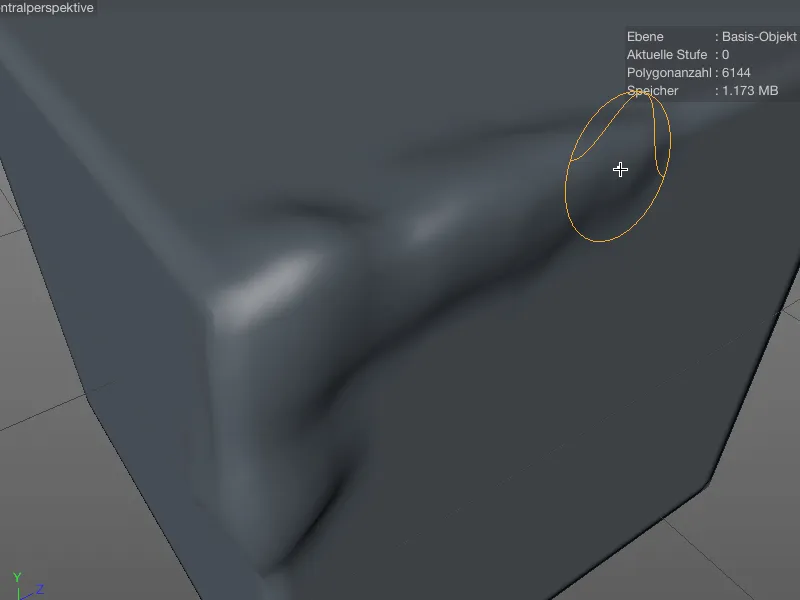
При ввімкненій опції Впізнавання кутів легко залишатися знизу кисті Скульптури від кута і закінчувати формування на куті.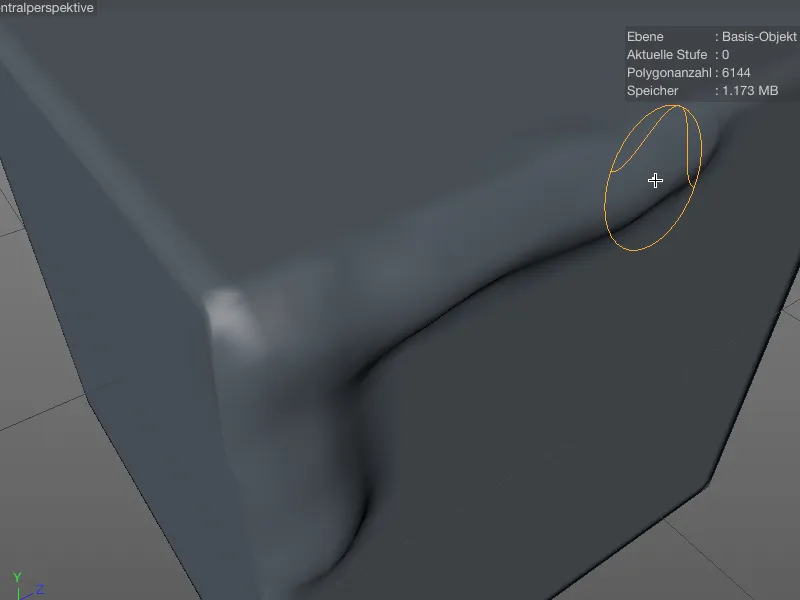
Під час використання Симетрії моделювання для відображення об'єктів до версії R17 вони обов'язково мали бути симетричними для досягнення задовільних результатів. Опція Знайди наступну точку дозволяє працювати більш гнучко.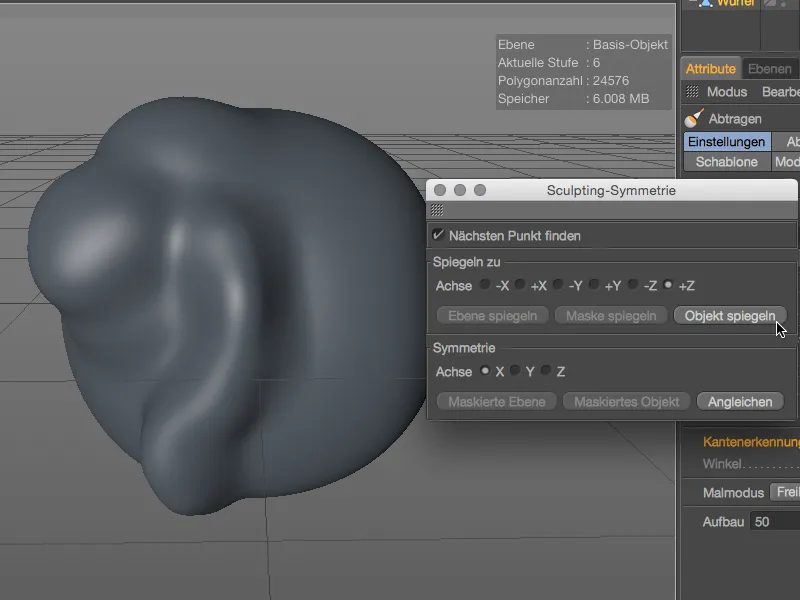
Точки, які знаходяться дуже близько до осі відображення, розміщуються на осі. За замовчуванням опція вимкнена, але у разі незадовільних результатів варто спробувати.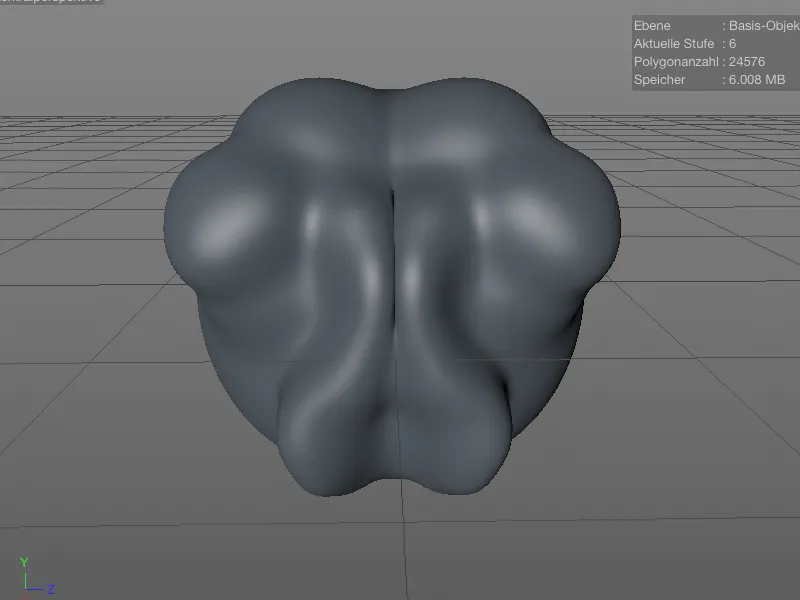
Для всіх кистей Скульптури, за винятком Кисті прихоплювання, опція Зворотня сторона дозволяє моделювати задню сторону поверхні. Напрям кисті не змінюється, крім кистей Відокривання і Наповнення.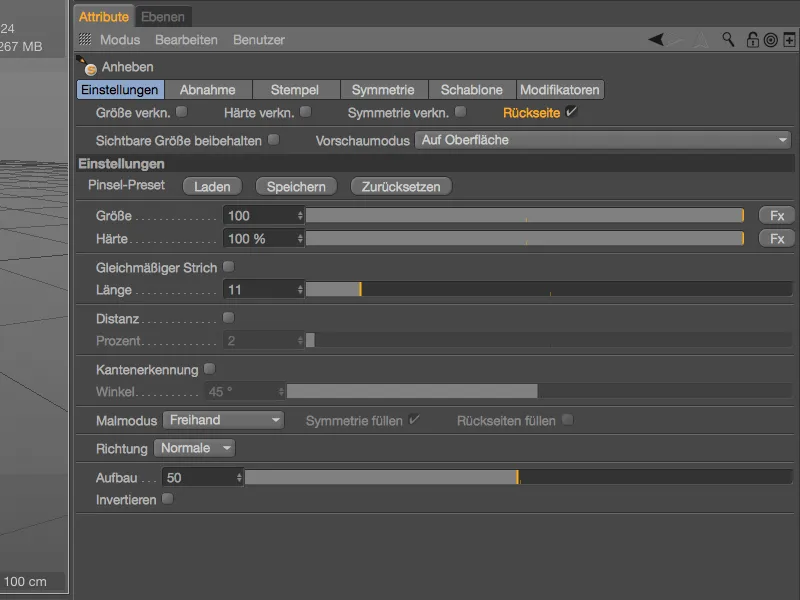
У редакторі ви побачите синьофарбовану попередню кисть, з якою ви працюєте з задньою стороною поверхні за допомогою кисті Скульптури.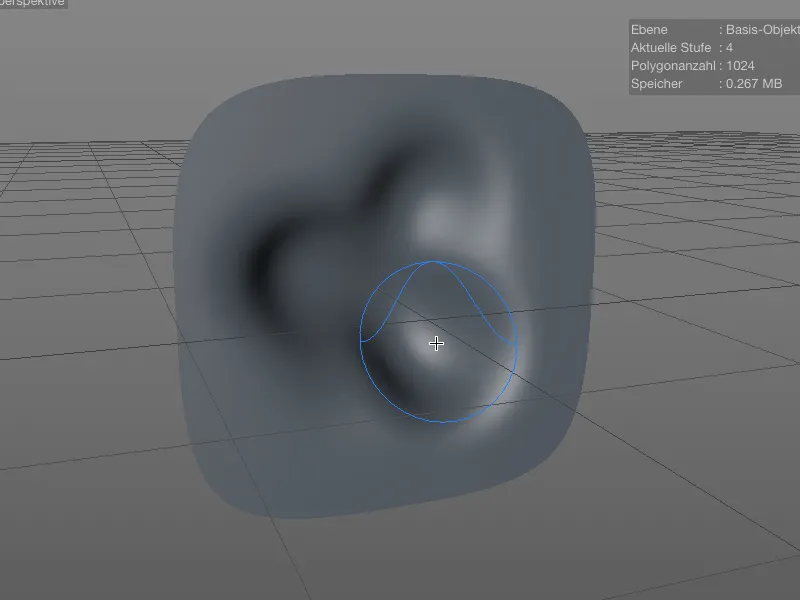
Часова шкала та ключові кадри
В області анімації немає жодних сенсаційних інновацій, проте є кілька цікавих детальних покращень. Так, елемент маркер на часовій шкалі тепер може охоплювати не лише час, але й інтервал. Щоб вказати цю довжину, достатньо просто ввести необхідне значення в діалоговому вікні маркера.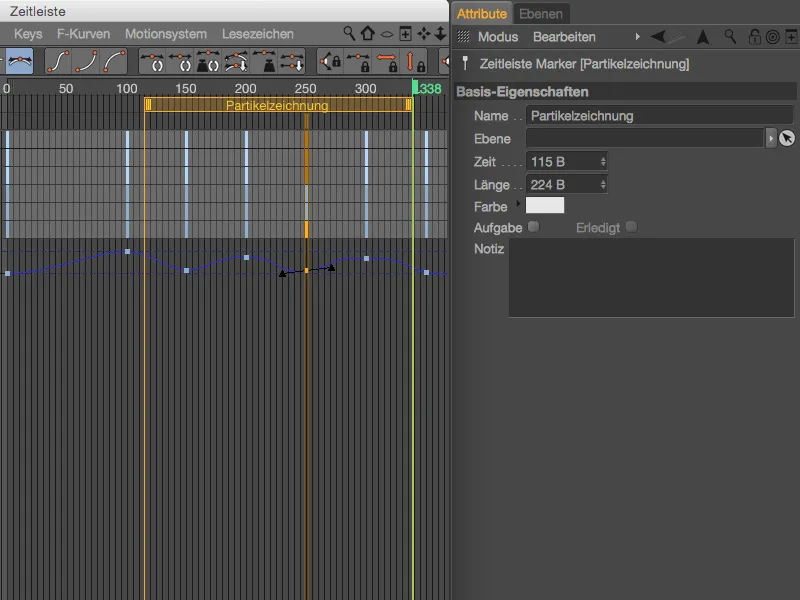
Під час роботи з ключовими кадрами на часовій шкалі тепер також працює кнопка Shift-. Під час переміщення в вертикальному напрямку ви можете змінювати час нейтрально, …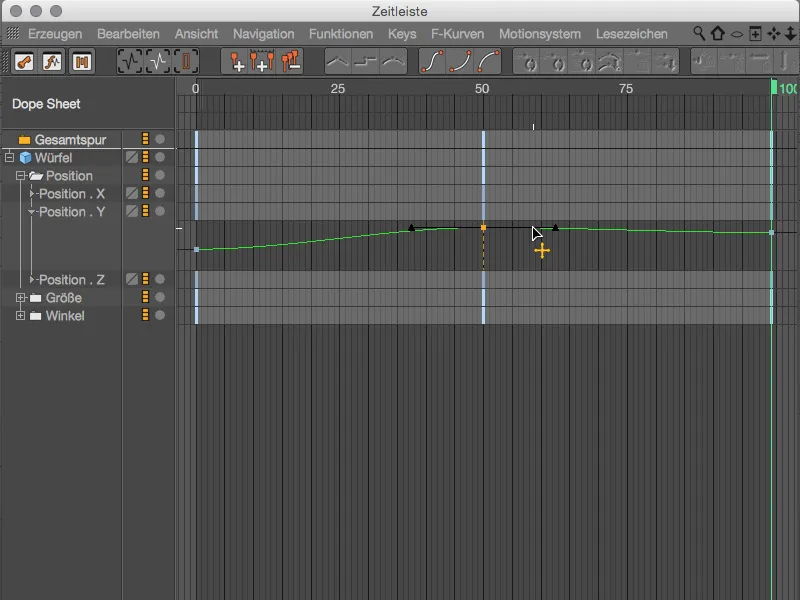
… під час переміщення в горизонтальному напрямку змінювати значення нейтрально, утримуючи кнопку Shift-.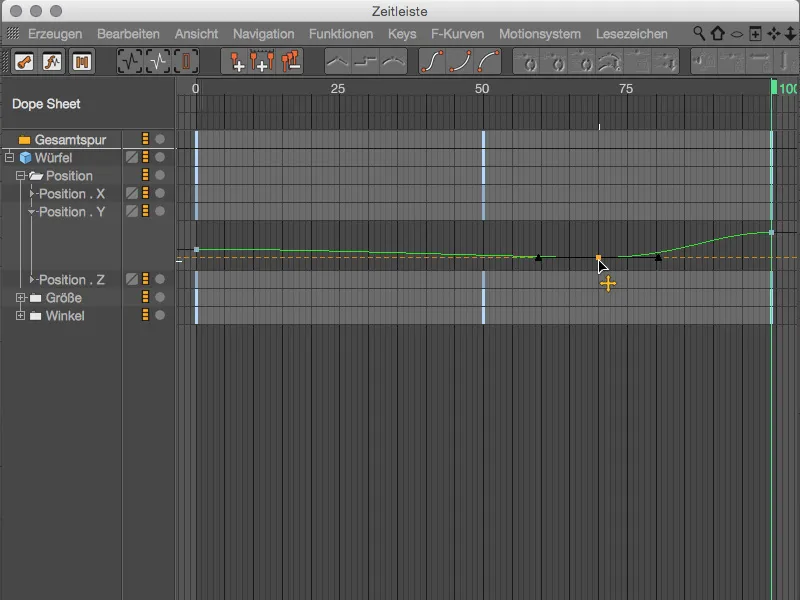
Ще детальніше до покращень властивостей ключових кадрів. Окрім кількох нових функцій тангенти, у версії 17 також є набори ключів для найпоширеніших поведінкових властивостей ключів. Давайте розглянемо по порядку:
Активуючи опцію зважені тангенти, при переміщенні ключа довжина тангент відповідно змінюється в залежності від близькості до сусідніх ключів. Цей автоматизм слід увімкнути заздалегідь опцією Авто-танг..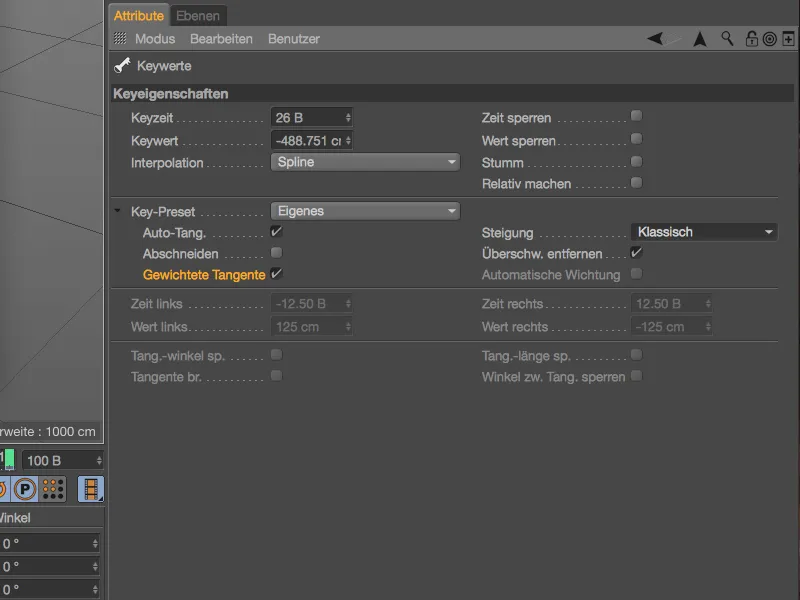
Отже, під час редагування з ключовим кадром в напрямку лівого сусіднього ключа ліва тангента на нашому ключовому кадрі скорочується, і навпаки.
При створенні та зміні ключових кадрів через м'яку інтерполяцію швидко виникають зворотні відносини, які перевищують фактичне встановлене максимальне значення в кривій. Це, як правило, небажана властивість, яку можна вимкнути наперед через опцію Видалити перешкоди, або відповідно вдосконалити після.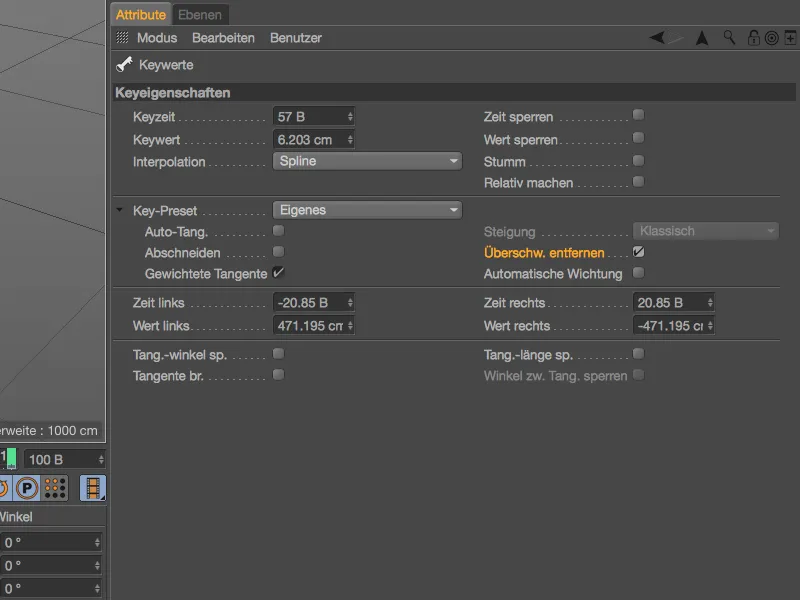
У показаному прикладі є дуже виразна оборотна сторона з обох сторін середнього ключового кадру. Очевидно, що опція Видалити перешкоди не була увімкнена.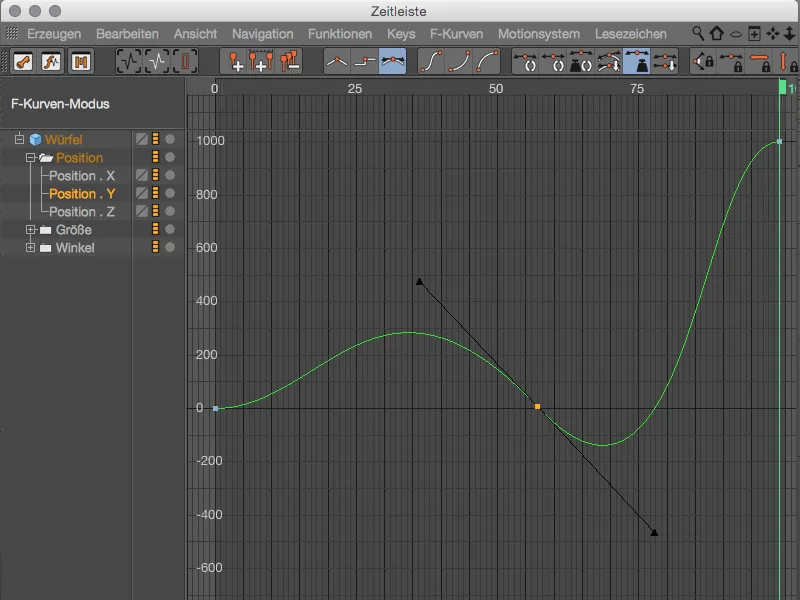
Увімкнення опції Видалити перешкоди дозволяє налаштувати криву таким чином, що видаляється зворотній відгук та його більше не відбувається на цьому ключовому кадрі.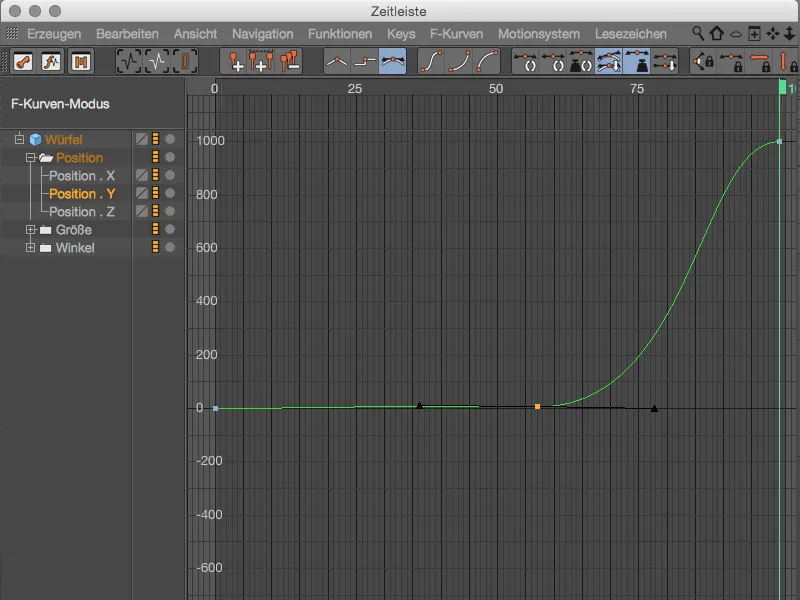
Також новим у версії 17 є можливість закріплювати звивистість, яка прилягає до тангент. До версії 17 звивистість змінювалась залежно від відстані до сусідніх ключів, що відповідає режиму Класичний. Якщо ми встановимо значення на Постійна звивистість, …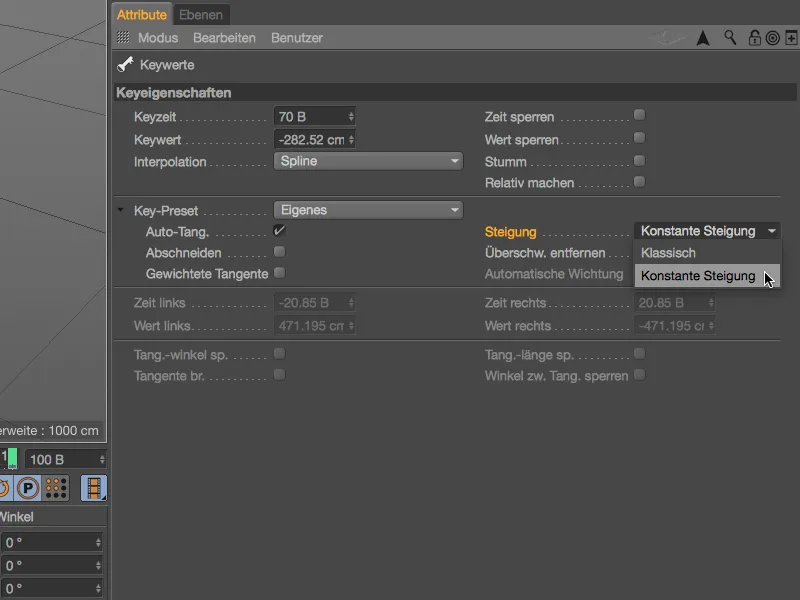
… звивистість в тангентах залишиться постійною при переміщенні ключового кадру в межах його діапазону.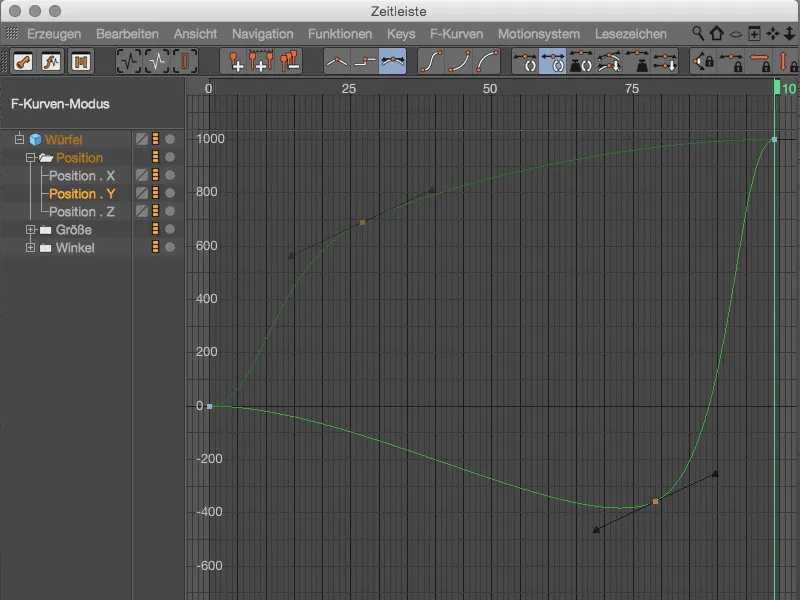
Активуючи останню нову властивість ключа Автоматичне ваговання, тангенти ключа отримують початкове вагування. Тепер тангенти можна лише обертати, щоб змінити звивистість, …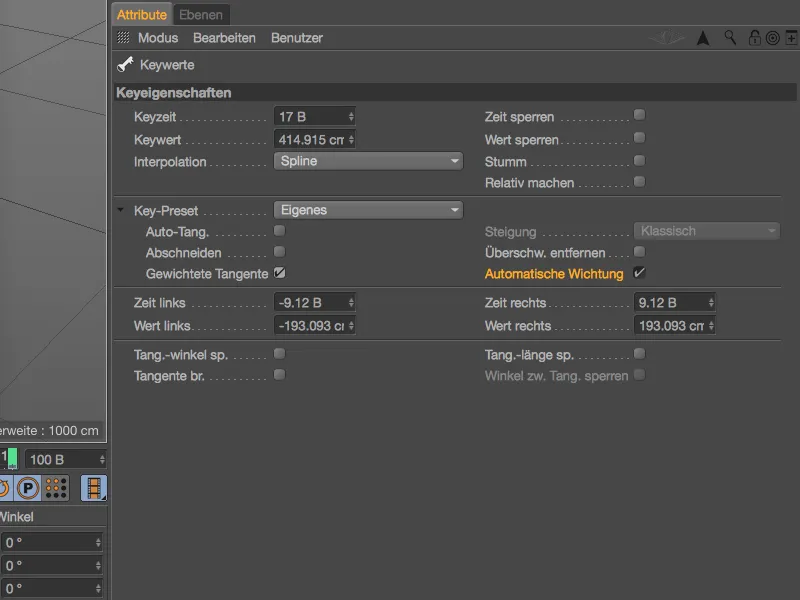
… інакше звивистість тангент залишатиметься недоторканою при переміщенні ключового кадру.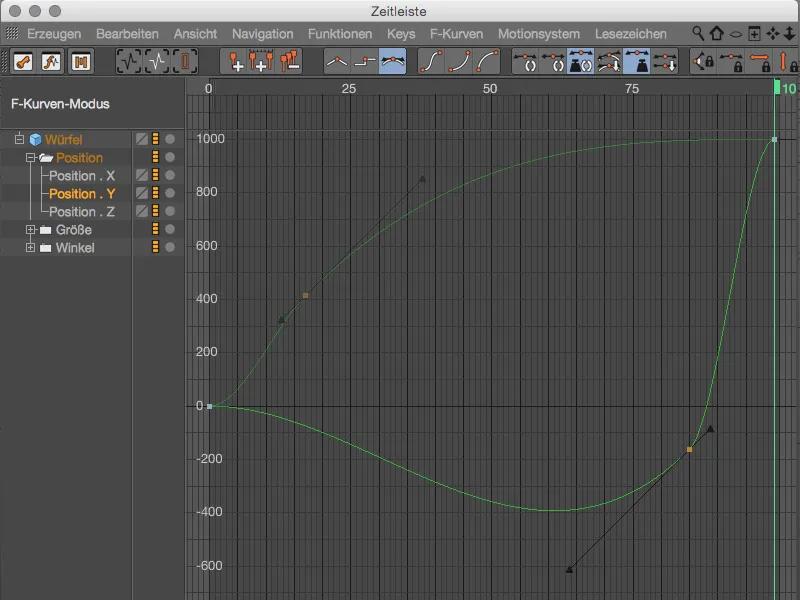
Хто бажає стандартних рецептів для цих комбінацій можливостей, впевнено знайде їх у наборах ключів. Так, Auto-Key: Класичний відповідає поведінці до версії 17, наступний рівень Auto-Key: без перешкод включає уникнення зворотнього відгуку, у той час як Auto-Key: Вагований використовує усі переваги зважених тангентів.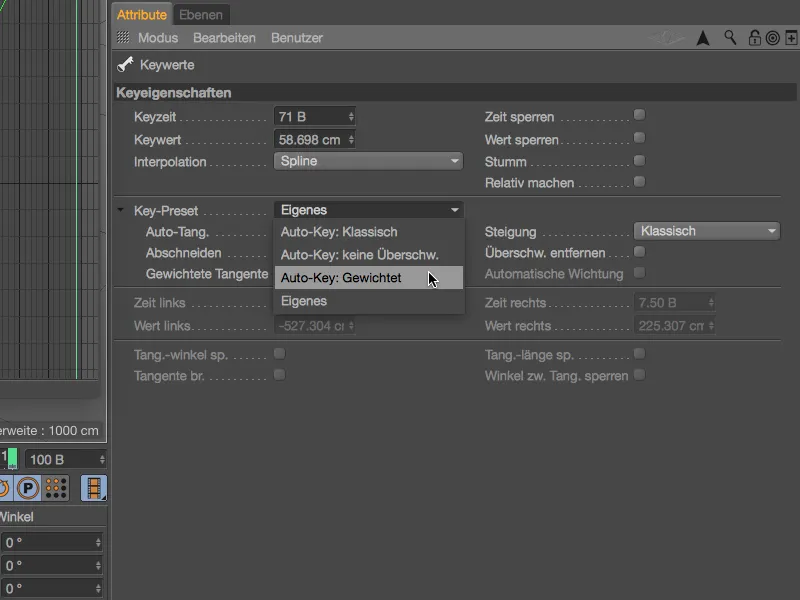
Трекер руху (тільки для Студії)
З так званого Графіка трекера руху Cinema 4D Release 17 надає оптичний інструмент для оцінки якості трекінгу. Якщо 3D реконструкція не працює як слід з неочевидних причин, то графік з меню Трекер руху допоможе з'ясувати причину.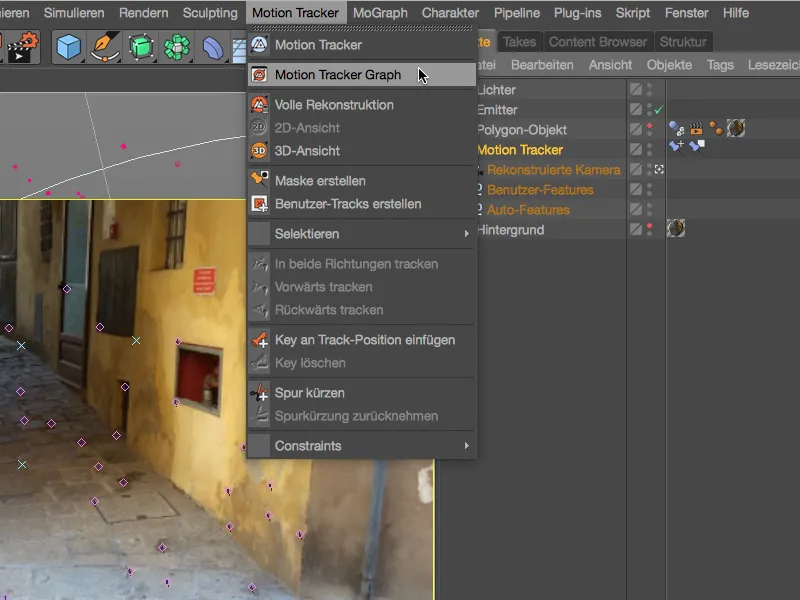
Режим Стовпців графіка трекера руху, який можна отримати з симолу ліворуч у панелі, дає загальне уявлення про якість наявних треків. Похідна та розкладка кольорів від зеленого (добрі треки) до червоного (погані треки).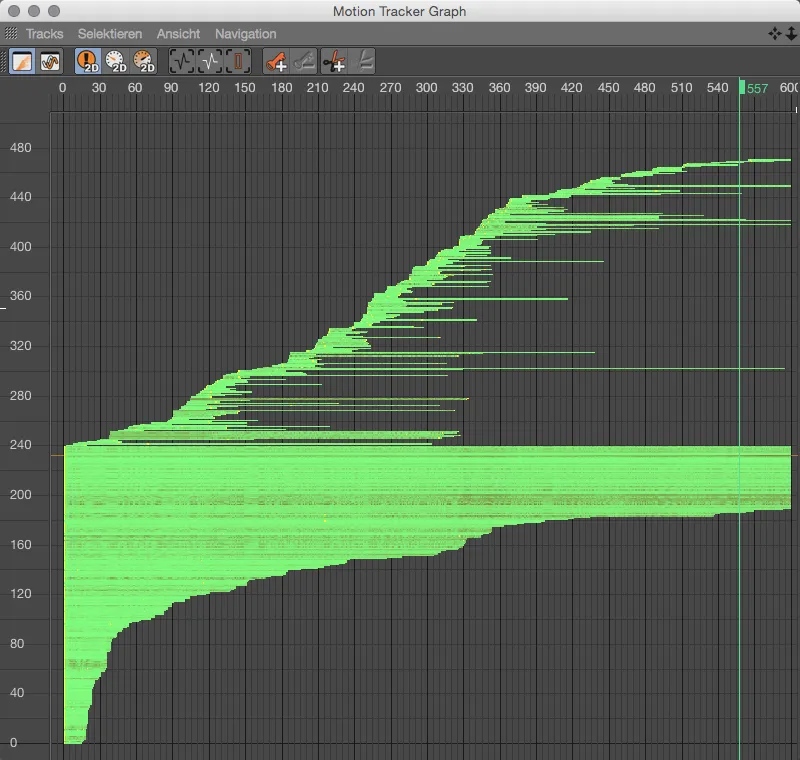
Більше інформації надає режим Кривих, який ми можемо отримати через символ Криві у палітрі команд. Тут ми бачимо кожний трек окремо у вигляді кривої. В цілому бажаним є рівномірне продовження кривої, тому ми можемо швидко виявити проблемні піки в графіку та, за необхідності, реагувати на них.
На зображенні показано помилки 2D трекінгу, також ми маємо можливість вивчити швидкість 2D трекінгу через інші кнопки …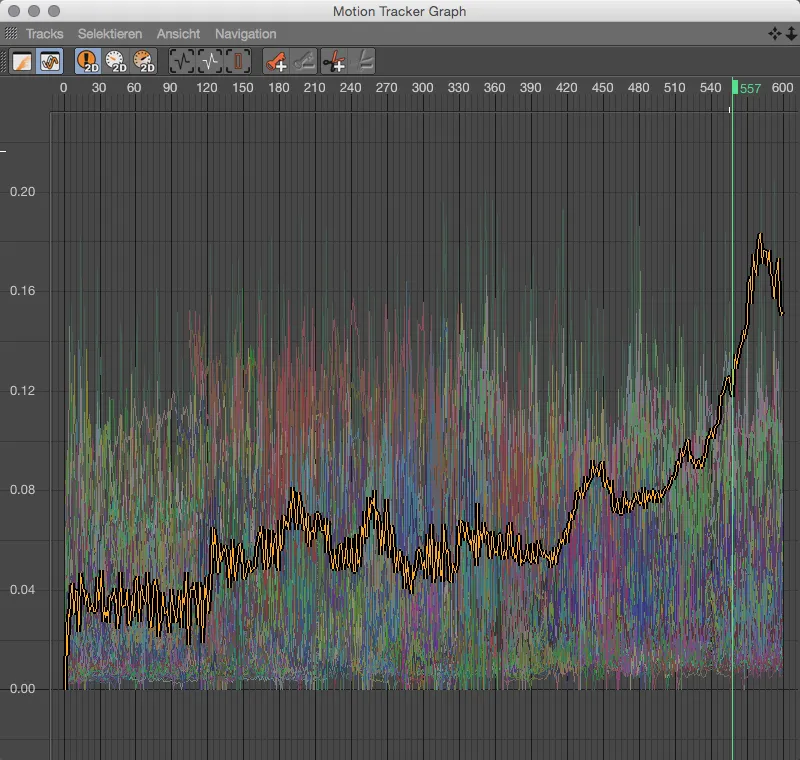
... а також доступна 2D Tracking прискорення. Піки прискорення часто є дуже надійним показником проблемних перемикань треків. Якщо такий трек, незважаючи на автоматичне фільтрування, вважається наявними точками трекінгу, необхідно вирішити, чи цей трек дійсно надає важливу інформацію, чи може бути видалений. У першому випадку через свій набір команд панель графіка трекінгу руху надає можливість вставити регулюючі ключові кадри або вирізати проблемне місце.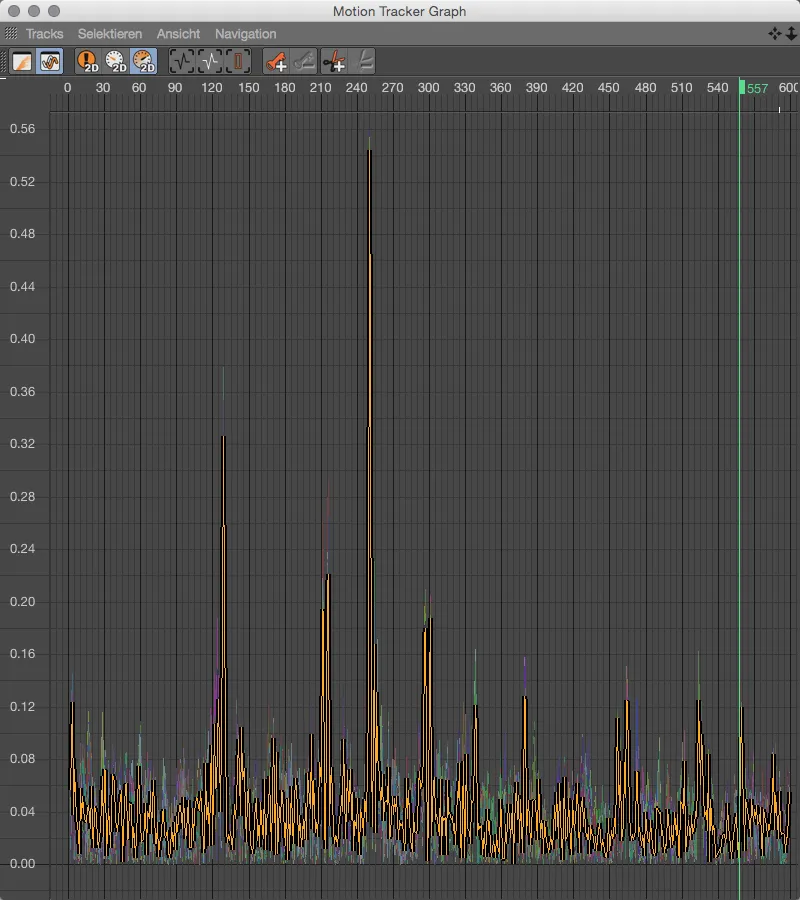
Рендерінг
Коли мова йде про оцінку чистої форми моделі, колір або матеріали можуть бути дратівливими. Нічого складного в тому, щоб просто видалити всі текстурні теги в менеджері об'єктів, створити новий світлий матеріал і призначити його всім елементам сцени. Значно простіше та менш руйнівніше працює налаштування рендерингу Один матеріал, яке ми знаходимо в налаштуваннях рендерингу.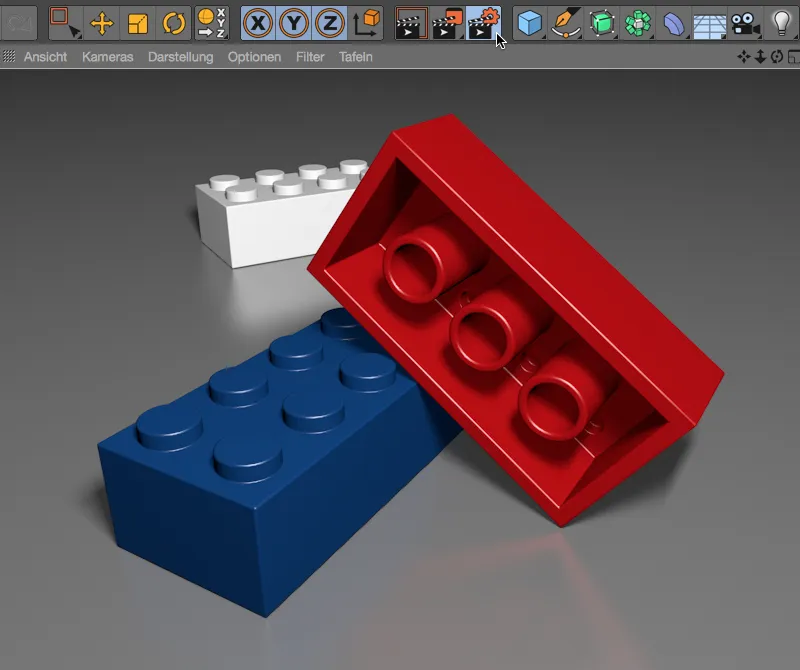
Для активації цієї опції рендерінгу досить встановити прапорець у лівому рядку з опцією Лише один матеріал та виконати бажані налаштування рендерінгу в відповідному діалоговому вікні. Спочатку розглянемо, який результат ми отримаємо без будь-яких додаткових дій під час рендерингу.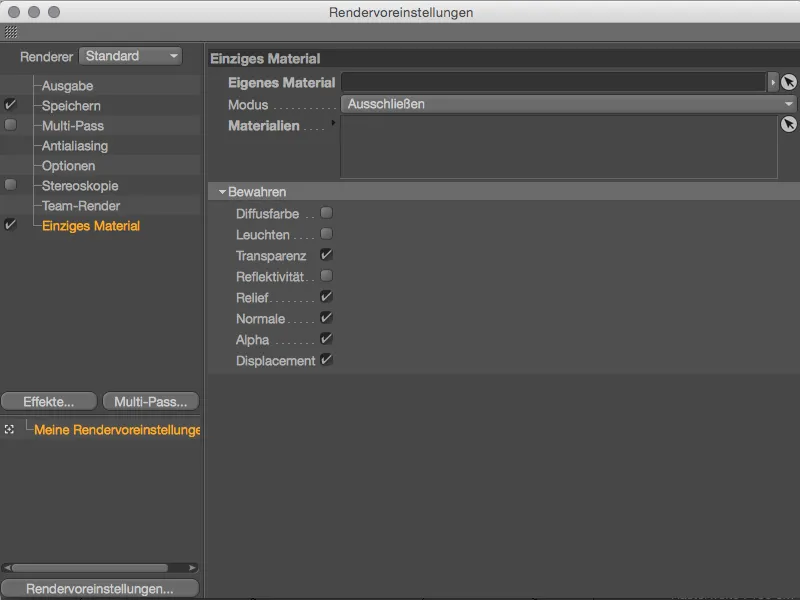
На відміну від яскравих матеріалів, тепер нічого не видно, які кубики Lego, так і підлога рендеруються в простому, світлому сірому кольорі. Легко розуміти тут вживаний професійний термін "глиняний рендеринг".
У випадку наявності базового матеріалу, який повинен замінити інші призначені матеріали під час рендерингу, ми перетягуємо його з менеджера матеріалів на відповідне поле Власний матеріал у налаштуваннях рендерінгу. У показаному прикладі всі матеріали сцени мають бути замінені на синій матеріал, лише об'єкти, які мають білий матеріал, залишаються не торкнутими.
У нижньому розділі Зберегти ми також можемо вказати, які можливо важливі властивості матеріалів слід зберегти при заміні. Особливо важливу роль в гнізді є збережені канали Прозорість, Рельєф, Нормали, Альфа і Рельєф, які впливають на форму моделі.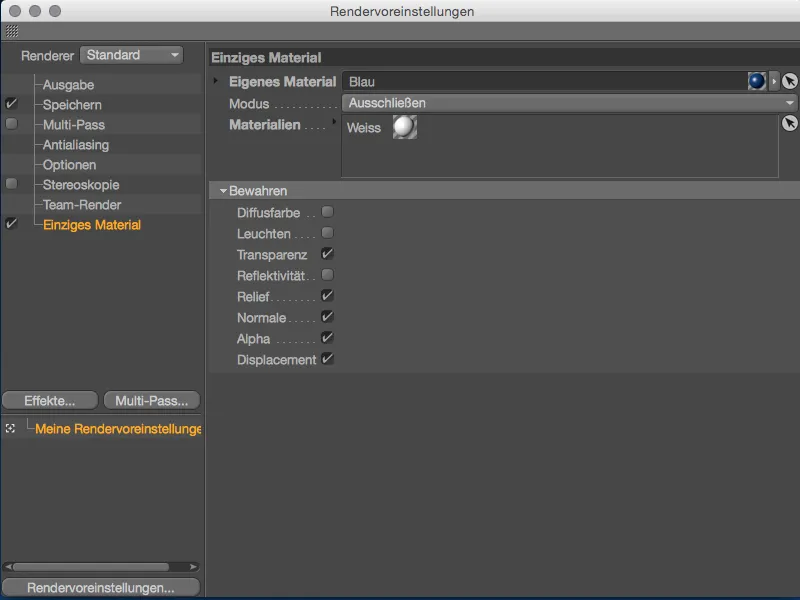
Після натискання кнопки рендерингу стає очевидно, що всі елементи сцени мають синій матеріал, як ми хотіли - за винятком білого кубика Lego на задньому плані, який ми виключили за допомогою опції Виключити.


