Подказка: Посібник "Ще оптимізація морозивного вигляду" є текстовою версією відповідного відео-тренінгу Марко Кольдітца. Тексти можуть мати розмовний стиль.
Починаємо: Кроки 1–10
Крок 1
Марко вже надав групі чоловік з льоду маску шарів, і це виглядає наступним чином:
Крок 2
Тому цей відтінок блакиті та всі огірці справжнього льодового блиску якраз тільки на чоловіка...
... але не як у попередньому посібнику, на всю картинку.
Крок 3
Тепер ви хочете трохи ускладнити обличчя чоловіка, а саме за допомогою кубика льоду. Для цього обираєте Файл> Відкрити ...
... та шукаєте зображення, яке найбільше нагадує кубик льоду, а саме "Лід 2.jpg".
Крок 4
Ви знову не перемістились через Файл> Вставка, оскільки хочете знову підготувати це зображення для вашого композитингу. Клацнувши на піктограму руки, ви наближаєтеся ближче до зображення та спочатку хочете відсутати колір, оскільки там ще трохи блакитного кольору. Як ви це зробите? Ви вже робили це декілька разів, за допомогою Ctrl+Shift+U.
Крок 5
Тепер ви хочете, щоб все в зображенні, що темно відтінене, стало білим, отже, світлим, і для цього ви натискаєте Ctrl+I для інвертування, отже, для вибороту. Тепер все, що було білим раніше, стало темним, а все, що було темним, тепер стало світлим.
Крок 6
Проте це все ще недостатньо світле, оскільки це скоріше сірий відтінок, і ви бачите це, коли натискаєте Ctrl+L і відкриваєте Тонову корекцію. На Гістограмі ви бачите, що у лівій частині немає білих значень.
Крок 7
Тож ви тягнете цей білий регулятор аж до початку даних про тоновість 200, і зображення виглядає вже набагато контрастніше.
Крок 8
Проте ви можете трохи піти ще далі вліво, але не занадто, бо тоді воно знову вицвітатиме, і це вже велика помилка.
Крок 9
У цьому випадку це виглядає вже досить добре, можливо трохи контрасту у тіні. Ще трохи пограти з середніми тонами і виглядає дуже добре.
• Чорний: 18
• Сірий: 1,14
• Білий: 165
Крок 10
За допомогою Інструменту обрізки ви обріжете файл. Це буде набагато зручніше працювати так, ви можете його набагато краще масштабувати, та крім того, файл стане меншим.
Кроки 11–20
Крок 11
Тепер ви хочете тільки тягнути світлі області на ваше зображення, тобто не темні області, і ви вже це робили декілька разів. Це означає, що ви дивитеся в свою палітру каналів і клацаєте з натиснутою кнопкою Ctrl на канал RGB, а потім створюєте вибірку освітлення.
Крок 12
Ви створюєте новий слой та натискаєте у цьому випадку, оскільки у вас білий колір як колір переднього плану, Alt+Backspace. Таким чином ви забарвили свій вибір на білий колір.
Крок 13
За допомогою Strg+D, ймовірно, для скасування виділення, ви відмінили вибір. Ви можете видалити вказане зображення нижче та …
… вам насправді залишився лише крижаний куб, іншими словами, цей кубик льоду на зображенні.
Крок 14
І цей кубик льоду ви будете відразу перетягувати на ваше зображення, це триває трохи часу.
Крок 15
Що ви робите з зображенням, яке ви перетягнули? Спочатку ви конвертуєте шар у Smartobjekt, і …
… називаєте його "Блок льоду для обличчя".
Крок 16
За допомогою Strg+T ви зможете трохи змінити розмір цього шару, і найкраще орієнтуйтеся на цю хвилю во льоді, яка виглядає, ніби створена для очей. Ви ще трішки повернете зображення, і це вже досить стильно виглядає, навіть ліпше пасує до волосся, приблизно так. Тут ви також можете взяти собі час.
Крок 17
Тепер ви знову поштовхом через Редагування>Перетворення>Перетворити додатково налаштуєте це.
Здається, ніби це створено саме для обличчя, і так виглядає це досить пристойно. Трошки підтягнути чоло, зробіть це спокійно.
Крок 18
Тут трохи було зміщено так, щоб це біле бігло вздовж зморшок по шкірі, …
… і крім того, Марко, після підтвердження за допомогою Enter, створив маску.
Крок 19
Блок льоду було особливо видалено з області очей, це завжди має сенс, щоб ці області були виключені зі змін.
Крок 20
Якщо ви вимкнете маску, ви побачите, що блок льоду пройшов би посередині очей.
Продовжуємо: Кроки 21 по 30
Крок 21
Ви знову активуєте маску, і виглядає це вже набагато краще.
Крок 22
Ви встановлюєте блок льоду у режимі Налаштувати, тут він ще занадто сильно виглядає, тому знизите прозорість шару до 49%. Так виглядає добре.
Крок 23
Те саме ви робите з рукою; виглядає дуже морозно. Це вже виглядає дуже добре, тому ви знову дублюєте шар "Блок льоду для обличчя" і називаєте його "Блок льоду для руки".
Крок 24
Тут ви видалите ще раз маску шару.
Крок 25
Блок льоду розмістите внизу руки. Ви подивитеся, як найкраще працювати тут. Ви знову встановите прозорість на 100%, щоб краще бачити блок льоду. Область з лініями виглядає вже дуже добре, …
… і ви знову переходите до Редагування>Перетворення>Перетворити.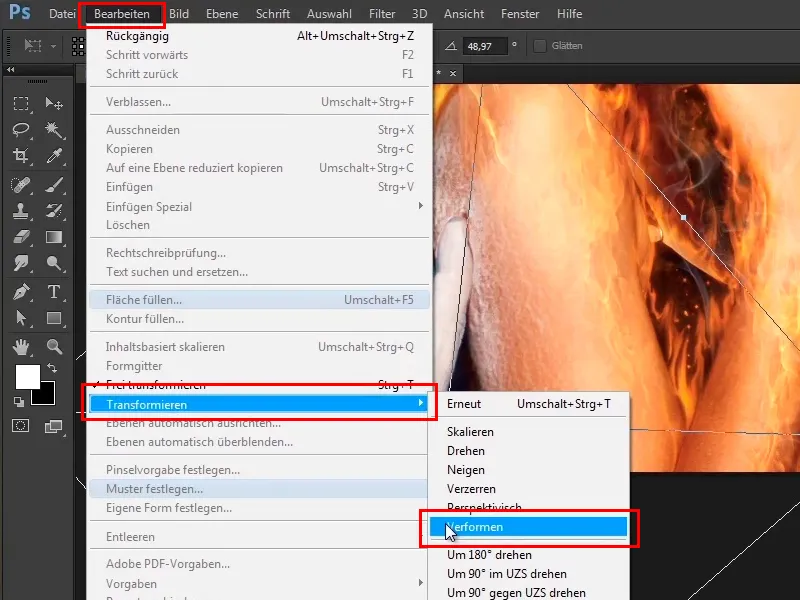
Крок 26
Погляньте на це і ви ще трошки прокрутите вздовж руки. Ці лінії виглядають дуже круто, оскільки ви дійсно ідете вздовж руки. Не пропускайте пальці та трохи зігніть дещо більше в середину.
Крок 27
Якщо все відформовується до того, як треба, виглядає це наступним чином:
Крок 28
Крім того, була створена маска, і в цій масці зморщки на великих пальцях тощо були трохи відтягнуті назад.
Крок 29
Якщо ви це вимкнете - ось так воно виглядало до ...
Крок 30
... і після.
Залишайтеся на зв'язку: Кроки 31–40
Крок 31
Це означає, що у вас цей лідовий вигляд тільки на передніх пальцях, трохи всередині, і наприклад, кінчик пальця був повністю проґавлений.
Крок 32
І ось вже дуже добре, воно також дійсно виглядає справжньо льодово, і так ви можете залишити це таким.
Крок 33
Тепер ви зробите ще дві швидкі виправлення, а саме ви поправите палець, тобто ці тіні або відсутні зони обмерзання, які ви тепер усунете. Це відбувається тому, що у вас на початку підручника ви створили такі контури, які трохи виходили за межі пальця, і через це вони не захопилися цією маскою.
Крок 34
Це означає, що ви закриваєте групу "Льодовиковий чоловік", створюєте порожній шар над ним і називаєте його "Палець виправлений".
Крок 35
Тепер ви обираєте Інструмент копіювання виступів та говорите Активний та знизу, це те, що ви хочете виділити.
Крок 36
З цим інструментом ви будете копіювати області зображення у бажане місце. Це означає, що ви тримаєте натиснутою клавішу Alt, через що курсор трохи змінюється, і клацаєте на місце, а потім відпускаєте Alt.
Крок 37
Тепер ви можете розмалювати ці області у зображенні з меншою прозорістю (34%). Це також можна буде в будь-який момент виправити, для цього просто треба трохи більше заглибитися в зображення. Можна також ще раз натиснути Alt на деякі області, щоб зробити його більш привабливим.
Таким чином, ви зараз малюєте ці області у зображенні, щоб перехід виглядав набагато краще.
Крок 38
Ви можете трохи зменшити розмір кінчика пензля та завжди знову натискати Alt, малювати, натискати Alt, малювати. При цьому варто пильнувати, щоб деякі області не ставали занадто очевидними. Це означає, що вам необхідно не завжди вибирати щось з того самого місця, але можна спокійно трохи змінювати. Ви можете продовжити вниз і з цим завершили.
Крок 39
Таким чином, можна виправити неприємні моменти, і це, звісно ж, типово для фотошопу, не завжди можна все зробити крок за кроком, коли працюєш над таким зображенням. Означає, робиш кілька кроків у певному напрямку, кілька кроків у іншому напрямку, потім виправляєш трохи на деяких місцях назад і т.д. Це властиво саме фотошопу, і так виглядає досить добре.
Крок 40
Наступним кроком буде додання трохи тіні на зображення, це означає, що ви знову зближуєтеся з зображенням, створюєте порожній шар і називаєте його "Тінь за пальцем".
Останні кроки цього уроку
Крок 41
Ви робите це досить просто, вибравши Пензель з м’яким вістрям.
Крок 42
Підвищте непрозорість до 100%. Якщо ви натиснули клавішу Alt, ваш курсор перетвориться на піпетку.
Крок 43
Натискаючи клавішу Пробіл, ви зможете переміщувати зображення вліво та вправо, і коли натиснете клавішу Alt, вибирайте темно-синій колір.
Крок 44
Просто клікніть, приблизно так.
Зменште непрозорість до 31%, щоб отримати більш плавний перехід.
Крок 45
Це виглядає непогано, але це ще не гарна тінь за пальцем, зображена на зображенні. Клікніть на иконку додавання маски шару, утримуючи клавішу Alt.
Крок 46
Тепер, використовуючи білий колір переднього плану, з непрозорістю 100%, знову намалюйте цю тінь. Це означає, що ви натискаєте клавішу X, щоб мати білий колір як передній план, і малюєте тінь вздовж контура пальця.
Крок 47
Ви можете намалювати трохи грубше вгорі пальців, зробивши вістря пензля більшим, …
… і між пальцями знову робите вістря пензля дуже маленьким.
Крок 48
Тепер ви можете зменшити непрозорість шару. Спочатку ви вимикаєте її повністю на 0%, трохи віддаляєтеся від зображення, щоб подивитися, що станеться, коли ви граєте з непрозорістю. При непрозорості 70% це вже виглядає добре.
Крок 49
Тепер ви можете використати маску шару, м'який пензель, чорний колір переднього плану і зменшити непрозорість до 43%, щоб щось видалити.
Крок 50
Тепер все виглядає не погано; збільште непрозорість шару до 65%. Це створить додаткову тінь, і ви завершили цей урок.
Крок 51
У наступному уроці мова піде про колірну гаму на зображенні та про ледький туман.


