Ласкаво просимо до цього навчального посібника. По мірі наближення кінця року одна тема стає дуже важливою: календарі.
Сьогодні я приніс вам майстер-клас, який забезпечить вас необхідними знаннями, щоб ви могли створити дійсно хороші календарі.
Чого ви можете очікувати? Ми пройдемо наступні етапи:
• Представлення проекту широкоформатного настінного календаря DIN-A3
• Де можна отримати прийнятний шаблон календаря?
• Робота з форматами рисунків, колірними полями та сторінковими макетами
• Створення календаря за допомогою різних екранів
• Правильний вибір зображень та текстових елементів, а також використання різних шрифтів
• Створення чотирнадцятої сторінки для корпоративного опису
• Правильний експорт з InDesign
• Заключний попередній перегляд документа на веб-сайті друкарні та подача замовлення
• Розпакування та висновок
Ми розпочнемо з шаблону. Звідки я можу отримати актуальний шаблон? Які особливості потрібно враховувати?
Потім ми разом виготовимо календар від А до Я. Ми створимо формати та кольорові поля та скористаємося взаємодією зображень та типографських ефектів. Ми обговоримо правильний експорт з InDesign і потім відправимо продукт на друк. Ви можете звернутися до вашої друкарні довіри, а я оберу viaprinto.de.
Потім ми побачимо, чи виглядає друкована версія так само добре, як на робочому столі, та чи була вона так само привабливою нашому офісному стіну.
.webp?tutkfid=66418)
Ми скористаємося простим типографським ефектом на обкладинці. ДУМАЙ ВЕЛИКО - ми хочемо вийти за межі та зробити щось, що природно не вписується у межі. Тому літери B і R виступають за межі сторінки, вони обрізані.
На всіх сторінках місяця ми маємо розподіл на дві частини, так званий Splitscreen, з зображенням ліворуч та типографською частиною праворуч. Комбінація зображень та типографських елементів має особливий привабливий ефект, а обидва елементи підкреслюють один одного.
Окремі сторінки характеризуються гомогенними пастельними відтінками, все прекрасно плоско відповідно до трендового плоского дизайну, з класичною орієнтацією на корпоративних та бізнес-клієнтів з мотивуючими девізами. У нас є 12 місяців і сторінка з корпоративним портретом.
Завдяки взаємодії зображення та тексту це ідеальний подарунок для бізнес-партнерів, інвесторів, колег, співробітників, бабусь або друзів. Ми просто хочемо надати трохи мотивації щомісяця і саме тому розпочинаємо зі шаблону.
Починаємо: Кроки 1–10
Крок 1
Звідки ми можемо отримати шаблон? На сайті www.viaprinto.de.
viaprinto - це друкарня, яка надає нам календар, який нам потрібний, вже у вигляді файлу InDesign.
На головній сторінці вибираємо продукт - Настінний календар. Потім обираємо формат DIN-A3 широкого формату на папері 170 г / м2, обираємо 14 сторінок, оскільки ми також хочемо додати корпоративний портрет.
Потім ви можете обрати також тираж. При 50 екземплярах немає опцій покриття. Це можливо лише від 100 штук, тоді ви можете обрати лак УФ, матовий, ламінування тощо. Від 100 ви можете додатково підняти всю справу на новий рівень і крім того, ціна за штуку зменшується.
Крок 2
Потім прокручуємо донизу і там знаходимо Деталі та шаблони та Календарі.
Деталі та шаблони це цікаво, оскільки тут ми бачимо розміри і отримуємо різні інформації про документ, зокрема бачимо вказівку на відсічку та отримуємо вказівки щодо зони безпеки, яку ми повинні враховувати вгорі. Крім того, існує ще більше інформації про межі, якість зображення, шрифти і т.д. Чимало порад стосовно правильного створення робочої основи можна знайти також на сторінці довідки щодо створення календаря завдяки відповідній сторінці довідки.
Ці всі дані нам зараз не потрібні, оскільки ми завантажимо з сервера вже визначений шаблон. Якщо ви клікнете на Деталі та шаблони, ви отримаєте файл без календаря.
Нам потрібні Календарі 2015. Тут є різні дизайни, переважно дуже цікаві та динамічні макети. Вже обравши шаблон A3 широкий формат, клікніть на Завантажити та збережіть файл.
Крок 3
Потім переходимо до каталогу, натискаємо правою кнопкою миші на .zip-папку та вибираємо Розпакувати всі.
Крок 4
Ось файл "Wandkalender_A3_quer_2015.indd". Є також шаблони для Word, у форматі PDF або презентації PowerPoint, проте з жодним файлом не так приємно працювати, як з InDesign.
Тому просто перетягну цей файл у своє вікно InDesign.
Крок 5
Якщо ви маєте справу з чужими робочими файлами, рекомендується спочатку отримати загальне уявлення про ситуацію, тож давайте глянемо на шари:
У нас є шар "Календар" і "Ваш шар". Замок попереду означає, що шар "Календар" заблокований. Але ми хочемо змінити це, тому розблоковуємо його, натискаючи на замок.
І коли ми відкриваємо вкладку "Календар", ви бачите, що там наразі лише "2015". Ми можемо видалити це, оскільки нам це не потрібно.
Якщо я перейду на наступну сторінку і відкрию вкладку "Календар", то побачимо, що окремі дні знаходяться на шарі Календару, а наш шар "Ваш шар", який поки що порожній.
Крок 6
Тепер ми розглянемо кольорові поля.
Вони вже є два. Але оскільки кожна компанія має свої власні кольори в рамках її корпоративного стилю, ми також спочатку натискатимемо на "Завантажити кольорові поля", що є типово для Adobe: чим важливіша функція, тим менша кнопка.
Потім ми відкриваємо цей .ase-файл, і наша палітра кольорів вже насичується численними значеннями CMYK.
Крок 7
Наступне питання: Вже є формати абзаців? Ні, і також немає форматів символів, що є невеликою проблемою, оскільки ми не хочемо змінювати все окремо. Перевага форматів полягає в тому, що можна внести зміни у весь документ одним кліком. Якщо я хочу, щоб за замість заздалегідь встановленого шрифту був наш власний, я чітко не хочу все робити вручну.
Оскільки немає заздалегідь встановлених форматів, ми використовуємо трюк.
Я виходжу звідси і відкриваю діалогове вікно Пошук і заміна за допомогою Ctrl+F. Я клікаю на непомітне вікно Пошук формату та відкриваю діалогове вікно Пошук параметрів форматів.
У розділі Основні формати символів я зазначаю шрифт Arial з начертанням Regular та розмір 30Pt.
Також я шукаю колір символу Червоний.
Тепер ми бачимо перелік параметрів у вікні Пошук формату.
Потім я клікаю на Замінити формат, відкривається знову діалогове вікно, де я можу визначити, що все обране повинно бути змінено на новий формат символу або абзацу.
Я обираю Новий формат символу, називаю його "Місяць", вибираю шрифт Aller у звичайному начертанні 30Pt та мій вибраний червоний колір. Я підтверджую це кнопкою OK, …
… і зараз подивіться на "Січень" внизу, як він змінюється при натисканні на Замінити всі.
Я отримую повідомлення, що пошук завершено і було проведено 12 замін - і назви місяців зараз у відповідному форматі.
Те ж саме ми повторимо для червоних і чорних днів. Для цього ми перевіряємо, який розмір шрифту використовується, оскільки ми можемо взяти розмір шрифту з шаблону. Тут у нас 13.5 Pt.
Ми повторюємо крок 7 ще раз, шукаємо все в Arial, Regular, з розміром 13,5Pt та червоним кольором, і замінюємо його на новий формат символу, який я називаю "Календар червоний", вибираю Aller та наш червоний колір. Це підтверджую, і мені повідомляють, що було внесено 136 змін.
Так само я роблю з чорними днями: Я шукаю все, що має Arial, Regular, 13,5Pt та Колірне поле 2, і замінюю це на новий формат символу, якого я назвав "Календар чорний", вибираю Aller, 13,5Pt та як колір символу беру це майже чорне значення CMYK (C=0, M=0, Y=0, K=90).
Занадто яскравий чорний буде занадто контрастним тут, тим часом як щось пом'якше виглядатиме більш однорідно.
Натискаю на Замінити всі і підтверджують, що було зроблено 373 зміни. Готово.
Тепер у нас усюди використовується наш шрифт, і якщо потім щось зміниться, достатньо клікнути на формати, і все в документі зміниться. Такі можливості прискорення слід обов'язково використовувати.
Крок 8
На кожну сторінку корпоративного календаря, звичайно, також має бути логотип.
Давайте поглянемо на сторінки й тут є зразок. Якщо ми помістимо на цю сторінку логотип і застосуємо цей шаблон до всього, то логотип буде на кожному місці на однаковому місці.
У таких випадках я найбільше люблю працювати з бібліотеками. Вони зберігаються локально на комп'ютері і можуть бути створені через Файл>Новий>Бібліотеку. Тоді у вас будуть файли, які вам часто потрібно, відразу під рукою і ви зможете швидко перетягнути їх в документ за допомогою Перетягнути та відпустити.
Крок 9
Ось наш логотип із слоганом. Я розміщую його на зразковій сторінці.
І потім я витягую ще й допоміжні лінії, які я вже підготував. Найпростіше це зробити, наближаючи допоміжні лінії приблизно до зображення і потім вказати точний розмір у полі зверху:
Нам потрібні три вертикальні допоміжні лінії. Одну серединну, тобто точно за 210 мм, ще одну при 105 мм і третю при 315 мм. Таким чином, наші області для зображення і тексту визначені, і ми маємо також довідкову лінію для центрування.
Нам також потрібні дві горизонтальні допоміжні лінії: Одну ми змеряємо зверху на 15 мм, оскільки ми маємо врахувати відстань до спірального зв'язування. І другу піднімаємо на 244,3 мм. Це наша кінцева лінія внизу.
Оскільки ми створили ці допоміжні лінії на зразковій сторінці, вони також будуть видимими на звичайних робочих сторінках.
Але ми маємо ці допоміжні лінії і логотип на обкладинці, навіть якщо нам там не потрібні ані допоміжні лінії, ані логотип.
Тому я перетягую порожню зразкову сторінку на сторінку 1, і все зникає.
Крок 10
Потім ми розпочинаємо оформлення обкладинки. Я дивлюся на шаблон: У нас є три текстові поля, а саме у шрифті Futura, 250 Pt або Futura Bold, 360 Pt.
Я створюю текстове поле, красиво вирівняне по краю справа та зліва, обираю шрифт Futura Light, вказую розмір 250Pt і зараз беремо дуже світло-сірий колір. Потім пишу "Think", знову виділяю і активую рядкові букви з центруванням і готово.
Потім я перетягую цей напис з натисканням клавіші Alt+Shift- вниз, що дозволяє мені отримати копію.
Я пишу "BIGGER", виділяю і збільшую його до 360Pt та обираю жирний шрифт. Так як в цьому розмірі шрифту текстового поля не вистачає, я збільшую його розмір і використовую для цього допоміжну лінію, яка автоматично активується..webp?tutkfid=66434)
Якщо ця допоміжна лінія у вас не видна, перейдіть до Вид>Сітка та активуйте опцію Інтелектуальні допоміжні лінії. Це дуже важлива полегшення, оскільки всюди, де розпізнаються симетрії, автоматично відображаються допоміжні лінії.
Кроки 11–20
Крок 11
Я виділяю обидва "GG" та надаю їм наш кольоровий фон.
Потім я виділяю обидва текстові поля та пересуваю їх з Shift та стрілками вгору і переглядаю це в попередньому перегляді, перемикаючись між двома вікнами або просто натискаючи D.
Напис "zweitausendfuenfzehn" я пишу в DS Digital з Normal, збільшуємо розмір шрифту на Shift+Tab на десяткових кроків, поки не підійде, приблизно 90 Pt, і, звичайно, центруємо це.
При центруванні завжди раціонально, якщо текстове поле розтягнуте точно від країв справа та зліва, отже текст дійсно знаходиться в центрі.
Мені також занадто чорний колір, я роблю його трохи світлішим сірим, а "fuenfzehn" - червоним. Потім я ще розміщую рядок.
Крок 12
Ми ще раз перевіряємо, як повинно виглядати січень на шаблоні.
Потім ми відкриваємо діалогове вікно Місце за допомогою Ctrl+D. Натисканням на матеріал зображення, потім я перетягую зображення до краю та до допоміжної лінії посередині.
Потім я правою кнопкою миші клікаю на зображення та обираю Адаптувати>Пропорції заповнення рамки.
За допомогою Shift+стрілки ми докладно вирівнюємо вміст зображення. Тут вам завжди потрібно уважно слідкувати, чи ви активували обрамлення зображення або вміст зображення. Ви можете визначити це за обрамленням: Якщо активовано рамку зображення, то рамка легко туркізна навколо неї. Якщо активовано вміст зображення, тоді маємо коричневу рамку.
Крок 13
Якщо зображення розміщено, ми витягуємо колірне поле справа. Я починаю з кадрування, проводжу його до линій маркера і знову обираю червоний колір як колірне поле.
З цим можемо також видалити старі кольорові поля, які нам не потрібні, а саме "Колірне поле 1" та "Колірне поле 2".
Ми отримуємо повідомлення про помилку, оскільки, здається, ми пропустили "Колірне поле 2" при заміні наперед. Воно все ще використовується в документі, мабуть, в нижньому колонтитулі. Але ми також можемо сказати, що замінний колір повинен бути нашим 90%-чорним (C=0, M=0, Y=0, K=90). Ми підтверджуємо це натисканням на ОК.
Крок 14
Ми працюємо з дуже стриманим дизайном і фокусуємося на головному. Тому нам не потрібні тіні, витончені кути та інше. Простий плоский графічний дизайн. Тут у нас чудове контрастне відчуття, і тепер ми додаємо біле написання. (Чорне абсолютно не підходить на червоному фоні, людина цього не розуміє).
Знову я створюю текстове поле, далі обираю колірне поле Папір та шрифт Reklame Script. Це все центрую і пишу "Бізнес починається з візій".
Наступним кроком необхідно поекспериментувати з розміром шрифту: для "Бізнесу" 160 пт, також для "Візій" 160 пт, "починається" ми встановлюємо на 100 пт, а "з" має 60 пт. Це надає деяку динаміку.
Ще трошки проблема з міжрядковим інтервалом, оскільки нам потрібен однаковий вигляд обох порожнин. Ви можете докладно продумати це до дрібниць, але тут досить цього: Я виділяю "візії" і встановлюю міжрядковий інтервал на 161 пт.
Потім ви вирівнюєте все за линією маркером і правильно позиціонуєте - і отже, січень готовий.
Отож, як воно виглядає, коли все готово:
Крок 15
Тепер ми переходимо до лютого.
Зображення ми так само додаємо і розташовуємо, як і раніше. Однак я тут ще додатково відобразив оригінальне зображення, щоб вона виглядала вліво зображення. Для цього я клікаю по зображенню один раз та вибираю Object>Transform>Flip Horizontal.
Тут також є особливість у дизайні. Ми повинні уявити, що друкарня обрізає вздовж лінії маркера. Якщо я вимикаю область монтажу (D), то я не хочу бачити кусень підбору чобота. Тому я тягну зображення так далеко вліво, доки не побачу її правий підбор не бачу.
Потім йде новий графічний кадр, я витягую його як раніше та заповнюю площу 20% сірим.
Потім я обираю Інструмент прямокутника, клікаю один раз на колірну область та визначаю розміри: 160 в ширину, 23 мм в висоту..webp?tutkfid=66441)
Я вирівнюю це поле по центру.
У наступному кроці ми заповнюємо це кольором, цим зеленим відтінком, який дуже гарно вписується в оточення.
Якщо ви шукаєте такі відтінки, використовуйте Кулер від Adobe. Там ви можете ввести ключове слово, і він покаже вам різноманітні колірні поля, які ви можете імпортувати безпосередньо в свій палітру кольорів за допомогою цієї маленької стрілки.
Якщо у вас ще не відображено Кулер у панелі, можете активувати його через Вікно>Розширення>Кулер.
Крок 16
Ми виділяємо це зелене поле та переходимо до Об'єкту>Кути рамки. Тут ми встановлюємо 2 мм. Кути стають трохи заокругленими.
Потім ми перетворюємо графічний кадр у текстовий кадр, обираючи Текстове-Інструмент та клацаючи по кадру. І ось це вже не графічний кадр, а текстовий кадр.
Це можна перевірити, натиснувши правою кнопкою миші, заходьте на Вміст, там ви побачите, що прапорець тепер прикріплений до Тексту. Якщо ви більше не бажаєте, це можна снова перетворити, натиснувши прапорець відновлення до Графіки.
Тепер ми налаштуємо параметри для шрифту: Frutiger LT у легкому конденсованому шрифті, 50 пт, заголовні, центрування, коричневий колір.
І тоді ми просто пишемо "THERE ARE".
Ми хочемо вирівняти цей текст всередині графічного кадру. Вам для цього знадобляться параметри текстового кадру, які ви можете отримати або через ПКМ та потім у Контекстному меню, або через Ctrl+B, або з класикою: Alt+двічі клацніть. Тоді відкриється цей діалог, де ви обираєте Вертикальне вирівнювання: Центрувати.
Крок 17
Я піднімаю все вгору, створюю клон, утримуючи клавішу Alt-, і потім перетягую його вниз на осі, утримуючи клавішу Shift-. Це саме роблю ще раз, і я бачу зелені вказівки, як тільки відстані стають симетричними.
Потім ми переписуємо текст - завжди спочатку форматуємо, а потім копіюємо, інакше ми будемо мати подвійну роботу.
Тепер ми використаємо класичне правило в графічному дизайні: ми скористаємося "Законом близькості". Це означає, що елементи, які знаходяться близько один до одного, сприймаються як одиниця.
У нас є звернення вгорі і ми хочемо виразити рішення внизу. Тому ми створюємо певну відстань вгорі та пишемо на наступному рядку: "Stop Doubting".
Додатково я наголошую цей вислів, демонстративно поставивши крапку в кінці. "Точка". Це, так би мовити, незаперечне заявлення..webp?tutkfid=66445)
Крок 18
Ми змінюємо шрифт на Bold Condensed і колір на Білий.
Ми ще раз копіюємо останній рядок, перетягуємо копію вниз і переписуємо текст в "Start Building". Важливо, щоб відстані були дійсно ідентичними.
Щоб виміряти відстань, я завжди використовую невеликий прямокутний рамку для посилання і далі переношу його на інші місця, щоб виміряти розміри. Після цього я видаляю його, це найшвидший спосіб.
На останньому етапі я створюю ще одну копію, видаляю текст і знову перетворюю рамку в графічну за допомогою вказаної вище техніки. Я також знову скасовую параметри кутів і як Кольорове наповнення обираю тут 90% Чорний.
Я трохи повертаю це поле. Оскільки я хочу, щоб воно було під Текстовими полями, я клацаю на це Текстове поле і, натиснувши правою кнопкою миші, вибираю На передній план...webp?tutkfid=66446)
Я можу трохи виправити розмір.
Потім я слідкую за тим, щоб воно було вирівняно по центру, копіюю і перетягую його вниз.
Ця сторінка готова, і мені дуже подобається плоский вигляд та зведене повідомлення.
Крок 19
Наступний - Березень. Ми вже вставили зображення у наш робочий файл, і я вже створив прямокутну рамку. Я хочу, щоб вона була заповнена дійсно глибоким чорним кольором.
Але Чорне - не однакове Чорне. У верхній частині ми маємо різні відтінки чорного в Палітрі кольорів.
Деякі люди використовують Мітки орієнтиру, але це не колір для друку, він призначений лише для точного вирівнювання друкарських пластин. Там друкуються такі маленькі хрести - це не колір.
У випадку з Чорним, ми маємо Сіан, Маджента та Жовтий, кожен нуль, і K з 100%, але навіть це не дуже чорне під час друку. Чому?
Я покажу вам це на прикладі: Чорне порівняно.
Ми маємо Мітки орієнтиру. Тоді йде Чорне, яке заздалегідь визначене в InDesign зі значенням K- 100. Але порівняйте це Чорне з під нього Глибоким чорним 1. Глибоке чорне 1 значно глибше, оскільки до нього додано ще 40% Сіану і 100% Чорний.
Але ще далі: Глибоке чорне 2, тут Сіан 50%, Маджента 50% та Чорне 100%.
Якщо ми розглянемо всі ці варіанти, то ми чітко побачимо, що у нас дуже глибоке, чисто чорне внизу, і саме це я хочу отримати.
Тому ми створюємо Нове поле кольору і вводимо С 50%, М 50% і K 100%. Клацніть на Додати, а потім на OK.(1).webp?tutkfid=66448)
Спробуйте звернути увагу, коли ви бачите порівняння друків, наскільки чорне ваше Чорне. Якщо воно не є достатньо чорним, просто відкоригуйте значення, а не беріть заздалегідь визначене значення в InDesign.
Крок 20
Потім я створюю ще одне Текстове поле, вирівнюю праворуч, збільшую розмір до 90 пт, кольором білий (Папір), і я обираю шрифт Devil Breeze у стилі Light.
Я виділяю текст і встановлюю його в ВЕРШИНІ та готово.
Отже, так виглядає готовий результат:
Продовжуємо: Кроки 21–30
Крок 21
Наступний - Квітень. Зліва у нас є Ретро-студія, справа ніжні відтінки, вигляд навіть трохи жіночий.
Я створюю графічний кадр, заповнюю його білим кольором (Папір), візьміть інструмент тексту та напишіть в Myriad Pro у стилі Light, 54 пт, заголовний регістр, з текстом "OPTIMIZE YOUR".
Потім я клацаю правою кнопкою миші на обрамленні тексту і вказую Варіанти рамки тексту, визначаючи відступи; їх можна спостерігати безпосередньо з активованою панеллю попереднього перегляду, враховуючи, як текст збільшує відстань до рамки.
В даний момент нам не потрібно позиціювання, але ми можемо просто спробувати встановити центрування. Ми підтверджуємо це, натиснувши OK.
Подвійним клацанням на розтяжках ми встановлюємо розміри обрамлення так, щоб слова безперечно заповнювали форму.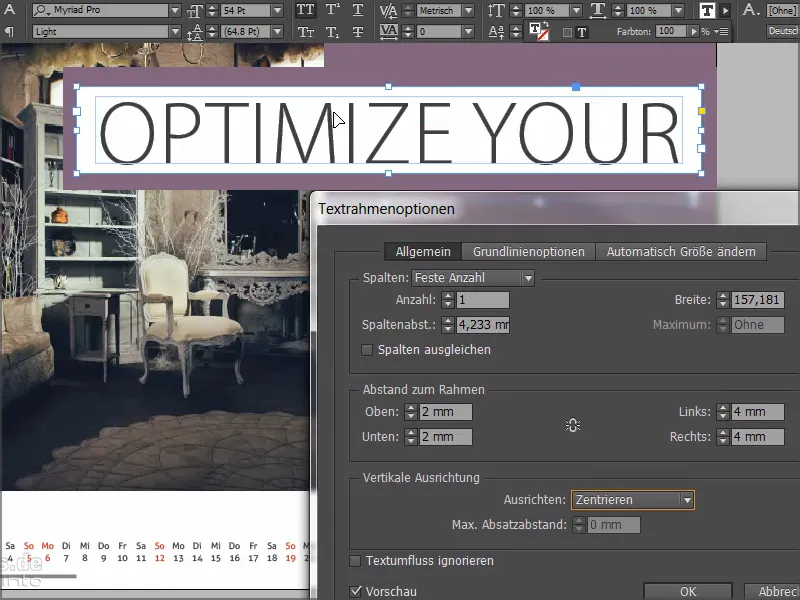
Тепер ми просто перемістимо текст на бажане місце у верхній правий кут та знову зробимо копію за допомогою Alt- клавіші. В новому полі я напишу "Work-Life-Balance", встановлю шрифт на Semibold та налаштовую рамку.
Потім я знову скопіюю перший рядок і напишу "For better results". Таким чином, ми отримаємо такі заголовки, які можна чудово презентувати на налаштованих колірних рамках. І саме так, щоб завжди мали симетричні відстані..webp?tutkfid=66452)
Крок 22
Тепер ми хочемо створити симбіоз між двома колами. Я беру інструмент Еліпс, клікаю раз і вказую значення 75 на 75 мм.
Отримуємо коло, яке ще не видно, поки не надамо йому колір. Я створюю з нього копію, використовуючи другий колір.
Тепер ми хочемо отримати їхні перетини. Для цього ми користуємося змішаними методами з панелі Ефекти: Від'ємне множення..webp?tutkfid=66454)
Ось як це виглядатиме, коли все буде готове:
Крок 23
Для травня ми беремо поле зображення та тексту з шаблону, копіюємо його в буфер обміну за допомогою Ctrl+C, а потім вставляємо його в новий документ через Редагування>Вставити в оригінальне положення.
Потім я просто вибираю інструмент Прямокутник, клікаю в документі один раз та вказую значення 181 на 181 мм.
Ми заповнюємо рамку чорним кольором.
Крок 24
Потім ми знову використовуємо один із цих відмінних змішаних режимів, а саме М'яке світло. Це зробить поле дуже ніжним.
Крок 25
У червні, місяці з найкоротшою ніччю та найдовшим днем, ми запитуємо про настрій глядача та вбудували дуже крутий ефект наведення, який ви знаєте з веб-сайтів, в відповідях: При Happy змінюється колір. Ця проста структура у поєднанні з дуже виразним фото виглядає особливо добре.
Зображення та фоновий колір вже створені, зараз час для тексту. Я використовую інструмент Текст, створюю поле тексту, а як шрифт обираю Аллер розміром 86Pt у кольорі Білий та пишу "Welcome".
Другий рядок ми скорочуємо до 16Pt і прибираємо Великі літери. Все це вирівнюється по центру.
Потім ми створюємо графічну рамку з білою контурною лінією (Папір) шириною 3Pt, активуємо знову Опції кутів через Об'єкт, і встановлюємо їх на 3 мм зігнуті.
Ми клікаємо по графічній рамці інструментом Текст, вказуємо розмір 30Pt та пишемо в Папері або білому кольорі "Happy".
Подвійним кліком знову відкриваємо Опції рамки тексту та вирівнюємо текст у полі по центру.
Ми позиціонуємо поле на серединній лінії. Потім я копіюю поле, вставляю його та позиціоную з іншого боку у середині. Тут я змінюю текст на "Unhappy".
Потім я зсуну обидва поля, щоб вони знаходилися трохи подалі від середини. Натискаючи Shift+стрілка вліво, клацну 3 рази кроком по 10, в тому ж порядку я роблю вправо, також 3 рази.
Я виділяю поле "Happy" і вказую колір для ефекту наведення.
На завершення я трошки опускаю все.
Ось як виглядає результат, коли все готово: 
Крок 28
У нас у фоні є дуже ніжний чорний відтінок на 20%.
Для кола, в яке ми вставимо типографію, клікніть по області за допомогою інструменту Еліпс один раз та встановіть значення у полі керування як у Ширині, так і у Висоті по 150.
Додайте колу колір Папір та вирівняйте його по центру за допомогою Допоміжні лінії.
Потім ми створюємо Текстове поле шрифтом Elephant Regular розміром 67 точок, з включенням Верхнього регістра, вирівняним по центру. Особливістю є те, що різні рядки мають різні розміри шрифтів: 67, 60, 89 і 121.
Я вибираю Текстове поле та, утримуючи клавішу Shift-, вибираю також коло ззаду і вирівнюю їх обидва по центру, як по горизонталі, так і по вертикалі через Вирівняти.
Ось як виглядає результат, коли все готово: 
Крок 29
Те, що мені особливо подобається на листку на серпень, - це комбінація фотографії та колірної гами.
Якщо вам важко змішувати кольори вручну: ось 27% Пурпурного, 65% Жовтого і 20% Чорного - потім просто візьміть інструмент Піпетка, виберіть відтінок з фотографії та використовуйте його як прикрасний колір.
Ця пунктирна лінія показує, що в даний момент текст згрупований. За допомогою Правий клік я можу скасувати Групування. Тоді у нас буде три Текстових поля, або внизу ще один графічний блок.
Що було зроблено? Ми просто намалювали Прямокутник, встановили зрізані кути та додали ніжну Контур. У разі Контура діє правило: "Менше - це більше", тому я обираю Тонкий - Тонкий.
Ви можете вибрати також параметр Троєйний, тоді вам може знадобитися лише трошки адаптувати розмір в Pt (наприклад, до 5 в Pt), щоб це дійсно було помітно.
Ось як виглядає результат, коли все готово: 
Крок 30
Із листком на вересень нас очікує щось дуже класне: фото ліворуч проблем не становить, але праворуч ми маємо надзвичайно ніжний ефект, пунктирні лінії, що втікають зовні - з повідомленням: Залишайте фокус - Будьте уважні.
Справжні тектові поля просто відображенням форми на фото, контрастне зображення, що акцентує головне.
Ми малюємо лінію у Білому, за допомогою Японських крапок шириною 2.5Pt приблизно. Я починаю з середини та веду до правогонизу зовні. Трохи приблизьте, щоб бачити деталі краще. За допомогою Ctrl+O вийдіть з режиму приближення.
Потім ми змінимо центральну точку. Зараз вона, звичайно, центрована, але нам потрібно, щоб вона знаходилася вгорі ліворуч.
Продовжуйте працювати: Кроки 31–40
Крок 31
Тепер ми переходимо до Об'єкту>Трансформування>Обернути та встановлюємо кут 5° з Попереднім переглядом, щоб бачити, що відбувається, та клацнемо Скопіювати.
У нас тепер є дві такі лінії точок і за допомогою Об'єкта>Повторно застосувати перетворення або швидкого доступу Ctrl+Alt+4 ми створюємо ще кілька копій. Так ми множимо їх, поки коло не буде закрите.
Крок 32
Я зараз заблокую фото зліва, так само як і чорне тло справа за допомогою правого кліку Блокувати.
Після цього можна легко виділити все окремі елементи за допомогою Прямокутника виділення і згрупувати їх в групу.
Крок 33
Тепер я застосовую Розмиття по радіусу через панель Ефекти. Тип Має бути радіальний.
Ефект мені трохи сильний, тому я трохи відчіплюю середній бігунець вліво. Приблизно на значенні 18,5% ми можемо це підтвердити.
Пам'ятайте, щоб у фото не було смуг - положіть шар фото вище.
Крок 34
Наступним кроком нам потрібно лише додати білий коло з написом та поставити його посередині.
Ось так виглядатиме, коли все буде готово:
Крок 35
Дизайн екрану жовтня простий - шрифт Myriad Pro у Легкий і в основному треба просто виготовити коло і лінію..webp?tutkfid=66479)
Крок 36
Дизайн листопада - це просто аксесуари, Прямокутники з Текстовими полями. На різних текстилях можна зустріти підказки щодо прання, та сама ідея втілена тут. Просто скопіюйте з Ctrl+C і вставте в листопад у початкове положення..webp?tutkfid=66480)
Тут важливий також колір, цей блідо-зелений відтінок, який десь в луку фото ви також помічаєте. У будь-якому випадку тримайте його ніжним, нічого яскравого.
Крок 37
Відтінок правого поля я взяв за допомогою Піпетки, з передовіка на фото.
Ми знову витягуємо Текстове поле, обираємо Але, шрифт Aller в Звичайний, колір шрифту Папір, 90Pt.
Для "Solution" ми вибираємо колір і вибираємо білу Обводку, яка має бути дуже ніжною, максимум 2Pt. Якщо ми працюємо тонкими лініями, вони повинні бути видимі навіть після друку. Але з 2Pt ми на правильному шляху.
Крок 38
Тоді ми просто витягуємо білу лінію, натискаючи Shift- клавішу, щоб вона залишалась рівною, Пунктирна, 2Pt.
Ми підганяємо розмір Текстового поля за допомогою podwójnego kliknięcia aby вона була точно такого жрозміру, як й шрифту, так що ми можемо точно симетрично виправити нову лінію по висоті.
Потім ми хочемо ще контрольну точку. Для цього ми витягуємо квадрат, натискаючи клавішу Shift- клавішу, також в Білий, ми також беремо знову 2Pt.
Я клікаю один раз за допомогою Текстового інструменту, потім я встановлюю розмір шрифту 72Pt, колір на Білого, а потім вибираю Шрифт>Символи, вставляю знизу Wingdings і знаходжу галочку. З подвійним кліком я роблю це в документі.
Якщо галочка не з'являється в Текстовому полі, це означає, що Текстове поле трохи замале, тоді я просто збільшую його до потрібного розміру.
Крок 39
Звертайте увагу на відстань від прапорця до лінії та від лінії до тексту - вони, очевидно, повинні бути вирівняні. У мене лінія трохи зміщена вправо і Ведуча лінія показує, коли це відбудеться.
За допомогою Ctrl+0 ви можете повністю оглянути все. Тоді ви помітите, що відстань від прапорця до зображення також повинна бути ідентичною з відстанню від прапорця до лінії. Імовірно, ви не помітите цього відразу, це більше суб'єктивне сприйняття, де ви говорите, що-то вірно або що-то не вірно. Якщо ми хочемо, щоб все було організовано, то…
… спочатку ми блокуємо бордовий фон, обираємо прапорець, лінію та Текстове поле та трохи зміщуємо все вправо. Я роблю це виключно оптично, ви робіть це трохи точніше, будь ласка.
А от грудень виглядає так:
Крок 40
На завершення ми дивимося на сторінки. Ми додаємо ще одну додаткову сторінку в кінці документа, на яку ми додаємо опис компанії.
Останні кроки
Крок 41
Ми отримуємо знову Сторінку-зразок з логотипом, але ми просто це виправляємо, переклавши Сторінку без- того.
Потім я витягаю логотип з бібліотеки за допомогою перетягування та випадання, повертаю його на 28° та розташовую вірно.
Крок 42
Я копіюю адресні дані з шаблону і клікаю на Вставка на поточну позицію.
І сторінка готова. Як тільки календар надрукований, він виглядатиме наступним чином:
Спершу я все це зберігаю.
Крок 43
Звісно, нам потрібно друкувати календар. Я роблю це в viaprinto.
Ми переходимо до Довідка>Інструкції>Створення вихідних документів. І тут я вибираю PC.
Тут ми отримуємо Adobe InDesign для PC та клікаємо на неї.
Тут ми знайдемо чудовий посібник, як створити документ правильно, а головне - як відправити документ правильно.
Зробимо це разом прямо зараз.
Крок 44
Отже, тепер ми через Файл>Експорт відкриємо діалогове вікно та дамо друкованому файлу назву.
Крок 45
Потім відкривається діалогове вікно Експорту, де ми починаємо вводити параметри. Для Загальних налаштовуємо наступні значення:
• Стандарт: PDF/X-3:2002.
Програма автоматично вибирає Сумісність з Acrobat 4.
• Сторінки: Всі
Опції для нас не важливі, їх можна деактивувати.
Крок 46
У розділі Стискання ми вибираємо Бікубічне перескладання на 356 і в полі нижче пишемо "534".
• Стискання: Автоматично (JPEG)
• Якість зображення: Максимальна.
Крок 47
А в закладці Маркування та обрізка ми вибираємо Використовувати налаштування обрізки документа, оскільки отримали поля обрізки завдяки шаблону вже поточно.
Можна було б це зробити пізніше, але там може виникнути проблема, що ми не доручили зображення аж до краю.
Просто активуйте цей прапорець, і все буде нормально.
Крок 48
У секції Виведення ми вибираємо Перетворити в цільовий профіль (зберегти значення) та як Ціль обираємо ISO Coated v2 300% (ECI). Це правильне налаштування для паперу з покриттям.
Крок 49
В розширеному діалозі ми вибираємо у секції Роздільність прозорості параметр Висока роздільність.
Якщо цей прапорець під ним активований, просто деактивуйте його.
Потім переходимо до Експорту та отримуємо PDF.
Крок 50
Повертаємось на сайт viaprinto, переходимо до Завантаження документів.
Потім я вибираю свій PDF, починається завантаження. Залежно від швидкості може тривати різний час.
Крок 51
Ось у нас є календар, і через цю дійсно зручну функцію попереднього перегляду ми точно можемо побачити, як виглядатиме календар.
Переплетений календар було добре видно, можна вільно перемикатися між сторінками. Виглядає все чудово..webp?tutkfid=66498)
Ця функція попереднього перегляду безцінна. Вам, напевно, вже траплялося, що ви стоїте і надсилаєте замовлення, не знаючи, чи все підходить. Тут все це виключається.
Крок 52
Дуже зручно, що ми можемо зберегти документ для майбутнього використання. Для цього ми переходимо до Зберегти та додаємо його у кошик.
Потім ми маємо можливість перейти до Документи - для цього мені доведеться ще раз вибрати Зберегти + Продовжити…
… і потрапляємо до Менеджеру документів. Тут я вибираю настінний календар, переходжу до Інформація та потім на закладку Опублікувати. Тут я можу Скопіювати посилання у буфер обміну.
Коли я на це клікаю, мені доведеться підтвердити деякі юридичні питання, але потім у мене буде посилання в буфері обміну.
Тепер можу вставити його, наприклад, у новій вкладці у браузері або передати колегам або клієнтам, щоб вони могли переглянути попередній перегляд календаря. Це особливо корисно, якщо ви працюєте для компаній або замовників і хочете ще раз переконатися, що все в порядку. Передайте посилання, надайте його замовнику, він зможе переглянути продукт, і ви і замовник будете впевнені, що все в порядку.
Повертаюсь до Кошика і отримую ще раз огляд витрат, накладу та налаштувань. Потім слідує введення адреси, де ви зможете вказати різні відправні / платіжні / адреси для доставки. Я оформлюю своє замовлення, переходжу до оплати, а потім отримую короткий огляд та підтвердження.
Ось і календар нарешті прибув, виглядає супер.
Зліва і справа він штовхається чисто, подвійні G виглядають дуже ефектно, а тонке верхнє "Typo" - дійсно класно.
І щодо граматури, він також виглядає супер - 250 грамів на квадратний метр забезпечують відмінні тактильні відчуття.


