Полігональний олівець фактично є досить інтуїтивним інструментом. Проте його можливості можна правильно використовувати лише тоді, коли ви знаєте, як він працює в якому режимі і з якою додатковою клавішею.
У цьому посібнику ми крок за кроком розглянемо різні режими редагування та переглянемо, які функції надає цей Полігональний олівець. Крім того, варто зазначити, що Полігональний олівець замінює колишній інструмент створення Полігонів; його можна знайти у меню Решітка>Створити.
З початку хочу зазначити щодо робочого процесу Полігонального олівця. В палітрі режимів редагування з версії 16 ми досягаємо під назвою Режим редагування (Tweak) (зображення миші), що елементи, розташовані під вказівником миші (точки, краї або полігони), автоматично визначаються, вибираються і стають негайно редаговані, без необхідності безпосереднього їх вибору.
Цей Режим редагування (Tweak) є ключовим для роботи з Полігональним олівцем, тому він завжди активний внутрішньо в інструменті, навіть якщо ми фактично його вимкнемо у палітрі. Якщо ви перемикаєтесь з Полігонального олівця на інший інструмент, знову діє встановлений нами режим редагування.
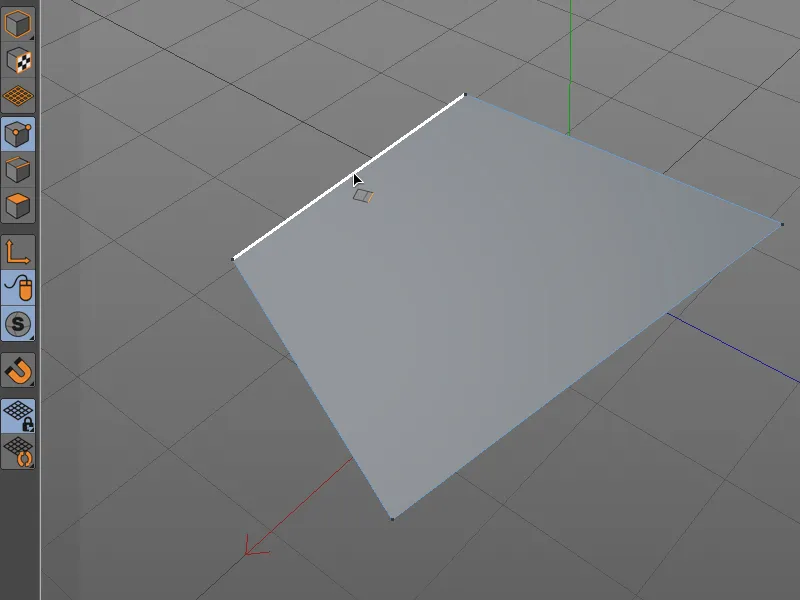
Створення та редагування точок
Почнемо зі створення Полігонів з точок. Увімкнувши Режим редагування точок, ми можемо, як у звичайному інструменті створення Полігонів, встановлюючи точки клацанням миші у вікні редагування, вільно малювати Полігони. Як тільки ми клацнемо на початковій точці, Полігон зачинено.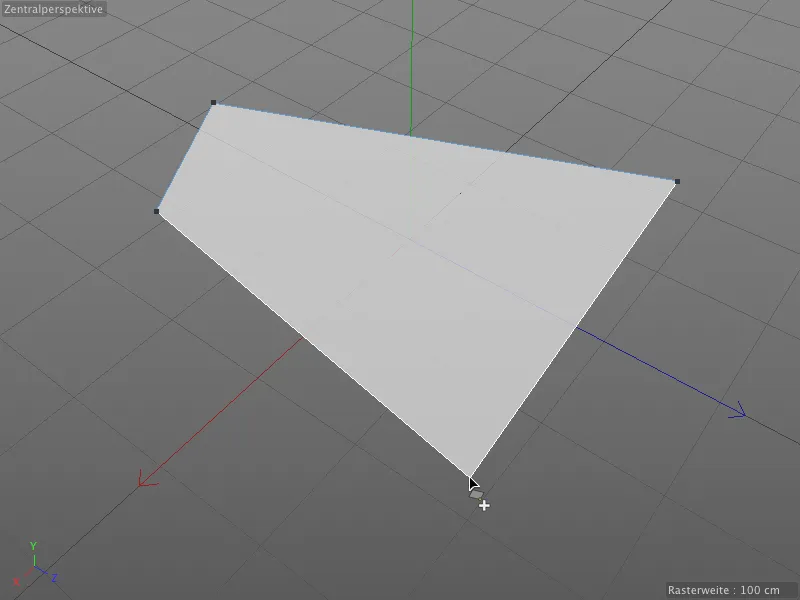
Оскільки Cinema 4D також може обробляти Ен-гони, тобто Полігони із більш ніж чотирма сторонами, маємо опцію Створювати Ен-гони у Діалозі параметрів Полігонального олівця. Таким чином ми визначаємо, чи при встановленні більш як чотирьох точок створюється Ен-гон, чи виникає автоматичне розчленування.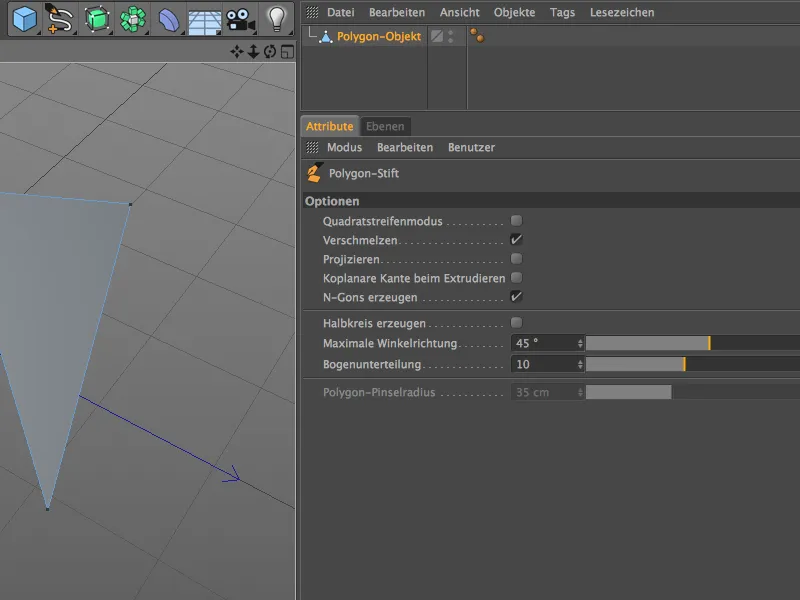
Звісно, робота з Ен-гонами дуже зручна й організована, проте слід мати на увазі, що всередині вони все одно поділяються на трикутники та чотирикутники. При можливості слід використовувати чотирикутні Полігони.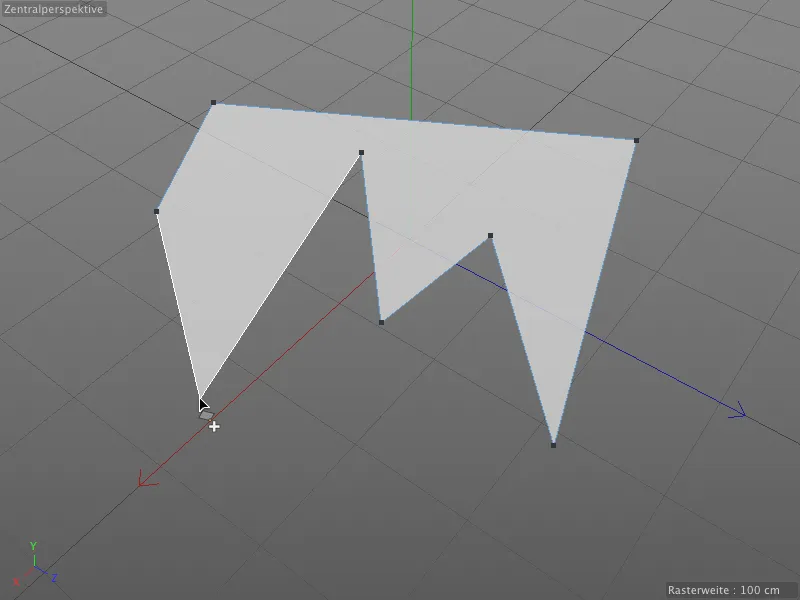
Завдяки автоматичному Режиму редагування (Tweak) в Полігональному олівці дуже легко вибирати, рухати вказівником миші над бажаним елементом. Після цього його можна безпосередньо редагувати, утримуючи натиснутою кнопку миші.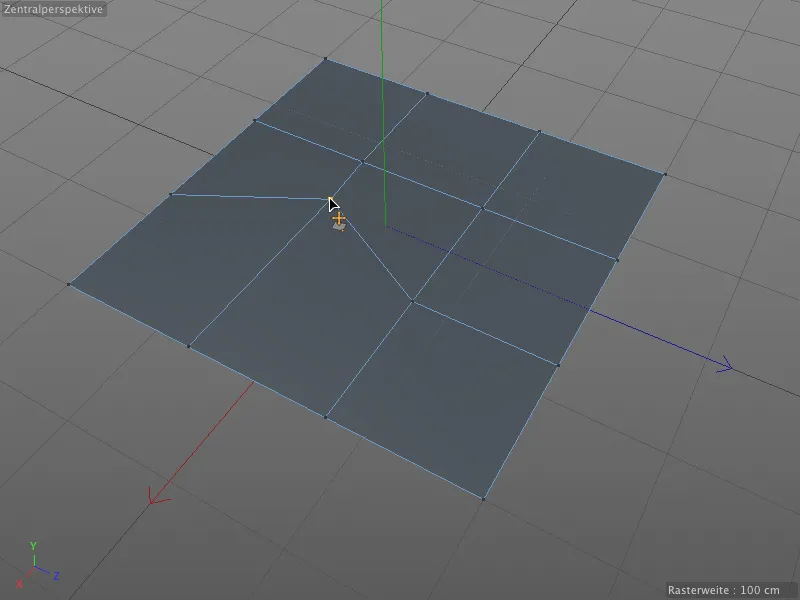
Під час редагування Полігонів Полігональний олівець також надає автоматичну прив'язку. Переносячи точку до іншої, вибрана точка прилягає до іншої, як тільки вона дуже наближається до неї.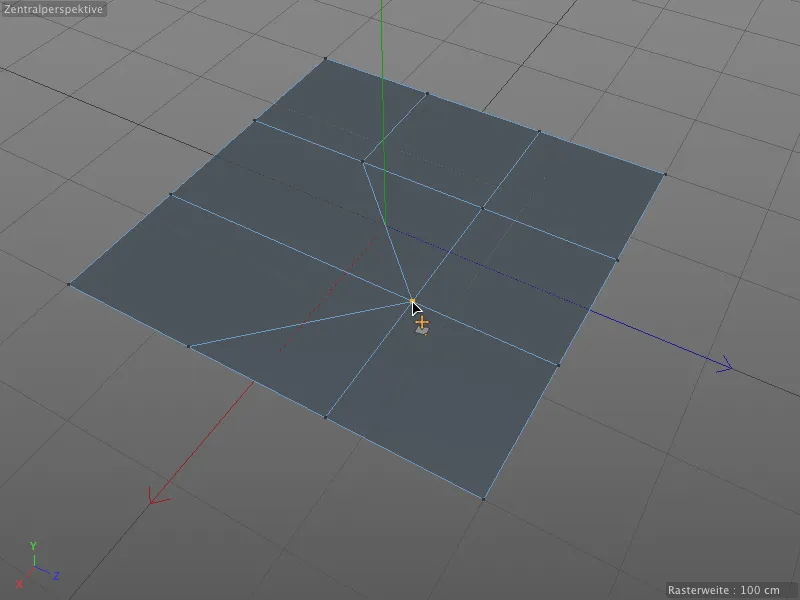
Таким чином, дуже швидко можна перебудовувати та об'єднувати нові Полігональні, не видаляючи точки та знову об'єднуючи Полігони.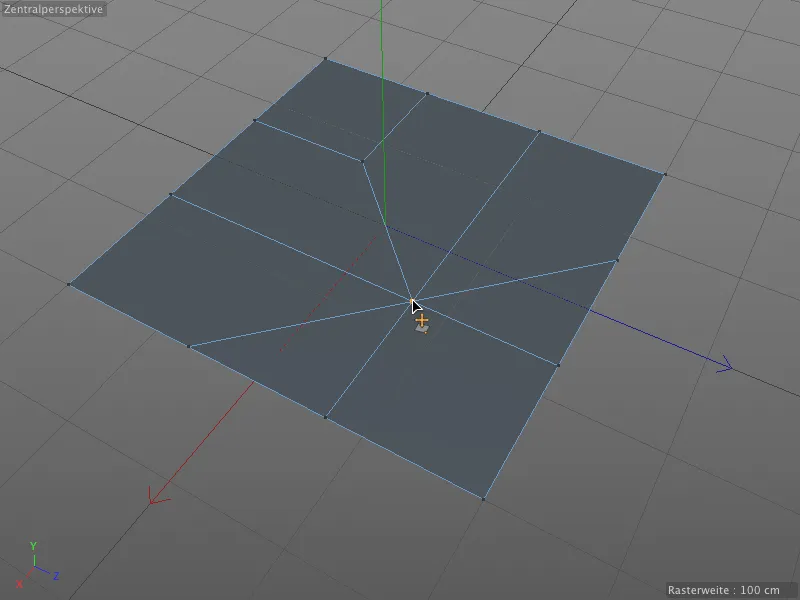
Відповідальність за прив'язку та злиття точок (і також краї) відповідає опції Злиття у Діалозі параметрів Полігонального олівця. Якщо ця опція вимкнена, точки просто пересуваються у просторі.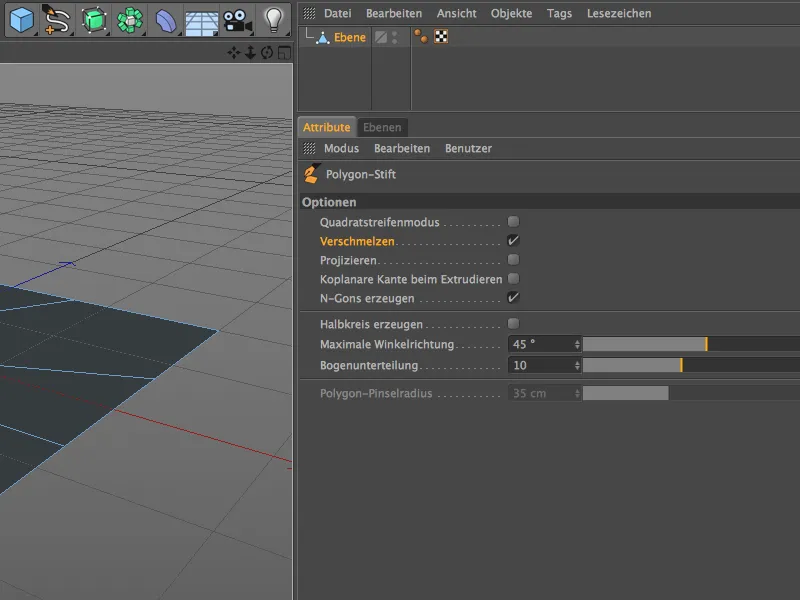
Таким чином, ми тепер знаємо, як створювати та редагувати точки з Полігональним олівцем, не додаючи жодну клавішу.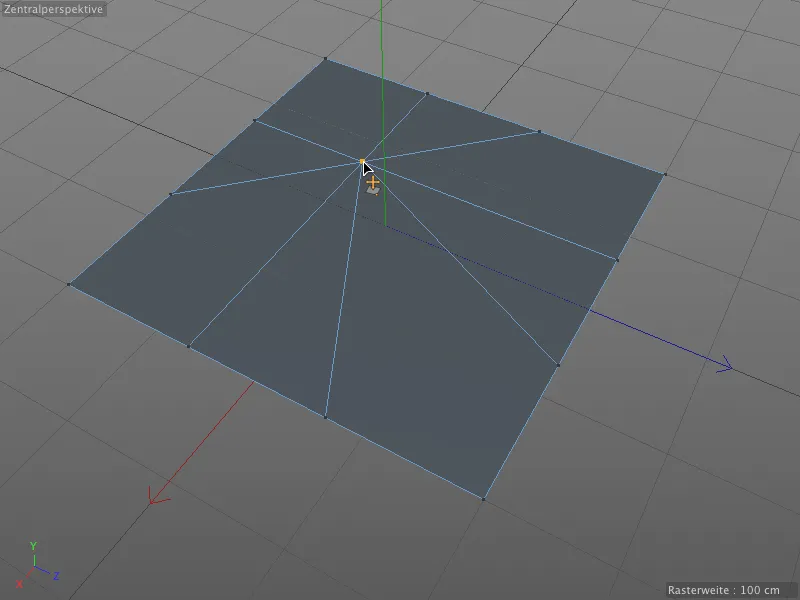
Функція Полігонального олівця змінюється, якщо утримуємо клавішу Ctrl та клікаємо на точку (або край або полігон): Точка (або край або Полігон) видаляється.
Якщо клікнута точка знаходиться на відстані, як на всіх зовнішніх краях нашого прикладу площини, Полігон закривається через сусідні точки (видно зліва та справа). Якщо клікнута точка знаходиться всередині, ...
... то суміжні Полігони об'єднуються. У цьому випадку, оскільки опція Створювати Ен-гони активні, вони об'єднуються в Ен-гон.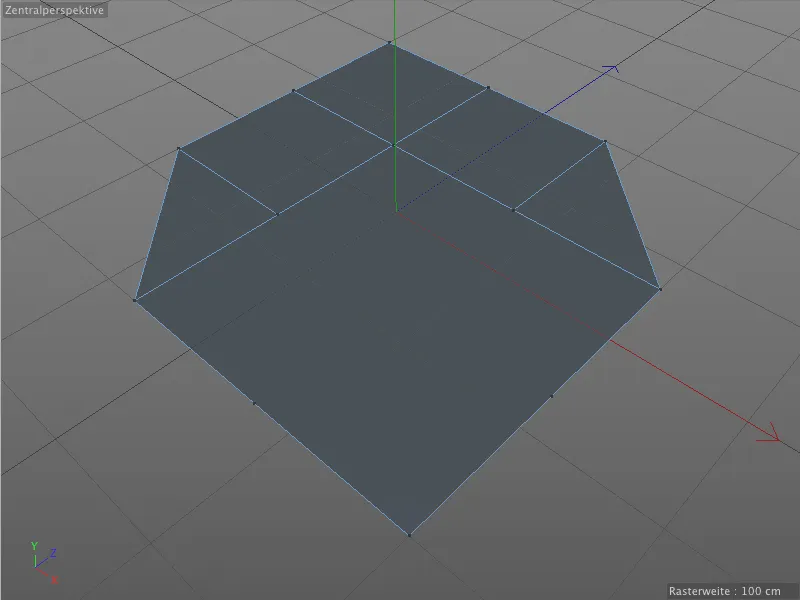
Якщо ж ми утримуємо клавішу Ctrl та тягнемо за точку, ми створюємо із Полігональним олівцем новий екструзійний пункт та нові Полігони з суміжними точками.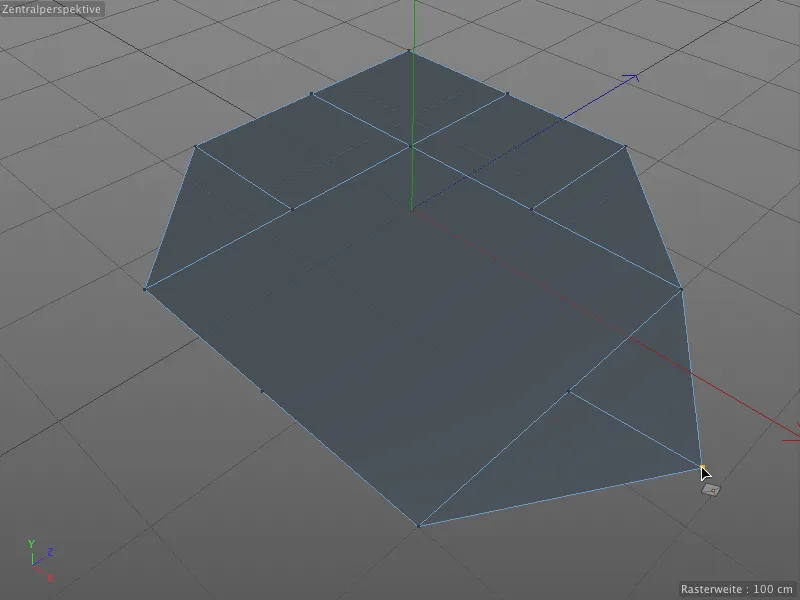
Нові точки ми можемо додати, натиснувши на мульти-очко на край. Якщо тримати натисненою клавішу Shift, нам потрібно натиснути на місце краю, в якому нова точка має розрізати край.
Якщо клавішу Shift не утримуємо, то робота мульти-очка схожа на роботу ножа. Після натискання на точку просто переміщаємо вказівник миші на іншу точку, щоб утворити з'єднання та розрізати мультикутник.
Дякуючи прив'язці, це працює чудово з вже існуючими точками. Але одне натискання на край також створює нову точку, від якої можна провести розріз до іншого краю.
Створення та редагування країв
Мультикутники можна створити безпосередньо шляхом малювання країв. У режимі редагування країв ми встановлюємо кінцеві точки країв, натискаючи мульти-очко.
В точках перетину країв виникають вершини для мультикутників, і як тільки ми закриваємо край, …
… вони перетворюються на відповідні мультикутники. Як ви бачите, на даний момент лінії країв ще залишаються, оскільки робота з мульти-очком можливо ще не завершена.
Проте, як тільки ми переходимо в інший режим редагування або завершуємо малювання, натиснувши клавішу Esc, виступи зникають.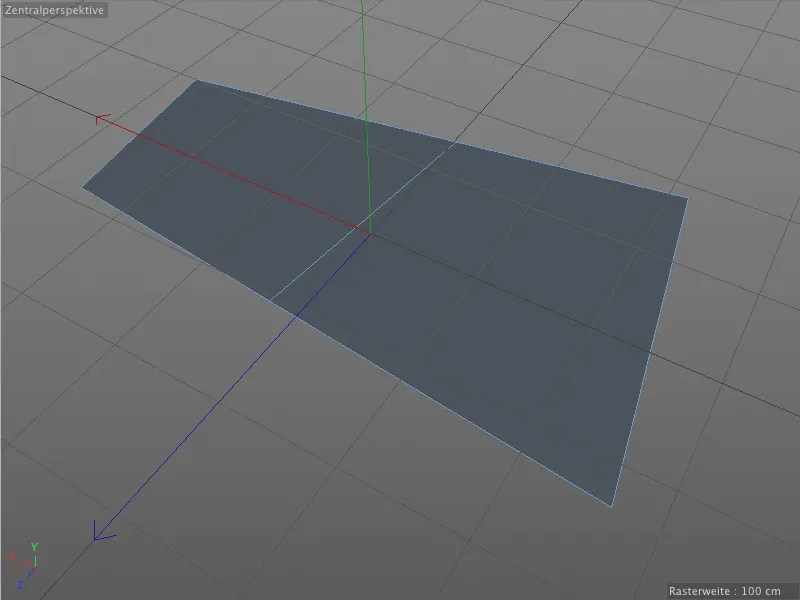
Перейдемо до першої особливості утворення мультикутників за допомогою країв. У діалозі налаштування мульти-очка ми можемо активувати так званий режим квадратного смугастого.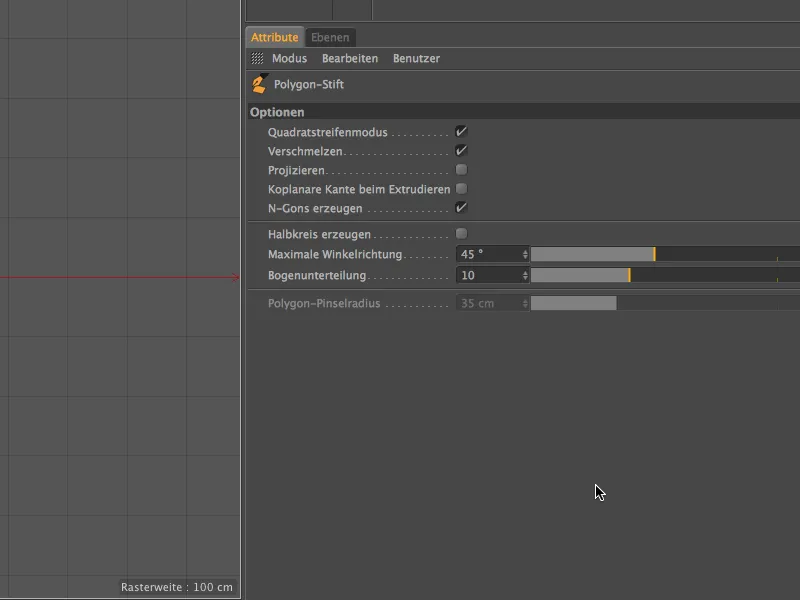
Якщо тепер, малюючи краї в режимі редагування у редакторі, ми хочемо створити мультикутники, …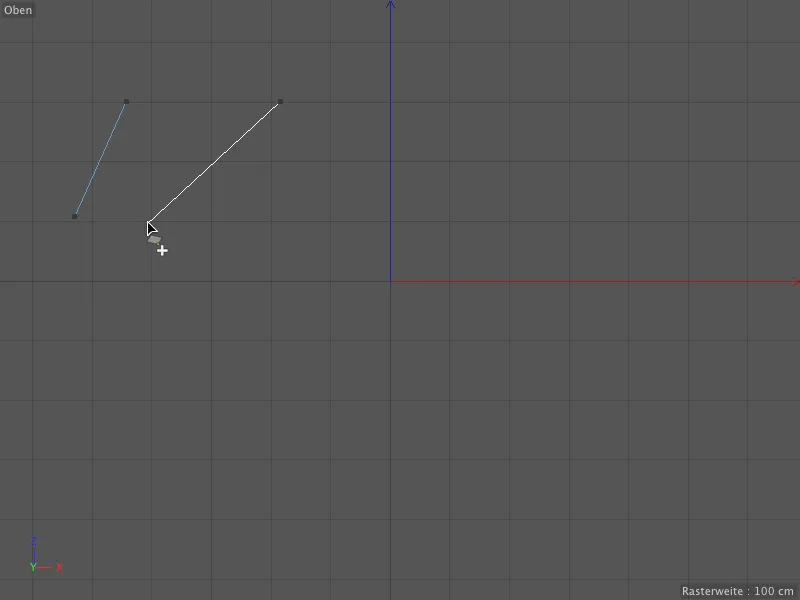
… з чотирьох кінцевих точок намагається намоніться чотирикутний мультикутник. Ми також можемо продовжувати малювати, …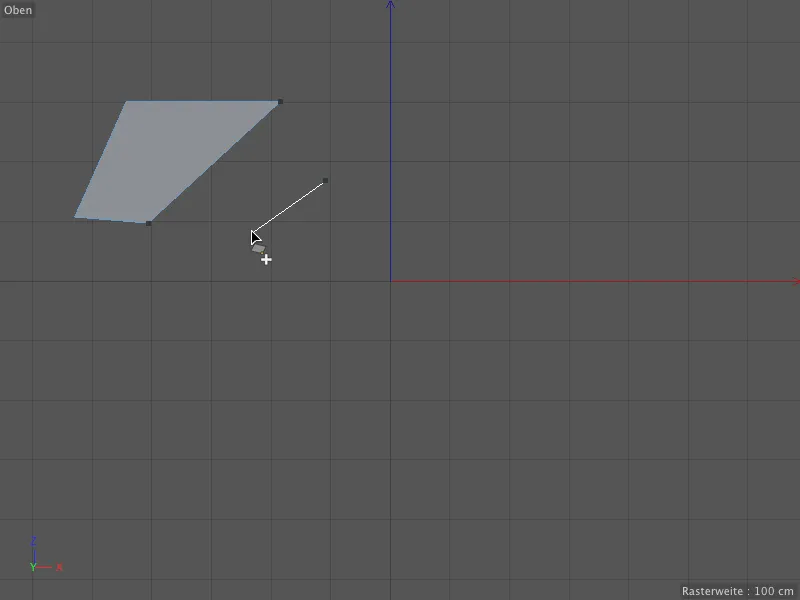
… і таким чином, через зазначений режим квадратного смугастого, з встановленням країв, ми можемо побудувати довільну геометричну фігуру. Завдяки вже згаданому режиму настройки ми можемо без зміни інструментів зразу редагувати існуючі краї, просто наводячи вказівник миші на відповідний край і пересуваючи його за натиснутою кнопкою миші.
Так само, як в режимі редагування точок, поведінка мульти-очка змінюється при утриманні іншої клавіші. З утриманою клавішею Ctrl чи Ctrl ми екструдуємо новий край (і, отже, також новий мультикутник) з існуючого краю …
… і можемо автоматично приєднати її до інших країн мультикутника за допомогою опцій прив’язки або об’єднання, щоб, наприклад, заповнити прогалини.
Це не має значення, чи точки початку і кінця знаходяться на одному рівні. Достатньо утримувати клавішу Ctrl і торкнутися відповідного краю …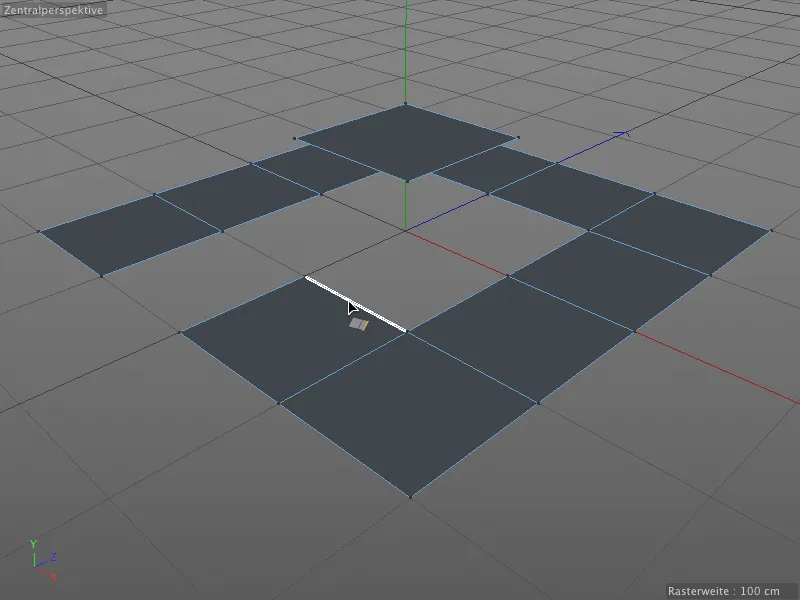
… і тягнути його до крайнього. Так само, як і з об’єднанням точок, усі цілі автоматично визначаються та пристосовуються.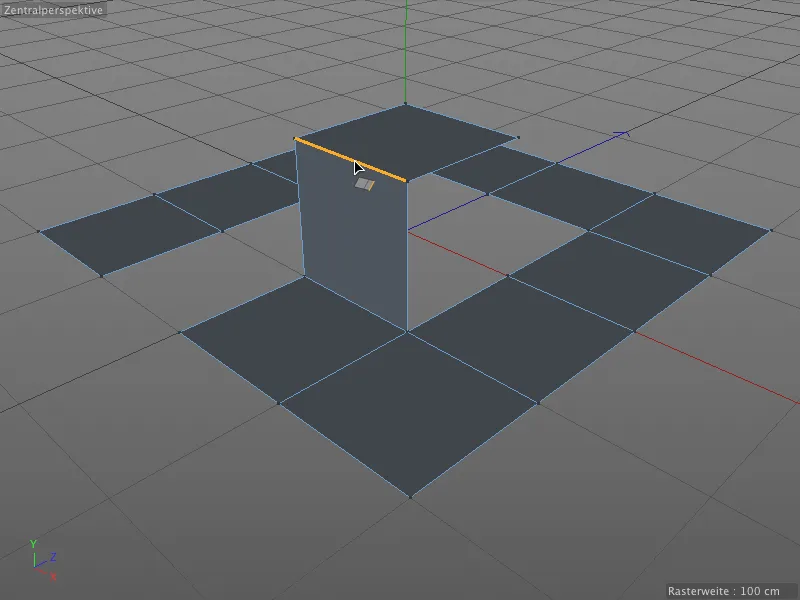
Цей процес працює так само на нахилених площинах …
… та з краями, що мають різну довжину. І знову ж таки, мульти-очко виконує за нас більшість роботи. Просто тримаючи натиснутою клавішу Ctrl або Ctrl, пересуньте край, …
... та захоплюйте його автоматично знайденим краєм та відповідно до нього. Між вихідним та цільовим краєм різної довжини утворюється новий многокутник.
Після створення та переміщення нового краю натискаємо клавішу Shift, щоб можна було обертати край, виконуючи горизонтальний рух миші.
За допомогою полігонального олівця можна не тільки виконувати екструзію або ділити краї, встановлюючи точки, але також можна інтерактивно однорідно поділити краї. Для цього потрібна миша з трьома кнопками. Просто наведіть вказівник миші на край, який потрібно розділити, та утримуйте натиснутою середню кнопку миші.
Якщо тепер виконати горизонтальний рух миші, ми рівномірно розділимо виділений край. Навіть невеликий HEP-екран показує нам кількість вставлених точок.
Я хотів би також зупинитися на останній додатковій комбінації клавіш, тоді ми вивчили всі можливості редагування краї- зображень за допомогою полігонального олівця.
Якщо ми утримуємо натиснутою як клавішу Shift-, так і клавішу Strg- або Ctrl, і тягнемо за край, ми формуємо з краю сектор.
За допомогою дещо незвичної процедури кнопки цей сектор можна також інтерактивно розділити. Для цього натисніть ліву кнопку миші, як тільки ви встановите бажаний радіус сектора, та утримуйте її натиснутою. Потім додатково натисніть середню кнопку миші. Якщо тепер переміщувати мишу горизонтально, ми знову побачимо невеликий HUD-елемент, який показує нам поточну кількість розділень.
Якщо ці пальцеві акробатики виявилися для вас складними, просто попередньо встановіть бажану кількість розвилок в діалозі налаштувань полігонального олівця і потім сформуйте сектор за допомогою клавіш Shift- та Strg- або Ctrl. Хто не хоче вільно моделювати сектори, але хоче створювати в основному півкруги, активувати налаштування створення півкруга в тому ж діалозі налаштувань.
Тепер завжди утворюються півкруги між кінцевими точками країв, що є надзвичайно корисним для точного технічного моделювання.
Створення та редагування полігонів
Якщо б назвали Полігон-олівець так, як назвали, якби ми не могли безпосередньо малювати з його допомогою полігони. У цьому випадку необхідно перейти в режим редагування полігонів.
Якщо ми, наприклад, хочемо додати додаткові полігони до існуючого полігона за допомогою Полігон-олівця, поміщаємо вказівник миші на бажаний край і тримаємо натиснутою клавішу Shift.
Тягнучи з натиснутою лівою кнопкою миші, ми зараз можемо створити та приєднати лінії з чотирикутних полігонів від початкового краю.
Тим же чином до щойно створених полігонів та країв можна негайно додавати лінії полігонів.
Під час редагування полігонів знову з'являється режим Твік. Для вибору достатньо навести вказівник миші на полігон, за допомогою кліку можна його вже переміщувати мишею.
У випадку точок та країв ми уже вивчили, що клацання з натиснутою клавішею Strg- або Ctrl видаляє автоматично обранний елемент, який знаходиться під вказівником миші. Це, звичайно, працює також у режимі редагування полігонів.
Логіка додаткових кнопок продовжується при редагуванні полігонів. Для екструзії елементів ми знаємо, що тягання з утриманою клавішею Strg- або Ctrl ...
... і, як вже було під час обробки ребра, ми можемо обертати витягнуті полігони, додавши клавішу Shift і здійснюючи горизонтальний рух мишею.
Як бачите, з полігонним олівцем ви навіть можете уникнути перемикання на інструмент витягування. Тут варто знову розглянути налаштування полігонного олівця у вікні налаштувань.
Там ми знаходимо опцію Копланарне ребро під час витягування. Спочатку подивимося, що відбувається при витягуванні без цієї опції.
У цьому прикладі вже є перший витяг з площини. Якщо ми тепер витягнемо ще один полігон за допомогою полігонного олівця, ...
... полігон просто підніметься вгору, попередні ребра полігона першого витягу більше не існують.
Тепер ми виконуємо ту саму дію в іншому місці, але цього разу з увімкненою опцією Копланарне ребро під час витягування.
Тепер при кожному кроці витягування будь-яке ребро залишається для наступної витягування. За допомогою опції у вікні налаштувань ми можемо, за необхідності, отримати поведінку, яку ми звикли бачити в інструменті витягування.
Вільне малювання полігонів
Звичайно, можливо також вільно малювати у редакторі за допомогою полігонного олівця. Просто потрібно увімкнути режим редагування полігонів і не мати під мишкою жодного існуючого об'єкта чи елементу.
Розмір полігонів залежить від розміру киселя, видиме біле контурне ріжки якого ми бачимо в редакторі. У вікні налаштувань полігонного олівця ми знаходимо відповідний параметр - радіус полігонного киселю.
Особливо корисна функція малювання для полігонів у поєднанні з опцією Проектувати. Якщо цей параметр увімкнено, то пензель автоматично малює на всіх об'єктах полігонів під кінчиком інструмента.
Якщо ми зараз почнемо малювати в редакторі за допомогою полігонного олівця, створені полігони автоматично намагатимуться якнайкраще прилягти до підложеного під ним полігонного об'єкта.
Залежно від розміру кисті вершини полігонів можуть бути вигідно або несприятливо розташовані, що у другому випадку може призвести до скажень. Завдяки полігонному олівцю разом із режимом Регулювання нам потрібно лише перейти мишкою до потрібних місць і внести необхідні корекції без зміни інструментів.
Ця функціональність Проектування особливо цінна, коли потрібна оптимізація вже наявного полігонального мешу. З допомогою полігонного олівця нові полігони швидко наносяться на вже наявну геометрію і пристосовуються до передбаченого призначення.


