Інструмент малювання ліній в Adobe InDesign - це універсальний інструмент, за допомогою якого можна створювати прямі лінії для макетів, діаграм або елементів дизайну. Він дозволяє створювати точні лінії різної товщини, кольорів і стилів, які ідеально впишуться у ваш проект. У цьому посібнику я крок за кроком покажу вам, як ефективно використовувати інструмент Line Drawer для досягнення чистих і професійних результатів. Давайте почнемо і вдосконалимо ваші макети чіткими лініями!
За допомогою інструмента малювання ліній (комбінація клавіш <) можна малювати прямі лінії. При одночасному натисканні клавіші Shift вони вирівнюються по горизонталі, вертикалі або під кутом 45°.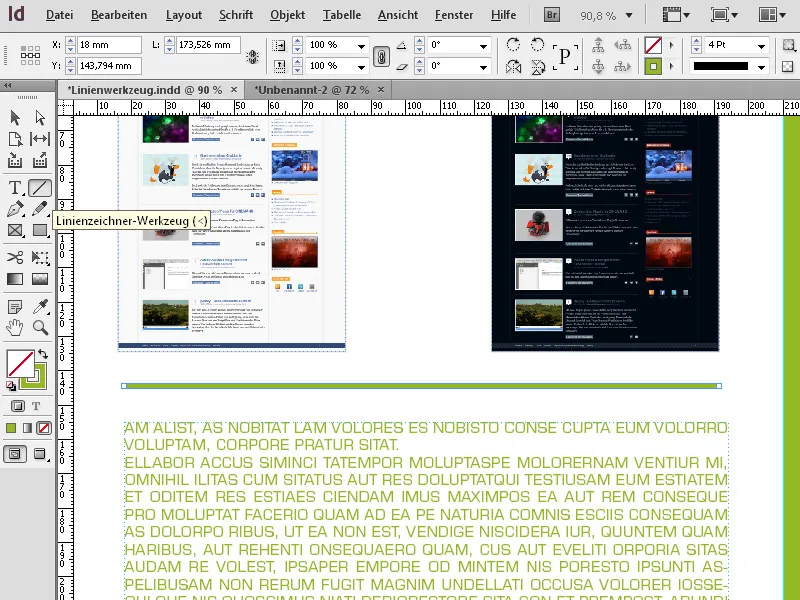
Точне форматування намальованої лінії виконується за допомогою інструмента виділення.
Ефективним методом роботи є використання комбінацій клавіш. У цьому контексті найпростіший спосіб намалювати лінію - просто натиснути й утримувати кутову дужку ліворуч (внизу ліворуч) на клавіатурі, коли вибрано інструмент виділення. Це тимчасово виділить інструмент лінії. Після цього ви можете намалювати гарну пряму горизонтальну або вертикальну лінію, додатково утримуючи клавішу Shift.
Якщо клавішу знову відпустити, ви повернетеся до інструмента виділення і зможете встановити точне положення, довжину, товщину і колір лінії в палітрі керування.
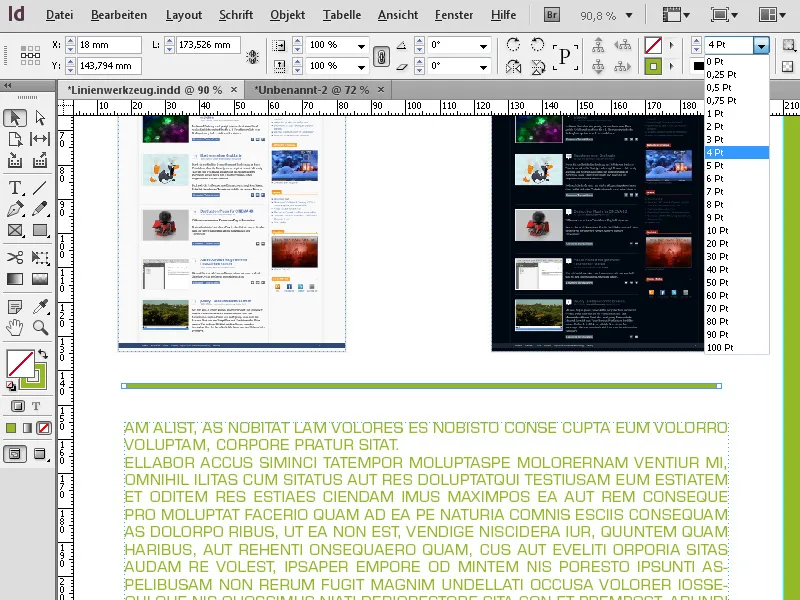
За допомогою панелі керування контуром (F10 ) можна додати до кінців лінії завершення, наприклад, стрілку, коло і т.д. Це можна зробити окремо для обох кінців. Це можна встановити окремо для обох кінців.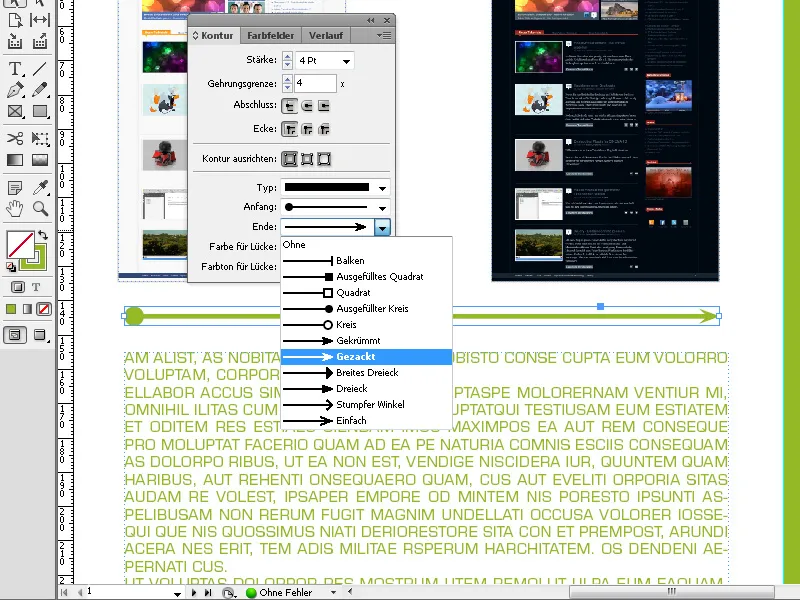
Кінець лінії також може бути заокруглений.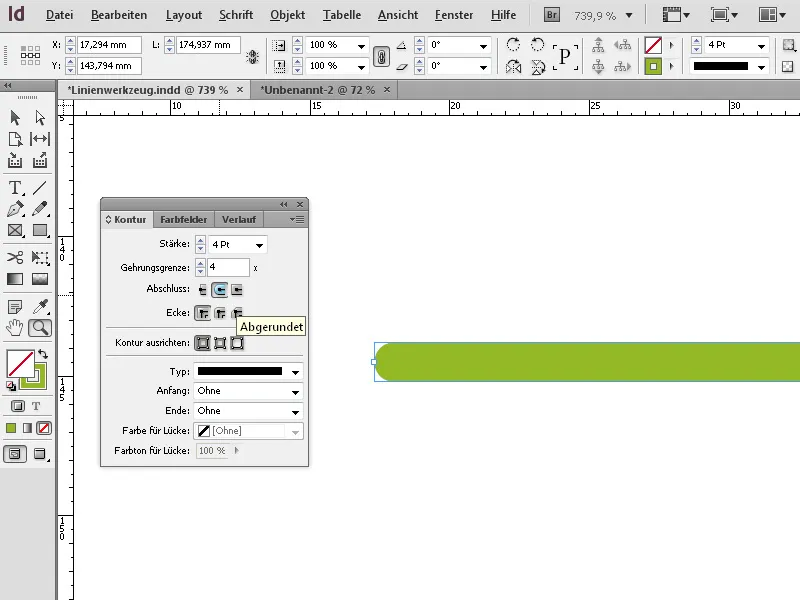
Ось три найкращі поради для отримання максимальної віддачі від інструмента малювання ліній в Adobe InDesign:
1. встановіть точну довжину та кут нахилу лінії
- Порада: Під час малювання лінії утримуйте клавішу Shift, щоб обмежити її фіксованими кутами (0°, 45°, 90°).
- Ефект: Це гарантує, що лінії будуть ідеально прямими або під точним кутом. Ідеально підходить для симетричних макетів або технічних креслень.
2. персоналізуйте лінії за допомогою стилів та ефектів
- Порада: Використовуйте опції "Контур" на панелі властивостей, щоб налаштувати лінії:
- Товщина лінії: задайте товщину лінії.
- Штрих : виберіть штрихові або пунктирні лінії.
- Закінчення: Круглі, квадратні або витягнуті кінці роблять лінію більш універсальною.
- Перевага: Ви можете використовувати лінії не тільки як розділові лінії, але і як елемент дизайну.
3. інтелектуальне розміщення з напрямними та інструментом вирівнювання
- Порада: Активуйте функцію "Розумні напрямні" (Перегляд → Сітка та напрямні), щоб автоматично вирівняти лінії з іншими об'єктами. Використовуйте інструмент "Вирівнювання", щоб розмістити лінію точно в центрі об'єкта або між кількома елементами.
- Користь : Це економить час і забезпечує професійний та гармонійний макет.
Ці поради зроблять роботу з інструментом малювання ліній простішою, швидшою і більш творчою.


