Що таке канцелярські товари і для чого вони потрібні?
Фірмовий бланк - це спеціальний папір, який використовується для листів та інших письмових повідомлень. На ньому часто друкують ім'я, адресу і, можливо, логотип або інші ідентифікаційні ознаки особи чи організації. Фірмовий бланк переважно використовується для офіційного листування. Сюди входять ділові листи, офіційні повідомлення, особисті листи та багато іншого. Канцелярські товари використовуються для того, щоб зробити спілкування професійним і акуратним, забезпечуючи єдиний і привабливий зовнішній вигляд.
Дізнайтеся, як створювати дизайн канцелярських товарів в InDesign
У цьому уроці я покажу вам, як створити власний фірмовий бланк в InDesign на двох прикладах. Я покажу класичний і грайливий дизайн.
Я почну з нового порожнього документа і встановлю відступ 3 мм у розгорнутому вигляді, щоб у друкарні було місце для маневру під час подальшої обрізки.

У діловому документі зазвичай потрібне поле для адреси. Його слід створювати відповідно до чинного стандарту DIN, щоб згодом у вікні перегляду конверта поле адреси також виглядало повністю заповненим. Інформацію про це можна знайти в Інтернеті, наприклад, у Вікіпедії.
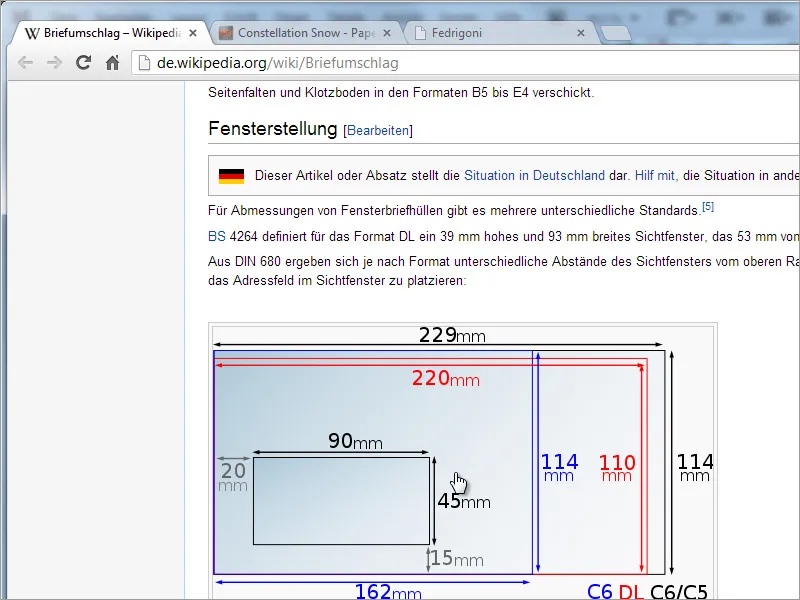
Щоб спростити роботу і не перемикатися щоразу між вікнами, ви можете скопіювати графіку з Вікіпедії у свій документ як обхідний шлях. Таким чином, ви матимете його безпосередньо перед очима.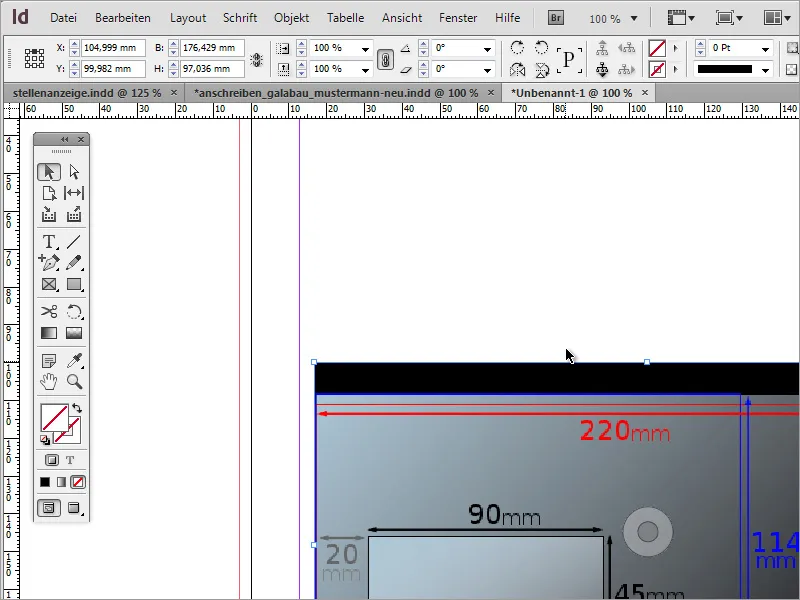
Тепер вам потрібно вікно розміром 162 мм на 114 мм, що відповідає формату C6. Перетягніть об'єкт до потрібного розміру і зчитайте значення з позиції курсору під час перетягування, або просто створіть об'єкт і змініть значення у панелі властивостей.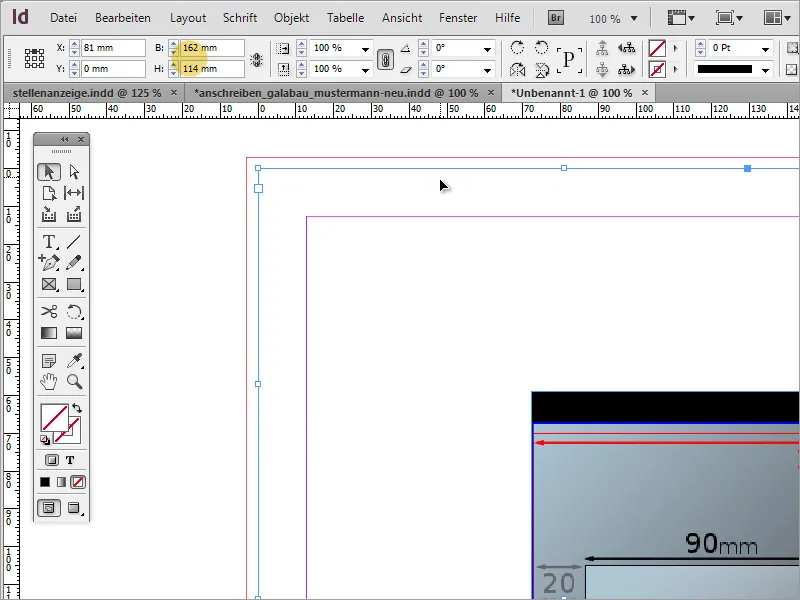
Після того, як ви вирівняли об'єкт за лівим і верхнім боковими краями, ви повинні відредагувати його далі. Згідно з Вікіпедією, відстань вікна перегляду має становити 15 мм знизу і 20 мм зліва. Ви можете розрахувати ці значення безпосередньо в панелі властивостей, оскільки InDesign знає просту математику. Відніміть 15 мм від висоти, віднявши її від 114 мм.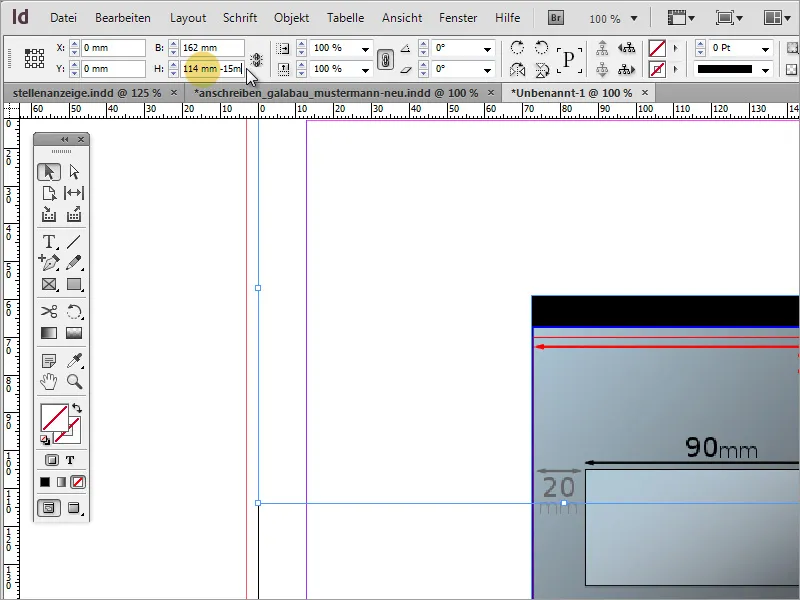
Тепер об'єкт буде переміщено на 20 мм праворуч. Для цього просто змініть значення X на панелі властивостей. Переконайтеся, що вибрано опорну точку вгорі ліворуч.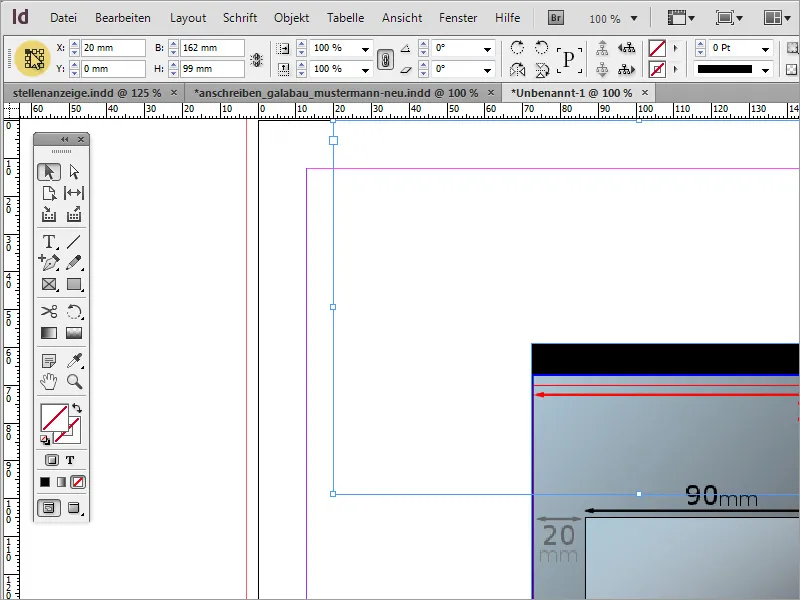
Тепер змініть ширину вікна перегляду на 90 мм. Для цього знову скористайтеся панеллю властивостей і введіть значення 90 мм у полі "Ширина".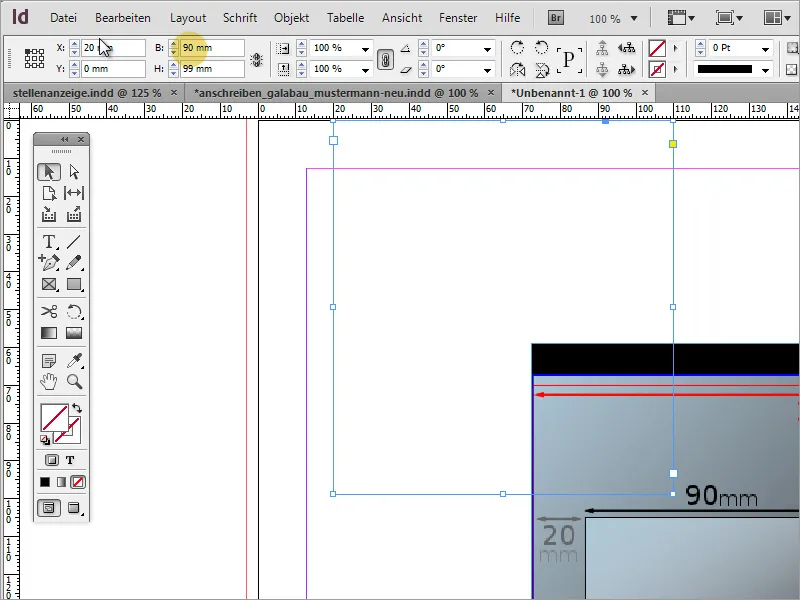
Висота вікна має становити 45 мм. Ви також можете ввести це значення вручну. Однак, ви повинні переконатися, що цього разу точка відліку знаходиться внизу зліва. Після цих змін вікно адреси буде встановлено і позиціоновано.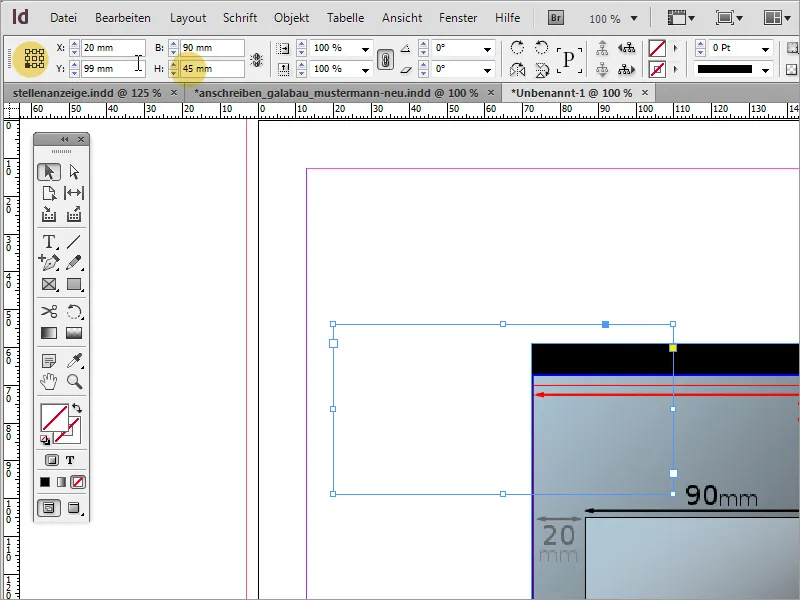
Тепер імпровізовану графіку можна видалити. Рекомендується зберегти цей шаблон на потім. Таким чином ви зможете повернутися до нього в разі потреби.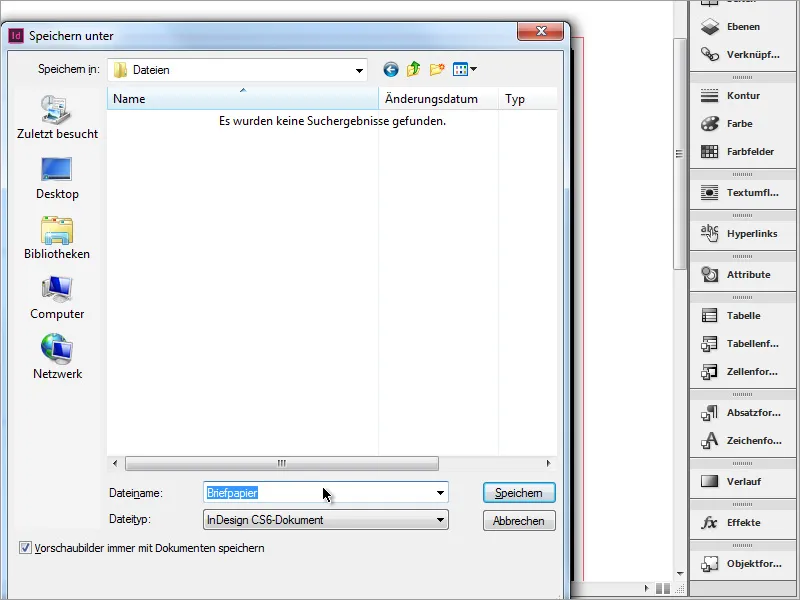
Тепер можна ввести адресу одержувача. Я також використовую опцію створення форматів символів в InDesign. Для цього я створюю новий формат у стикувальному вікні " Формати символів ".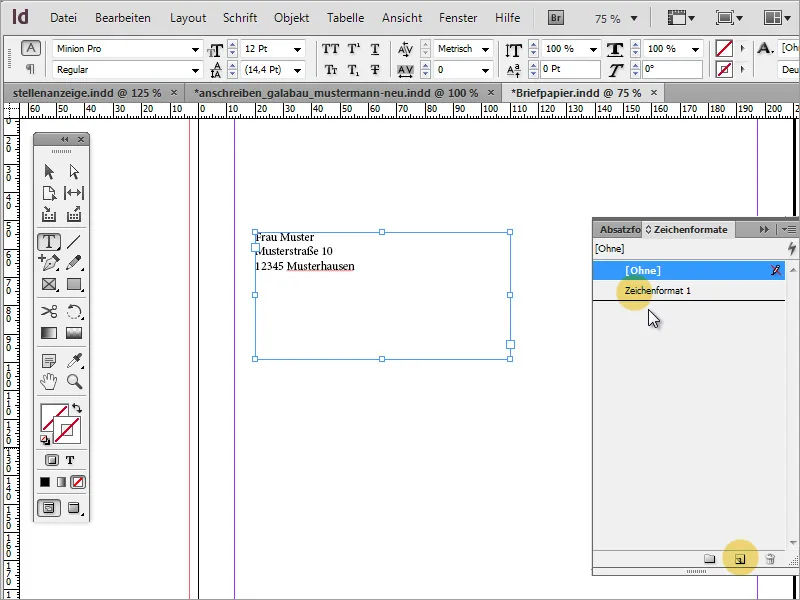
У діалоговому вікні, яке відкривається подвійним клацанням миші, я визначаю сімейство шрифтів і присвоюю формату символів унікальне ім'я.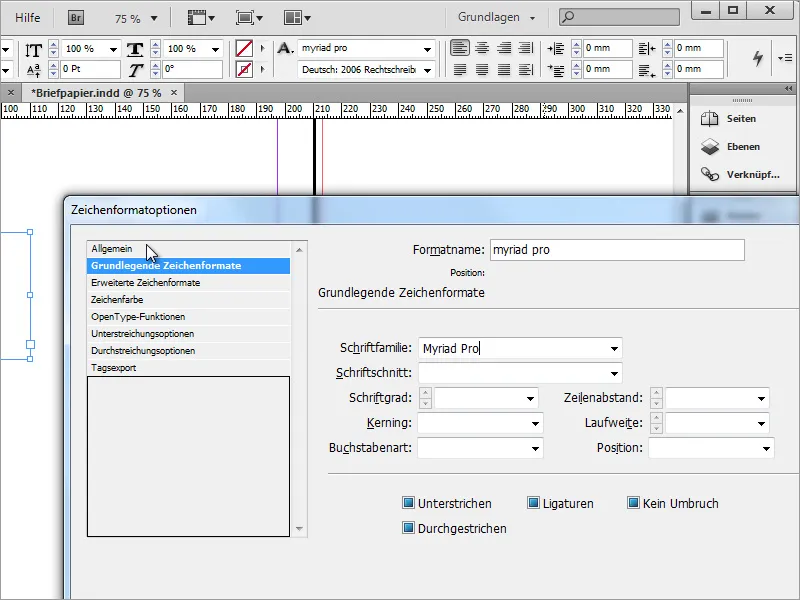
Ви також можете вказати колір символів.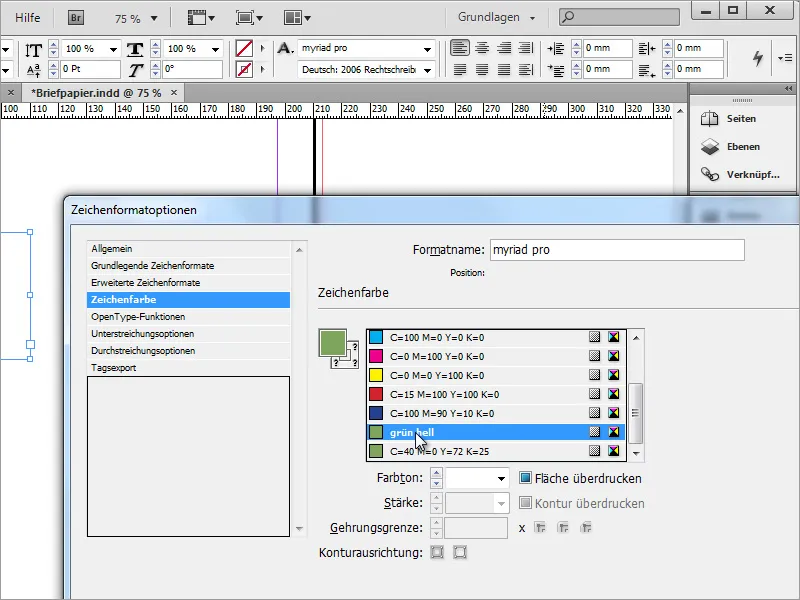
Якщо вам потрібно кілька кольорів шрифту, ви також можете створити кілька форматів символів.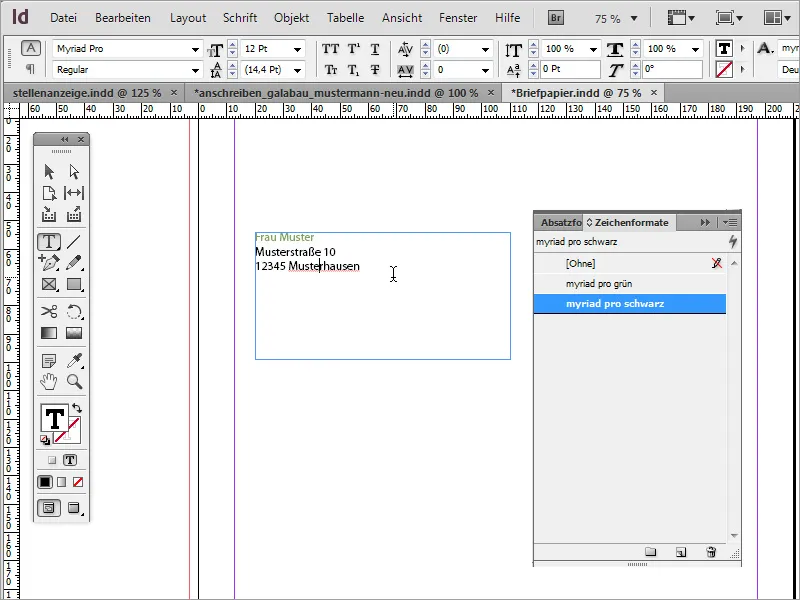
У цьому полі одержувача має бути легко впізнати. Тому рекомендується використовувати відповідний розмір шрифту, щоб інформація читалася швидко. Адаптований міжрядковий інтервал також іноді позитивно впливає на читабельність. Його також було зроблено більш щедрим.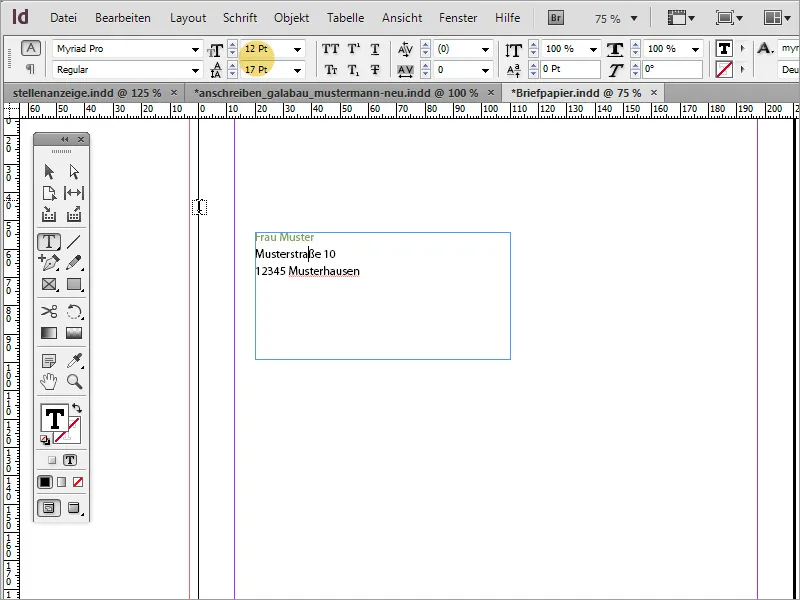
Текст не обов'язково повинен відображатися у верхній частині текстового поля. Ви можете змінити позицію, вибравши текстове поле з активованим інструментом виділення, а потім змінивши позицію тексту на центральну на панелі властивостей.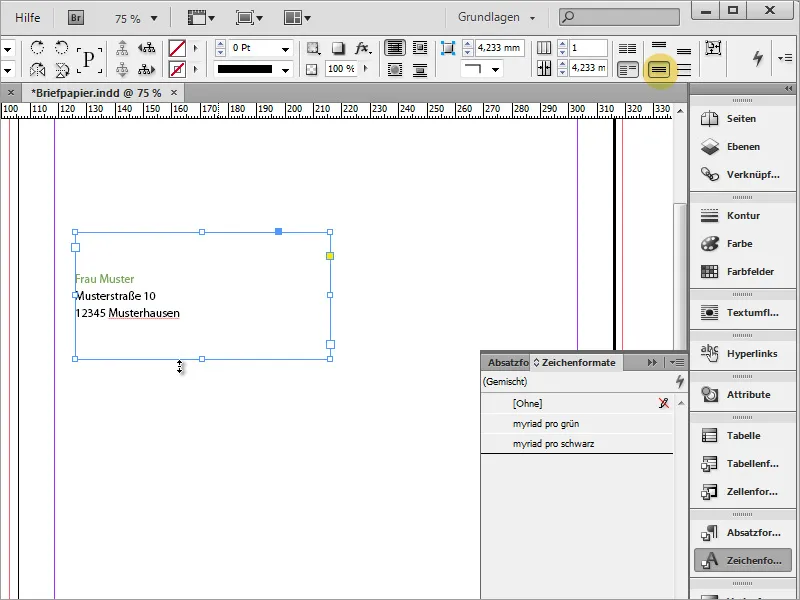
Далі ви можете інтегрувати логотип. Натисніть Ctrl+D, щоб відкрити діалогове вікно розміщення і виберіть графічне зображення. Вибраний файл можна розмістити в InDesign. Просто перетягніть графіку до потрібного розміру.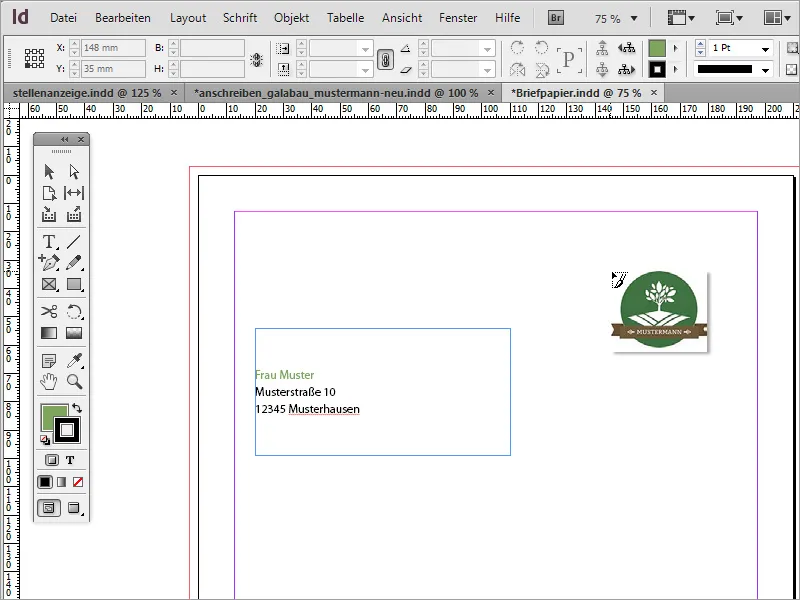
Після розміщення логотипу ви можете помітити, що поля документа ще не налаштовані належним чином. Ви можете будь-коли змінити параметри полів за допомогою пункту меню " Макет" > "Поля і стовпці ". У прикладі поля було змінено на 20 мм з кожного боку.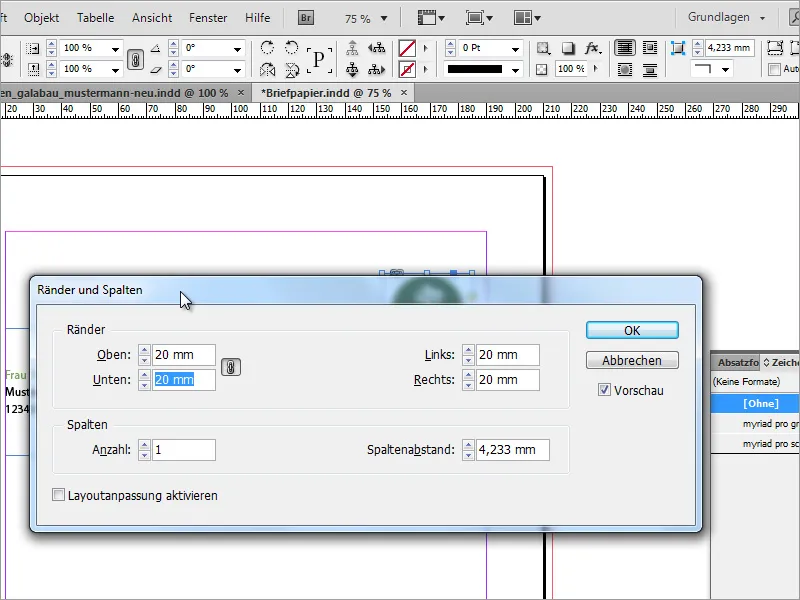
Базові налаштування діалогового вікна налаштовано так, що всі поля буде встановлено однаково, як тільки ви зміните значення. Якщо ви видалите символ ланцюжка, ви також зможете встановити різні відстані полів з кожного боку.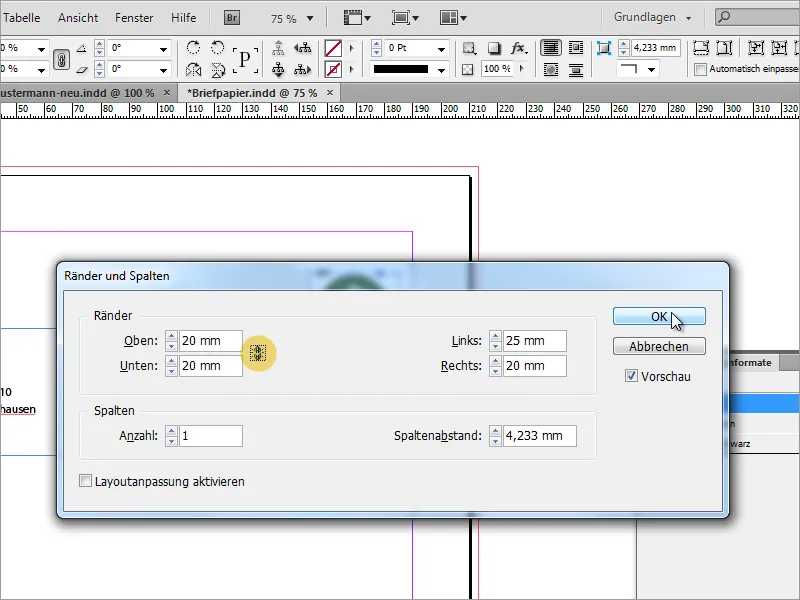
В полі адреси помітно, що текст розширюється аж до рамки. Ви можете змінити це, викликавши параметри текстового фрейму через контекстне меню.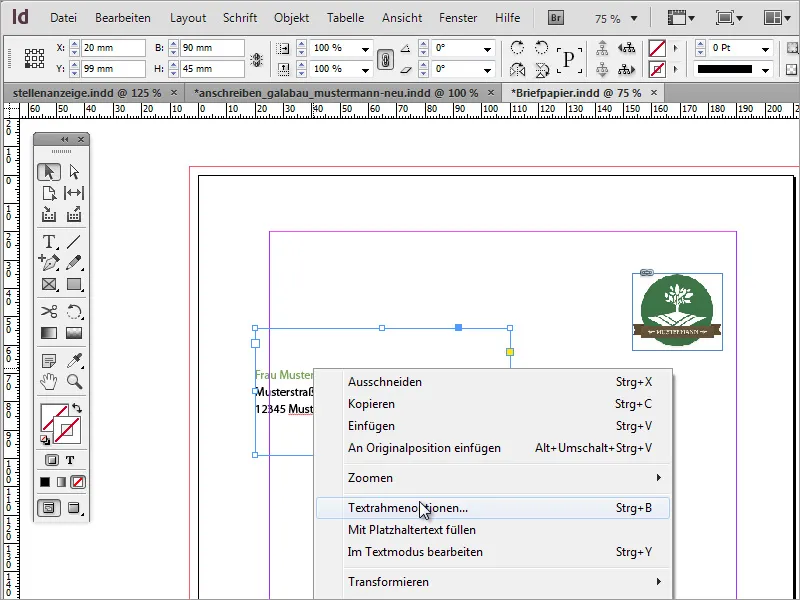
У параметрах текстового фрейму ви можете вказати, як має поводитися текст у текстовому полі. Наприклад, ви можете збільшити відстань до лівого краю приблизно до 5 мм. Це дасть вам трохи більшу відстань до фрейму, а також полегшить читання тексту, оскільки він більше не буде виступати за край сторінки в режимі редагування.
Далі вам може знадобитися точний опис компанії, який буде відповідати логотипу. Його можна скопіювати з наявних документів і вставити в InDesign або створити з нуля в InDesign. У нашому випадку використовується копія.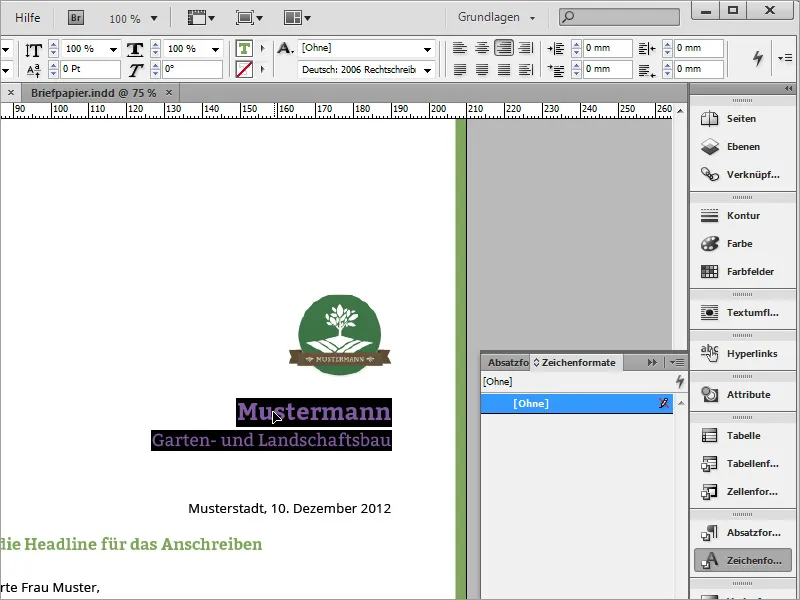
У новому листі спочатку потрібно намалювати текстовий фрейм. Якщо ви зробите перший клік безпосередньо біля краю сторінки, область тексту з цього боку також буде вирівняна.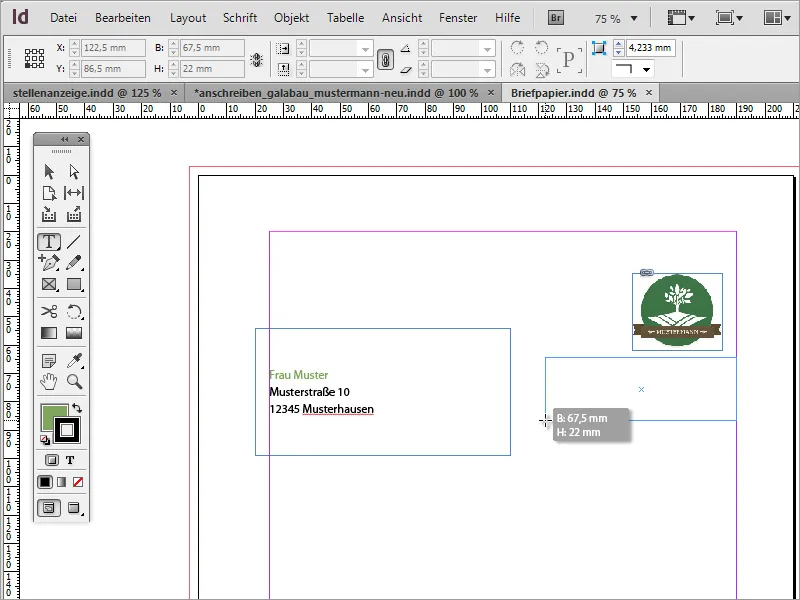
Тепер ви можете вставити скопійований текст у цю текстову область за допомогою комбінації клавіш Ctrl+V. Виділіть текст, якщо ви цього ще не зробили, а потім призначте йому формат символів. У прикладі використано зелену версію Myriad Pro.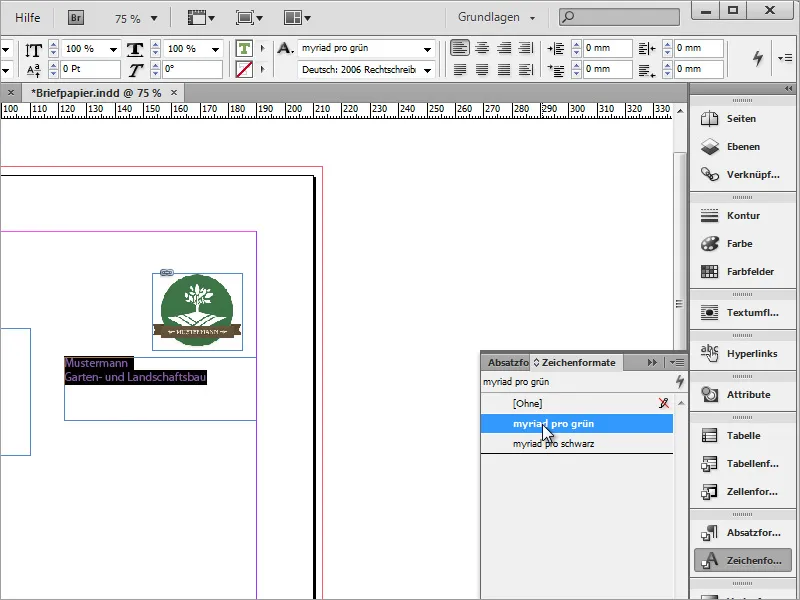
Текст також вирівняно по правому краю за допомогою панелі властивостей і відформатовано шрифт. Назва компанії має розмір шрифту 18 пт і виділена напівжирним шрифтом, додаткова назва компанії має розмір шрифту 13 пт.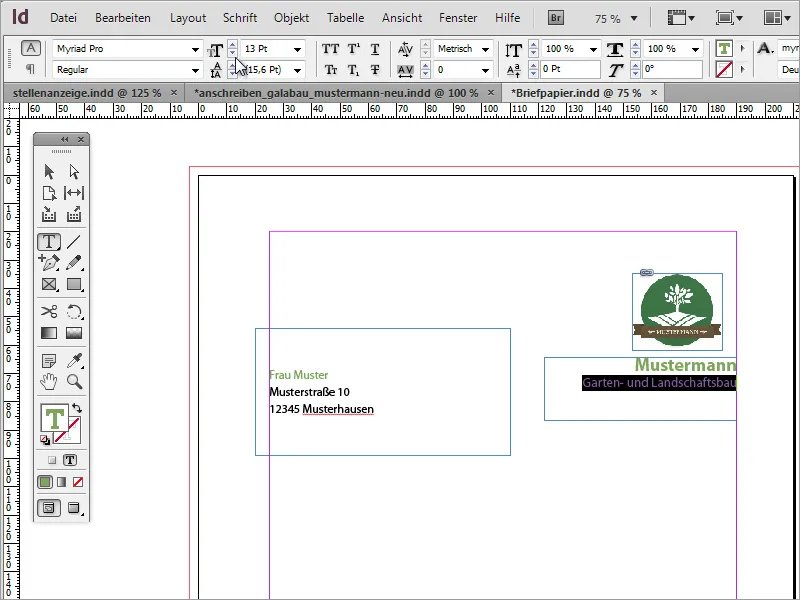
Ви також можете використовувати напрямні лінії для поділу сторінки, просто перетягнувши їх з лінійки в документ. Логотип вирівнюється за цими лініями як по верхньому, так і по правому краю.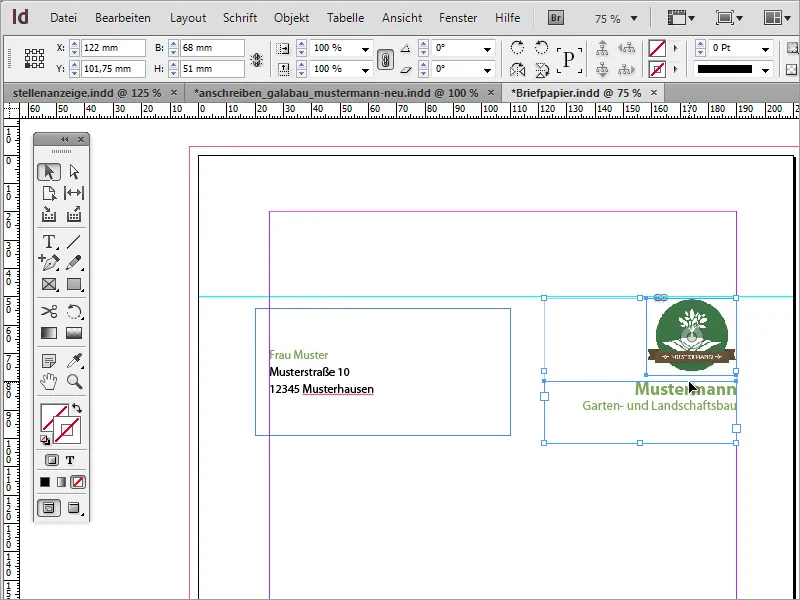
Невеликий додатковий елемент дизайну завершує зовнішній вигляд. Для цього просто скористайтеся інструментом "Прямокутник ", щоб намалювати вузький прямокутник уздовж правого краю до обрізного краю і залийте його тим самим відтінком зеленого, який ви вже використали для назви компанії. У цьому прикладі контур слід приховати.
Вся переписка з клієнтами або діловими партнерами базується на документах, які містять дату. Зараз така дата буде вставлена. Для цього вам знадобиться ще один текстовий фрейм. У ньому текст для цієї інформації створюється з вирівнюванням по правому краю і в символьному форматі для чорного шрифту і в стилі шрифту Myriad Pro Light.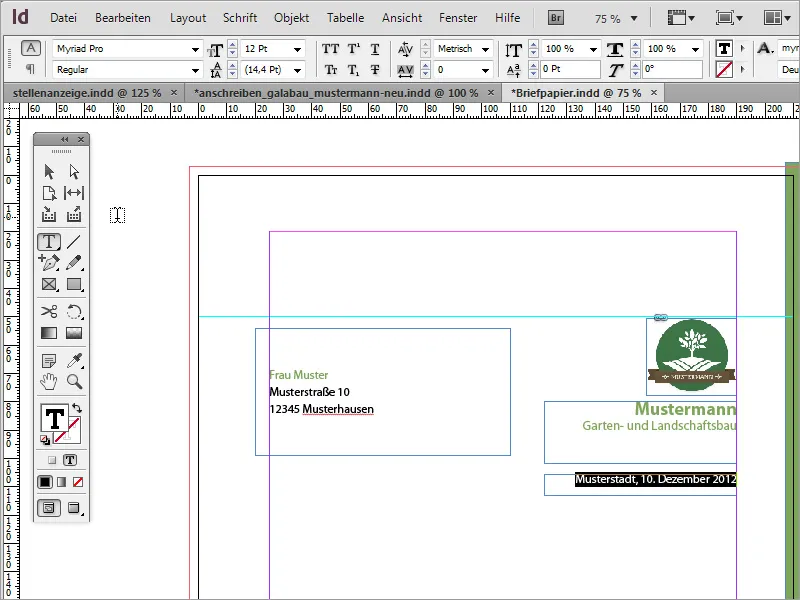
Потім настає черга власне змісту ділового листа. Необхідно намалювати текстову область для діалогового вікна з повідомленням. Для цього виберіть інструмент " Текст " і намалюйте текстовий фрейм потрібного розміру.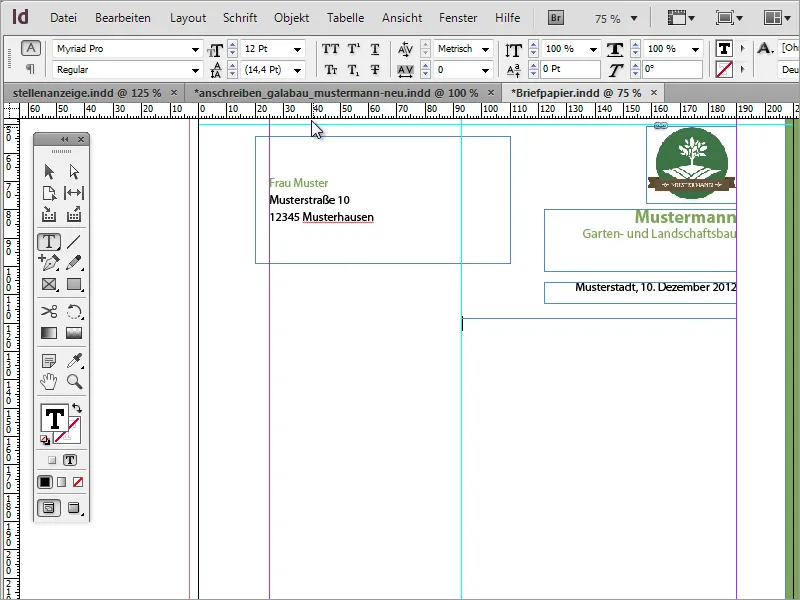
Тепер це текстове поле можна заповнити текстом. Для тестування рекомендується використовувати фіктивні тексти. Якщо зовнішній вигляд тексту ще не є послідовним, це може бути пов'язано з формою текстової області. Ви також можете зробити її трохи ширшою або вужчою в якості тесту.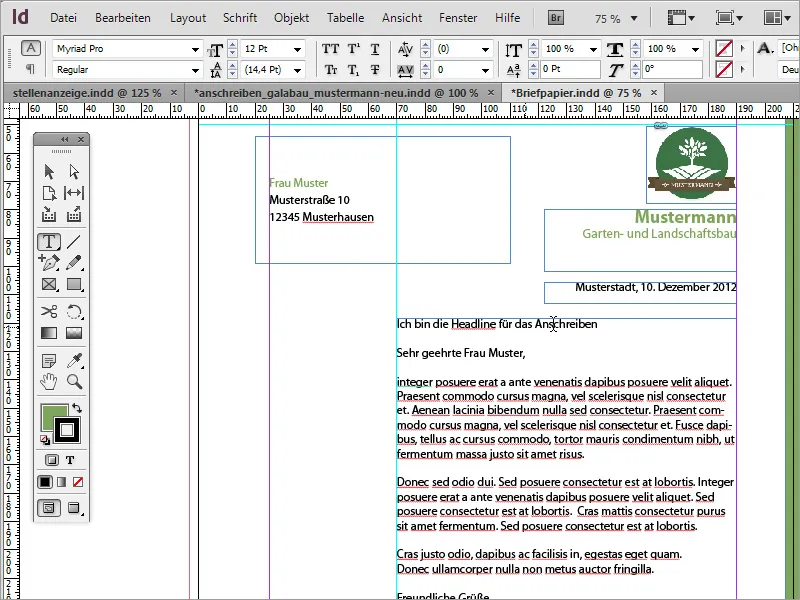
Текст у цій текстовій області слід відформатувати ще раз. Заголовку присвоюється зелений колір за допомогою форматів символів і встановлюється 12 пт зі стилем шрифту Bold.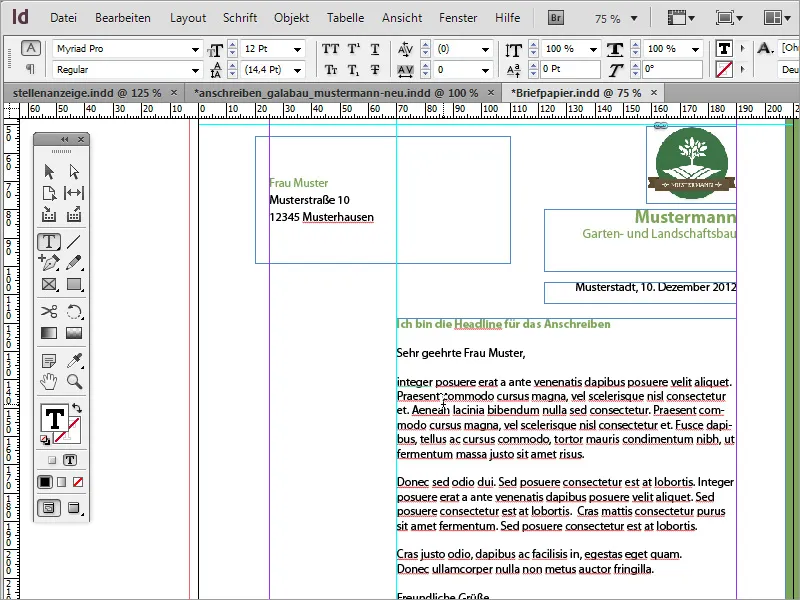
Основний текст має формат символів Myriad Pro Black і відформатований у стилі шрифту Light. Цей стиль шрифту виглядає набагато витонченіше та елегантніше.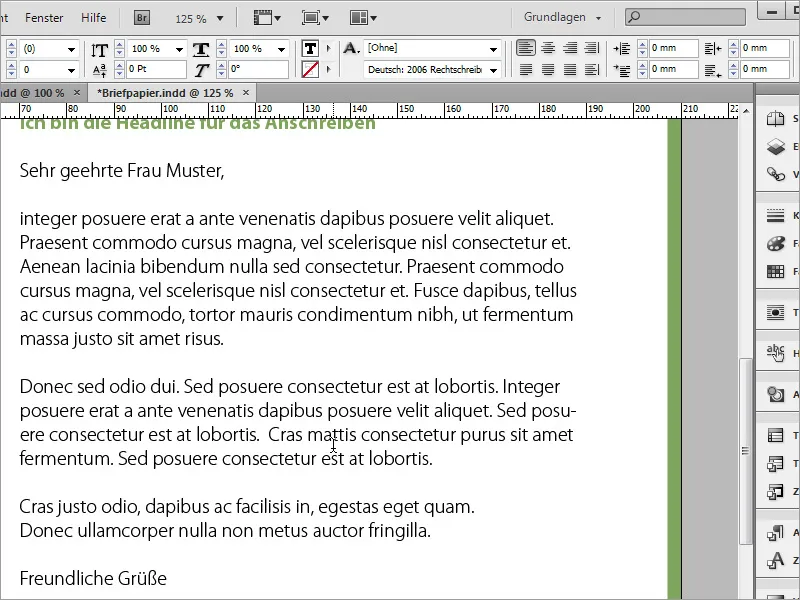
Далі йде розділова лінія. Вона намальована під текстовою областю за допомогою інструмента малювання ліній. Якщо утримувати клавішу Shift, ця лінія також буде намальована горизонтально. Переконайтеся, що вона простягається з лівого на правий бік текстового фрейму. Під час малювання ви помітите, як ця лінія вписується в обмежувальну рамку. Колір контуру має бути зеленим, а колір заливки - вимкненим.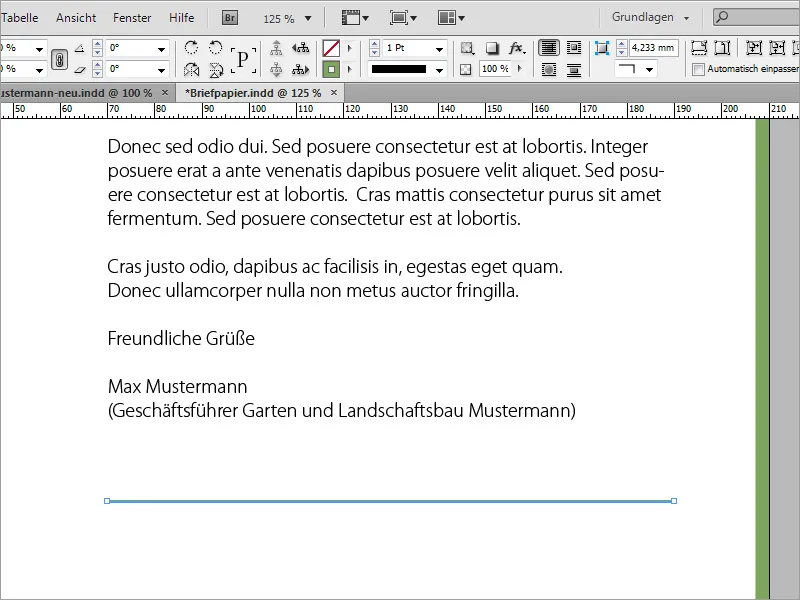
Тепер під цією лінією слід вставити загальні контактні та банківські реквізити. Для цього вставте ще один текстовий фрейм зліва від напрямної лінії і заповніть його інформацією. Це буде зроблено у форматі символів Myriad Pro Black і з кеглем 8 пт.
Щоб не малювати і не заповнювати щоразу нову текстову область, ви також можете скористатися вже існуючими і продублювати їх, утримуючи клавіші Alt і Shift. Тільки текст тоді потрібно буде відповідно замінити.
Усі текстові поля в цій області можна виділити і змінити їхній розмір одночасно. Текст у цих текстових областях також можна одночасно відформатувати, наприклад, вирівняти по нижньому краю.
Ви також можете вирівняти окремі області цього листа так, щоб вони розподілялися більш гармонійно.
Міжрядковий інтервал основного тексту також можна налаштувати. Ви можете додати трохи більше місця, трохи збільшивши міжрядковий інтервал залежно від обсягу тексту.
Тепер ви можете додати найважливіші дані, такі як ім'я та контактні дані відправника, зліва від основного тексту. Для цього вам знадобиться ще одна текстова область, яку ви спочатку намалюєте за допомогою текстового інструменту.
Ви можете вставити або написати текст шрифтом розміром 8 і виділити його кольором.
Для деяких текстових областей має сенс використовувати інший стиль шрифту, наприклад, напівжирний. Наприклад, ім'я, телефон тощо також можна зробити дещо виразнішим.
Зрештою, вийшов дуже гарний діловий лист.
Грайливий дизайн
Тепер ви також можете трохи розширити цей шаблон і, за бажанням, зробити його більш грайливим. Перший крок можна зробити, створивши дублікат сторінки в панелі керування сторінками.
У графічній програмі на ваш вибір ви можете підготувати графіку для використання в діловому листі. Тут гілка дерева була вирізана в Adobe Photoshop.
Цю гілку можна розмістити в InDesign. При розміщенні ви можете вказати розмір, в якому вона повинна відображатися, утримуючи ліву кнопку миші і перетягуючи область зображення.
Потім цей графік можна більш точно налаштувати, переміщуючи, обертаючи і масштабуючи його.
Наприклад, використовуйте клавішу Alt, щоб скопіювати цей графік і перемістити його в лівий нижній кут. Потім його можна знову повернути і пропорційно масштабувати за допомогою клавіш Ctrl+Shift, а також відрегулювати його положення.
Ви також можете віддзеркалити об'єкт зображення, щоб він краще вписувався в документ. Для цього скористайтеся контекстним меню і командою Трансформувати>Дзеркально відобразити по горизонталі.
Після цього положення і розмір об'єкта потрібно знову відрегулювати. Щоб він не закривав текст, його слід розмістити далі в структурі за допомогою панелі керування шаром.
Маленьке сонечко має прикрашати один із листочків, його розміщують і налаштовують за допомогою готової графіки в InDesign. Сюди також входить призначення невеликої тіні для сонечка.
Звичайно, ефект можна налаштувати точніше і зробити його більш реалістичним. Для цього просто викличте функцію редагування ефекту і встановіть точніші значення в параметрах тіні.
Тлу також слід надати текстуру. Для цього виберіть фонову графіку, достатньо велику, щоб заповнити область у діалоговому вікні розміщення, доступ до якого можна отримати, натиснувши клавіші Ctrl+D.
Намалюйте текстуру повністю і, перш за все, до самого краю плями або за її межами. Тепер перейдіть на панель шарів і перемістіть шар до нижньої частини стопки шарів.
Наразі новий шаблон готовий.
Якщо текстура надто жирна, ви можете трохи зменшити її непрозорість.
Якщо ви маєте дещо більший бюджет, ви також можете використати спеціальний папір і заощадити великі витрати на друк. Одні з таких сторінок - www.fedriqoni.de або www.paperoffice.de.
Варіант дизайну листа базується на тому ж принципі, що і веб-сайт. Для компаній особливо важливо представляти стандартизований образ у зовнішньому світі. Це дає можливість клієнтам запам'ятовувати компанію за допомогою кольорів та форм і залишатися лояльними до неї завдяки високій впізнаваності.
У вашому проекті ви встановили тексти, які базуються на символьному форматі. Це має сенс, якщо ви хочете, наприклад, замінити певний колір на інший. Двічі клацніть на форматі, щоб відкрити діалогове вікно параметрів формату.
Якщо ви зміните там, наприклад, колір або тип шрифту, це буде зроблено в усьому документі в усіх місцях, де цей шрифт було створено за допомогою формату.


