Додатки до файлів
У деяких випадках може бути доцільним додати в додаток до файлу PDF, наприклад, щоб одержувач міг подальше редагування оригіналу (наприклад, файл Word). Щоб додати додаток, натисніть на відповідну кнопку у навігаційній панелі зліва. Відкриється панель додатків. Тепер натисніть на символ Додати новий додаток у верхній частині та виберіть бажаний файл у відкрившомуся Провіднику файлів.

Після цього додаток з'явиться на панелі та може бути відкритий подвійним клацанням.
Щоб видалити додаток з файлу PDF, виберіть його на панелі додатків та натисніть на символ кошика.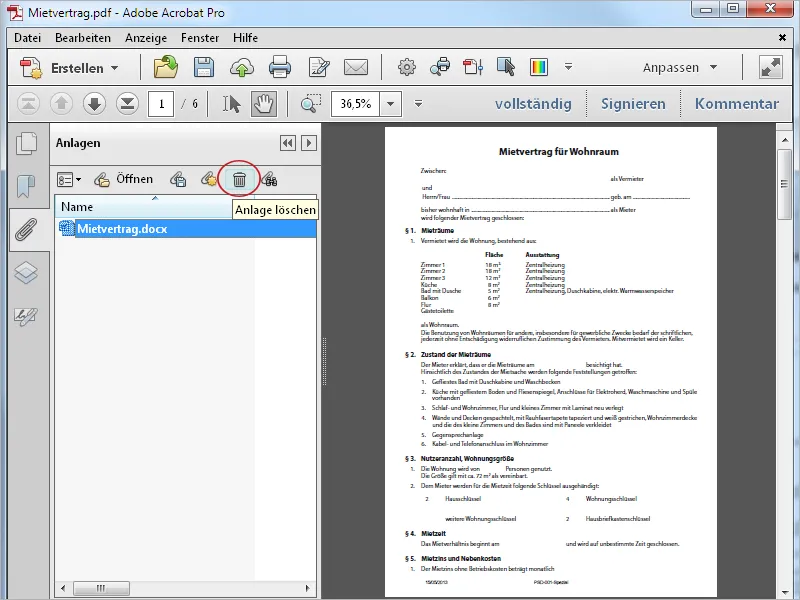
Вставка аудіофайлів
На додаток до додавання файлів-додатків Acrobat також надає можливість безпосередньо додавати до документа мультимедійний вміст. Спочатку я покажу, як додати аудіофайл до PDF.
Спочатку відкрийте в інструментальній панелі категорію Інтерактивні об'єкти та натисніть на інструмент Додати аудіо.
Тепер мишкою виділіть прямокутник, який містить панель з кнопками керування (Відтворення, Пауза і т. д.). Це краще робити вже в макеті. Після відпускання миші відкриється вікно пошуку джерела аудіофайлу. Acrobat очікує MP3-файл тут.
Клацніть на прапорець Показати розширені опції, щоб настроїти інші параметри, такі як активація, деактивація, спосіб відтворення, ширина обрамлення та інше.
Після натискання на OK аудіофайл буде вставлений, а панель керування відображатиметься у коричневому рамці. Розмір PDF-файлу збільшиться на обсяг аудіофайлу.
Після натискання кнопки Відтворення файл почне програватися і панель керування буде коректно відображатися. Окрім кнопок Відтворення, Пауза, Вперед та Назад, також можна налаштувати гучність по правому краю.
Для редагування панелі керування використовуйте інструмент Вибрати об'єкт. Клацніть на неї та відкрийте в контекстному меню правою кнопкою миші властивості, щоб зробити зміни.
Щоб видалити аудіофайл та панель керування з PDF, виберіть їх та натисніть клавішу Видалити.
Вставка відеофайлів
На крок подалі йдете з вставкою відеофайлів. Процедура відповідає описаній вище процедурі з вставлення аудіофайлів. При активації Розширених параметрів поруч із Стартовими параметрами з'являються ще дві вкладки. Тут можна вказати, які керуючі кнопки із визначеною прозорістю повинні бути показані. Крім того, їх можна налаштувати за допомогою вибору кольору підгрунтя.
Після натискання на OK відеофайл буде вставлений у розгорнутий кадр та може бути запущений, натиснувши на кнопку Відтворення. Панель керування буде схована, коли віддалите мишку.
Ви також можете вбудувати кнопку для програвання відео, з якою можна розпочати відтворення. Це інколи зручніше для читача, оскільки на ній може бути розміщено відповідне повідомлення.
Клацніть в інструментальній панелі в категорії Інтерактивні об'єкти на Додати кнопку та простягніть прямокутник за допомогою миші в потрібному місці. Вкажіть у вікні властивостей ім'я та, можливо, текст як Швидкий пояснення при наведенні курсору миші.
На вкладці Вигляд можна визначити кольори, товщину лінії та стиль лінії а також параметри відображення шрифту кнопки.
На вкладці Дії потрібно вибрати тригер події (відпустити кнопку миші) та дію (Мультимедійна операція Acrobat 9 та новіша).
Після цього клацніть кнопку Додати.
Тепер буде показаний вже вбудований відеофайл. Якщо їх є кілька, вони також відобразяться тут. Виділіть файл та виберіть випадаючу Дію варіант Відтворення.
Після натискання на OK ви будете повернуті у вікно властивостей, яке тепер можна закрити.
Тепер кнопка виконує свою функцію, і фільм запускається за одним натисканням.
Файли 3D
Ваш файл PDF можна також збагатити файлами 3D. Для цього клацніть Додати 3D на Панелі інструментів та перетягніть мишкою прямокутник обраного розміру.
Після відпускання миші з'явиться вікно вибору файлу 3D. Acrobat очікує *.u3d- (Universal 3D) або *.prc- (Product Representation Compact Format) файли у цьому місці.
Якщо ви також показуєте розширені параметри, ви можете виконати додаткові налаштування для відображення об'єкта 3D на вкладці 3D, такі як Колір фону, Схема освітлення та Стиль відтворення.
Після клацання OK об'єкт 3D вставляється в файл. Тут ви можете активувати його одним клацанням і обертати модель, утримуючи натиснутою кнопку миші. Якщо ви активували його у розширених параметрах, також відображається панель інструментів 3D, за допомогою якої користувач може настроювати різні деталі, такі як колір фону, відтворення моделі та інше.
Додавання файлів Flash
Так само, як і з файлами 3D, ви можете додати файли Flash у PDF. Для цього клацніть Додати SWF на Панелі інструментів, перетягніть мишкою область і виберіть потрібний файл Flash. Acrobat очікує тут файли SWF.
Тепер файл розміщено і його можна активувати одним натисканням. Для відтворення анімації доступна кнопка відтворення.
Усі розміщені мультимедійні вміст можна редагувати пізніше або видаляти. Для цього клацніть Вибрати об'єкт на Панелі інструментів, позначте обраний об'єкт. Щоб видалити його, натисніть клавішу Del або викличте Властивості через Контекстне меню правою кнопкою миші та внесіть необхідні зміни.


