У цьому посібнику ми розглянемо, як створити візитну картку. Ми вже раніше створили відповідний папір для ландшафтного та садового дизайну в іншому посібнику. Звісно, ще потрібно створити відповідну візитку. Це зовсім не складно. Я хочу збагатити цей посібник чудовими порадами та хитрощами. Тому вам найкраще прочитати все до кінця.
Почнемо: Кроки 1–10
Крок 1
Наш колега Денніс уже створив кілька варіантів тут.
Зокрема, я сказав Деннісу: Людина, давай внесемо трохи гри в це, щоб відразу було зрозуміло, про що йдеться, не читаючи нічого.
У цьому прикладі це листя та божа коровка, які асоціюються з природою та можливо навіть з садівництвом чи ландшафтним дизайном. Тут ви бачите передню частину та різноманітно оформлені зворотні сторони як приклад.

Вам потрібно просто вибрати найбільш сподобався вам спосіб. Так що багато варіантів, я вважаю, що тут є щось для кожного.
Крок 2
Тепер я просто почну робити картку. Зворотня сторона, яка мені найбільше подобається, - ось ця:
Тут на зворотній стороні вже досить великі логотип та назва одночасно. Зараз тут є лише тестові дані, але ви потім введете назву своєї компанії та свій логотип. Я не хочу показувати, як саме створити цей логотип, це зараз не тема, і для цього у нас є інші посібники.
Крок 3
Добре, тож ми переходимо в Файл>Новий>Документ. Нам не потрібні подвійні сторінки. Я хочу, щоб сторінки показувалися одна під одною. Я вказую розміри на вибір, це 85 мм у ширину і 55 мм у висоту. Це стандартний формат для візиток. Я залишаю поля за умовчанням. Перекриття 3 мм потрібне для друкарні, щоб вони могли трохи обрізати і уникнути появи білого блиску десь.
Добре, ось формат, і починаємо.
Крок 4
Червона обрамлення - це показник перекриття. Тут повинно бути розтягнуто наприклад текстуру фону, щоб вона повністю покривала площу картки. Чорна рамка - це фактичний формат, в який потім вставляються всі елементи.
Тепер я починаю оформлювати передню сторону картки і розміщу тут логотип. Тому я натискаю Ctrl+D для розміщення і вибираю його в файловому браузері.
Це тепер прикріплено до мого вказівника миші і я можу розмістити його тут, як мені подобається. Головне в тому, що при зміні розміру я можу переміщувати його, утримуючи натиснутою клавішу Пробіл. Якщо логотип розміщено і його треба трошки змінити, то я можу пропорційно збільшити його, утримуючи натиснутою клавішу Ctrl+Shift.
Крок 5
Я хочу, щоб все було красиво посередині, і це не проблема. Тут можна побачити лінію, яка відображається, як тільки я опиняюся в центрі візитної картки.
Якщо цього немає у вас, просто подивіться в Перегляд>Сітка та направляючі>Інтелектуальні направляючі. Мені подобаються ці направляючі, але, мабуть, їх зовсім недавно додали. Мені здається, з версії CS5 або можливо CS4. Якщо у вас є старіша версія, тоді ви цього не побачите. У цьому випадку вам доведеться, наприклад, витягти направляючу з Лінійки і тоді вона блокуватиметься точно в центрі.
Крок 6
Наприклад, трюк номер 2 - це те, що я зараз тут створюю рамку (найкраще без контуру) за допомогою Інструменту прямокутника. Потім я можу сказати, що я хочу точно половину ширини. Я хочу, щоб точка початку була зліва, і тоді я кажу, що 50%. Це можна ввести безпосередньо в панелі Управління зверху і вже тоді можна побачити, де закінчується лінія, і можна туди витягти направляючу. Тобто точно в центрі.
Крок 7
Отже, як уже зазначено, багато доріг ведуть до Рима або до хорошого результату.
Я текстуру вибираю за допомогою Ctrl+D у файловому браузері, розміщую її і можу відразу ж збільшити її так, щоб вона виходила за зовнішню рамку поля обрізки. За допомогою Ctrl+O я переміщаю шар з текстурою позаду логотипу.
Якщо ви зараз заздрите – О, у мене немає жодної текстури, як взяти її? – то ви також можете створити її самостійно або як маленька порада: Якщо ви випадково маєте диск DVD Великий набір текстур від нас, можете також подивитися, чи там є підходяща текстура. Наприклад, якщо я на цьому диску перегляну розділ "Дерево" і скажу – А, мені хотілося б мати таку гарну дерев'яну текстуру, то, звісно, це можливо.
Крок 8
Тепер просто вставте обрану текстуру в Photoshop. Для цього я копіюю зображення, відкриваю Photoshop і можу вже підготувати його. Для цього я натискаю Ctrl+N для Файл>Новий та можу ввести розміри. Я роблю це в міліметрах, як я вже говорив:
85 у ширину та 55 у висоту. Однак зараз мені потрібно ще додати 3 міліметри від по кожному боці, щоб ми мали той же формат, як в InDesign, включаючи поля для обрізки. Таким чином, це буде 91 у ширину та 61 у висоту і це все будь ласка з роздільною здатністю 300 dpi для того, щоб все було чітким.
Крок 9
Потім я вставлю текстуру і вже бачу, що вона є принаймні такої ж величини, як створена робоча область. По суті, я можу вже зберегти її так. Якщо мені здається, що вона занадто велика за структурою, я можу її зменшити. Для цього я активую Керування переміщенням та зменшую її. Добре те, що текстури з нашого CD можна безшовно об'єднувати вздовж країв. Якщо текстура потім стане меншою за робочу область, я можу затиснутою клавішею Alt копію текстури точно під неї, і тут немає жодних переходів.
Крок 10
Тоді я просто говорю Файл>Зберегти як…, називаю файл "textur_neu.psd" та вставляю його в InDesign за допомогою команди Ctrl+D. Відкривається файловий браузер, з якого я обираю файл з текстурою. Тоді я маю зразок прямо на вказівнику миші, можу одразу натиснути у верхньому лівому куті та одразу мати потрібний розмір, оскільки я вже попередньо підготував його в Photoshop.
Для кращої якості екрану ми можемо натиснути Ctrl+Alt+H, оскільки InDesign показує стандартно середню якість, щоб все добре швидко показувалось. На швидкому комп'ютері з великою кількістю оперативної пам'яті він може показувати це з вищою якістю. Ctrl+O встановлює шар з новою текстурою знову поступово назад. Тут можна прямо порівняти, яка текстура вам більше подобається.
Кроки 11–20
Крок 11
Малий фокус: У палітрі шарів справа я можу, наприклад, просто зробити цю текстуру невидимою – так само, як у Photoshop; просто натиснути на око.
У цьому випадку, на мою думку, текстура занадто видима. Але я можу - і це добре -, без потреби заходити в Photoshop, тут визначити прозорість. Можливо, я хочу всього 25%, тоді все буде виглядати так, як показано нижче. Я можу в будь-який момент сказати, що може я хотів би все-таки іншу текстуру. Одноразово в палітрі шарів натиснути на око відповідного шару, включити та вимкнути його, і можна подивитися, яка варіація вам найбільше подобається.
Крок 12
Можливо, і обидва комбіновані, оскільки при знижені шару з деревляною текстурою на 25% прозорості під ним все ще видно інший шар. Ви можете зробити це так, як вам до душі. Ми залишимося при оригінальній текстурі і вимкнемо шар з деревляною текстурою. Тепер у макеті є ще назва Садово-паркове мистецтво у шрифті Bitter Bold. Я копіюю текст з макету за допомогою Ctrl+C та вставляю його з режимом без форматування за допомогою Ctrl+Shift+H. Потім обираю новий шрифт Myriad Pro, і тут є досить багато кроїв. Я обираю тут Жирний та вирівнюю текст по центру сторінки.
Крок 13
У шаблоні шрифт зелений, і я хочу мати те ж саме тут. Я можу виділити текст, взяти, наприклад, піпетку і сказати: я хочу використати цей зелений відтінок з логотипу за допомогою піпетки. Оскільки мені ще декілька разів знадобиться цей колір, я створюю колір прямо в цьому файлі як колірне поле.
Тому я відкриваю праворуч палітру колірних полів, вибираю в меню палітри Нове кольорове поле, і зразу ж він уведений у цей зелений відтінок. Я називаю його зеленим (для цього мені потрібно видалити галочку з Назва з кольоровим значенням) і все готово. Однак зараз весь рамку тексту заповнений цим кольором. Тому в палітрі кольорів для колір переднього плану я вибираю без для того, щоб прибрати колір. Хто бажає, може додати, наприклад, такі ефекти, як тінь, але це питання смаку.
Крок 14
Я бачу, що в моєму шаблоні логотип трохи більший, ніж ми його досі створили - це проблема, але є кілька трюків. Перший досить простий: я натискаю одночасно на ліву кнопку миші і Ctrl+Shift, щоб пропорційно змінити розмір графічного кадра. Звісно, недоліком є те, що потім логотип вже не знаходиться в центрі картки. Трюк полягає в тому (і тепер стається складним): ще натискаєте Alt, і тоді він розсувається з середини рівномірно у всі боки і залишається там, де ми хочемо.
Зараз, коли я на цьому етапі, я зберігаю все за допомогою Ctrl+S та називаю це "візитна картка."
Крок 15
Передня сторона тепер готова, і ми можемо приступити до оформлення задньої сторони. Я зараз переходжу до палітри сторінک і клацаю на кнопку Створити нову сторінку. Друга сторінка, яку я обрав, була трохи грати, тому мені знову знадобиться та сама текстура. Її я можу скопіювати прямо зверху з передньої сторони, отже, натискаю там Ctrl+C і повертаюсь на другу сторінку Ctrl+V.
Якщо я хочу мати це саме місце на сторінці - короткий підказка - тоді я встановлюю Ctrl+Shift+Alt+V. Тут, звісно, також потрібно вставити відповідно логотип, я також копіюю його з передньої сторони. Підсумовуючи, я б міг просто скопіювати попередню сторінку та на базі просто все відповідно перенести. Це я швидко покажу. Тому, якщо я хочу скопіювати сторінку, я перетягую її на символ Нова-н у палітрі сторінок, і тоді в мене є його копія. Тоді все готово до використання.
Крок 16
Я змінюю розміри логотипу, утримуючи ліву кнопку миші і Ctrl+Shift. За допомогою уточнень на примітці бачу, що ширина 20 мм, це можна ввести прямо в палітрі керування, і при цьому активувати символ зв'язку справа. Потім мусимо тільки сказати справа в Steuerungs-Palette, що тут контент повинен адаптуватися до обрамлення, і відповідно це вже підходить.
Текст "фірма Mustermann для садівництва та ландшафтного дизайну" розміщую праворуч від логотипу. Для цього я трохи зменшую розмір наявного текстового поля. У шаблоні логотип розміщений незначно вище, приблизно з Y-значенням 21, і це значення також можна ввести прямо в палітрі керування. Тепер текст розміщений поруч з логотипом на одній висоті (Y-значення = 21) і також повинен бути вертикально вирівняний. Проблем не виникає, я можу виділити текст за допомогою інструменту вибору і просто натиснути на вирівнювання.
Крок 17
Тепер я копіюю текст з шаблону без форматування сюди. Можливо, його потрібно зробити трохи меншим і можливо вибрати шрифт трохи тонший. Вибираю Myriad Pro Regular. У шаблоні все вирівняне ліворуч, тому і тут все має бути вирівняне ліворуч. Зрозуміло, що потрібно зменшити шрифт, тому я обираю тут 8 Pt.
Гарно виглядає. Тепер маємо невеликий текстовий блок з адресою, який я копіюю з шаблону і вставляю точно під логотипом. Допомагаючи розумними направляючими, мені показано, якої відстані мені треба дотримуватися, щоб воно знаходилося на одній висоті з логотипом. Розмір тексту повинен бути менше - приблизно 6,5 Pt - тут я обираю знову шрифт Myriad Pro і тут можна спробувати інший сніп. Я вибираю Condensed, щоб все підходило і кольоровість тексту стає зеленою через раніше створене колірне поле. Щоб розслабити текст, я збільшую міжрядковий інтервал через палітру управління. Якщо я хочу змінити відстань лише в одному рядку, я виділяю саме цей рядок.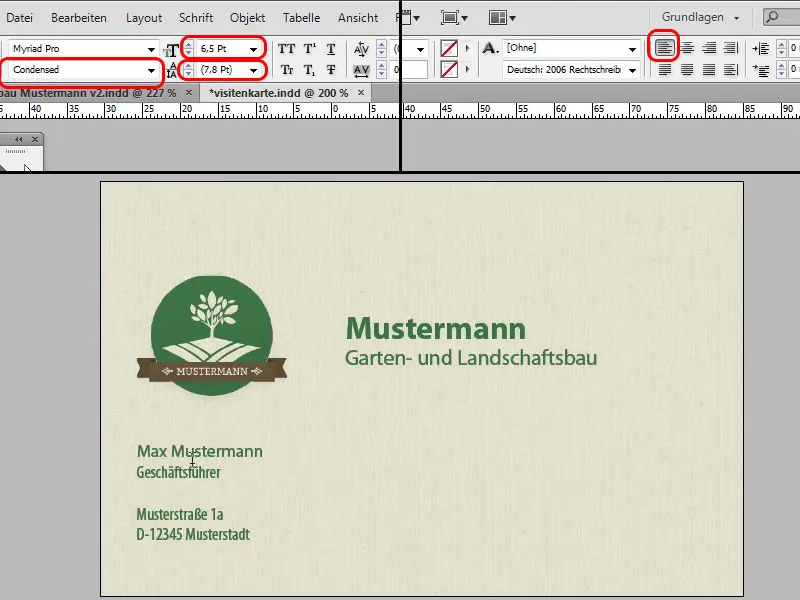
Крок 18
Все це виглядає дуже гармонійно, коли зліва та знизу від поля для адреси у мене однаковий відступ. Для цього я можу створити ще один допоміжний об'єкт у вигляді маленького прямокутника, який має таку ж величину, як відстань від лівого краю до графічної рамки логотипу. Я спочатку виміряю це зліва, потім повертаю його та кладу знизу внизу, щоб побачити, чи відстань однакова.
Потім, як і в альтернативі, додаємо зелену лінію. Для цього просто використовуємо інструмент лінії. Побачите, як ми опускаємося на висоту текстового блоку справа, та як мишка змінюється. Тоді я точно на цій горизонтальній лінії та можу тягнути лінію вертикально вниз з натиснутою клавішею Shift. Також тут ми змінимо колір рамки на зелений. Лінія ще трохи товста, тому змінимо її на 0,5Pt.
Крок 19
Тепер телефон, факс та веб-сайт. Тут я можу просто зкопіювати вже існуючий блок тексту з адресою, зажавши Alt, та перетягнути його вправо. З лівого линійки я витягую допоміжну лінію, щоб переконатися, що текстовий блок на одній лінії з верхнім. Я знову копіюю текст з шаблону та вставляю його без форматування. Шрифт знову змінюється на Myriad Pro - але ми знову беремо Regular.
Тепер я просто перетягую цей текстовий блок вправо, зажавши Alt, знову копіюю текст зі шаблону та вставляю його без форматування. Тут я використаю трохи тонший стиль шрифту, на цей раз Light, щоб все підходило. Ми ще трохи зсуваємо текстовий блок вліво, щоб відстань до середнього текстового блоку не була занадто великою.
Подивимося, як це виглядає. Хто бажає, може загальну величину ім'я та компанію.
Крок 20
Тепер ми додаємо граціозні елементи. За допомогою Strg+D я вибираю відповідний файл через файловий менеджер та спершу розміщую лист. Розмір можна налаштувати індивідуально. За допомогою Strg+Minus я віддалюю зображення, правлю лист, а з натиснутою лівою кнопкою миші+Ctrl+Shift збільшую його пропорційно. На листи ще потрапляє божа коровка, для цього я знову вибираю через Strg+D зображення божої коровки для розміщення, і потім кладу його маленько зверху.
Хто бажає, може також додати йому тінь за допомогою панелі керування. Просто клікніть на тінь вгорі, і ви побачите, що він повністю неправильно розташований. Тому я клікаю в меню ефекти (fx) на тінь, потім можу змінити відхілення відносно та також налаштувати м'якість тіні.
Останні кроки
Крок 21
Тепер візитка готова, вона виглядає дуже добре і так можна було б її віднести до друкарні. Але що, наприклад, якщо у вас дуже багато співробітників? Вам постійно потрібно буде змінювати вгорі Mustermann, внизу ім’я та номер телефону тощо. З однією людиною це не проблема, але якщо у вас багато співробітників, я не хочу бути стажером, який це все постійно вбиває в комп'ютер. Або ж використовувати таблицю Excel. І тут підійде будь-яка інша програма для обробки таблиць, така як LibreOffice або OpenOffice. Більшість з них можуть працювати з таблицею Google Cloud.
Я покажу це на прикладі. Тут є стовпці з ім'ям, прізвищем, посадою, телефоном, факсом, електронною поштою та зображенням. Якщо ви хочете відображати зображення на візитці, вони повинні бути в тому ж каталозі або необхідно ввести відповідний шлях у таблицю.
Крок 22
Ще трохи пояснення щодо вставлення зображень. А саме, в таблиці з даними про співробітників є стовпець з заголовком стовпця @Bild. Перед цим заголовком стовпця потрібно поставити знак @, щоб InDesign розумів, що це зображення. Якщо я тепер у InDesign піду до Вікна у Допоміжні програми>Співпраця з даними, в лівому стовпці відобразиться відповідна іконка. На відміну від текстів, перед якими завжди стоїть «T». Можливо, я хочу мати фотографії співробітників на візитці.
Логотип, наприклад, я переношу вище, та зліва буде фото. Спочатку я створюю прямокутник без контуру та заливки в розмірі, в якому потім буде показане фото, та потім переношу з Допоміжної програми @Bild туди. Потім я можу змінити його розмір на те, як я хочу, та якщо я тепер у вікні Допоміжна програма натисну на наступний набір даних, тут вже буде фото стажиста.
Це, звичайно, не вписується у розмір, як має бути, але потрібно перед тим визначити точний розмір зображень. У Photoshop зображення обрізаються до потрібного розміру. Так, це, звичайно, чудово, що це працює не лише з іменами, але й з зображеннями.
Крок 23
Ця таблиця потім зберігається як файл csv. Я обрав опції: "Роздільник поля ,(кома)," "Роздільник тексту "(двійні лапки)". У Параметрах можна все змінити, це не проблема. InDesign виявляє, де розміщені відповідні вмісти. Я натискаю тут OK,, залишаю стандартні налаштування і повертаюсь до InDesign.
Тепер я трохи розумніше розширю дані, наприклад, я б хотів, щоб у прикладі Мустерфрау також з'являлася, як у таблиці Excel. Для цього я переходжу до Вікно>Допоміжні програми>Об'єднання даних. Потім з'являється невидима панель керування. Тут детально описано, що потрібно зробити.
Крок 24
Тож я вибираю в меню керування Вибрати джерело даних… і вибираю створений файл csv. Також можна імпортувати текстові файли, які були створені за вказаним у кроці 21 шаблоном з відповідними роздільниками полів. Однак я завжди роблю це як файл csv. Тож я скажу зараз Відкрити, і тоді у вікні мені показуються всі назви моїх стовпців.
Тут я скажу, що хочу мати уміст під прізвищем замість Мустермана, тоді я можу просто перетягувати це прямо в відзначене текстове поле, і тепер видно: Прізвище замість Мустерман. Це я повторюю для інших текстових полів; наприклад, я б хотів, щоб у полі "Переможець" було прізвище, у полі "Телефон" — телефонний номер, тут — факс та тут — адреса електронної пошти. Всі інші тексти, такі як назва вулиці, тексти "Телефон", "Факс" і т.д., залишаються незмінними.
Крок 25
Тепер я подивлюсь, чи це все працює. Я натискаю Попередній перегляд і бачу, що була вставлена перша запис. Якщо я тепер натисну на стрілку праворуч, перейду до другого запису, бачимо, що всі дані були замінені. Якщо ми зараз хочемо, наприклад, вивести все це як новий файл, нам просто потрібно натиснути у верхньому правому куті вікна Меню опцій і сказати, що хочемо, наприклад, експортувати даний файл як PDF.
Крок 26
Тоді з'являється таке чудове меню, тут ви можете налаштувати різні речі. Я не буду продовжувати цей посібник. Ми залишаємо все без змін, натискаємо OK,, і потім з'являється інше меню параметрів PDF. Тут краще встановити Якість друку у Adobe PDF-примітці, щоб забезпечити найкращу якість, і не забувати відмітити пункт Використовувати параметри віджиму для документів у пункті Віджим, встановивши відповідно до профілю вашого друкарського підприємства і експортуючи. Я зберігаю це під назвою "Візитки" і можу переглядати готовий файл PDF у Adobe Reader.
Крок 27
На завершення маю ще одну опцію, що була додана в CS6, а саме, я можу дуже швидко задати, що я також дуже хочу мати візитку у вертикальному форматі. Для цього я переходжу до Палітра сторінок і тут можу сказати через вкладку Користувацька настройка, що б я хотів мати Альтернативний макет. Вона вже готова для мене: 'Ну, він, безумовно, хоче мати вертикальний формат, так відразу наклонений.' Це має бути саме так.
І я просто називаю це в цьому вікні "Вертикальний формат". Тепер я можу обрати, якщо, наприклад, створив Формати тексту, формати символів, формати абзаців,, що вони будуть скопійовані в нову групу форматів. Але тут це не так важливо, оскільки ми досі не створили жодних форматів символів. Тож я просто скажу OK, і тепер у Палітрі сторінок ви побачите візитку у вертикальному форматі.
Крок 28
Звісно, розташування не повністю відповідає, InDesign також не дуже розумний, але переміщення тексту трішки, зменшення чи перерозташування роблять цю текстуру на своє місце. Тоді це буде моя альтернатива вертикального формату. Щодо зворотної сторони доведеться трішки більше попрацювати. Але це не проблема, текстуру я піднімаю трохи вгору, і все це потрібно відповідно переформатувати. У вертикальному форматі, наприклад, логотип може хорошо розташовуватися зверху по центру, а текст буде розташовуватися під ним. Тоді це буде виглядати так:
Крок 29
При цьому виборі я можу запитати клієнта, який формат йому більше подобається. Можливо, горизонтальний або вертикальний? Це все я можу створити одним кліком, не потрібно працювати з кількома документами. Я можу експортувати це у вигляді файлу PDF за допомогою команди Експортувати, та обрати один із варіантів: Усі сторінки, лише вертикальний формат або лише горизонтальний формат. Я можу швидко змінити назву сторінки у віконці сторінок за два кліки, якщо цього ще не було зроблено. Зараз я експортую всі сторінки, і ми отримаємо файл PDF зі сторінками як у вертикальному, так і у горизонтальному форматах.
Крок 30
У файлі PDF зараз можна ще раз перевірити все це, а потім, в InDesign, при необхідності внести зміни. Наприклад, хтось може додати білий рамку. Тут я можу показати ще один цікавий ефект. У панелі шарів я створюю новий шар. На цьому шарі я можу взяти інструмент Прямокутник та протягнути його по всій візитці з контуром 7 Pt і білим кольором. І ось вам рамка візитки. Якщо це комусь не подобається, вони можуть просто приховати цей шар або видалити його зовсім.
Крок 31
Для візитки у горизонтальному форматі можна застосувати аналогічний ефект. Ми можемо повторно використати зелений колір логотипу. Для цього, я тягну рамку вздовж правого краю, але цього разу без контуру, а з зеленою заливкою, що, на мою думку, робить візитку ще трохи цікавішою.


