Ви хочете додати класний трюк? Тоді це має бути так!
Кожного разу, коли я створюю новий документ - що мене там турбує? Точно, мені потрібно змінити шрифт, оскільки я вважаю, що краще мати Futura Light.
Те, що мене заважає, це те, що часто мені потрібен шлях або поле градієнтів. І мені потрібно це робити кожного разу знову:
Я натискаю на створення Нового поля градієнту, вказую назву Кольорового поля "Сірий градієнт" і зазвичай встановлюю Типем> на Радіальний..webp?tutkfid=69947)
Тільки після цього я можу застосувати цю настройку.
Як можна зекономити це? Ці налаштування мають автоматично застосовуватися, коли я створюю новий документ.
Крок 1
Я закриваю всі документи. Тоді у мене з'являється можливість змінити стандартні налаштування. Документ не повинен бути відкритий. Тільки в цьому випадку все працює.
Отже, зараз я створюю Нове поле градієнту і знову називаю це "Сірий градієнт". Я встановлюю Тип на Радіальний. Я вибираю від чорного до світло-сірого, тягнучи регулятору Чорний трохи вправо від білого.
Підтверджую з OK …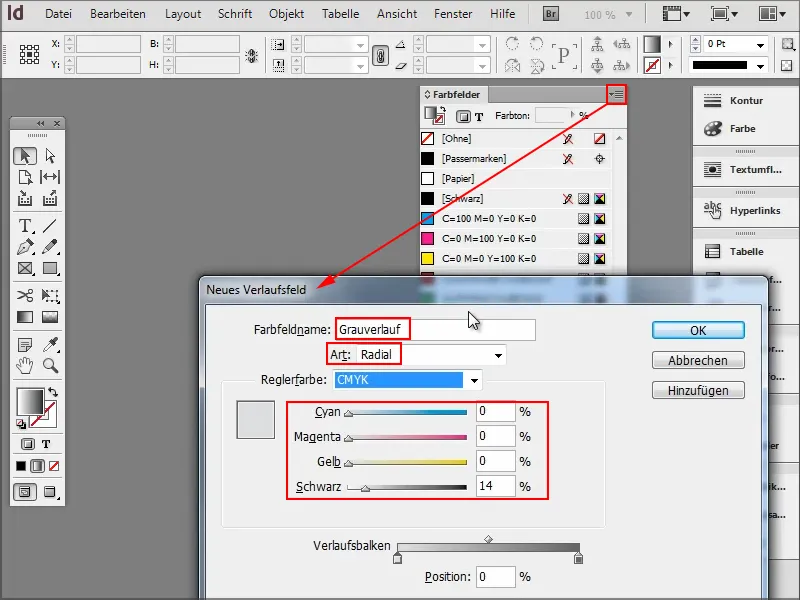
Крок 2
… і зараз у мене є "Сірий градієнт".
Іноді мені потрібен інший колір, тому я створюю Нове кольорове поле і встановлюю його на красиво синій.
Виглядає дуже добре.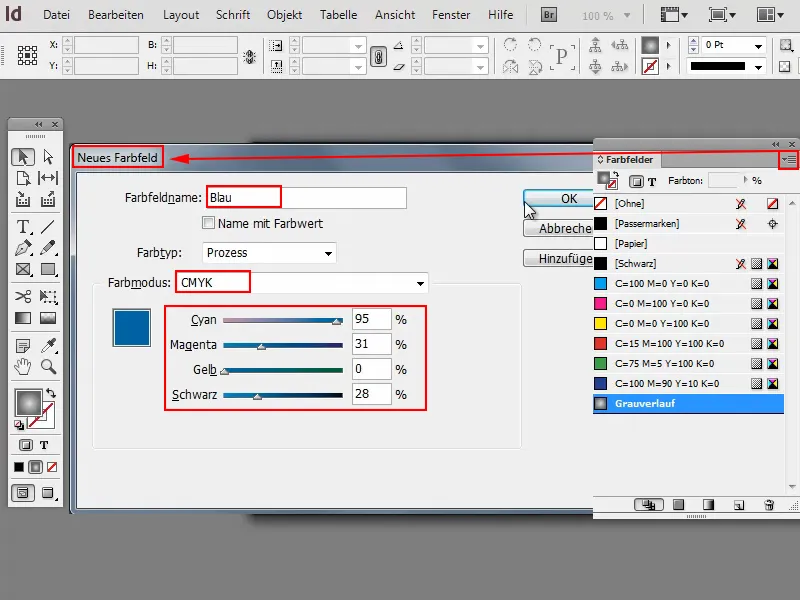
Крок 3
А що з шрифтом?
Я клікаю на Інструмент тексту і потім можу змінити мій стандартний шрифт на Futura LT Light.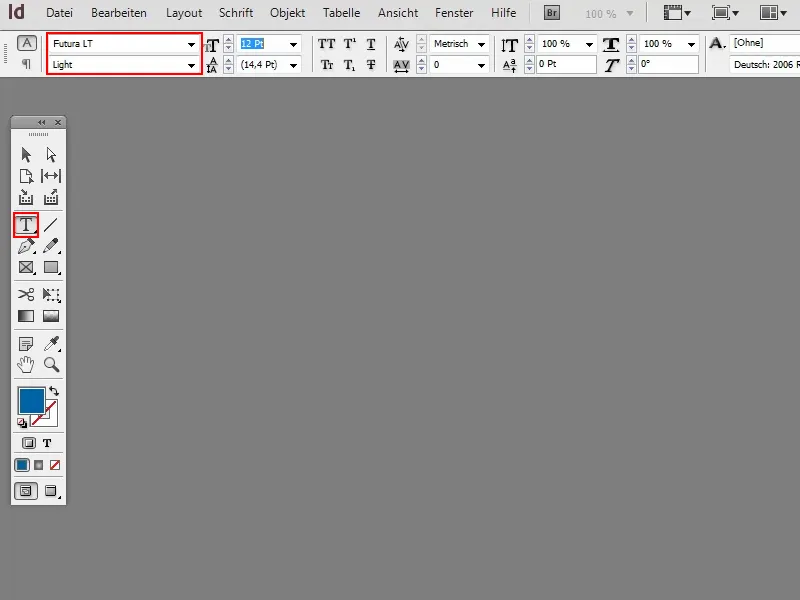
Крок 4
Звісно, я можу створити також Формати абзаців.
Я створюю новий, називаю його "Futura 14 Pt" і встановлюю розмір, стиль і т.д. відповідно.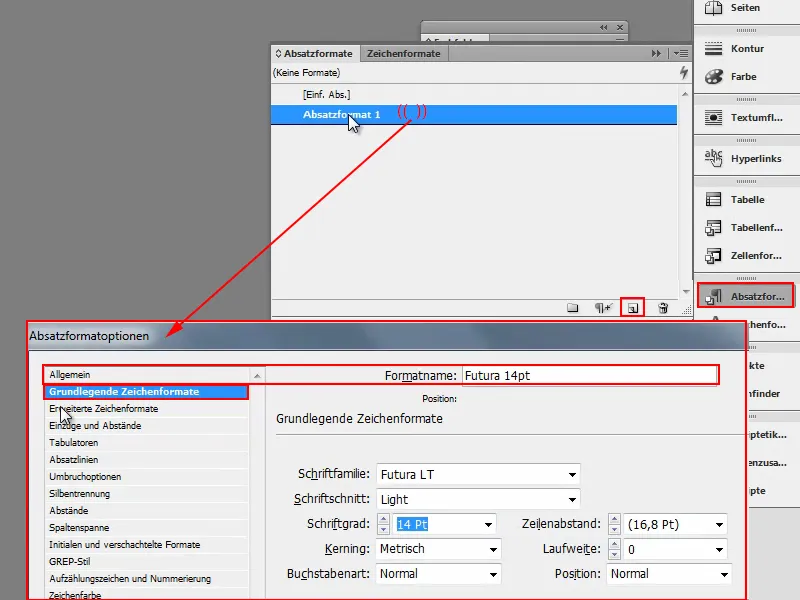
Крок 5
Тоді можна одразу визначити, що шрифт повинен бути синім.
Для цього я переходжу до опції Колір символу і вибираю свій Синій. Тепер я підтверджую з OK.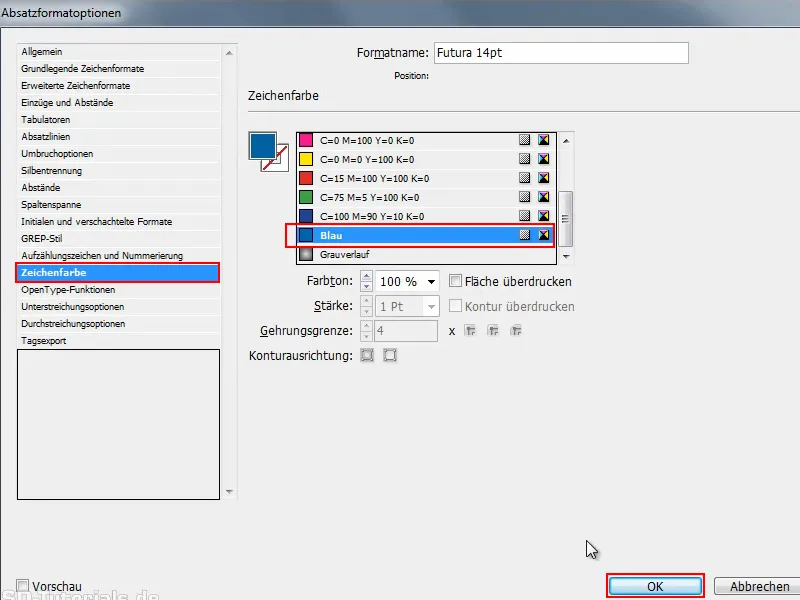
Крок 6
Я перейменовую цей Формат абзацу краще відразу і додаю "синій".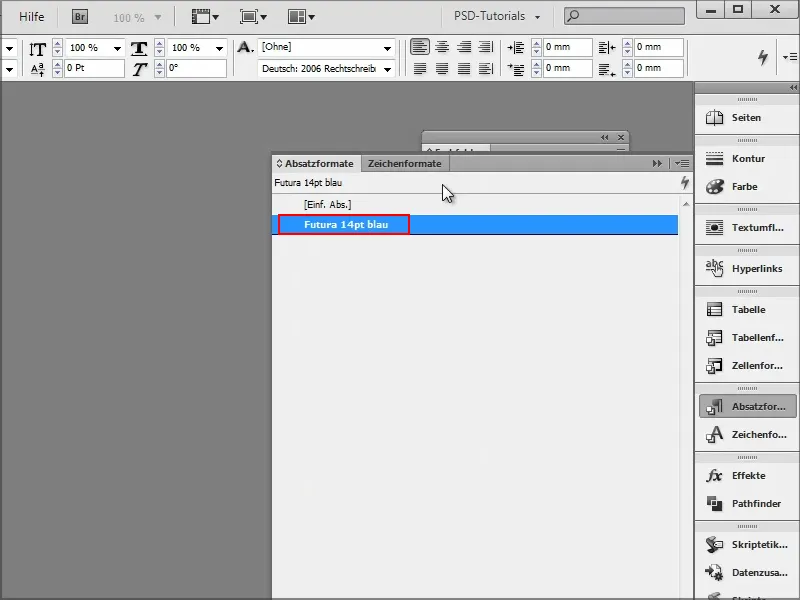
Також ви можете налаштувати формати символів і т.д. Зараз ви можете все це зробити так, як вам потрібно.
Крок 7
І коли я зараз створюю новий документ, можна побачити, що всі значення залишилися..webp?tutkfid=69954)
Це також залишається, якщо я закриваю і знову запускаю InDesign. Потім я відкриваю новий документ і переглядаю через Вікно>Колір>Кольорові поля, які є Кольорові поля.
Як бачите, всі значення ще залишаються. Також Формат абзацу є на місці..webp?tutkfid=69955)
Тепер я можу активувати все це, не налаштовуючи нічого. Це, звісно, дуже економить багато часу.
Важливою умовою є те, що всі документи мають бути закриті, і тільки після цього ви змінюєте або додаєте стандартні значення.
Це ж просто класно, чи не так?


